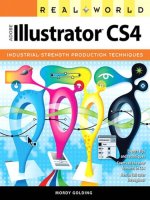Adobe illustrator cs4- P18 pps
Bạn đang xem bản rút gọn của tài liệu. Xem và tải ngay bản đầy đủ của tài liệu tại đây (1.63 MB, 30 trang )
CHAPTER 14: SAVING AND EXPORTING FILES
484
Saving and Exporting Artboards
One of the most highly requested features in Illustrator has nally arrived in Illustrator CS4—multiple art-
boards (see Chapter 1). And just as you can create single les with multiple artboards, so can you save and
export les with them as well.
Choose File > Export, and choose your desired le format. In the Export dialog box, select Use Artboards
(Figure 14.22), and specify All or a range of artboards to export. When Range is selected, Illustrator will export
separate les for each artboard speci ed. File names will be appended with a 01, 02, 03, and so on. If the Use
Artboards option is not selected and your le contains multiple artboards, a single le will be exported with
the artboards converted to a single, “conjoined” artboard (Figure 14.23).
With the Save and Save As commands, the Use Artboards option is automatically selected for the native Adobe
Illustrator, Adobe Illustrator Template, PDF, SVG, and SVGZ le formats. You have the option of selecting or not
selecting the option with the EPS and FXG le formats.
Figure 14.22 Choose
to export, or not export,
multiple artboards.
Figure 14.23 Illustrator
then creates a separate le
from each artboard (left) or
a single le from multiple
artboards (right).
EXPORTING FILES FROM ILLUSTRATOR
485
The Bitmap (.bmp) Format
Bitmaps are raster-based fi les and are often used in older computer applica-
tions. The bitmap format is also used by some applications for displaying
logos or bar codes.
When exporting a bitmap, you can choose one of three different color
models: RGB, Grayscale, or Bitmap. Bitmap creates a fi le that contains
only black-and-white pixels (Figure 14.24). Additionally, you can specify
the resolution for your image and choose whether to antialias the art.
The Targa (.tga) Format
The Targa fi le format is a raster-based image format used mainly in video
applications. For example, you might use the Targa fi le format to add
Illustrator artwork as masks in Adobe Premiere Pro CS4.
When exporting a Targa fi le, you can choose one of two color models: RGB
or Grayscale. Additionally, you can specify the resolution for your image
and choose whether to antialias the art.
The Portable Network Graphic
(.png) Format
The PNG fi le format (pronounced “ping”) was originally formed as an open
standard format to replace the need for the GIF image fi le format, because
of legal complications with those who developed the compression technol-
ogy used in the GIF format.
Figure 14.24 Many applica-
tions (including Illustrator
and QuarkXPress) allow
you to change the color of
a bitmap le that uses the
Bitmap color model.
CHAPTER 14: SAVING AND EXPORTING FILES
486
As you learned in Chapter 13, you can also create PNG fi les from Illustrator
using the Save for Web & Devices feature. However, the PNG format also
appears as an export format because the Save for Web & Devices feature is
hardwired at 72 ppi. To export a PNG fi le at any other resolution, you need
to use the PNG export function.
The PNG format is a raster-based image format and is used for web design,
for icon and interface design, and as a general image exchange format. In
fact, the Apple operating systems Tiger and Leopard (Mac OS X versions
10.4 and 10.5) create a PNG fi le when you take a screen shot. PNG fi les
can support 24-bit color, but more importantly, the format also supports
256-level alpha channels for transparency, meaning you can give images soft
edges that fade to transparent (unlike the GIF format, which supports one-
color transparency only).
When exporting a PNG fi le, you can specify your image resolution as well
as the background color. You can choose a transparent background, or you
can choose Other to select a color from the Color Picker (Figure 14.25).
Additionally, you can choose to turn on antialiasing and interlacing.
Figure 14.25 You can
specify any color as a back-
ground color for a PNG le,
including transparency.
EXPORTING FILES FROM ILLUSTRATOR
487
Exporting Art for Use in Microsoft O ce Applications
One of the most di cult things to do is create artwork in a professional design application (such as Illustrator)
and have that same artwork display and print reliably in a business application such as Microsoft PowerPoint.
Finding the right le format for this work ow is di cult because JPEG images don’t support transparent back-
grounds and EPS les don’t display well onscreen. In addition, EPS les require the use of a PostScript printer,
which most business professionals do not have.
After much research, the folks on the Adobe Illustrator development team discovered that the PNG format was
perfect for placing art from Illustrator into Microsoft O ce documents. Because the format supports transpar-
ent backgrounds and displays beautifully on computer screens, a PNG le set to a resolution high enough to
also print well, resulting in great-looking art in O ce documents.
To save time and make it easier to quickly export a le from Illustrator to use in Microsoft O ce, choose
File > Save for Microsoft O ce. Illustrator saves your le as a PNG le set to 150 ppi with antialiasing turned
on. Once you’ve created the PNG le, you can place it into any Microsoft O ce application by choosing the
Insert Picture function in Microsoft Word, Microsoft Excel, or Microsoft PowerPoint (Figure 14.26).
Figure 14.26 To place a
PNG le into a Microsoft
O ce document, choose
Insert > Picture > From File
when in Word, Excel, or
PowerPoint, and locate the
le on your computer or
server.
Because of a bug in the Mac version of Microsoft O ce, transparency in a PNG le does not appear correctly
at the default view setting (it does appear correctly when viewed in full-screen mode and when printed). For
this reason, the Save for Microsoft O ce command sets the background color to white instead of transparent.
If you are placing your art into Microsoft O ce for Windows, you can create a PNG with a transparent back-
ground by using the PNG Export function.
CHAPTER 14: SAVING AND EXPORTING FILES
488
The AutoCAD Drawing (.dwg) and
AutoCAD Interchange File (.dxf) Formats
The DWG and the DXF fi le formats are both used for exchanging fi les with
computer-aided design (CAD) applications. These formats can be especially
helpful when you want to send Illustrator artwork to architects, interior
designers, or industrial designers. Both formats support vector and raster
elements.
When exporting a DXF or a DWG fi le (they both use the same export dia-
log box; Figure 14.27), you can specify the version of AutoCAD you want
your fi le to be compatible with and the number of colors in the resulting
fi le. If your fi le contains raster elements (or if vector elements need to be
rasterized), you can choose to have them embedded as either bitmap or
JPEG fi les.
TIP If you need some
of the functionality that
CAD applications have, you
might look into the CAD tools
plug-in from Hot Door, avail-
able at www.hotdoor.com.
Figure 14.27 Illustrator
uses the same export
options dialog box for both
DXF and DWG formats.
EXPORTING FILES FROM ILLUSTRATOR
489
Additionally, you can choose to export only the artwork that you currently
have selected on the artboard. Selecting Alter Paths for Appearance modifi es
paths, if necessary, so that they appear when opened in a CAD application.
Additionally, you can outline all text to avoid the need to send fonts.
The Windows Metafi le (.wmf ) and Enhanced
Metafi le (.emf ) Formats
The Windows Metafi le (WMF) and Enhanced Metafi le (EMF) formats
were developed to move graphics between applications on the Windows
platform. These two formats support both vector and raster elements but
are severely limited with regard to the kinds of art they can reliably display
and print (EMF is slightly better). Both formats can create only straight
vector lines, not curved ones. To make up for this, curved lines appear as
numerous tiny straight paths, which results in large fi les with many anchor
points. If possible, avoid using these formats for anything other than simple
artwork. You can’t specify any additional options when exporting WMF or
EMF fi les.
The Flash (.swf ) Format
SWF is a popular web-based fi le format that supports both vectors and
rasters. The Flash fi le format has become extremely popular because of its
capability to contain interactive or animated content. You can use Illustrator
to generate a SWF fi le that you want to upload directly to a website, use in a
Flex framework rich Internet application (RIA), or even place into InDesign
for creating interactive PDF fi les.
The SWF Options dialog box contains “just a few” options for creating the
SWF fi les that are right for you (Figure 14.28). Along the right side of the
dialog box are options to save presets of SWF output settings, to preview
your SWF in your default web browser, and to preview your SWF using
Adobe Device Central. The SWF Options dialog box is actually split into
two separate panels labeled Basic and Advanced, which you can access by
clicking their respective buttons that appear underneath the Cancel button
along the right side of the dialog box.
CHAPTER 14: SAVING AND EXPORTING FILES
490
Basic Options
The options in the Basic panel of the SWF Options dialog box are general
settings that apply to most SWF fi les:
• Export As. You can export Illustrator fi les in one of four ways: AI File
to SWF File, which creates a single SWF fi le that contains all your
Illustrator artwork; AI Layers to SWF Frames, where each layer is
converted into a key frame, resulting in a single animated SWF fi le;
AI Layers to SWF Files, where each layer in your Illustrator document
is exported as a separate SWF fi le (useful when you are creating Flash
scenes); and AI Layers to SWF Symbols.
• Version. You can export a SWF that is compatible with any available ver-
sion of Flash Player. The default is Flash Player 9, which many believe is
present on more than 90 percent of computers that access the Internet.
• Options. A variety of general settings appear in this section. You can
choose to export your SWF at the exact size of your artboard or active
crop area. If your fi le contains artwork that may not translate to the
SWF format perfectly, you can select Preserve Appearance to expand or
rasterize those areas to ensure the integrity of the appearance of your
art. Compressing a fi le will result in a smaller SWF. You can choose to
include all symbols in your resulting SWF (even if they aren’t used on
the artboard), have your text converted to outlines, and ignore kerning
that you may have applied to text. You can also choose to enclose
metadata (from information you’ve entered using the File > File Info
Figure 14.28 The Flash
export dialog box in
Illustrator has so many
options that there’s a Basic
button and an Advanced
button that are used to tog-
gle between two full panels.
EXPORTING FILES FROM ILLUSTRATOR
491
function) and protect the resulting SWF fi le from being opened in Flash
by applying a password.
• Curve Quality. This setting controls the quality level for curved paths
in the resulting SWF fi le.
• Background Color. This setting allows you to specify a background
color for the SWF fi le.
• Local playback security. You can choose whether the SWF fi le can
access local or network fi les only.
Advanced Options
The options found in the Advanced panel of the SWF Options dialog box
are settings that apply to rasterized portions of a fi le and animated content:
• Image Format. If there is raster content in your fi le (or if fl attening
requires that content becomes rasterized), you can choose how those
images are stored in your SWF fi le—either using a lossless format or
a lossy format. If you choose the lossy format, which is JPEG, you can
choose a JPEG quality and the Baseline setting. You can also choose
the resolution you want your raster content to use (usually 72 ppi).
The remainder of the options present in the Advanced panel of the
SWF Options dialog box are specifi c to animated SWF content. There-
fore, they are available only when choosing the AI Layers to SWF
Frames option in the Export As pop-up menu in the Basic panel of the
dialog box.
• Frame Rate. This setting controls how fast the animation plays and is
measured in frames per second (although in the context of Illustrator,
they are actually layers per second). A lower value will slow down the
animation, while a higher value will cause the animation to play faster.
• Looping. Selecting this option causes the animation to repeat itself
endlessly.
• Animate Blends. If your Illustrator fi le contains any blends, select-
ing this option will automatically animate those blends in the resulting
SWF fi le. This setting allows you to keep blends live and editable in your
Illustrator fi le and still get the desired animated result. Otherwise, you
CHAPTER 14: SAVING AND EXPORTING FILES
492
would have to use the Release to Layers function in your Illustrator fi le
to manually create the content necessary to create an animation. You can
choose to have blends animate either as a sequence (each frame appears
individually, one after the other) or as a build (each frame appears succes-
sively, adding to the previous one).
• Layer Order. By default, Illustrator animates layers from the bottom
up, but you can alternatively select the Top Down option.
• Export Static Layers. Static layers are those that appear in every frame
of the animation. If you select this option, you can Command-click
(Ctrl-click) any layers that you want visible throughout the entire ani-
mation. For example, if you had an animation of a bird fl ying across a
cloudy sky, you might set the layers that contain the sky and cloud
elements to export as static layers.
For an in-depth discussion of how you can create great-looking SWF fi les,
including adding interactive hotspots and animations, refer to Chapter 13.
The Joint Photographic Experts Group
(.jpg) Format
An extremely popular raster-based format, JPEG fi les are used mainly for
exchanging photographic content and artwork. Although the JPEG format
is used heavily in web design, it is also the format of choice for the elec-
tronic delivery of stock photographs and for digital cameras. One of the rea-
sons why JPEG is used for these tasks is because the JPEG format can take
advantage of compression algorithms that can dramatically reduce fi le size.
For example, a high-resolution image that is normally 10 MB in size might
be only 1 MB in size when saved as a JPEG.
However, the JPEG format uses a lossy compression algorithm, and some-
times a JPEG fi le may exhibit artifacts or loss in detail because of this com-
pression (Figure 14.29). A lower compression setting enhances image detail,
at the cost of a larger fi le size.
Although you can save JPEG fi les from the Save for Web & Devices feature
in Illustrator, you can do so only at 72 ppi. Using the JPEG Export function,
you can specify a custom resolution for your fi le, which allows you to create
high-resolution fi les.
CHAPTER 14: SAVING AND EXPORTING FILES
494
supports both vector and raster elements. You can’t specify any additional
options when exporting a PICT fi le.
The Adobe Photoshop (.psd) Format
As you learned in Chapter 12, “Working with Images,” you can export an
Illustrator fi le as an Adobe Photoshop CS4 fi le and preserve vital information
in the fi le. This makes it easy to start work on a design piece in Illustrator
and then bring it into Photoshop to add the fi nishing touches. Bringing
Illustrator art into Photoshop is also useful when you’re creating art that
you plan to use for websites. In this way, you have high-quality artwork in
Illustrator that can easily be repurposed for print, and you can add rollovers
and interactivity using Photoshop or even Fireworks or Flash for the website.
When exporting a PSD fi le, you can choose between the CMYK, RGB,
and grayscale color models, and you can specify a resolution for your fi le.
If you choose to export a fl at image, all Illustrator layers are fl attened into
a single nontransparent layer (what Photoshop calls the Background layer).
Alternatively, you can select the Write Layers option that preserves layering
in Illustrator where possible (Figure 14.30). You can also choose to preserve
text and other native elements, such as compound shapes and web slices
(see Chapter 12 for a complete list of the attributes that can be preserved
between Illustrator and Photoshop).
Figure 14.30 By choosing
to write layers, you gain the
ability to export a le that
preserves live text, layers,
transparency, and mask
e ects, and more.
CHOOSING FILE FORMATS BASED ON WORKFLOW
495
The Tagged Image File Format (.tif)
The TIFF format is widely used in graphics applications. Completely raster-
based, a TIFF is a lossless image format. High-resolution fi les can be quite
large, but image integrity is maintained. TIFF fi les are generally supported
by print, video, and 3D-rendering applications.
When exporting a TIFF, you can choose one of three different color mod-
els: RGB, CMYK, or grayscale. Additionally, you can specify the resolution
for your image and choose whether to antialias the art. Selecting the LZW
Compression option results in a smaller fi le (the compression is lossless).
You can also specify a platform-specifi c byte order (for better compatibility
with Windows systems), and you have the ability to embed color profi les
when you’re working in a color-managed workfl ow.
The Text Format (.txt)
Sometimes you just need to export the text in a fi le so you can use it in
another application or for another purpose that Illustrator can’t handle. You
can export text to be compatible with a specifi c platform, or you can export
text in Unicode, which is platform independent.
CHOOSING FILE FORMATS BASED
ON
WORKFLOW
So many different fi le formats exist that it’s often diffi cult to know which
one to use for each situation. Of course, every workfl ow demands special
attention, and there are always exceptions and special cases. However, for
the most part, you can follow certain rules now that you really understand
what each fi le format is capable of doing.
Print Workfl ows
When working in print workfl ows, designers traditionally use page layout
applications such as QuarkXPress or InDesign, using fi le formats such as
EPS and PDF.
CHAPTER 14: SAVING AND EXPORTING FILES
496
Traditionally, EPS is used for moving fi les from Illustrator into page layout
applications. However, with the ability to use transparency effects in your
Illustrator fi les, the limitations of EPS become apparent. For example, as
a designer, you know that Illustrator creates vector-based fi les that can be
scaled infi nitely because they are resolution independent. You have always
been able to save a fi le as an EPS from Illustrator, place it into an applica-
tion such as QuarkXPress, scale that artwork at will, and never worry about
resolution or the quality of the resulting printout.
However, as you will discover in Chapter 15, the process of transparency
fl attening may convert some vector content in your fi le into raster images,
which are resolution dependent. Because an EPS contains fl attened infor-
mation, you can’t assume that an EPS fi le can be scaled infi nitely in a
QuarkXPress layout anymore. In fact, you have to think of an EPS fi le from
Illustrator as you would an EPS fi le saved from Photoshop—you need to
limit how much you can enlarge a graphic.
Although this is a concern only when your fi le contains transparency effects,
keep in mind that many effects in Illustrator introduce the need for fl atten-
ing (these are discussed in detail in Chapter 15).
On the other hand, native Illustrator fi les (that contain PDF 1.5 by default)
have the ability to preserve live transparency, and therefore, fl attening
doesn’t occur. When you save your fi le as a native Illustrator fi le, you can
still scale that fi le infi nitely, after it has been placed into a page layout appli-
cation. But this has a catch—you need a page layout application that can
fl atten that transparency when it prints your fi le. That means InDesign.
Refer to Table 14.2 for a list of suggested fi le formats, based on the page
layout application you’re using.
Table 14.2 Suggested File Formats
When Transparency When Transparency
Application Is Present Is Not Present
EPS, Native AI (Quark Version 8),
QuarkXPress PDF/X-1a (PDF 1.3) EPS, PDF/X-1a (PDF 1.3)
InDesign Native AI, PDF 1.4 EPS, Native AI, PDF 1.4
NOTE As of the print-
ing of this book, the
latest version of QuarkXPress,
version 8, has the ability to
place native Illustrator les
(.ai). However, according to
initial tests, Illustrator les
with complex transparency
do not print correctly when
printed from QuarkXPress 8.
The recommendation is still
to use the EPS le format
when placing art into
QuarkXPress.
CHOOSING FILE FORMATS BASED ON WORKFLOW
497
Web Workfl ows
The choices are much easier to make for web designers. This is not because
there are any fewer fi le types to choose from but is mainly because the use
of fi le types is usually dictated by the technology being used. For example,
if you want to create animated content, you know you’re using a GIF fi le
or a Flash fi le. Some sites are restricted as to what kinds of formats are sup-
ported (for example, not every web browser can display SVG fi les), so a
designer is usually at the mercy of technology when it comes to deciding on
a fi le format.
However, much can be done to a fi le before a fi nal GIF or JPG is created.
Therefore, you may fi nd it benefi cial to create your artwork in Illustrator
and then export it as a Photoshop fi le, which you can then edit and work on
in other applications, such as Photoshop or even Fireworks, Flash, or Adobe
Dreamweaver CS4.
Other Workfl ows
Of course, other workfl ows exist, including video, industrial design, archi-
tecture and engineering, fashion design, environmental design—the list
goes on. With the information you now have about what each fi le format is
used for, you should be able to develop a workfl ow that works for you.
This page intentionally left blank
Chapter
Fifteen
Prepress and Printing
Nothing is more frustrating than spending hours
designing the perfect piece of art only to have it come
back from the printer not looking the way you expected
it to look. Many times, we take printing for granted
and assume that whatever we design will reproduce in
print the exact way we see it on our computer screens.
Achieving consistent color across multiple devices is
one challenge (which good color management strategies
can help control). Even more challenging are features
such as transparency, live effects, and overprint settings;
these can turn what seems like an ordinary print job
into a weekend-long nightmare.
In reality, you need to think about printing when you fi rst start working
on a design. If you work with a printer regularly, the printer will help you
fi gure out things in advance, including spot colors, page settings, folds, and
a host of other issues. Although you certainly don’t always have the luxury
of knowing who the printer is before a job gets started, you can still spend
a few moments at the onset of a project carefully reviewing the details; this
alone can make a huge difference. Every job has its own specifi c require-
ments, and you should always feel comfortable asking an experienced
printer or production artist for advice.
Whether you’re a designer, a prepress operator, or a printer, this chapter is
for you. This chapter discusses everything you need to know about printing
fi les, using transparency, and using overprints—and it leads you to expect
the best results every time.
The artwork featured throughout this chapter comes from Sam Posnick
(iStockphoto; username: sposnick).
499
CHAPTER 15: PREPRESS AND PRINTING
500
PRINTING FROM ADOBE
ILLUSTR ATOR CS4
Printing a fi le should be a straightforward experience, but it wasn’t always that
way in Adobe Illustrator. Prior to Illustrator CS, getting a fi le to print cor-
rectly often meant opening the Page Setup dialog box, the Document Setup
dialog box, and the Print dialog box. When Adobe released Illustrator CS,
however, it updated the Illustrator printing engine and interface and mod-
eled them after the Print dialog box in Adobe InDesign. Ever since that
version, you can go directly to the Print dialog box and control all your
print specifi cations in one place.
Because every print job is different and has specifi c requirements, the con-
tents of this chapter are organized to match the order in which print features
appear in the Print dialog box. In this way, you can read the chapter now
and use it as a handy reference later.
Exploring the General Print Panel
While you’re designing a job, printing quick and accurate proofs to your
laser or ink-jet printer is just as important as printing fi nal output to an
imagesetter. For this reason, you’ll fi nd that Adobe put many often-used
settings in the General panel of the Print dialog box (Figure 15.1). This
way, you can quickly print consistent and accurate fi les from Illustrator
without having to dance between multiple dialog boxes or panels. At the top
of the Print dialog box you’ll fi nd a pop-up to choose from predefi ned print
presets (you’ll learn more about print presets later in this chapter), a pop-up
to choose which printer you want to print to (extremely useful for those
who have several different printers at their disposal), and a pop-up to choose
a PostScript Printer Defi nition (PPD) fi le.
A PPD fi le contains specifi c information about a printer, including media
dimensions, color information, and printer-specifi c settings such as resolu-
tion. Illustrator makes an educated guess about the right PPD fi le for your
selected printer, although you can override it and choose your own if you
want (however, if you’re not familiar with PPD fi les, it’s best to leave this
setting alone). You can choose a PPD only when an Adobe PostScript
device is selected as your printer.
TIP One of the options
available in the Printer
pop-up is Adobe PostScript
File, which allows you to print
your document as a Post-
Script le that can then be
downloaded directly to a
printer or converted to PDF
using Acrobat Distiller.
PRINTING FROM ADOBE ILLUSTRATOR CS4
501
Along the left side of the Print dialog box is a list of all the panels you can
choose from to specify a range of print options. Beneath the list of panels is
a print preview that gives you a better idea of what will print. But this is no
ordinary print preview—it’s interactive. You can drag the artwork around in
the preview to determine which part of the paper the art will print on. By
holding the Shift key while dragging, you can constrain movement to the
X or Y axis; by double-clicking the preview, you can reset the positioning to
the default. As you specify changes in the Print dialog box, such as adding
trim marks, you’ll see those changes appear in the preview as well.
Setting Basic Print Options
As in just about any other program, in the Print dialog box you can specify
the number of copies as well as the range of pages (or artboards) you want
to print. This is especially handy now that Illustrator bestows multiple art-
boards to its faithful users. When you specify a range of artboards, use a
comma as a separation device and a hyphen to indicate a continuous string
Figure 15.1 The General
panel in the Print dialog
box contains the most often
used print settings.
NOTE The items we’ve
discussed to this point
appear across the top and
along the left side of the Print
dialog box and are always vis-
ible no matter which panel of
the dialog box is active.
CHAPTER 15: PREPRESS AND PRINTING
502
of artboards. For example, you can specify a range of 1-3, 6, which will print
artboards 1, 2, 3, and 6 (Figure 15.2).
In addition to page range, you can specify the following options when print-
ing your artboards:
• Reverse Order. This option prints your last artboard fi rst and your
fi rst artboard last.
• Ignore Artboards. If you do not select this option, Illustrator will
print each of the artboards in your document. If you select this option,
Illustrator will not print separate pages for each artboard. Instead,
Illustrator will treat all artwork as one single large artboard (determined
by the total bounding area of all the art), as shown in Figure 15.3.
Figure 15.2 If your docu-
ment contains multiple art-
boards, you can click the left
and right arrows under the
preview to view how each
page will print.
Figure 15.3 You can choose
to print each artboard sepa-
rately or ignore artboards
altogether.
Print Each Artboard Separately Ignore Artboards
PRINTING FROM ADOBE ILLUSTRATOR CS4
503
• Skip Blank Artboards. If you have artboards that haven’t been fi lled
with artwork yet, save paper by selecting this option.
In the Media section of the dialog box, you can specify the size of the paper
on which you want to print. The items that appear in this pop-up menu are
defi ned by the PPD fi le that is chosen for your printer. If your printer sup-
ports it, you’ll also have the ability to defi ne custom media sizes; being able
to do so is extremely useful with large-format ink-jet printers or for printing
to imagesetters or platesetters. Additionally, you can choose an orientation
to fl ip a page on its side. Changing the orientation can be extremely impor-
tant when printers want to choose which side of a sheet the press will grip.
It can also be useful when printing to a large-format printer that uses rolls
of paper, enabling you to save paper by positioning your document to use
the larger side of the roll.
You can use the Print Layers pop-up menu to specify which kinds of layers
will or won’t print: Visible & Printable Layers, Visible Layers, or All Layers.
Additionally, you can set a custom scale size at which to print your fi le. The
Do Not Scale option prints your fi le at actual size, the Fit to Page option
reduces or enlarges your artwork so that it fi lls the entire size of the output
media, and the Custom Scale setting lets you specify any scale size for the
height or the width. The Placement option lets you reposition your artwork
on the artboard either by entering values in the X and Y fi elds or by manu-
ally dragging your artwork in the preview window.
Using Page Tiling
Page tiling was initially added to Illustrator to let users print a single large
fi le across several smaller pages. This allowed a designer to assemble a large
document at the actual size using a printer with smaller media sizes. How-
ever, over the years, designers learned to use this feature to create a single
large artboard, using the tiled areas as a substitute for multiple pages. For
example, setting up a document at 11 x 17 inches with page tiling would
result in two 8.5 x 11 inch pages. Now, of course, with the arrival of mul-
tiple artboards, this workaround is unnecessary.
CHAPTER 15: PREPRESS AND PRINTING
504
You can now choose from two page tiling settings (Figure 15.4):
• Tile Full Pages. The Tile Full Pages option divides a single artboard
into multiple sections, or tiles. Each tile matches the media size you
choose in the General panel of the Print dialog box, and Illustrator cre-
ates as many of those tiles as necessary to cover the entire document.
Tile Full Pages also allows you to specify an Overlap value in case your
printer doesn’t print to the edge of each sheet.
• Tile Imageable Areas. The Tile Imageable Areas option divides a
single artboard into multiple tiles. Tiles match the media size you
choose in the General panel of the Print dialog box where possible,
and Illustrator creates custom-sized tiles as necessary to tile the entire
document.
To tile a document with multiple artboards, you must select the Ignore
Artboards option.
Because tiling is something you might want to set in your document before
you even start working on your design, be aware of the Done button that
appears at the bottom of the Print dialog box. Clicking Done keeps the set-
tings you’ve made in the Print dialog box and returns you to the document
for further editing and designing without actually printing the fi le. Although
it may seem odd to open the Print dialog box to specify tiling settings,
remember that the main reason for tiling in Illustrator is specifi c to printing.
TIP When you’re using
Tile Full Pages or Tile
Imageable Areas, each tile is
assigned a number, and you
can specify which tiles you
want to print by entering a
tile number in the Page
Range eld in the General
panel of the Print dialog box.
Figure 15.4 Tiling enables
you to print large artwork
on smaller sheets of paper
that you can then assemble
manually.
PRINTING FROM ADOBE ILLUSTRATOR CS4
505
Exploring the Marks and Bleed Print Panel
When printing a page for fi nal output, you need to add page marks and
bleeds to help printers print the job correctly on press. Trim mark s tell a
printer where to cut the paper, registration marks help a printer align each
separated plate correctly, color bars help a printer calibrate color correctly on
press, and page information makes it possible for printers to easily identify
each separated plate (Figure 15.5).
&
0
<
&0
0<
&<
&0<
.
)LJBBSGI$0
Of course, you don’t always need all this information on each printout, so
you choose them individually (for example, on a one-color job, registration
marks aren’t necessary). Additionally, you can choose between Roman- and
Japanese-style trim marks. The trim mark weight determines the width of
Figure 15.5 A printer uses
a variety of printer marks
to help ensure that the job
prints correctly.
NOTE Page marks
print outside the mar-
gins of the artboard (or wher-
ever you’ve de ned a crop
area), so you need to make
sure the media size you’ve
chosen in the General panel
of the Print dialog box is large
enough to include the page
marks. If you select the Fit to
Page option, Illustrator scales
the entire document to
ensure that the trim marks
print on the chosen page.
Page Information Registration Marks
Trim Mark Color Bars
CHAPTER 15: PREPRESS AND PRINTING
506
the strokes used to create trim marks, and the offset determines how far
from the page the trim marks will appear.
When you have artwork that extends beyond the boundary of a page, you
can specify a bleed setting to ensure that the printable area of the page
includes the extra bleed area. When the bleed settings are set to zero, even if
you’ve extended artwork beyond the boundary of the artboard, the art clips
to the edge of the artboard. Additionally, if you specify a bleed setting, you’ll
need to print to a paper size large enough to display the page size and the
bleed as well. For more information on bleeds, see the sidebar “Adding Bleed”
in Chapter 1, “Creating and Managing Documents.” If you’ve already speci-
fi ed a bleed setting in the New Document or Document Setup dialog box,
you can select Use Document Bleed Settings to apply those settings here.
Exploring the Output Print Panel
The Output panel in the Print dialog box is a prepress operator’s dream
come true. With the ability to specify color separations and control the
behavior of inks, a print service provider can output Illustrator fi les with
confi dence.
Illustrator supports three printing modes, each of which is used for a differ-
ent workfl ow (Figure 15.6):
• Composite. When you choose the Composite setting, Illustrator sends
a single composite of the artwork, with all colors appearing on the same
page, to the printer or raster image processor (RIP). This is the setting
you would use to create any kind of black-and-white or grayscale print-
out, as well as any color proof printout.
• Separations (Host-Based). When you choose the Separations (Host-
Based) setting, Illustrator (the host) separates the artwork into the
required number of plates (specifi ed in the Document Ink Options
settings mentioned shortly) and sends each plate to the printer or RIP
as a separate page. This is the setting you use if you want to proof color-
separated artwork. A prepress operator or printer also uses this setting
to create fi nal fi lm or plates from your artwork.
• In-RIP Separations. When you choose the In-RIP Separations setting,
Illustrator sends a single composite of the artwork to the RIP so that
the RIP can perform the color separation instead of Illustrator. All
NOTE A raster image
processor is the soft-
ware in a printer, imagesetter,
or platesetter that converts all
art into dots so that it can be
printed.
PRINTING FROM ADOBE ILLUSTRATOR CS4
507
the Document Ink Options and separation-specifi c settings become
available so that you can still control the inks that will print on the
composite. This is the setting you use if you want to take advantage
of proprietary trapping, screening, and separations software present in
your RIP.
Specifying Color Separations
If you choose either of the two separations print modes, you can specify
additional options for how the color separation will print.
You can choose to print with the right reading emulsion up or down, and
you can choose whether to print a positive or negative image. You’ll notice
that as you choose these settings, the interactive print preview updates to
show you how the art will print. You can also choose a printer resolution
Figure 15.6 Printing a com-
posite is perfect for proo ng
(top). Printing separations is
required for printing colors
on a printing press (four
underlying pages).
CHAPTER 15: PREPRESS AND PRINTING
508
setting; these settings are specifi c to the printer to which you’ve chosen to
print. This information comes from the PPD fi le chosen for your printer
or RIP.
If your fi le contains spot colors, you can convert them all to separate as pro-
cess colors by selecting the Convert All Spot Colors to Process option. This
option is even available when you’re printing composite proofs.
When you select the Overprint Black option, all objects that are colored
100% K overprint. See “Understanding Overprints” later in this chapter for
more information about overprinting.
In the Document Ink Options section of the Output panel, you can specify
which plates are sent to the printer and which settings each plate uses
(Figure 15.7). Colors that appear with a printer icon on the far left print.
To prevent an ink color from printing, click the printer icon to remove it.
Inks that appear with a four-color icon separate as process colors. Inks that
appear with a solid color icon print to their own plates as a spot (custom)
color. Clicking a solid color icon causes just that color to separate as a pro-
cess color. Additionally, you can specify custom Frequency, Angle, and Dot
Shape settings for each ink.
Figure 15.7 The di erent
icons that display in the
Document Ink Options sec-
tion of the Output panel
indicate how the inks print.
Spot Color
Converted to
Process
Spot Color
Ink Will Not Print
Process Ink