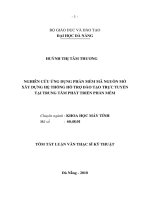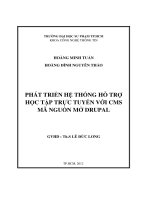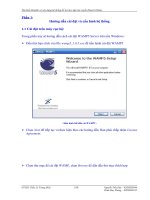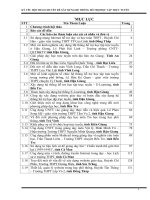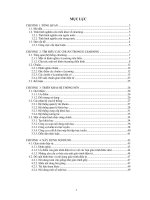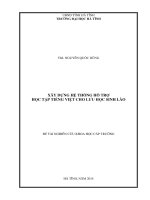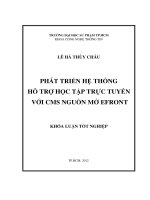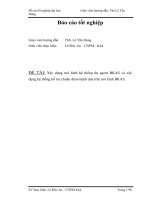Tìm hiểu moodle và xây dựng hệ thống hỗ trợ học tập trực tuyến Hutech online
Bạn đang xem bản rút gọn của tài liệu. Xem và tải ngay bản đầy đủ của tài liệu tại đây (3.42 MB, 50 trang )
Tìm hiểu Moodle và xây dựng hệ thống hỗ trợ học tập trực tuyến Hutech Online
Phần 1:
Hướng dẫn cài đặt và cấu hình hệ thống
1.1 Cài đặt trên máy cục bộ:
Trong phần này sẽ hướng dẫn cách cài đặt WAMP5 Server trên nền Windows:
Đầu tiên bạn click vào file wamp5_1.6.5.exe để tiến hành cài đặt WAMP5
- Màn hình bắt đầu cài WAMP5 -
Chọn Next để tiếp tục và thực hiện theo các hướng dẫn. Bạn phải chấp nhận License
Agreement.
Chọn thư mục để cài đặt WAMP, chọn Browse để dẫn đến thư mục thích hợp
GVHD: Thầy Lê Trung Hiếu 1/50 Nguyễn Tiến Đạt – 02DHTH044
Đinh Huy Thông – 02DHTH232
Tìm hiểu Moodle và xây dựng hệ thống hỗ trợ học tập trực tuyến Hutech Online
- Chọn thư mục cài đặt WAMP5 -
Có thể chọn vào Auto Start để WAMP5 Server tự chạy mỗi khi máy tính khởi động
Click vào Install để tiến hành quá trình cài đặt
GVHD: Thầy Lê Trung Hiếu 2/50 Nguyễn Tiến Đạt – 02DHTH044
Đinh Huy Thông – 02DHTH232
Tìm hiểu Moodle và xây dựng hệ thống hỗ trợ học tập trực tuyến Hutech Online
- Quá trình cài đặt WAMP5 đang tiến hành -
Sau khi quá trình cài đặt kết thúc hệ thống sẽ cho bạn chọn thư mục chứa trang các
web (web root). Bạn có thể để mặc định của hệ thống hoặc dẫn đến một nơi khác.
Trong ví dụ này là C:\Wamp\www
- Dẫn đến thư mục chứa các website -
Chọn SMTP server (có thể nhập bằng hostname hay địa chỉ IP) và địa chỉ mail mặc
được dùng để gửi mail
GVHD: Thầy Lê Trung Hiếu 3/50 Nguyễn Tiến Đạt – 02DHTH044
Đinh Huy Thông – 02DHTH232
Tìm hiểu Moodle và xây dựng hệ thống hỗ trợ học tập trực tuyến Hutech Online
- chọn SMTP sever -
- nhập địa chỉ Email -
GVHD: Thầy Lê Trung Hiếu 4/50 Nguyễn Tiến Đạt – 02DHTH044
Đinh Huy Thông – 02DHTH232
Tìm hiểu Moodle và xây dựng hệ thống hỗ trợ học tập trực tuyến Hutech Online
Bước kế tiếp là chọn trình duyệt của hệ thống (explorer.exe – thường nằm trong thư
mục X:\Windows\explorer.exe). Nếu bạn không chắc chắn cứ nhấn Open để tiếp
tục, hệ thống sẽ sử dụng đường dẫn mặc định của Windows.
Quá trình cài đặt WAMP5 Server đã thành công
GVHD: Thầy Lê Trung Hiếu 5/50 Nguyễn Tiến Đạt – 02DHTH044
Đinh Huy Thông – 02DHTH232
Tìm hiểu Moodle và xây dựng hệ thống hỗ trợ học tập trực tuyến Hutech Online
Sau khi đã cài đặt WAMP5 Server xong thì máy chủ web đã sẵn sàng hoạt động,
các chương trình được cài kèm theo là PHP, MySQL, phpMyAdmin và
SQLiterManager:
http://localhost : Địa chỉ trang chủ WAMP5
http://localhost/phpmyadmin/ : Địa chỉ của phpMyAdmin, là một công cụ rất
mạnh dùng để quản lí cơ sở dữ liệu MySQL bằng giao diện web
http://localhost/sqlitemanager/ : Địa chỉ của SQLiterManager
Click chuột trái vào biểu tượng nằm trên khay hệ thống để kích hoạt menu
chính của chương trình:
- Menu chính của WAMP5 -
GVHD: Thầy Lê Trung Hiếu 6/50 Nguyễn Tiến Đạt – 02DHTH044
Đinh Huy Thông – 02DHTH232
Click chuột trái
vào đây
Tìm hiểu Moodle và xây dựng hệ thống hỗ trợ học tập trực tuyến Hutech Online
Việc tiếp theo của chúng ta là tiến hành cài đặt và cấu hình Moodle.
1. Dùng công cụ PhpMyAdmin tạo một cơ sở dữ liệu rỗng (đặt tên là hutechonline)
- Tạo một cơ sở dữ liệu mới -
2. Chép thư mục moodle đã được giải nén vào thư mục chứa trang các web (web root)
đã tạo ra từ trước (C:\wamp\www). Khi đó, trang web đã có thể truy xuất được
thông qua địa chỉ http://localhost/<tên thư mục> (ví dụ này là HutechOnline)
Cũng có thể truy xuất đến các trang web thông qua trang chủ của WAMP
http://localhost/
- Trang chủ của WAMP5 -
GVHD: Thầy Lê Trung Hiếu 7/50 Nguyễn Tiến Đạt – 02DHTH044
Đinh Huy Thông – 02DHTH232
Đặt tên
database và
nhấn Create
Tên của các trang web
chứa trong thư mục
C:\wamp\www
Tìm hiểu Moodle và xây dựng hệ thống hỗ trợ học tập trực tuyến Hutech Online
3. Tạo một thư mục mới đặt tên là HuOData để chứa những dữ liệu, file được tải lên
từ các Client. VD: C:\wamp\HuOData
Đây là nơi sẽ chứa những bài giảng, tài liệu của website và các khóa học
4. Tiến hành cài đặt thông qua trình duyệt web bằng cách truy xuất vào địa chỉ
http://localhost/HutechOnline
5. Chọn ngôn ngữ hiển thị trong quá trình cài đặt. Chọn tiếng Việt Vietnamese(vi)
- màn hình bắt đầu tiến hành cài đặt -
GVHD: Thầy Lê Trung Hiếu 8/50 Nguyễn Tiến Đạt – 02DHTH044
Đinh Huy Thông – 02DHTH232
Tìm hiểu Moodle và xây dựng hệ thống hỗ trợ học tập trực tuyến Hutech Online
6. Kiểm tra các cấu hình PHP
Phiên bản PHP
Bắt đầu tự động Session
Magic Quotes Run Time
Insecure Handling of Globals
Chế độ an toàn
File tải lên
Phiên bản GD
Giới hạn bộ nhớ
Việc giới hạn bộ nhớ có thể thay đổi bằng cách thay đổi các thuộc tính
memory_limit
post_max_size
upload_max_filesize
trong tập tin php.ini thuộc thư mục c:\wamp\Apache2\bin và c:\wamp\php
- kiểm tra các thiết lập PHP -
GVHD: Thầy Lê Trung Hiếu 9/50 Nguyễn Tiến Đạt – 02DHTH044
Đinh Huy Thông – 02DHTH232
Tìm hiểu Moodle và xây dựng hệ thống hỗ trợ học tập trực tuyến Hutech Online
7. Xác nhận lại đỉa chỉ cài đặt
Địa chỉ web: Địa chỉ dùng để truy xuất vào trang web
http://localhost/HutechOnline
Thư mục Moodle: Nơi lưu trữ trang web
C:\wamp\www\HutechOnline
Thư mục dữ liệu: Nơi chưa các dữ liệu của trang web
C:\wamp/HuOData
- xác nhận các thông tin thư mục cài đặt -
GVHD: Thầy Lê Trung Hiếu 10/50 Nguyễn Tiến Đạt – 02DHTH044
Đinh Huy Thông – 02DHTH232
Tìm hiểu Moodle và xây dựng hệ thống hỗ trợ học tập trực tuyến Hutech Online
8. Cấu hình các thông tin truy xuất cơ sở dữ liệu
Type : Loại cơ sở dữ liệu (mysql hoặc postgres7)
Host server: Tên của server chứa cơ sở dữ liệu (localhost)
Cơ sở dữ liệu: Tên của cơ sở dữ liệu (hutechonline)
Người dùng: Username dùng để kết nối với MySQL server
Mật khẩu: Mật khẩu dùng để kết nối
Các bảng cố định trước: Phần mở rộng đứng trước tên của mỗi bảng dữ liệu
- điền các thông tin cấu hình cơ sở dữ liệu -
GVHD: Thầy Lê Trung Hiếu 11/50 Nguyễn Tiến Đạt – 02DHTH044
Đinh Huy Thông – 02DHTH232
Tìm hiểu Moodle và xây dựng hệ thống hỗ trợ học tập trực tuyến Hutech Online
9. Kiểm tra lần cuối cùng các thông tin về phiên bản của MySQL và PHP để chắc chắn
rằng hệ thống của bạn vận hành chính xác và ổn định
Bước kế tiếp hệ thống sẽ cho phép bạn download các gói ngôn ngữ để hiện thị
trong website. Bạn có thể download sau hoặc chép gói ngôn ngữ trực tiếp vào thư mục
dữ liệu của website (C:\wamp\HuOData\lang)
Quá trình cấu hình đã thành công và một file lưu cấu hình config.php được tạo
ra trong thư mục gốc của website (C:\wamp\www\HutechOnline\config.php)
GVHD: Thầy Lê Trung Hiếu 12/50 Nguyễn Tiến Đạt – 02DHTH044
Đinh Huy Thông – 02DHTH232
Tìm hiểu Moodle và xây dựng hệ thống hỗ trợ học tập trực tuyến Hutech Online
10. Chấp nhận thông báo bản quyền
11. Sau khi đã đồng ý các điều kiện về bản quyền, hệ thống sẽ tiến hành thiết lập và tạo
ra các bảng dữ liệu
hu_config
hu_config_plugins
hu_course
hu_course_categories
hu_course_ display
…
GVHD: Thầy Lê Trung Hiếu 13/50 Nguyễn Tiến Đạt – 02DHTH044
Đinh Huy Thông – 02DHTH232
Tìm hiểu Moodle và xây dựng hệ thống hỗ trợ học tập trực tuyến Hutech Online
12. Thiết lập các thông số cấu hình hoạt động cho website
Cấu hình các thông số mà nó ảnh hưởng đến hoạt động chung của site
- thiết lập các thông số cấu hình -
Interface : Giao diện
o Lang: chọn ngôn ngữ hiển thị cho trang web
o Timezone : chọn múi giờ
o Country : quốc gia
o …
Security : Bảo mật
Operating System
Maintenance
User
Permissions
…
Nếu vẫn chưa hiểu rõ được những thuộc tính cấu hình thì có thể bỏ qua, sau này ta
có thể điều chỉnh lại trong phần quản trị website
GVHD: Thầy Lê Trung Hiếu 14/50 Nguyễn Tiến Đạt – 02DHTH044
Đinh Huy Thông – 02DHTH232
Tìm hiểu Moodle và xây dựng hệ thống hỗ trợ học tập trực tuyến Hutech Online
13. Các thiết lập Site
Định nghĩa trang đầu của site trông như thế nào
Tên Site đầy đủ
Tên Site rút gọn
Phần mô tả trang đầu
Các định dạng khác…: từ thay cho giáo viên, từ thay cho học viên, hiển thị các
mục tin tức của website
- thiết lập site -
Sau khi đã cấu hình xong cần nhấn nút Lưu những thay đổi để đến bước tiếp theo
GVHD: Thầy Lê Trung Hiếu 15/50 Nguyễn Tiến Đạt – 02DHTH044
Đinh Huy Thông – 02DHTH232
Tìm hiểu Moodle và xây dựng hệ thống hỗ trợ học tập trực tuyến Hutech Online
14. Cấu hình cho tài khoản Quản trị. Bước này rất quan trọng, bạn không nên bỏ qua
Tên đăng nhập: mặc định là Admin
Mật khẩu: nên thay đổi lại mật khẩu mới
Họ và tên
Địa chỉ Email: Địa chỉ Email này được hệ thống sử dụng khi gửi các email đến
người dùng
Thành phố
Tên nước
Ngôn ngữ
Điện thoại
…
- các thông tin tài khoản Người quản trị -
Sau khi nhấn nút Lưu thay đổi là bạn đã hoàn thành việc cài đặt Moodle trên một máy
tính cục bộ.
GVHD: Thầy Lê Trung Hiếu 16/50 Nguyễn Tiến Đạt – 02DHTH044
Đinh Huy Thông – 02DHTH232
Tìm hiểu Moodle và xây dựng hệ thống hỗ trợ học tập trực tuyến Hutech Online
Việc cài đặt đã thành công, bạn sẽ được chuyển đến trang chủ của website
- Giao diện trang chủ của website -
Một số lưu ý:
Bạn có thể xóa file config.php và tiến hành cài đặt lại Moodle (và cũng phải xóa
cơ sở dữ liệu có sẵn). Các bước tiến hành tương tự như trên.
Những thông tin liên quan đến cơ sở dữ liệu cũng như đường dẫn của các thư
mục Moodle, thư mục dữ liệu đều được lưu trong file config.php. Vì vậy, khi có
sử thay đổi thì bạn có thể điều chỉnh trong file này mà không cần phải cài lại
toàn bộ hệ thống.
GVHD: Thầy Lê Trung Hiếu 17/50 Nguyễn Tiến Đạt – 02DHTH044
Đinh Huy Thông – 02DHTH232
Tìm hiểu Moodle và xây dựng hệ thống hỗ trợ học tập trực tuyến Hutech Online
2.5.2 Cài đặt trên Internet:
Khi muốn đưa một hệ thống Moodle vào hoạt động trên Internet thì điều trước
tiên là bạn phải có được hosting và domain để làm nơi lưu trữ, và một điều quan trọng
nữa là phải hỗ trợ PHP và MySQL. Việc này không hề khó chút nào, bạn có thể đi thuê
hoặc dễ dàng tìm thấy được những hosting miễn phí trên Internet.
Sau khi đăng kí thì chúng ta sẽ được cung cấp các username và password dành
cho việc điều hành tài khoản hosting và quản lí cơ sở dữ liệu MySQL.
FTP: dùng để đăng nhập vào phần quản trị website, upload trang web
cũng như các tài nguyên khác lên host
o Server: tên server đăng kí
o Username: tên tài khoản hosting
o Password: mật khẩu
MySQL: dùng để điều hành cơ sở dữ liệu MySQL
o Server: tên của MySQL server (có nhiều nơi để localhost)
o Username: tên tài khoản MySQL
o Password: Mật khẩu
o Database: tên của cơ sở dữ liệu được tạo ra
Lúc này ta có hai lựa chọn để triển khai hệ thống Moodle trên Internet:
1. Đưa hệ thống Moodle đã chạy ổn định từ máy đơn lên máy chủ hosting,
Upload website và toàn bộ các dữ liệu liên quan kể cả dữ liện trong MySQL.
Lựa chọn này giúp cho bạn triển khai hệ thống một cách nhanh chóng mà
không cần phải cài đặt lại, cũng như không mất hết những dữ liệu đã có sẵn.
Nhưng có một điểm lưu ý là bạn phải thay đổi file config.php bằng các thông
tin tài khoản được cung cấp:
o $CFG->dbtype : loại cơ sở dữ liệu (mysql hay postgres7)
o $CFG->dbhost : tên của MySQL server
o $CFG->dbname : tên của cơ sở dữ liệu
o $CFG->dbuser : tài khoản MySQL
o $CFG->dbpass : mật khẩu MySQL
o …
2. Tạo một hệ thống khác hoàn toàn mới và triển khai lại từ đầu bằng cách truy
cập vào địa chỉ website trên Internet. Các bước khác thực hiện tương tự như
cài đặt trên máy cục bộ.
Một số công cụ dùng để upload website lên Internet:
LeapFTP : /> SmartFTP :
Total Commander
GVHD: Thầy Lê Trung Hiếu 18/50 Nguyễn Tiến Đạt – 02DHTH044
Đinh Huy Thông – 02DHTH232
Tìm hiểu Moodle và xây dựng hệ thống hỗ trợ học tập trực tuyến Hutech Online
…
Phần 2:
Hướng dẫn sử dụng công cụ soạn thảo bài giảng
eXe – Elearning XHTML Editor
Bạn có thể download chương trình cài đặt ngay trên website Hutech Online hay từ địa
chỉ
Hình 1 - giao diện chính của chương trình eXe
GVHD: Thầy Lê Trung Hiếu 19/50 Nguyễn Tiến Đạt – 02DHTH044
Đinh Huy Thông – 02DHTH232
Hiện các mục,
phần của bài giảng
theo cấu trúc cây
Các đối tượng
chèn vào bài
giảng
Nội dung chính
của một trang,
nơi chứa các đối
tượng
Tìm hiểu Moodle và xây dựng hệ thống hỗ trợ học tập trực tuyến Hutech Online
2.1 Một số chức năng cơ bản của eXe
: thêm vào một nhánh
: xóa một nhánh
: đổi tên một nhánh
: chuyển nhánh lên một cấp
: chuyển nhánh xuống một cấp
: di chuyển nhánh lên trên (trong cùng cấp)
: di chuyển nhánh xuống dưới (trong cùng cấp)
a. Tạo một bài giảng mới:
Vào menu File > chọn New hoặc nhấn Ctrl+N
b. Thêm vào một trang, mục cho bài giảng
Chọn nhánh cần thêm > nhấn Add page
VD:
thêm phần Mở đầu (xem hình 1) ta chọn vào Bài giảng 1 và nhấn Add
page
thêm Phần 1 trong Chương 1 ta chọn Chương 1 và nhấn nút Add page
c. Đổi tên một trang, mục
Chọn nhánh cần đổi tên > nhấn Rename > Đặt tên mới
Hình 2 – Đổi tên một nhánh
d. Xóa một trang, mục
Chọn nhánh cần xóa > nhấn Delete > Yes
GVHD: Thầy Lê Trung Hiếu 20/50 Nguyễn Tiến Đạt – 02DHTH044
Đinh Huy Thông – 02DHTH232
Thêm 1
trang mới
Tìm hiểu Moodle và xây dựng hệ thống hỗ trợ học tập trực tuyến Hutech Online
Lưu ý khi bạn xóa một nhánh cha thì toàn bộ những nhánh con có trong
đó cũng sẽ bị xóa theo.
e. Chuyển nhánh lện/xuống một cấp
Chọn nhánh cần chuyển > nhấn vào nút hoặc để thực hiện việc
chuyển
Hình 3
VD:
Cho Chương 1 làm mục con của Mở đầu
chọn Chương 1 > nhấn nút (phần 1 và phần 2 cũng sẽ chuyển theo)
Sau đó, nếu nhấn một lần nữa thì Chương 1 sẽ trở thành mục con của
Giới thiệu
f. Di chuyển nhánh lên/xuống
Chọn nhánh cần chuyển > nhấn nút hoặc để thực hiện di chuyển
VD:
Cho Kết luận làm mục con của Phần 1 ta tiến hành như sau
Nhấn nút > nhấn nút > nhấn nút > nhấn nút một lần
nữa
GVHD: Thầy Lê Trung Hiếu 21/50 Nguyễn Tiến Đạt – 02DHTH044
Đinh Huy Thông – 02DHTH232
Tìm hiểu Moodle và xây dựng hệ thống hỗ trợ học tập trực tuyến Hutech Online
Hình 4
2.2 Một số đối tượng sử dụng trong bài giảng
Trước tiên ta phải chọn một trang để tiến hành soạn thảo nội dung.
a. Attachment: Thêm một file đính kèm vào bài giảng
Click chọn vào Attachment trong danh sách các đối tượng để tiến hành chèn một
file đính kèm vào bài giảng. Sẽ xuất hiện phần soạn thảo trong bài giảng:
Hình 5 – Soạn thảo một file đính kèm
Sau khi đã nhập các thông tin nhấn nút để đồng ý hoặc để hủy bỏ
Hình 6 – kết quả
Nhấn nút khi bạn muốn thay đổi, điều chỉnh đối tượng
GVHD: Thầy Lê Trung Hiếu 22/50 Nguyễn Tiến Đạt – 02DHTH044
Đinh Huy Thông – 02DHTH232
Chọn đường
dẫn cho file
Tìm hiểu Moodle và xây dựng hệ thống hỗ trợ học tập trực tuyến Hutech Online
b. External Web site: Chèn một website bên ngoài vào bài giảng
Hình 7 – Website hiển thị trong bài giảng
GVHD: Thầy Lê Trung Hiếu 23/50 Nguyễn Tiến Đạt – 02DHTH044
Đinh Huy Thông – 02DHTH232
Địa chỉ
website
Kích thước
khung hiển thị
Tìm hiểu Moodle và xây dựng hệ thống hỗ trợ học tập trực tuyến Hutech Online
c. Flash with text: Chèn một file Flash (.swf) vào nội dung trang
Hình 8 – Chèn vào một file Flash
Hình 9 – File flash hiển thị trong nội dung trang
GVHD: Thầy Lê Trung Hiếu 24/50 Nguyễn Tiến Đạt – 02DHTH044
Đinh Huy Thông – 02DHTH232
Chọn đường
dẫn file Flash
Kích thước
hiển thị
Tìm hiểu Moodle và xây dựng hệ thống hỗ trợ học tập trực tuyến Hutech Online
d. Free text: Soạn thảo một đoạn văn bản
Bạn sẽ được cung cấp một bộ công cụ soạn thảo khá tốt, có nhiều chức năng
tương ứng với Microsoft Word nên rất dễ dàng sử dụng.
Ngoài ra còn có hỗ trợ thêm chức năng Paste from Word giúp tạo ra một trang
mới từ một văn bản có sẵn nhanh chóng nhất.
Hình 10 – Soạn thảo một đoạn văn bản
Chèn hình vào trong văn bản:
Trong bộ soạn thảo văn bản này không cung cấp các chức năng chèn hình ảnh
vào bài viết, vì vậy để có thể đưa được hình ảnh vào trang văn bản bạn cần làm theo
những bước sau đây:
Bước 1: Upload hình ảnh lên website
o Đăng nhập
o Vào môn học do bạn quản lí và cũng làm môn học bạn muốn đưa
bài giảng lên (bạn phải là giáo viên của môn học)
o Vào chức năng Các tài liệu
o Upload file hình từ máy cục bộ, có thể đưa vào một thư mục
Hinhanh để dễ quản lí
o Sau khi Upload xong click vào tên file để hiển thị hình ảnh
o Click chuột phải lên hình > chọn Copy để sao chép vào clipboard
Bước 2: Đưa hình ảnh vào trang băn bản
o Mở công cụ eXe
o Chọn đối tượng Free text
GVHD: Thầy Lê Trung Hiếu 25/50 Nguyễn Tiến Đạt – 02DHTH044
Đinh Huy Thông – 02DHTH232