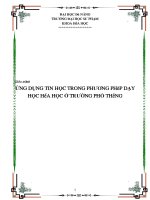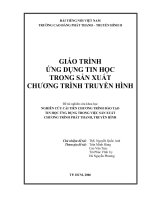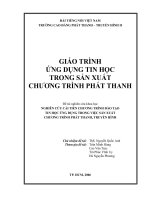Giao trinh pho cap tin hoc. sau + rong + de hieu
Bạn đang xem bản rút gọn của tài liệu. Xem và tải ngay bản đầy đủ của tài liệu tại đây (1.82 MB, 58 trang )
HỘI LIÊN HIỆP THANH NIÊN VIỆT NAM
GIÁO TRÌNH GIẢNG DẠY
PHỔ CẬP TIN HỌC – NỐI MẠNG TRI THỨC
CHO THANH THIẾU NIÊN VIỆT NAM
(Tài liệu dùng cho Giảng viên của Dự án thí điểm
Phổ cập tin học, nối mạng tri thức cho thanh thiếu niên Việt Nam)
NHÀ XUẤT BẢN THANH NIÊN
Chỉ đạo biên soạn:
- Đồng chí Nông Quốc Tuấn, Bí thư Trung ương Đoàn Thanh niên
cộng sản Hồ Chí Minh, Chủ tịch Ủy ban Trung ương Hội Liên hiệp
Thanh niên Việt Nam, Trưởng Ban chỉ đạo Dự án.
- Đồng chí Trần Quốc Huy, Phó Chủ tịch thường trực ủy ban Trung
ương Hội Liên hiệp Thanh niên Việt Nam.
- Đồng chí Phạm Tấn Công, Phó Chủ tịch thường trực kiêm Tổng
thư ký Ủy ban Trung ương Hội Doanh nghiệp trẻ Việt Nam.
Hội đồng biên soạn:
- Đồng chí Lò Quang Tú, Phó trưởng Ban Mặt trận Thanh niên
Trung ương Đoàn, Phó Ban quản lý Dự án – Chủ tịch Hội đồng.
- Đồng chí Vũ Duy Phong, Giám đốc Trung tâm tin học PT, Viện
Công Nghệ Thông Tin, ĐHQG Hà Nội – Phó Chủ tịch Hội đồng.
- Đồng chí Lê Thị Sen, Phó Giám đốc Trung tâm tin học PT, Viện
Công Nghệ Thông Tin, ĐHQG Hà Nội – thành viên Hội đồng.
- Đồng chí Trần Minh Huyền, cán bộ Văn phòng Trung ương Hội
các nhà Doanh nghiệp trẻ Việt Nam, thành viên Ban quản lý Dự án -
thành viên Hội đồng.
- Đồng chí Đỗ Văn Dũng, cán bộ Văn phòng Trung ương Hội Liên
hiệp Thanh niên Việt Nam - thành viên Hội đồng.
Hội đồng phản biện:
- Phó Giáo sư.Tiến sĩ Phạm Văn Ất – Chủ tịch Hội đồng.
- Đồng chí Phạm Hồng Quân, Phó Chánh văn phòng Ban chỉ đạo
Quốc gia về Công nghệ thông tin – Bộ Bưu chính viễn thông, thành
viên Ban chỉ đạo dự án.
- Đồng chí Nguyễn Đình Đức, Phó Vụ trưởng Vụ Công tác Học
sinh, sinh viên – Bộ Giáo dục và Đào tạo, thành viên Ban chỉ đạo dự
án.
- Đồng chí Trần Công Yên, Phó Giám đốc Trung tâm tin học – Bộ
Khoa học Công nghệ, thành viên Ban chỉ đạo dự án.
- Đồng chí Trịnh Đức Huy, Giám đốc Trung tâm tin học – Bộ Nông
nghiệp và Phát triển Nông thôn, thành viên Ban chỉ đạo dự án.
- Đồng chí Nguyễn Mạnh Dũng, Trưởng Ban Thanh niên Trường
học, Phó Chủ tịch thường trực Hội Sinh viên Việt Nam, thành viên
Ban chỉ đạo dự án.
2
PHÂN BỔ BÀI GIẢNG
Ngày Tiết Nội dung bài giảng Ghi chú
1
Tiết 1 Các khái niệm cơ bản về máy tính
− Nắm bắt được một số khái niệm về phần
cứng, phần mềm, thư mục, tệp tin
− Phân loại được các loại máy tính
− Hiểu được các thiết bị phần cứng cần
thiết để một máy tính có thể hoạt động
được
− Đơn vị cơ bản của bộ nhớ dữ liệu
Lý thuyết
Tiết 2 Giới thiệu hệ điều hành windows
− Khởi động một máy tính
− Hiểu về màn hình nền windows
(Desktop)
− Khởi động một chương trình
− Di chuyển, đóng cửa sổ
− Chuyển đổi giữa các chương trình làm
việc
− Tắt máy tính
− Khởi động lại máy tính
Lý thuyết
Tiết 3 Thực hành
− Luyện chuột qua trò chơi
− Khởi động máy tính
− Khởi động các chương trình
Thực hành
Tiết 4 Thao tác với thư mục và tệp tin
− Tạo thư mục
− Sao chép thư mục và tệp tin
− Di chuyển thư mục và tệp tin
− Đổi tên thư mục và tệp tin
− Xoá thư mục và tệp tin
− Khôi phục thư mục và tệp tin đã xoá
− Hướng dẫn gõ Tiếng Việt và giới thiệu
bàn phím.
Lý thuyết
2 Tiết 5 Thực hành với thư mục và tệp tin
− Tạo cây thư mục
− Luyện các thao tác với thư mục và tệp
Thực hành
Tiết 6
3
tin
− Luyện gõ Tiếng Việt
Tiết 7 Giới thiệu tổng quan về Internet Lý thuyết
Tiết 8
− Thực hành truy cập một số địa chỉ
Web có trong chuyên mục giải trí.
− Thực hành lưu địa chỉ Web
− Thực hành mở lại địa chỉ Web đã lưu
Thực hành
3
Tiết 9 Giới thiệu thư điện tử
Hướng dẫn Chat trong Yahoo
Lý thuyết
Tiết 10 Thực hành phần thư điện tử
− Tạo hộp thư
− Gửi, nhận thư
− Thêm các địa chỉ thư vào danh sách chat
− Thực hành Chat.
Thực hành
Tiết 11
Tiết 12 Tải các chương trình, tài liệu về máy tính Lý thuyết +
Thực hành
4
Tiết 13 Tìm kiếm thông tin trên Internet
− Thực hiện việc tìm kiếm Website “Võ
lâm truyền kỳ”
− Tải chương trình đã tìm được về máy
tính
Lý thuyết +
Thực hành
Tiết 14 Nối mạng tri thức - Giới thiệu Cổng tri
thức Thánh Gióng
Lý thuyết
Tiết 15 Thực hành
− Đăng ký thành viên
− Tạo Blog
− Tham gia vào các diễn đàn
Thực hành
Tiết 16 Nối mạng tri thức - Giới thiệu một số
Website phục vụ bà con nông dân
− Bộ Nông nghiệp và Phát triển nông thôn
− Bộ Thuỷ sản
− Cổng Thông tin Khoa học và Công nghệ
()
Lý thuyết +
Thực hành
5 Tiết 17 Giới thiệu màn hình soạn thảo MS Word
− Các thao tác định dạng cơ bản:
− Căn lề, chọn Font, giãn đoạn, giãn dòng
Lý thuyết
4
Tiết 18 Thực hành bài tập số 1 phần soạn thảo Thực hành
Tiết 19
Tiết 20 Thiết lập Tab
Thực hành bài tập số 2
Lý thuyết +
Thực hành
6
Tiết 21 Chèn ký tự đặc biệt, sao chép, di chuyển văn
bản
Lý thuyết
Tiết 22 Thực hành bài tập số 3 Thực hành
Tiết 23 Tạo bảng biểu + In ấn Lý thuyết
Tiết 24 Thực hành tạo bảng biểu
Thực hành bài tập số 4
Thực hành
5
PHẦN 1:
KIẾN THỨC CƠ BẢN VỀ MÁY TÍNH VÀ HỆ ĐIỀU
HÀNH
Mô tả: Giới thiệu cho học viên có được một cái nhìn chung về một máy
tính cá nhân, bao gồm: Các khái niệm phần cứng, phần mềm,
giới thiệu các thiết bị máy tính, giới thiệu hệ điều hành windows,
một số thao tác với tệp tin và thư mục.
Thời
lượng:
6 tiết (3 tiết lý thuyết + 3 tiết thực hành)
Mục
đích học
tập :
Giới thiệu cho học viên hiểu rõ về các vấn đề như:
Nắm bắt được một số khái niệm về phần cứng, phần mềm,
thư mục, tệp tin
Phân loại được các loại máy tính
Hiểu được các thiết bị phần cứng cần thiết để một máy tính
có thể hoạt động được
Đơn vị cơ bản của bộ nhớ dữ liệu
Hệ điều hành windows
Một số thao tác với thư mục và file
6
Bài 01
CÁC KHÁI NIỆM CƠ BẢN VỀ MÁY TÍNH
HƯỚNG DẪN LÝ THUYẾT: 1 tiết
Sau khi hoàn thành bài học, học viên có thể:
Nắm bắt được một số khái niệm về phần cứng, phần mềm
Phân loại các loại máy tính
Hiểu được các thiết bị phần cứng cần thiết để một máy tính có thể
hoạt động được
Đơn vị cơ bản của bộ nhớ dữ liệu.
Khái niệm về phần cứng, phần mềm
- Phân biệt rõ cho học viên phần mềm hệ thống (Hệ điều hành) và phần mềm
ứng dụng.
Phần cứng là gì?
- Phần cứng có thể hiểu là những thiết bị máy tính có thể thấy và sờ mó được.
Như ổ cứng, bộ xử lý trung tâm (CPU), chuột, bàn phím,
Phần mềm là gì?
- Phần mềm là các chương trình điều khiển và phối hợp hoạt động của phần
cứng máy tính để thực hiện tiến trình xử lý dữ liệu. Có hai loại phần mềm:
Phần mềm hệ thống (Hệ điều hành) và phần mềm ứng dụng.
Hệ điều hành làm gì?
- Nó là môi trường trung gian giữa phần cứng máy tính và các phần mềm ứng
dụng giúp con người thực hiện được một công việc nào đó trong thực tế.
- Các hệ điều hành của máy tính phải được cài đặt trên mọi máy tính trước khi
cài đặt các chương trình ứng dụng.
Phân biệt các loại hệ điều hành?
- Hệ điều hành đơn nhiệm: Là hệ điều hành chỉ thực hiện được một nhiệm vụ
trong một thời điểm (HĐH MS-DOS)
- Hệ điều hành đa nhiệm: Là hệ điều hành có thể thực hiện nhiều nhiệm vụ,
chương trình trong cùng một thời điểm.
Các phiên bản của HĐH Windows hiện nay thường sử dụng bao gồm:
Windows 95, Windows98, Windows2000, WindowsXP
- Hệ điều hành mạng là hệ điều hành thường cài trên máy chủ có khả năng tạo
ra CSDL để quản trị máy khác.
7
Các hệ điều hành mạng phổ biến hiện nay bao gồm:
Microsoft Windows: Windows NT 3.51, NT 4.0, 2000, XP,2003 và .NET.
Novell NetWare: NetWare3.12, IntraNetWare 4.11, NetWare 5.0 và 5.1.
Linux: Red Hat, Caldera, SuSE, Debian, và Slackware.
UNIX: HP-UX, Sun Solaris, BSD, SCO, và AIX.
Phần mềm ứng dụng làm gì?
- Máy tính không chỉ cần hệ điều hành, các tệp tin, thư mục hay ổ đĩa. Các
chương trình ứng dụng được thiết kế nhằm trợ giúp con người thực hiện một
loại công việc nhất định.
- Khi muốn dùng máy tính đề viết, vẽ, chơi trò chơi, học ngôn ngữ khác, thiết
kế nhà cửa, hay thực hiện bất cứ cái gì từ tính toán cho tới hoá học bạn cần sử
dụng các chương trình ứng dụng tương ứng.
- Một số phần mềm ứng dụng tiêu biểu:
+ MS Word, chương trình xử lý văn bản dùng để soạn thảo các công văn,
báo cáo, hợp đồng
+ MS Excel, chương trình bảng tính có khả năng tính toán, sắp xếp, phân
tích dữ liệu và lập sơ đồ báo cáo. Nó là công cụ điện tử tương đương sổ kế
toán.
+ MS Access, phần mềm quản lý cơ sở dữ liệu chúng giúp tổ chức và theo
dõi bất kỳ thông tin liên quan mà bạn muốn tổ chức sắp xếp và có khả
năng cập nhật bất kỳ khi nào bạn muốn. Chẳng hạn, Chính phủ dựa trên
cơ sở dữ liệu để theo dõi thông tin về thuế, an ninh xã hội, các thành tựu
phát triển kinh tế xã hội. Ở quy mô nhỏ hơn là các công ty sử dụng cơ sở
dữ liệu để quản lý thông tin về nhân viên, kho tàng, hàng hoá, bệnh
nhân
+ Và máy tính có rất nhiều ứng dụng trong các lĩnh vực khác nhau trong
cuộc sống, do vậy mà những chương trình ứng dụng cũng vô cùng đa
dạng và phong phú.
Phân loại các loại máy tính
Máy tính là gì?
- Máy tính là cỗ máy được cấu thành từ hàng triệu thiết bị điện tử có khả năng
lưu trữ hay chuyển dữ liệu với tốc độ rất lớn qua các mạch phức tạp có chức
năng khác nhau.
- Máy tính không bị giới hạn ở loại công việc mà nó có thể được thực hiện; khả
năng của máy chỉ bị giới hạn bởi trí tưởng tượng của người sử dụng.
Các khả năng và hạn chế của máy tính
8
- Như mọi loại máy móc, máy tính cần được chỉ đạo và điều khiển để thực hiện
công việc thành công. Ngay cả máy tính vi phức tạp nhất, cho dù có nhiều khả
năng đến đâu đi chăng nữa, cũng phải được nạp chỉ thị thì mới biết việc cần
làm.
- Trước hết ta phải nhận thức rằng máy tính có khả năng thực hiện các hoạt
động trùng lặp. Máy tính thực hiện những hoạt động tương tự hàng ngàn lần
không biết chán, mỏi mệt và thậm chí không hề bất cẩn.
- Thứ hai, máy tính có thể xử lý thông tin với mức độ cực nhanh. Ví dụ: Máy
tính hiện đại có thể giải các cấp toán số học nhanh hơn hàng triệu lần so với
một nhà toán học thiên tài.
- Thứ ba, máy tính có thể được lập chương trình để tính toán trả lời với bất kỳ
mức chính xác nào do lập trình viên quy định. Vì máy tính là thiết bị nhân tạo
nên đôi khi chúng vẫn bị trục trặc hay hỏng hóc và cần được sửa chữa. Tuy
nhiên, trong hầu hết trường hợp, máy tính sai là do lỗi con người chứ hoàn
toàn không phải do máy.
- Thứ tư, máy tính đa năng có thể được lập chương trình để giải nhiều dạng bài
toán khác nhau do tính linh hoạt của chúng.
- Cuối cùng, máy tính không giống như con người, nó không có trực giác. Một
người có thể bất chợt tìm ra lời giải cho một vấn đề mà không cần tính toán
quá nhiều chi tiết, trong khi máy tính chỉ có thể tiến hành theo các chỉ thị đã
được lập trình.
Các loại máy tính
Máy tính lớn
- Dung lượng: Các máy tính rất mạnh thường được kết nối với rất nhiều máy
tính độc lập qua một mạng.
- Tốc độ: Nhanh hơn máy tính cá nhân rất nhiều được sử dụng để xử lý số
lượng dữ liệu lớn.
- Giá thành: Rất đắt.
- Đối tượng sử dụng: Chỉ được sử dụng bởi các công ty lớn như ngân hàng, bảo
hiểm …
Máy tính cá nhân
- Dung lượng: Phụ thuộc vào Ổ đĩa cứng kết hợp với bộ nhớ RAM
- Tốc độ: Thường được đo bằng GHz. Phụ thuộc vào CPU và RAM.
- Giá thành: Ngày càng rẻ.
- Đối tượng sử dụng: Sử dụng trong gia đình, giáo dục, y tế …
Laptop, máy tính cầm tay kỹ thuật số
9
- Dung lượng: Phụ thuộc vào Ổ đĩa cứng lớn kết hợp với một bộ nhớ RAM –
thường không mạnh bằng PC do giá thành đắt.
- Tốc độ: Thường được đo bằng GHz - thường không mạnh bằng PC do giá
thành đắt. Phụ thuộc vào CPU và RAM.
- Giá thành: Các thiết bị cần gọn nhẹ để tiện mang đi lại, vì vậy khi so sánh với
máy tính cá nhân mạnh như nhau thì máy xách tay đắt hơn.
- Đối tượng sử dụng: Dùng cho những nhà kinh doanh và trong giáo dục. Nhìn
chung là những người thường xuyên không làm việc tại một nơi cố định.
Các thiết bị của một máy tính
- Máy tính cần có thiết bị nhập, xuất và lưu trữ bên ngoài giống như con người
cần có các giác quan và các phương tiện ghi chép sự kiện như giấy, bảng,
- Thiết bị nhập thông dụng gồm có bàn phím, chuột máy tính. Các thiết bị nhập
chuyên dụng có máy quét ảnh (scanner), máy ảnh số, Máy quét ảnh kết hợp
với các phần mềm nhận dạng chữ viết cho phép đưa nội dung các trang báo,
mẫu giấy viết tay được đưa vào máy tính nhanh hơn, với độ chính xác khá cao
và căn bản là giảm bớt công sức nhập lại bằng tay. Máy ảnh số cho phép ghi
hình ảnh theo khuôn dạng chuẩn có thể đưa vào máy tính để xử lý ngay như
gửi qua mạng Internet, chỉnh sửa màu sắc, tạo hình mỹ thuật.
- Thiết bị xuất chủ yếu bao gồm:
+ Màn hình: Máy tính cần có màn hình (monitor) để hiển thị các kết quả đã
xử lý. Độ lớn của màn hình được đo bằng Inch (14”, 15”, 17”,…Ngoài các
10
BỘ XỬ LÝ(CPU)
+ Bộ điều khiển (CU)
+ Bộ tính toán số học và
logic (ALU)
THIẾT BỊ NHẬP:
bàn phím, con chuột,
máy quét ảnh,
ROM - bộ nhớ chỉ đọc
RAM - bộ nhớ truy cập ngẫu nhiên
THIẾT BỊ LƯU TRỮ TRONG
THIẾT BỊ XUẤT:
màn hình, máy in,
máy vẽ,
USB Flash Disk
ổ đĩa mềm + đĩa mềm
ổ đĩa cứng
ổ đĩa quang (CDROM) + đĩa quang
THIẾT BỊ LƯU TRỮ NGOÀI
dữ liệudữ liệu
màn hình thông thường mà ta vẫn thấy thì màn hình tinh thể lỏng (LCD)
hiện nay đang được sử dụng rộng rãi dần bởi các màn hình này đòi hỏi ít
diện tích, ít sinh nhiệt trong phòng làm việc, giá thành lại được hạ thấp
dần.
+ Máy in thông thường cho phép in các văn bản, các kết quả đã xử lý ra giấy
để lưu trữ. Máy in khác biệt bởi các tính năng in, chất lượng đưa ra, và tốc
độ - tức là chúng có thể in ra được bao nhiêu trang trong một phút. Máy in
phổ biến nhất cho sử dụng ở nhà là máy in phun mực. Máy in laze, mặc
dầu đắt hơn, lại nhanh hơn và chất lượng in cao hơn, và phần lớn các loại
đều cho phép chỉ in đen trắng.
- Bộ xử lý trung tâm (CPU): CPU là bộ não của máy tính, nó thực hiện hầu hết
các công việc tính toán trong máy tính. CPU là một bộ phận quan trọng nhất
trong máy tính, quy định tốc độ của máy tính. Tốc độ CPU càng cao thì máy
tính xử lý dữ liệu càng nhanh.
- Thiết bị lưu trữ trong (bộ nhớ trong) bao gồm:
+ ROM: Bộ nhớ chỉ đọc, là một loại chíp nhớ đặc biệt được thiết lập từ khi
sản xuất máy, nó lưu trữ các phần mềm có thể đọc nhưng không thể viết
lên được. Thông tin không bị mất khi tắt máy.
+ RAM: Hay Bộ nhớ truy cập ngẫu nhiên. Là thiết bị lưu trữ dữ liệu tạm
thời trong quá trình máy tính làm việc, dữ liệu sẽ bị mất vĩnh viễn khi
không còn nguồn điện cung cấp. RAM có thể thay thế hoặc lắp thêm vào
một cách dễ dàng. RAM và CPU là 2 bộ phận quyết định tốc độ xử lý của
máy tính. RAM càng lớn tốc độ xử lý của máy tính chạy càng nhanh. Các
máy tính hiện nay phổ biến là sử dụng RAM 128 Mb, lớn hơn nữa là
512Mb, 1024Mb….
- Thiết bị lưu trữ ngoài của máy tính đa dạng theo nhu cầu của người sử dụng:
+ Với yếu tố chất lượng, dung lượng chứa (128Mb, 512Mb cho đến 4Gb) và
khả năng chấp nhận của máy tính (không cần ổ đĩa đọc), hiện nay người ta
thường sử dụng USB Flash Disk (hay còn gọi là Ramdisk) để sao chép dữ
liệu từ máy tính này đến máy tính khác. Ổ đĩa và đĩa mềm (Floppy Disk)
với dung lượng 1,44Mb đã dần bị loại bỏ hoàn toàn.
+ Đĩa cứng với nhiều kích cỡ dung lượng khác nhau như 20Gb, 40Gb,
80Gb cho phép người dùng cài đặt, thực hiện những chương trình và lưu
trữ dữ liệu trên đó.
+ Ổ đĩa và đĩa quang với dung lượng tối thiểu là 650Mb cũng là phương tiện
hữu hiệu cho việc lưu trữ dữ liệu. Hạn chế của nó là chỉ có các máy tính
có ổ đĩa ghi mới ghi được thông tin lên đĩa.
11
+ Có nhiều loại đĩa quang: Loại chỉ có thể đọc CD-R (Compact Disk
Recordable), loại có thể ghi lại CD-RW (Compact Disk Rewritable).
- Để hệ điều hành nhận diện các thiết bị ngoại vi không nằm trong danh mục
các thiết bị hỗ trợ sẵn của hệ điều hành, các nhà sản xuất luôn cung cấp phần
mềm điều khiển đĩa (driver software) đi kèm với phần cứng để người dùng
thực hiện cài đặt.
Các đơn vị cơ bản của bộ nhớ dữ liệu:
- Để đo độ dài của một vật, hay một quãng đường người ta dùng đơn vị đo là
mét (m), Kylomét (Km) , để đo thể tích một vật người ta dùng đơn vị đo là
mét khối (m
3
), để đo khối lượng của một vật người ta dùng đến gam (g),
Kylogam (Kg), tấn, tạ…
- Để biết kích cỡ (hay còn gọi là độ lớn) của một chương trình hay một tệp tin
phải sử dụng đến các đơn vị đo thông tin như Byte, Kilobyte (KB), Megabyte
(MB), Gigabyte (GB), Terabyte (TB).
− Mỗi ký tự thông thường được biểu diễn bằng 1 byte
− 1KB = 1024 Byte
− 1MB = 1024 KB xấp xỉ 1,000,000 bytes.
− 1GB = 1024 MB xấp xỉ 1,000,000,000 bytes.
− 1TB = 1024 GB xấp xỉ 1,000,000,000,000 byte.
- Khi nói đến dung lượng của bộ nhớ là nói đến số byte, Kb, Mb, hay Gb có thể
chứa trên thiết bị lưu trữ.
12
Bài 02
GIỚI THIỆU HỆ ĐIỀU HÀNH WINDOWS
HƯỚNG DẪN LÝ THUYẾT: 2 tiết
Sau khi hoàn thành bài học, học viên có thể:
Khởi động một máy tính
Hiểu về màn hình nền windows (Desktop)
Khởi động một chương trình
Di chuyển, đóng cửa sổ
Chuyển đổi giữa các chương trình làm việc
Tắt máy tính
Khởi động lại máy tính
Thao tác với thư mục và tệp tin
Sơ đồ khởi động máy tính PC
13
Bật nguồn điện
Máy tính đọc
các chỉ thị trong ROM để
tự kiểm tra và điều khiển
Phần
cứng
không có
lỗi
Sai
Đúng
Thông báo lỗi ra màn
hình, dừng quá trình khởi
động
Nạp hệ điều
hành
Hệ điều hành
hoạt động
Sai
Đúng
Khởi động máy
tính thành công
1 tiết
1 tiết
Sau khi khởi động máy tính thành công màn hình nền windows sẽ xuất hiện:
Các thành phần trên màn hình nền windows:
Tuỳ thuộc vào máy tính được cài đặt thế nào, các mục và biểu tượng khác nhau có
thể xuất hiện trên màn hình khi khởi động windows. Ở đây ta xét một số biểu
tượng tiêu biểu.
• My Computer: Chứa các ổ đĩa và tài nguyên của máy. Các
ổ đĩa bao gồm: Ổ đĩa A, ổ C, D, E, F.
• Recycle Bin: Chứa các đối tượng đã bị xoá trong hệ điều
hành Windows.
• My Network Places: Mạng cục bộ – mạng LAN (Local
Area Network). Tại đây người sử dụng có thể chia sẻ tài
nguyên, truy cập vào các máy tính khác trong mạng.
• Thư mục (Folder): Thường có biểu tượng cặp tài liệu màu
vàng dùng để chứa các tệp tin hoặc dữ liệu.
• Shortcut (Icon): Là một dạng biểu tượng có liên kết với đối
tượng gốc của nó, giúp người sử dụng khởi động nhanh các
chương trình ứng dụng ngay trên màn hình Destop. Thường
là các biểu tượng chứa mũi tên màu đen, nằm ở bên dưới,
phía trái của biểu tượng.
• Nút Start: Là nơi bắt đầu mọi công việc của người sử dụng
máy tính thông thường.
• Thanh Taskbar: Nằm ở dưới đáy màn hình để hiển thị tên các chương
trình đang được mở.
Khởi động một chương trình ứng dụng
Lưu ý:
Trước khi hướng dẫn học viên khởi động một chương trình phải hướng dẫn học
viên cách sử dụng chuột.
Di chuột là di chuyển chuột đến một vị trí nào đó trên màn hình.
Nháy (nhấn, kích) chuột là nhấn một lần phím trái của chuột.
Nháy kép là nháy nhanh phím trái của chuột 2 lần
Nháy chuột phải là bấm phím phải của chuột
14
Kéo rê chuột là trỏ chuột vào một đối tượng, nhấn giữ phím trái, rồi di chuyển
chuột tới vị trí khác sau đó thả phím chuột khi đã đặt đối tượng vào đúng vị trí.
- Cách 1: Nháy kép chuột vào biểu tượng chương trình trên màn hình.
- Cách 2: Nhấn chuột vào nút Start → Chọn Programs → Di chuột sang ngang
→ Chọn chương trình cần khởi động.
Sau khi khởi động chương trình, cửa sổ xuất hiện được gọi là cửa sổ của chương
trình. Trong cửa sổ này, thanh màu xanh trên cùng chứa tên cửa sổ đang mở gọi là
thanh tiêu đề, các nút bên góc phải gọi là các nút chức năng.
Các thao tác với cửa sổ bao gồm:
- Đóng cửa sổ hiện hành, chọn nút Close
- Thu nhỏ cửa sổ, chọn nút Minimize
- Phóng to cửa sổ chiếm toàn bộ màn hình, chọn nút Maximize
- Khôi phục cửa sổ về kích thước trước đó, chọn nút Restore
- Di chuyển cửa sổ: Trỏ chuột vào thanh tiêu đề rồi giữ phím chuột trái kéo
sang vị trí mới.
- Thay đổi kích cỡ cửa sổ: Đưa trỏ chuột vào cạnh cửa sổ, khi thấy xuất hiện
mũi tên 2 chiều thì giữ phím chuột trái và co kéo đến kích thước mới.
Chuyển đổi các chương trình ứng dụng đang sử dụng
- Cách 1: Kích chuột trực tiếp vào tên chương trình trên thanh Taskbar.
- Cách 2: Ấn tổ hợp hai phím Alt+Tab
Lưu ý:
Giải thích rõ ấn tổ hợp phím là ấn đồng thời cả hai phím cùng một lúc.
Tắt máy tính
Có sự khác nhau giữa máy tính cài đặt WindowsXP và Windows98,
Windows2000.
- WindowsXP: Chọn Turn off Computer
- Windows98,2000: Chọn Shutdown
• Tắt máy tính đúng cách
15
- Kích chuột vào nút Start → chọn Shutdown (hoặc Turn off Computer)
- Chọn:
+ Shutdown ( hoặc Turn Off): Nếu muốn tắt máy
+ Restart: Nếu muốn khởi động lại máy tính.
• Tắt máy tính theo kiểu áp đặt
- Bấm tắt nguồn điện bằng cách nhấn nút POWER trên hộp máy. Chờ ít
nhất là 30 giây trước khi bật lại nguồn điện cho máy.
- Việc tắt máy tính theo kiểu áp đặt chỉ nên dùng trong tình huống không
thể dùng phím và chuột để điều khiển được hệ điều hành.
Lưu ý:
Có một số máy tính khi muốn tắt theo kiểu áp đặt ta phải ấn giữ nút POWER
trong vài giây.
Khởi động lại máy tính
Trong quá trình làm việc, do lỗi của một số chương trình phần mềm hoặc lỗi
thao tác của người sử dụng, máy tính có thể bị treo. Để xử lý trường hợp này,
cách thông thường nhất là khởi động lại máy tính.
Khởi động lại là tắt Windows, và rồi cho chạy lại Windows mà không tắt máy
tính.
- Cách 1: Nhấn tổ hợp phím Ctrl + Alt + Del.
- Cách 2: Nhấn nút Start → Shutdown → Restart → OK
- Cách 3: Nhấn nút Reset trên hộp máy
16
CÂU HỎI ÔN TẬP LẠI KIẾN THỨC: 15 phút
Câu 1: Để sử dụng máy tính trong công việc, tối thiểu cần nắm được những
kiến thức gì?
Câu 2: Nêu tên các thiết bị cần phải có trong một máy tính cá nhân
Câu 3: Phần mềm và hệ điều hành có điểm gì giống và khác nhau?
BÀI TẬP THỰC HÀNH: 30 phút
Bài tập 1: Khởi động hệ điều hành Windows
− Yêu cầu bật máy và quan sát quá trình khởi động của hệ điều hành
Windows, làm quen với giao diện đồ hoạ và các biểu tượng trên màn hình.
Bài tập 2: Thao tác với chuột
− Di chuyển chuột tới các biểu tượng khác nhau trên màn hình.
− Di chuyển chuột tới nút Start và nháy chuột. Quan sát nội dung bảng chọn
Start, sau đó chọn Programs, chọn Accessories, chọn Games, chọn một trò
chơi bất kỳ -Solitaire. (Cho học viên chơi khoảng 10 phút để luyện di
chuyển, nháy kép chuột).
Bài tập 3: Thoát khỏi hệ điều hành Windows, tắt máy tính.
Bài tập 4: Thao tác với các cửa sổ chương trình
− Cho bật lại máy tính và khởi động khoảng 3 chương trình, cửa sổ ứng
dụng (MS Word, Internet Explore, My Computer), yêu cầu quan sát thanh
Taskbar, chuyển đổi giữa 3 cửa sổ chương trình bằng cả 2 cách.
− Thực hành với các nút : , , , .
Bài tập 5: Thoát khỏi tất cả các chương trình đang mở và khởi động lại
máy tính.
Làm việc với thư mục và tệp tin (1 tiết)
Khái niệm tệp tin, thư mục
- Tệp tin là một tập hợp của thông tin được đặt tên, là phần tài nguyên quan
trọng nhất được dùng trong máy tính. Mọi tài liệu, tranh ảnh, hay âm thanh
trong máy tính đều là tệp tin. Một chương trình ứng dụng thực tế là tập hợp
nhiều tệp tin. Mọi tệp tin đều có tên gồm 2 phần - phần tên và phần mở rộng
phân cách bởi dấu chấm. Kiểu của tệp tin hay chương trình tạo ra nó được đặc
trưng bởi phần mở rộng của tệp tin.
- Để quản lý mọi tệp tin chúng ta cần nhóm các tệp tin lại một cách hợp lý
và tạo ra một nơi để cất giữ các tệp tin liên quan đó là thư mục. Tóm lại thư
mục được xem như các ngăn tủ trong một toà nhà là máy tính. Mỗi ngăn tủ sẽ
chứa một loại đồ nào đó (ngăn tủ bỏ quần áo, ngăn tủ để sách vở, ngăn tủ để
bát ).
- Tên của thư mục và tệp tin có thể là bất kỳ tổ hợp nào của các chữ, số, dấu
cách và dài tối đa là 255 ký tự, nhưng không chứa các ký tự như: * ? \ / “ :
< >.
Các thao tác với tệp tin và thư mục
Các thao tác thông thường với tệp tin và thư mục là mở, tạo mới, sao chép, xoá,
đổi tên.
Lưu ý:
Tất cả các thao tác với tệp tin và thư mục đều có thao tác chọn (gọi chung là chọn
đối tượng):
Chọn một đối tượng là nháy chuột vào đối tượng đó. Muốn loại bỏ kết quả chọn
cần nháy chuột ra một vùng trống bất kỳ.
Muốn chọn đồng thời nhiều đối tượng liên tiếp nhau, trước hết nháy đối tượng
đầu, nhấn giữ phím SHIFT và nháy đối tượng cuối cùng.
Muốn chọn đồng thời nhiều đối tượng không liên tiếp nhau, nhấn giữ phím CTRL
và nháy chuột vào các đối tượng cần chọn. Khi không muốn chọn một đối tượng
nào đó đã chọn chỉ việc nháy chọn lại đối tượng đó.
Tạo thư mục mới
- Chọn vị trí cần tạo thư mục mới
- Bấm phím phải chuột trên khoảng trống
- Chọn New → Folder → Gõ tên cho Folder → Ấn Enter
18
Đổi tên tệp tin và thư mục
- Bấm phải chuột vào đối tượng cần đổi tên
- Chọn Rename → Gõ tên mới → Ấn Enter
Sao chép tệp tin và thư mục:
Có nghĩa là tạo một bản sao của chúng tại vị trí đích sang một vị trí mới khác. Có
thể dán (paste) đối tượng chọn sao chép nhiều lần vào nhiều vị trí khác nhau.
- Mở ổ đĩa hoặc thư mục có chứa đối tượng cần sao chép
- Bấm phím phải chuột vào đối tượng → chọn Copy
+ Hoặc ấn Ctrl+C
+ Hoặc chọn Edit → Copy
- Chọn ổ đĩa hoặc thư mục cần sao chép tới
+ Bấm phải chuột → Chọn Paste
+ Hoặc ấn Ctrl+V
Lưu ý: Có thể sao chép nhanh bằng cách đưa trỏ chuột vào đối tượng cần sao
chép sau đó giữ phím trái chuột, kết hợp giữ Ctrl rồi kéo sang ổ đĩa hoặc thư mục
đích.
Di chuyển tệp tin và thư mục
Có nghĩa là chuyển chúng từ vị trí này đến vị trí khác mà tại vị trí cũ không còn.
- Mở ổ đĩa hoặc thư mục có chứa đối tượng cần di chuyển
- Bấm phím phải chuột vào đối tượng→ Chọn Cut
+ Hoặc ấn Ctrl+X
+ Hoặc chọn Edit → Cut
- Chọn ổ đĩa hoặc thư mục cần di chuyển tới
+ Bấm phải chuột → chọn Paste
+ Hoặc ấn Ctrl+V
+ Hoặc chọn Edit → Paste
Lưu ý: Có thể di chuyển nhanh bằng cách đưa trỏ chuột vào đối tượng cần di
chuyển sau đó giữ phím trái chuột rồi kéo sang ổ đĩa hoặc thư mục đích.
Xoá tệp tin và thư mục
- Bấm phím phải chuột vào đối tượng cần xoá
- Chọn Delete → Chọn Yes
- Hoặc chọn các đối tượng cần xoá rồi bấm phím Delete trên bàn phím
Lưu ý: Các đối tượng bị xoá theo cách này được đưa vào thùng rác (Recycle
Bin).
19
Trường hợp muốn xoá hoàn toàn (không vào thùng rác) thì chọn đối tượng cần
xoá, ấn tổ hợp phím Shift + Delete
Khôi phục tệp tin và thư mục đã bị xoá
− Kích chọn Recycle Bin
− Bấm phím phải chuột vào đối tượng cần khôi phục → chọn Restore.
Hướng dẫn gõ Tiếng Việt
− Giải thích các phím chức năng trên bàn phím.
− Hướng dẫn cách gõ Tiếng Việt.
CÂU HỎI ÔN TẬP LẠI KIẾN THỨC: 15 phút
Câu 1: Tệp tin là gì? Thư mục là gì? Tại sao lại phải tạo thư mục?
Câu 2: Khi nào chúng ta cần sử dụng lệnh Copy, khi nào chúng ta cần sử
dụng lệnh Cut? Về bản chất trong quá trình máy tính thực hiện có điểm gì
giống nhau?
Câu 3: Khi nào cần sử dụng đến lệnh xoá? Khi nào chúng ta sử dụng lệnh xoá
hoàn toàn mà không đưa đối tượng vào Thùng rác.
BÀI TẬP THỰC HÀNH: 1 tiết 30 phút
Bài tập 1:
− Thực hành Bài tập 1 trong giáo trình của học viên về cây thư mục và các
thao tác trên cây thư mục.
Bài tập 2:
− Yêu cầu học viên gõ một đoạn văn bản Tiếng Việt bất kỳ. (hoặc có thể gõ
nội dung của bài tập số 1).
20
PHẦN 2: SỬ DỤNG INTERNET-EMAIL
Mô tả: Giới thiệu cho học viên biết sử dụng các trình duyệt Web và các
máy tìm kiếm tin trên Internet. Có kỹ năng tìm kiếm thông tin cơ
bản trên các trang Web. Học viên có kĩ năng sử dụng các phần mềm
thư điện tử để gửi và nhận thư, biết đính kèm tệp vào thư.
Thời lượng:
7 tiết (3 tiết lý thuyết + 4 tiết thực hành)
Mục đích
học tập :
Giới thiệu cho học viên hiểu rõ về các vấn đề như:
Biết Internet là gì?
Hiểu về tác dụng của Internet
Sử dụng được trình duyệt Web Internet Explore
Đăng ký hộp thư điện tử
Gửi và nhận thư điện tử
Tìm kiếm các thông tin trên Internet
Tải các phần mềm, chương trình ứng dụng về máy tính
21
Bài 01
TỔNG QUAN VỀ INTERNET
HƯỚNG DẪN LÝ THUYẾT: 1 tiết
Sau khi hoàn thành bài học, học viên có thể:
Hiểu một số khái niệm trên Internet
Biết kết nối Internet
Sử dụng trình duyệt
Khai thác thông tin trên Internet
Internet là gì?
Gần như mọi người đều đã nghe nói tới Internet, và hầu hết mọi người đều biết
rằng www và dotcom có cái gì đó liên quan tới trang Web. Nhưng Internet còn
nhiều thứ hơn chỉ là địa chỉ trang Web. Với Internet, bạn có thể đọc được những
bản tin cập nhật tới từng phút, giữ chỗ vé máy bay, nghe nhạc, gửi và nhận thông
điệp điện tử, lấy bản tin thời tiết, tiến hành nghiên cứu, và nhiều điều khác nữa.
Có khác biệt gì giữa Internet và World Wide Web?
Internet là mạng các máy tính, cáp, bộ chọn đường, và những phần cứng và phần
mềm khác liên nối lẫn nhau và chạy trên mạng lưới.
World Wide Web bao gồm các tài liệu được truyền qua phần cứng Internet.
Web được tạo nên từ trang Web và Website. Trang Web là một tài liệu có định
dạng đặc biệt có thể chứa văn bản, đồ hoạ, siêu liên kết, âm thanh, hoạt hình và
video. Website là tuyển tập các trang Web.
Thông tin tới từ nhiều dạng trên Internet. Để du hành Internet và đọc, xem, hay
nghe các cảnh tượng và âm thanh, bạn cần một chương trình có tên là trình duyệt.
Trong chương này, bạn sẽ biết trang Web là gì, cách dùng trình duyệt Microsoft
Internet Explorer, và cách "lướt" Internet bằng cách đi theo các liên kết giữa các
trang Web.
Trình duyệt là gì?
Trình duyệt là một công cụ hay chương trình cho phép bạn truy xuất và xem thông
tin trên Web. Hiện nay có rất nhiều trình duyệt như: Internet Explorer, Nescape
Navigator, Opera, Mozila… Thông thường các bạn biết đến Internet Explorer (IE)
22
bởi trình duyệt này được tích hợp trong hệ điều hành Windows của hãng
Microsoft.
Khi bạn vào một địa chỉ Web hay nhấp vào một siêu liên kết, bạn làm phát sinh ra
một chuỗi sự kiện. Trước hết bạn bảo trình duyệt tài liệu nào bạn muốn xem. Rồi
trình duyệt liên hệ với máy tính có trữ tài liệu đó. Sau khi máy tính này được định
vị, trình duyệt tải xuống tài liệu này vào máy tính của bạn. Nói cách khác, trình
duyệt sao và truyền dữ liệu trang Web từ máy tính lưu giữ trang Web này vào máy
tính của bạn. Trình duyệt tiếp đó diễn giải dữ liệu và hiển thị trang Web trên màn
hình của bạn.
Ngày nay, thật dễ dàng tạo ra một trang Web. Bên cạnh các chương trình tạo trang
Web như Microsoft FrontPage, nhiều chương trình khác, kể cả Microsoft Word,
cho phép bạn gõ thông tin như bạn muốn nếu bạn định viết bức thư hay tài liệu,
thêm tranh ảnh hay âm thanh.
Một cách chích xác, chúng ta duyệt cái gì, và ở đâu?
Khi bạn kết nối với Internet và mở trình duyệt của mình, cửa sổ trình duyệt này
mở ra một trang Web. Đúng theo nghĩa từ thì có hàng triệu trang Web trên World
Wide Web. Nội dung và bản chất của các trang này gồm nhiều loại từ các trang
chuyện vui trong lớp của trẻ em tới những bình luận chính trị có trách nhiệm cao.
Bất kì ai cũng đều có thể tạo ra trang Web, và sự đa dạng của các trang hiện có là
bằng chứng cho điều đó. Bạn có thể tạo ra một trang nữa, nếu bạn có ý đồ.
World Wide Web thực tế là tuyển tập các trang Web trên toàn cầu. Web thực sự
mang tính toàn cầu: Khi bạn bắt đầu khám phá, bạn có thể thấy mình nhảy qua
giữa các Website thực tế đang ở trên các máy chủ nằm ở nhiều lục địa khác nhau.
Cuộc hành trình của bạn có thể đưa bạn đi vòng quanh thế giới - không trong 80
ngày, và trong 80 giây.
Lưu ý
Một Website có nhiều trang cũng có một trang chủ. Trang chủ Website đóng vai
trò như bảng mục lục
cho những gì đang có sẵn trong toàn bộ tran này.
Địa chỉ Web: Chúng nghĩa là gì?
23
Địa chỉ Web thường được nói tới như một URL (đọc là “U-R-L” nhưng bạn cũng
có thể nghe thành “earl.”) URL viết tắt cho Uniform Resource Locator - Bộ định
vị tài nguyên thống nhất. Mọi trang Web đều có địa chỉ duy nhất, cho nên bạn bao
giờ cũng có thể tìm thấy một trang yêu thích và trở lại nó vào ngày khác một cách
dễ dàng. Một số URL có thể xuất hiện khá đặc thù, một số chuẩn được xây dựng
cho chúng để cho bạn cảm giác nào đó về điều bạn sẽ gặp phải tại địa chỉ này.
Chẳng hạn, địa chỉ Website có thể kết thúc bằng một trong các tên miền mức cao
hơn sau đây. (Miền đại thể là tương đương với một phân loại.) Bạn có thể gặp các
địa chỉ với tên miền xuất hiện trong bảng sau.
Tên miền mức cao hơn Nó có nghĩa
.com Địa chỉ thương mại
.gov Chính phủ liên bang
.int Quốc tế
.mil Quân sự
.net Nhà cung cấp mạng
.org Một kiểu tổ chức phi lợi nhuận
Một số tên miền chỉ ra nguồn gốc của quốc gia (www.vnn.vn). Bảng sau đây đưa
ra một danh sách bộ phận.
Tên miền Quốc gia Nguồn gốc Quốc gia
.vn Việt Nam
.au úc
.fr Pháp
.cn Trung Quốc
.it Ý
.jp Nhật Bản
.uk Anh
.in Ấn Độ
Dạo quanh Internet bằng trình duyệt của bạn
Hai trình duyệt phổ biến nhất hiện có sẵn là Microsoft Internet Explorer và
Netscape Navigator. Phần lớn máy tính đều cho phép bạn kết nối dễ dàng bằng
việc dùng một trong các trình duyệt đó, nhưng ở đây sẽ giới thiệu trình duyệt
Internet Explorer. Có nhiều cách dễ dàng mở Internet Explorer. Đây là hai cách:
Nhấp đúp biểu tượng Internet Explorer trên Desktop của bạn.
Mở trình đơn Start và chọn Internet Explorer từ danh sách các chương trình của
bạn.
24
Lưu ý:
Bạn phải kết nối Internet trước khi sử dụng trình duyệt
Duyệt qua bộ phận các cửa sổ
Cửa sổ trình duyệt, giống như các cửa sổ khác, có một thanh tiêu đề, thanh trình
đơn, và thanh công cụ. Thanh tiêu đề bao gồm các nút Minimize, Maximize, và
Close. Giống như thanh công cụ Word, thanh công cụ Chuẩn Internet Explorer
cho bạn truy nhập vào hầu hết các tuỳ chọn thường dùng trong chương trình.
Thanh thực đơn bao gồm các tuỳ chọn duy nhất cho chức năng của trình duyệt.
Cửa sổ trình duyệt bao gồm Address Bar (thanh địa chỉ) hiển thị địa chỉ của vị trí
hiện thời của bạn. Bạn bao giờ cũng có thể gõ địa chỉ mới vào trong thanh địa chỉ
để đi sang các Website khác.
Cuối cùng, phần cuối của cửa sổ trưng ra thanh trạng thái. Khi bạn đi tới một
trang Web hay Website, Internet Explorer có thể mất ít chút thời gian để truy nhập
vào trang này và hiển thị nó cho bạn. Thanh trạng thái chỉ ra cho bạn đang ở đâu
trong quá trình.
Lưu ý:
Khi bạn truy cập một trang mới nếu thanh cuộn xuất hiện bên phía phải, điều đó
nghĩa là trang này dài hơn màn hình của bạn có thể hiển thị. Cuộn xuống để xem
những cái khác mà trang này cung cấp.
Siêu liên kết là gì?
Khi bạn truy cập vào một Website, trang chủ của site này có thể chỉ là một chút
thông tin thấy được của cả tảng băng, cho nên hãy chắc kiểm tra xem còn các siêu
liên kết nào có sẵn cho bạn.
Siêu liên kết là một vùng hay một chỗ trên trang Web mà, khi được nhấp vào, sẽ
đưa bạn tới trang Web khác hay phần khác của trang Web hiện tại, như được liên
kết này chỉ định. Để tìm siêu liên kết trên một trang Web, bạn di chuyển chuột qua
màn hình. Khi con trỏ thay đổi thành bàn tay trỏ, bạn đã đạt tới một liên kết. Liên
kết có thể tìm được dưới dạng văn bản (điển hình, theo màu tương phản), trong
ảnh, thậm chí trong không gian trống của màn hình, cho nên ít phải mất công phát
hiện.
25