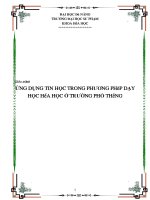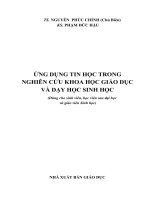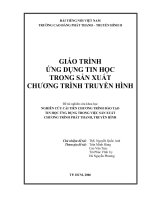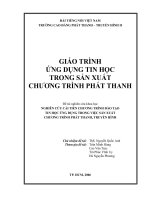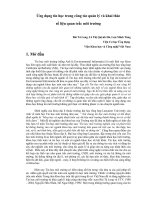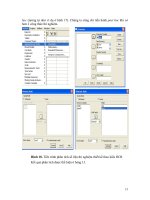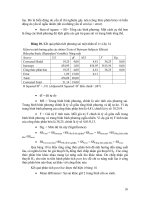Tài liệu GIÁO TRÌNH ỨNG DỤNG TIN HỌC TRONG SẢN XUẤT CHƯƠNG TRÌNH PHÁT THANH ( Ths Nguyễn Quốc Anh ) docx
Bạn đang xem bản rút gọn của tài liệu. Xem và tải ngay bản đầy đủ của tài liệu tại đây (2.31 MB, 106 trang )
ĐÀI TIẾNG NÓI VIỆT NAM
TRƯỜNG CAO ĐẲNG PHÁT THANH – TRUYỀN HÌNH II
GIÁO TRÌNH
ỨNG DỤNG TIN HỌC
TRONG SẢN XUẤT
CHƯƠNG TRÌNH PHÁT THANH
Đề tài nghiên cứu khoa học
NGHIÊN CỨU CẢI TIẾN CHƯƠNG TRÌNH ĐÀO TẠO
TIN HỌC ỨNG DỤNG TRONG VIỆC SẢN XUẤT
CHƯƠNG TRÌNH PHÁT THANH, TRUYỀN HÌNH
Chủ nhiệm đề tài:
ThS. Nguyễn Quốc Anh
Tham gia đề tài:
Trần Minh Hùng
Cao Văn Trực
Trà Phúc Vĩnh Uy
Hà Nguyễn Phương
TP. HCM, 2006
Giáo trình Ứng dụng tin học trong sản xuất chương trình phát thanh 1
Giáo trình Ứng dụng tin học trong sản xuất chương trình phát thanh 2
LỜI NÓI ĐẦU
Giáo trình ỨNG DỤNG TIN HỌC TRONG SẢN XUẤT CHƯƠNG TRÌNH
PHÁT THANH này là một trong những sản phẩm thuộc Đề tài nghiên cứu khoa học
và phát triển công nghệ "Nghiên cứu cải tiến cương trình đào tạo tin học ứng dụng
trong việc sản xuất chương trình phát thanh, truyền hình" do Trường Cao đẳng Phát
thanh – Truyền hình II, Đài Tiếng Nói Việt Nam chủ trì nghiên cứu trong năm
2006. Giáo trình này, sau khi được thẩm định và nghiệm thu, sẽ được đề nghị
làm
tài liệu giảng dạy và học tập cho môn học (hoặc khóa học ngắn hạn) tương ứng tại
trường. Giáo trình cũng được thiết kế phù hợp với hình thức vừa học vừa làm tại
các đài (hoặc trạm) phát thanh truyền hình và hình thức tự học. Để nâng cao chất
lượng và hiệu quả đào tạo, giáo trình được biên soạn phù hợp với các phương pháp
giảng dạy và học tậ
p tích cực, lấy học viên làm trung tâm và thiên về kỹ năng thực
hành như: phương pháp đào tạo ngay trên công việc, phương pháp học thông qua
làm, phương pháp kèm cặp… Học viên cũng có thể sử dụng giáo trình này để tự
học ngay trên máy vi tính.
Về nội dung, giáo trình được biên soạn dựa trên hai phần mềm biên tập âm
thanh cơ bản, thông dụng là Fast Edit và Cool Edit Pro, gồm 3 phần chính: phần
Fast Edit, phần Cool Edit Pro và phần phụ lục, thích hợp với thời gian giảng dạy và
học tập khoảng 60 tiết (bao gồm cả thời gian làm bài thực tập và kiểm tra đánh giá
kết quả học tập). Các phần Fast Edit, Cool Edit Pro và Phụ lục 2 do Trà Phúc Vĩnh
Uy biên soạn. Phụ lục 1 do Cao Văn Trực biên soạn. Kèm theo giáo trình này, còn
phần mềm thi trắc nghiệm, chấm điểm tự động do Trần Minh Hùng viết và các tập
tin âm thanh để làm bài tập thực hành. Nguyễn Quốc Anh chịu trách nhiệm biên tập
và hiệu đính toàn bộ
giáo trình.
Giáo trình này được biên soạn lần đầu, nên chắc chắn không tránh khỏi một
số thiếu sót nhất định. Nhóm thực hiện đề tài chân thành cảm ơn mọi ý kiến đóng
góp của giáo viên và học viên để giáo trình ngày càng hoàn thiện hơn. Thư góp ý
xin gửi về địa chỉ Email:
NHÓM THỰC HIỆN ĐỀ TÀI
Giáo trình Ứng dụng tin học trong sản xuất chương trình phát thanh 3
PHẦN 1:
PHẦN MỀM FAST EDIT
NỘI DUNG THỜI LƯỢNG
Bài 1: Làm quen và những thao tác cơ bản của chương
trình biên tập âm thanh FAST EDIT
5 tiết
Bài 2 : Thực hiện thu âm 5 tiết
Bài 3 : Mixing và Fading 5 tiết
Bài 4 : Các hiệu ứng đặc biệt và Playlist 5 tiết
Ôn tập phần Fast Edit 10 tiết
Tổng số 30 tiết
Giáo trình Ứng dụng tin học trong sản xuất chương trình phát thanh 4
BÀI 1:
LÀM QUEN VÀ NHỮNG THAO TÁC CƠ BẢN
CỦA CHƯƠNG TRÌNH BIÊN TẬP ÂM THANH
FAST EDIT
Những gì bạn sẽ học trong bài này :
- Yêu cầu về cấu hình.
- Hướng dẫn cài đặt.
- Làm quen với cửa sổ giao diện làm việc của Fast Edit.
- Các khái niệm về con trỏ.
- Các thao tác cơ bản : Copy, Cut, Paste, …
- Các thao tác trên 2 cửa sổ Read Only và Modified.
Thời gian thực hiện
5 tiết hoàn thành, kể cả thời gian thực tập.
Các tập tin sử dụng
Đĩa CD ROM cài đặt chương trình.
Tập tin ban đầu :
C:\Program Files\Minnetonka Audio Software\Fast Edit\Tutorial\voice.wav
Tập tin sản phẩm :
D:\Fast Edit\BT-Bai 1\bai1.wav
Giáo trình Ứng dụng tin học trong sản xuất chương trình phát thanh 5
1.1. Giới thiệu về Fast Edit
Fast Edit là một chương trình bao gồm các công cụ giúp bạn biên tập, chỉnh
sửa âm thanh; thu âm, sản xuất chương trình phát thanh bằng máy vi tính. Đây là
một chương trình biên tập âm thanh đơn giản và dễ sử dụng. Sau khi đọc qua toàn
bộ các bài trong Phần 1 này bạn sẽ nắm được những khái niệm cơ bản và các thao
tác để thực hiện một chương trình phát thanh hoàn chỉnh.
Fast Edit là một phần mềm ứng dụng bao gồm các công cụ được sử dụ
ng để
biên tập, chỉnh sửa âm thanh. Chương trình tạo ra các tập tin âm thanh WAV có
chất lượng khá cao và có thể nghe thông qua những phần mềm nghe nhạc khác như
Windows Media Player, Winamp, Real Player, …
1.2. Yêu cầu cấu hình
1. Hệ điều hành
Windows 98/SE
Windows Me
Windows NT 4.0
Windows 2000 (SP2 hoặc cao hơn)
Windows XP
2. Yêu cầu phần cứng
CPU P3 700MHz trở lên.
128MB RAM (Lưu ý dung lượng RAM càng nhiều càng tốt).
Card âm thanh, head phone + mic.
Card màn hình 8MB trở lên.
Ổ đĩa cứng còn trống tối thiểu là 500MB hoặc 1GB.
1.3. Hướng dẫn cài đặt
Đưa đĩa CD ROM cài đặt chương trình vào ổ đĩa CD Rom trên máy tính.
Máy tính sẽ tự động chạy chương trình cài đặt phần mềm Fast Edit. Hoặc chạy tập
tin setup.exe trên thư mục gốc đĩa CD ROM.
Giáo trình Ứng dụng tin học trong sản xuất chương trình phát thanh 6
Hình 1
Chương trình sẽ yêu cầu cài đặt chương trình hỗ trợ multimedia DirectX 5.2
trước khi cài đặt Fast Edit (Nếu sử dụng hệ điều hành Win2000, WinXP đã cài đặt
sẵn chương trình hỗ trợ multimedia với phiên bản mới nhất, bạn không cần cài đặt
lại). Chọn OK để qua bước kế tiếp.
Hình 2
Thực hiện các theo yêu cầu cài đặt của chương trình.
Hình 3 : Thông tin chào mừng của chương trình – Next
Hình 4 : Thông tin về bản quyền phần mềm – Next
Giáo trình Ứng dụng tin học trong sản xuất chương trình phát thanh 7
Hình 5 : Thông tin người dùng (bạn có thể nhập vào tùy ý) – Next.
Hình 6
Sử dụng nơi chứa chương trình mặc định C:\Program Files\Minnetonka
Audio Software\ Fast Edit. Nếu muốn thay đổi, bấm vào nút Browse – Next.
Hình 7 : Chọn kiểu cài đặt – Next
Giáo trình Ứng dụng tin học trong sản xuất chương trình phát thanh 8
Hình 8 : Đặt tên shortcut cho chương trình trong Start Menu – Next
Hình 9 : Bấm Finish để kết thúc việc cài đặt
1.4. Gở bỏ chương trình
Bấm vào nút Start > Settings > Control Panel > Add or Remove Programs.
Chọn Fast Edit trong cửa sổ Add or Remove Programs và chọn Remove.
Giáo trình Ứng dụng tin học trong sản xuất chương trình phát thanh 9
1.5. Làm quen với cửa sổ giao diện làm việc của Fast Edit
Hình 10
1- Thanh Transport & Time: cửa sổ làm việc của chương trình được chia
làm hai cửa sổ nhỏ bởi thanh Transport and Time. Thanh này được chia làm 4 vùng
nhỏ:
Hình 11
a. Vùng Clipboard : là nơi lưu tạm các đoạn âm thanh. Có 4 trạng thái :
- Xám : không có âm thanh, không được chọn.
- Vàng : không có âm thanh , được chọn.
- Đỏ : có âm thanh, không được chọn.
- Đỏ viền vàng : có âm thanh, được chọn.
Tên file
Thanh tiêu đề
Menu
Cửa sổ Modified
Đường phân cách 2 kênh Stereo
Nút công cụ
Cửa sổ Read Only
Thanh Stranport and Time
Giáo trình Ứng dụng tin học trong sản xuất chương trình phát thanh 10
b. Vùng Transport and Time : hiển thị đồng hồ thời gian và các nút thao tác
như: Rewind – Stop – Play – Fast Forward – Record.
c. Vùng Plugins : cho phép nhúng hiệu ứng.
d. Vùng Info : hiển thị các thông số kỹ thuật của tập tin âm thanh.
2- Các nút lệnh:
Hình 12
- Zoom in/out : Công cụ phóng to thu nhỏ theo chiều ngang (phím tắt +/-).
- Looped Playback : Phát lặp lại vùng chọn (L).
- Selection : Bật tắt công cụ chọn (S).
- Automatic Crossfade : Điều chỉnh chế độ tự động Crossfade (X).
- Lock wave form : Công cụ đồng bộ thời gian giữa 2 cửa sổ
Read Only và
Modified (=).
- Copy : Sao chép vùng chọn vào Clipboard (Ctrl + C).
- Paste : Dán âm thanh trong Clipboard (Ctrl + V hoặc P).
3- Cửa sổ Read Only : là nơi hiển thị dạng sóng của tập tin âm thanh. Chức
năng chính của cửa sổ Read Only đơn thuần là phát, chọn và copy lên cửa sổ
Modified, không chỉnh sửa được.
4- Cửa sổ Modified : là cửa sổ làm việc chính của chương trình. Bạn có thể
thực hiện chỉnh sửa, cắt, dán, xóa, xử lý hiệu ứng, … các đoạn âm thanh.
Loop Playback Selection
A
uto Crossfade Lock Wave form Copy Paste
Zoom in Zoom out
Giáo trình Ứng dụng tin học trong sản xuất chương trình phát thanh 11
/
Lưu ý:
- Ở phía trên mỗi cửa sổ có một thanh với hai trạng thái: Đỏ = cửa sổ hiện
hành; Xám = cửa sổ không hiện hành. Để chuyển đổi cửa sổ hiện hành, có thể sử
dụng phím mũi tên lên
Ç
xuống
È
hoặc bấm chuột trái vào vùng cửa sổ.
- Bên trái của thanh sẽ hiển thị đường dẫn và tên tập tin đang được sử dụng.
Bên phải hiển thị độ co giãn biên độ của tập tin âm thanh.
5- Các khái niệm về con trỏ
Sử dụng chương trình Fast Edit bạn cần lưu ý đến con trỏ. Có hai loại con
trỏ: Con trỏ biên tập (Edit Cursor) và con trỏ chuột (Mouse).
Khi tập tin âm thanh được mở ra, bạn sẽ thấy xuấ
t hiện một đường dọc xuất
hiện ở chính giữa vùng hiển thị dạng sóng, đó chính là con trỏ biên tập. Vị trí của
con trỏ biên tập được hiển thị bởi đồng hồ thời gian trên thanh Transport & Time.
Ta có thể di chuyển con trỏ biên tập bằng cách bấm chuột trái và kéo rê, bấm
Ctrl + mũi tên, Home/End để đưa về đầu hoặc cuối, Tab/Shift + Tab di chuyển đến
marker, bấm đúp chuột. Ngoài ra bạn còn có thể sử
dụng phím mũi tên qua trái Å
qua phải Æ để di chuyển con trỏ biên tập.
Con trỏ chuột : sẽ có những trạng thái khác nhau cho từng trường hợp, từng
vùng làm việc. Ù |
Ö Õ
|
1.6. Bài thực hành 1 :
Thực hiện các thao tác cơ bản – sắp xếp chỉnh sửa âm thanh
Bước 1: Mở tập tin , Copy một phần âm thanh để chỉnh sửa
- File > Open (Ctrl + O) >
Hình 13
Giáo trình Ứng dụng tin học trong sản xuất chương trình phát thanh 12
- Hộp thoại Open file xuất hiện:
Hình 14
- Chọn tập tin có tên và đường dẫn sau :
C:\Program Files\Minnetonka Audio Software\Fast Edit\Tutorial\voice.wav >
OK. Ta sẽ được cửa sổ âm thanh như hình dưới :
Hình 15
- Để đóng tập tin ở mỗi cửa sổ bạn có thể vào menu File > Close hoặc
Shift+C.
Giáo trình Ứng dụng tin học trong sản xuất chương trình phát thanh 13
- Dạng sóng của tập tin âm thanh được hiển thị ở cửa sổ Read Only. Tên và
đường dẫn của tập tin được hiển thị phía trên, bên trái của cửa sổ. Bên phải cho ta
thấy độ kéo giãn biên độ là 0dB. Đường thẳng dọc chính giữa cửa sổ là con trỏ biên
tập; vị trí của con trỏ biên tập được hiển thị bởi đồng hồ thời gian trên thanh
Transport & Time và góc dưới bên phải của cửa sổ.
- Sử d
ụng phím Enter, Space Bar (thanh dài), bấm chuột phải để phát đoạn
âm thanh trong cửa sổ Read Only.
- Nhận xét : Đoạn âm thanh có nội dung như sau : “production work was
never so easy ! … [tằng hắng] … Fast Edit … by Minnetonka Audio Software …
Fast Edit …” Yêu cầu phải chỉnh sửa câu nói lại như sau: “Fast Edit by Minnetonka
Audio Software … production work was never so easy!” Chúng ta thấy cụm từ
“Fast Edit” thừa ở cuối đoạn, phải được bỏ đi ta chỉ lấy phần đầu của đoạn âm thanh
để xử lý.
- Di chuyển con trỏ về
đầu đoạn âm thanh bằng phím Home trên bàn phím.
- Bấm vào nút Selection
hoặc phím S để bật chế độ chọn.
- Đưa con trỏ chuột đến vị trí đầu đoạn âm thanh sao cho con trỏ biến thành
hình mũi tên |
Ö
, s a u đó bấm giữ chuột và kéo đến trước cụm từ “Fast Edit” ở cuối
đoạn âm thanh. Bấm chuột phải trong vùng chọn để nghe lại xem bạn đã đúng chưa.
Hình 16
- Nhấn vào nút Copy
hoặc Ctrl + C > âm thanh đã được copy. Lúc này
bạn sẽ thấy Clip 1 có hình vuông màu đỏ (có âm thanh bên trong) và đường viền
màu vàng (đang được chọn).
Giáo trình Ứng dụng tin học trong sản xuất chương trình phát thanh 14
Hình 17
- Nhấn nút Paste
hoặc Ctrl + V. Đoạn âm thanh được chọn đã được đưa
lên cửa sổ Modified. Lúc này cửa sổ Modified đang là cửa sổ hiện hành.
/
Lưu ý
Lúc này ta chưa thấy tên tập tin trên thanh Modified có nghĩa là tập tin này
chưa được lưu vào trong máy tính.
Bước 2: Chọn và kiểm tra một đoạn của tập tin âm thanh
- Nghe âm thanh ở cửa sổ Modified ta thấy tiếng tằng hắng nằm ở vị trí giữa
đoạn và thứ tự của 2 đoạn chưa đúng như yêu cầu. Đầu tiên chúng ta sẽ tiến hành bỏ
đoạn tằng hắng trướ
c.
- Đặt con trỏ biên tập vào vị trí trước khi tằng hằng bằng cách Bấm đúp
chuột
- Bấm nút Selection
trên cửa sổ Modified hoặc nhấn nút ‘S’ trên bàn
phím để bật chế độ chọn.
- Đưa con trỏ chuột đến vị trí con trỏ biên tập bấm chuột trái và kéo rê sang
phải cho đến hết đoạn tằng hắng.
Hình 18
/
Lưu ý: Khi chế độ chọn được bật bạn sẽ thấy nút Selection bị lún xuống
Giáo trình Ứng dụng tin học trong sản xuất chương trình phát thanh 15
- Nếu vùng chọn chưa đúng, ta có thể đặt con trỏ chuột ở hai biên của vùng
chọn, bấm chuột trái và kéo để thay đổi vùng chọn
- Sử dụng chức năng phóng to, thu nhỏ để có thể xem chi tiết vùng chọn:
menu Display > View Seletion ta sẽ thấy vùng chọn hiển thị đầy cửa sổ. trở về chế
độ xem toàn bộ chọn: menu Display > Toggle Zoom Out.
Hình 19
Bước 3: Thực hiện biên tập đoạn âm thanh
- Nhấn nút Delete để xóa đoạn tằng hắng. Lúc này ta thấy đoạn âm thanh còn
lại cần phải sắp xếp cho đúng thứ tự.
- Chọn đoạn sau. Đặt con trỏ biên tập phía trước đoạn “Fast Edit …”
- Bấm nút ‘S’ bật chế độ chọn.
- Bấm phím ‘End’ để chọn đến cuối đoạn.
Hình 20
- menu Edit > Cut hoặc bấm Ctrl + X để cắt đoạn âm thanh đó.
- Bấm phím ‘Home’ để đưa con trỏ về đầu đoạn âm thanh.
- menu Edit > Paste hoặc Ctrl + V.
Giáo trình Ứng dụng tin học trong sản xuất chương trình phát thanh 16
- menu File > Save as > đặt tên theo đường dẫn C:\Program
Files\Minnetonka Audio Soft Ware\Fast Edit\Tutorials\bai1.wav.
Hình 21
/
Lưu ý:
- Luôn chú ý cửa sổ hiện hành.
- Sử dụng các nút thao tác tương ứng với các cửa sổ.
- Chú ý đến vị trí của con trỏ biên tập.
1.7. Tóm tắt và ôn luyện
Những gì bạn đã học trong bài này
- Tìm hiểu và làm quen với màn hình giao diện của Fast Edit.
- Con trỏ biên tập.
- Mở đóng tập tin âm thanh.
- Lưu tập tin âm thanh.
- Chọn đoạn âm thanh.
- Copy / Cut / Paste.
Giáo trình Ứng dụng tin học trong sản xuất chương trình phát thanh 17
Câu hỏi ôn tập
1. Cửa sổ làm việc của chương trình Fast Edit được chia thành bao nhiêu
vùng ? Trình bày chức năng nhiệm vụ của từng vùng.
2. Trình bày các trạng thái của con trỏ chuột.
Bài tập
Thực hiện sắp xếp và chỉnh sửa các đoạn âm thanh cho đúng với nội dung
bên dưới có trong đĩa CD kèm theo giáo trình có đường dẫn là:
<ổ đĩa CD>:\FastEdit\BT-Bai 1\
- bt1-sapxep1.wav : Bây giờ là những thông tin dự báo thời tiết ngày và đêm hôm
nay
- bt1-sapxep2.wav : Mời quý vị
và các bạn nghe chương trình thời sự sáng của Đài
Tiếng Nói Việt Nam.
- bt1-sapxep3.wav : Chương trình thời sự của Đài Tiếng Nói Việt Nam sáng nay
đến đây là hết xin chào tạm biệt quý vị và các bạn.
Lưu các tập tin lại theo tên tương ứng như sau:
sapxep1.wav Æ D:\Fast Edit\BT-Bai 1\gtthtiet.wav
sapxep2.wav Æ D:\Fast Edit\BT-Bai 1\gt-chtr.wav
sapxep3.wav Æ D:\Fast Edit\BT-Bai 1\ket-chtr.wav
Giáo trình Ứng dụng tin học trong sản xuất chương trình phát thanh 18
BÀI 2:
THỰC HIỆN THU ÂM
Những gì bạn sẽ học trong bài này
- Thực hiện kết nối các thiết bị thu âm vào máy tính.
- Các thao tác kiểm tra tín hiệu.
- Chọn nguồn thu âm.
- Thực hiện thu âm.
Thời gian thực hành
5 tiết hoàn thành, kể cả thời gian thực tập.
Tập tin sử dụng
Thực hiện thu âm và lưu các tập tin thu âm có tên tùy ý vào đường dẫn:
D:\Fast Edit\BT-Bai 2\<tên tập tin.wav>.
Giáo trình Ứng dụng tin học trong sản xuất chương trình phát thanh 19
2.1. Bài thực hành 2: thực hiện thu âm
Bước 1: Thực hiện các thao tác chuẩn bị trước khi thu âm
Chương trình Fast Edit cho phép thực hiện thu âm từ các nguồn, thiết bị âm
thanh khác nhau (các tập tin âm thanh có sẵn trên máy tính, micro, máy phát CD,
DVD, catsét, …) vào máy tính và lưu lại với dạng tập tin có phần mở rộng là .wav.
Để thực hiện thu âm máy tính phải được trang bị card âm thanh. Hiện nay, đa
số các cấu hình máy tính đều trang bị sẵn card âm thanh (Hình 22). Tuy nhiên một
số cấu hình dùng xử lý âm thanh chuyên nghiệp có thể được trang bị những card âm
thanh chuyên dụng hơ
n (Hình 23).
Hình 22
Hình 23
Ở giáo trình này chúng ta sẽ thực hiện trên máy tính có trang bị card âm
thanh thông thường (Hình 22) và head phone có kèm micro (Hình 24). Và sau khi
chúng ta kết thúc bài học này, bạn có thể ứng dụng các thao tác đã học tiến hành thu
âm các nguồn âm thanh khác nhau.
Giáo trình Ứng dụng tin học trong sản xuất chương trình phát thanh 20
Hình 24
Kết nối thiết bị thu âm vào máy tính (Ví dụ: Head phone + Micro) (Hình 25)
Hình 25
Bạn quan sát ở phía sau máy tính thông thường có 3 lỗ (jack 3 ly) với ba màu
xanh lá, xanh dương và đỏ.
- Xanh lá (phone - speaker): dùng để kết nối với phone, bộ khuếch đại âm
thanh để đưa ra loa dùng để kiểm tra.
- Màu đỏ (microphone): dùng kết nối với micro.
Giáo trình Ứng dụng tin học trong sản xuất chương trình phát thanh 21
- Màu xanh dương (Line in): dùng để kết nối các thiết bị khác vào máy tính
như đầu cassette, đầu CD, DVD, …
/
Lưu ý:
Không cắm các thiết bị khác vào ngõ micro có thể dẫn đến hiện tượng tín hiệu bị
méo do biên độ ngõ vào quá lớn.
Bước 2: Thực hiện kiểm tra tín hiệu và chọn nguồn thu.
- Vào Start > Program > Accessories > Entertainment > Volume Control
hoặc có thể bấm đúp chuột vào biểu tượng Volume Control
ở góc dưới bên phải của màn hình. Cửa sổ Volume Control
sẽ được mở ra. (ở một số phiên bản của Windows mà tên của cửa sổ Volume
Control sẽ khác nhau)
Hình 26
/
Lưu ý:
Nếu cửa sổ hiển thị ít hơn hoặc nhiều hơn 5 đường (Volume Control, Wave,
Microphone, CD Player, Line In), chọn Option > Properties (Hình 27).
Giáo trình Ứng dụng tin học trong sản xuất chương trình phát thanh 22
Hình 27
- Bấm chuột vào các tùy chọn thiết bị kết nối trong vùng Show the following
volume controls cho phép hiển thị hoặc không hiển thị các đường kết nối.
- Kiểm tra tín hiệu tương ứng với mỗi đường tín hiệu bằng các thanh trượt.
Để tắt nguồn âm thanh ta chọn Mute cho đường tín hiệu tương ứng. Chọn Mute All
để ngắt toàn bộ tín hiệu.
/
Lưu ý:
- Nếu cửa sổ hiển thị không có nút Advanced ở phía dưới đường Microphone
ta chọn Option > Advanced Control.
- Tín hiệu được kiểm tra qua tai nghe phone.
- Tín hiệu nghe được có biên độ không phải là biên độ thu âm, có nghĩa là:
ta có thể nghe được âm thanh với biên độ lớn nhưng khi thực hiện thu âm có thể sẽ
thu được tín hiệu có biên độ nhỏ.
- Lưu ý các nút chọn Mute ở dưới mỗi đường tín hiệu và Mute All ở đường
tín hiệu đầu tiên.
- Trường h
ợp kiểm tra nguồn tín hiệu từ Microphone quá nhỏ, ta bấm vào
nút Advanced > đánh dấu chọn vào mục Microphone Boost để tăng cường thêm tín
hiệu của Micro.
Giáo trình Ứng dụng tin học trong sản xuất chương trình phát thanh 23
Hình 28
Bước 3: Chọn nguồn thu
- Cũng trong cửa sổ Volume Control chọn Option > Properties mở cửa sổ
như Hình 29 chọn mục Recording sau đó bấm OK để mở cửa sổ Recording Control.
Hình 29
- Chọn nguồn thu tương ứng với từng đường thu âm bằng cách bấm chọn và
nút Select bên dưới tương ứng mỗi đường.
Stereo Mix : nếu thu toàn bộ âm thanh từ máy tính.
Microphone : thu từ ngõ micro.
CD Player : thu từ CD-Rom trên máy tính.
Line In : thu từ ngõ Line In.
Wave : nếu thu tín hiệu Wave trên máy tính.
Giáo trình Ứng dụng tin học trong sản xuất chương trình phát thanh 24
- Sử dụng các thanh trượt để tăng giảm biên độ tín hiệu thu âm.
- Ở đây chúng ta chọn ngõ Micro và biên độ thu âm ở khoảng giữa.
/
Lưu ý:
- Việc chọn nguồn thu rất quan trọng. Muốn thu từ nguồn nào, phải chọn
đúng nguồn âm thanh đó.
- Nên mở cửa sổ Recording Control trong suốt quá trình thu âm để tiện việc
điều khiển.
- Điều chỉnh biên độ thu không quá lớn cũng không quá nhỏ.
Bước 4: Tiến hành thu âm.
- Quay lại cửa sổ Fast Edit, để thu âm ta chọn File > Record hoặc bấm vào
nút Record
trên thanh Transport and Time để mở hộp thoại Record File (Hình
30) để đặt tên cho tập tin sắp thu âm. Ở đây chúng ta đặt tên là thuam.wav > Open.
Hình 30
- Sau khi chọn Open cửa sổ Record xuất hiện (Hình 31).