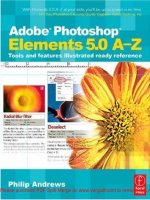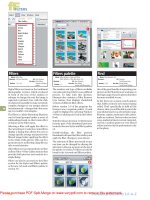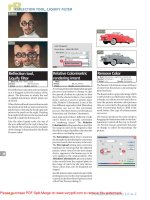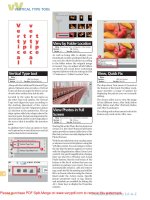Adobe After Effects 5.0- P6 pot
Bạn đang xem bản rút gọn của tài liệu. Xem và tải ngay bản đầy đủ của tài liệu tại đây (1.07 MB, 30 trang )
4 Building Star-like Elements
This lesson takes you into one of the most
fun features in the After Effects treasury
of tools: playing with the output graph for
an audio file to create an animated
graphic. You’ll also use a transition effect
to create another animated graphic. Both
of these elements challenge you to dream
up your own innovative ways of using
After Effects features, tools, and effects to
create fresh looks in animated design.
AE_CIB.book Page 143 Monday, October 8, 2001 12:08 PM
LESSON 4
144
Building Star-like Elements
In this lesson, you’ll learn to do the following:
• Import multiple files
• Import and work with audio files
• Create images from audio layers
• Apply the Audio Spectrum effect to a path
• Apply the Radial Blur effect
• Apply the Stencil Alpha transfer mode
• Apply the Iris Wipe effect and use it in a non-traditional way
• Set keyframes in the Effect Controls window
In this lesson, you’ll build two star-like elements. You’ll render each of these as a
QuickTime movie and eventually use them both in the final composite.
This lesson takes about one hour to complete, plus the amount of time your system
requires to render the movies.
Getting started
Make sure that the following files are in the AE_CIB job folder on your hard drive, or copy
them from the After Effects Classroom in a Book CD now.
• In the _audio folder: Soundtrack.aif
• In the _ai folder: Starburst.ai
• In the Sample_Movies folder: Starburst_final.mov and Lightrays_final.mov from the
Sample_Movies/Lesson04 folder on the CD
• In the Finished_Projects folder: Starshapes04_finished.aep
Refer to “Note: (Windows only) If you do not see the Prefs file, be sure that the Show all
files option is selected for Hidden files on the View tab of the Folder Options dialog box.”
on page 4 for the copying procedure, if necessary.
Open and play the two sample movies to see the elements you’ll be creating in this lesson.
When you finish, quit the QuickTime player. You can delete the sample movies now to
save storage space, if necessary.
AE_CIB.book Page 144 Monday, October 8, 2001 12:08 PM
145
ADOBE AFTER EFFECTS 5.0
Classroom in a Book
Yo u’ll create both of these elements within a single project. Your first task is to create that
project.
1 Start After Effects 5.0, if it is not already running.
2 Choose File > New > New Project.
3 Choose File > Save As.
4 In the Save Project As dialog box, find and open the _aep folder in the AE_CIB job
folder you created earlier.
5 Type Starshapes04_work.aep to name the project, and then click Save.
Creating the first element: an audio starburst
The first component begins with an audio file, the sound track for the final piece. By
applying an effect, you create a visual display of the audio file, which pulsates in perfect
synchronization with the sound track. When you add an Adobe Illustrator file, the
pulsating starburst appears through the transparent areas of this image.
Importing the footage file
Although the footage files are an Adobe Illustrator and an audio file, the process is the
same as for any of the footage files you’ve imported for earlier lessons. However, this time
you’ll use the Import Multiple Files command, which requires fewer mouse actions than
using the File > Import > File command, especially when you import many files.
1 Choose File > Import > Multiple Files to open the Import Multiple Files dialog box.
Or, press Ctrl + Alt + I (Windows) or Command + Option + I (Mac OS).
2 Select the Starburst.ai file in your _ai folder, and click Open (Windows) or Import
(Mac OS). The dialog box disappears momentarily.
3 When the Import Multiple Files dialog box reappears, go to your _audio folder and
select Soundtrack.aif. Then click Open (Windows) or Import (Mac OS).
4 When the dialog box reappears, click Done.
Note: The Starburst.ai file contains a labeled alpha channel, which already contains the
interpretation information After Effects needs. Because of this, the Interpret Footage dialog
box does not appear during the import process.
Both items appear in the Project window, and they are currently selected. Click any empty
area of the Project window to deselect them.
AE_CIB.book Page 145 Monday, October 8, 2001 12:08 PM
LESSON 4
146
Building Star-like Elements
Examining the footage files
You can use the Footage windows to review footage files without placing them in compo-
sitions. The Starburst.ai file image is large and appears as black-on-black, so you’ll use
techniques that make it easily visible. Also, you’ll play the audio file in the Footage
window.
1 In the Project window, double-click the Starburst.ai file.
2 Press Ctrl + - (hyphen) (Windows) or Command + - (hyphen) (Mac OS) to reduce
both the magnification and window size so that you can see the entire image area. You
may need to press this keyboard shortcut combination more than once.
Note: Be sure to use the hyphen key in this shortcut, not the minus sign on the numeric
keypad.
3 Click the alpha-channel button at the bottom of the Footage window so that you can
see the shape of the artwork. When you are ready to continue, close the Footage window.
Alpha-channel button
AE_CIB.book Page 146 Monday, October 8, 2001 12:08 PM
147
ADOBE AFTER EFFECTS 5.0
Classroom in a Book
4 In the Project window, double-click the Soundtrack.aif file. The Footage window
opens as a small playbar.
Footage window for audio
5 Press the play button () in the Footage window to hear the audio, which starts quietly
and then grows louder. When you are ready to continue, close the window.
If you cannot hear the audio or if it is too loud, click the Footage window volume button
() and then drag the slider up or down to adjust the volume. Also, check the audio settings
for your system.
Organizing the project
Although this project uses only two source files, you’ll practice good habits of organi-
zation that can help when you do complex projects of your own. This means creating
folders for the Project window.
1 Choose File > New > New Folder, or click the folder icon
() at the bottom edge of the
Project window.
2 Type ai files for the name, and press Enter or Return.
3 Drag the Starburst.ai file into the ai files folder and expand the folder so that you can
see the item inside. Make sure that nothing is currently selected.
4 Choose File > New > New Folder again.
5 Type audio files to name the new folder, and press Enter or Return.
AE_CIB.book Page 147 Monday, October 8, 2001 12:08 PM
LESSON 4
148
Building Star-like Elements
6 Drag the Soundtrack.aif file into the audio files folder and expand the folder so that you
can see the item inside.
Note: If you accidentally create one folder inside another one, you can drag the folders to
organize them at the same level. To avoid doing this in the future, be sure to deselect all items
in the Project window before you create a new folder.
Creating a composition
Yo u’ll use a preset option to set options quickly for this composition.
1 Choose Composition > New Composition.
2 Type Starburst Comp in Composition Name.
3 For Preset, select NTSC D1 Square Pix, 720 x 540 in the pop-up menu. After Effects
automatically fills in the next four settings:
• Width: 720
• Height: 540
• Pixel Aspect Ratio: Square Pixels
• Frame Rate: 29.97
4 (Optional) In Resolution, select Half or lower, as needed for your system.
AE_CIB.book Page 148 Monday, October 8, 2001 12:08 PM
149
ADOBE AFTER EFFECTS 5.0
Classroom in a Book
5 In Duration, type 800 to specify eight seconds, and then click OK.
Adding footage to the composition
Next, you’ll add the audio file to the composition and preview it within the composition.
Yo u’ll also change the default audio-preview time limitation.
1 Move the current-time marker to 0:00, select Soundtrack.aif in the Project window and
drag it into the Timeline window.
2 Choose Composition > Preview > Audio Preview (Here Forward) to preview the
audio, or press the decimal key (.) on the numeric keypad. The audio preview plays to
4:00 and then stops.
3 Choose Edit > Preferences > Previews to open the Preview Preferences dialog box.
4 Under Audio Preview, type 800 in Duration to change it from four seconds to eight
seconds. Then click OK.
5 Press the decimal key to preview again. You can now hear audio for the entire length of
the composition.
Note: If you don’t hear the audio, look in the A/V Features panel in the Timeline window (to
the far left of the layer, by default) and make sure that the Audio switch
() is turned on. You
can click this switch to toggle the audio layer off and on, but make sure that it’s turned on now.
AE_CIB.book Page 149 Monday, October 8, 2001 12:08 PM
LESSON 4
150
Building Star-like Elements
Create a new solid and add a mask
Next, you’ll create a new solid layer and add a circular mask to this solid. You’ll use the
results in the next procedure to apply an effect.
1 If necessary, choose Composition > Background Color, select black, and click OK.
2 Choose Layer > New > Solid.
3 In the Solid Settings dialog box, choose the following settings:
• Type Audio Spectrum in Name. (This is also the name of one of the two effects that
you’ll apply to this layer.)
• Click Make Comp Size, or type 720 in Width and 540 in Height.
• Under Color, click the color swatch to open the color picker and select black. Or, select
the eyedropper tool and click any black item in the After Effects interface.
4 Click OK to close the Solid Settings dialog box.
5 In the Timeline window, select the Audio Spectrum layer.
6 In the Tools palette, select the oval mask tool. You may have to press the rectangular
mask tool and drag to select the oval mask tool from the pop-up display.
AE_CIB.book Page 150 Monday, October 8, 2001 12:08 PM
151
ADOBE AFTER EFFECTS 5.0
Classroom in a Book
7 Beginning approximately at the center of the solid, start to drag and then press
Ctrl + Shift (Windows) or Command + Shift (Mac OS) to draw from the center and
constrain the shape to a circle. Drag without releasing the mouse button until the circle
is approximately one-eighth the size of the composition (about 90 pixels).
Applying the Audio Spectrum effect
Yo u’ll now generate an animated element with the Audio Spectrum effect. This is a visual
effect that links a graphical representation of sound frequencies to a path. You’ll use the
path you drew in the previous procedure so that lines representing the sound radiate in
and out from a single point on the path.
1 With the Audio Spectrum layer selected, press M to reveal the Mask Shape property.
2 Expand the Soundtrack.aif layer outline by clicking the arrows next to the layer name,
Audio, and Waveform. The graphic representation of the audio levels appears in the
timeline.
AE_CIB.book Page 151 Monday, October 8, 2001 12:08 PM
LESSON 4
152
Building Star-like Elements
To increase the vertical proportion of the waveform display, move the pointer to the faint
white line below the lower waveform until it turns into a double-headed arrow
(). Drag
downward to stretch the waveform display, as shown below.
3 In the Switches panel, click the Quality switch for the Audio Spectrum layer to set it at
Best
().
4 Set the current time to about 5:00. (The audio is loud at this point, making it easier to
see the results as you apply the effect.)
5 Make sure that the Audio Spectrum layer is still selected and then choose Effect >
Render > Audio Spectrum.
6 In the Effect Controls window, change only the following settings:
• For Audio Layer, select Soundtrack.aif in the pop-up menu. A row of vertical green lines
appears in the Composition window, representing the frequencies of the audio layer.
• For Path, select Mask 1. The green lines now radiate from the circular path.
• For Start Frequency, scrub or type 1.0.
• For End Frequency, scrub or type 5667.
• For Frequency Bands, scrub or type 117.
• For Maximum Height, scrub or type 31000.
• For Audio Duration (Milliseconds), scrub or type 180.
• For Thickness, scrub or type 6.
AE_CIB.book Page 152 Monday, October 8, 2001 12:08 PM
153
ADOBE AFTER EFFECTS 5.0
Classroom in a Book
• For Softness, scrub or type 100%.
• For both Inside Color and Outside Color, select white.
• Select Blend Overlapping Colors.
• Deselect both Dynamic Hue Phase and Color Symmetry.
• For Display Options, select Analog Lines and notice the changes in the image.
7 Make sure that the following remain at the default settings:
• Start and End Point (values are irrelevant in this case).
• Audio Offset (at 0).
• Hue Interpolation (at 0).
• Side Options (Side A & B).
• Duration Averaging (not selected).
• Composite on Original (not selected).
AE_CIB.book Page 153 Monday, October 8, 2001 12:08 PM
LESSON 4
154
Building Star-like Elements
8 When all other options are set, select Use Polar Path (near the top of the list of options)
so that the display radiates from one point along the circular path.
9 Collapse the Audio Spectrum effect.
AE_CIB.book Page 154 Monday, October 8, 2001 12:08 PM
155
ADOBE AFTER EFFECTS 5.0
Classroom in a Book
10 In the Timeline window, close the waveform for the Soundtrack.aif layer, set the
Quality switch for the Audio Spectrum layer back to Draft, and create a RAM preview.
Note: Depending on the amount of RAM available to After Effects, you may also need to drop
the resolution of the composition to see the entire RAM preview in close to real time.
11 Save the project.
You have now created a graphical representation of the audio frequencies in the
Soundtrack.aif layer. As a result, you have an animated image (the Audio Spectrum layer)
synchronized with the audio. At the beginning, the layer image is small but it increases in
size and intensity as the audio grows louder and more complex.
Some of the settings for the Audio Spectrum effect determine how After Effects calculates
the lines for the display. Other settings determine visual properties of the lines themselves.
For a description of each of these controls, see the Effects documentation available on the
After Effects 5.0 Classroom in a Book CD and on the Adobe Web site for After Effects, in
the in-depth section under After Effects product information. For general information
and sample images showing examples of the Audio Spectrum effect in action, see After
Effects online Help.
AE_CIB.book Page 155 Monday, October 8, 2001 12:08 PM
LESSON 4
156
Building Star-like Elements
Applying the Radial Blur effect
Yo u’ll now apply another effect to the Audio Spectrum layer. The Radial Blur effect creates
smoother lines by blurring the graphic image of the audio. In this procedure, you’ll also
learn how to override the size limitation of a slider in the Effect Controls window by
setting that option in the Timeline window.
1 With the current-time marker at about 5:00, select the Audio Spectrum layer, if it is not
already selected, and press E to open the Effects properties in the Timeline window.
2 Choose Effect > Blur & Sharpen > Radial Blur. The Radial Blur effect is now listed
below the Audio Spectrum effect in the Effect Controls window.
3 Expand the Radial Blur effect in both the Timeline and Effect Controls windows so that
you can see the Amount value in both windows. In the Effect Controls window only,
expand the Amount to see the graphical preview and slider. You can drag the slider only
as high as 118, but you can set higher values in the Timeline window.
4 In the Timeline window, type or scrub to set the Amount value at 160. (Notice that in
the Effect Controls window, the arrow points beyond the right end of the slider.)
AE_CIB.book Page 156 Monday, October 8, 2001 12:08 PM
157
ADOBE AFTER EFFECTS 5.0
Classroom in a Book
5 For Type, select Zoom to create a blur that pulls into the center.
Do not change the Center coordinates or the Antialiasing (Best Quality) option, which is
set at Low by default.
6 In the Switches Panel, set the Quality switch to Best
().
AE_CIB.book Page 157 Monday, October 8, 2001 12:08 PM
LESSON 4
158
Building Star-like Elements
7 In the Composition window, set the Resolution to Full to see the layer with full
antialiasing so that you can see the results of the blur.
8 Lower the Resolution and Quality settings, if necessary for your system, and then
preview the animation.
9 Close the Effect Controls window. In the Timeline window, click the arrow to collapse
the layer-properties outline. Save the project.
Note: After Effects uses a large amount of RAM when it calculates these effects, so you may
notice a slowdown in workflow at this point, especially if you are working on a slower system
or one with the minimum required RAM. For information about using RAM, see “Allocating
RAM to After Effects” on page 2.
AE_CIB.book Page 158 Monday, October 8, 2001 12:08 PM
159
ADOBE AFTER EFFECTS 5.0
Classroom in a Book
Moving the mask
Next, you’ll nudge the mask into position in the center of the Audio Spectrum image. If
you drew the Mask 1 path so that it is centered in the composition frame, this procedure
is not required. However, you should try this in any case, to learn how to move the mask
within the layer instead of moving the entire layer.
1 Move the current-time marker to about 5:00, so you can see rays representing the audio
track.
2 Select the Audio Spectrum layer.
3 Press M to open the Mask 1 Mask Shape property. The yellow path appears in the
Composition window.
4 In the Timeline window, select Mask 1. Four solid-yellow handles appear, representing
the path points.
5 Using the selection tool
(), click one of the yellow handles or anywhere along the
yellow line and then drag the path to the approximate center of the frame. It is not
necessary to be precise. When you finish, press M to hide the Mask property.
AE_CIB.book Page 159 Monday, October 8, 2001 12:08 PM
LESSON 4
160
Building Star-like Elements
Adding the starburst image and applying a transfer mode
Yo u’re now ready to add the Adobe Illustrator file to the composition. You’ll use a transfer
mode so that the graphic display of the audio appears through the alpha channel of the
starburst image.
1 Move the current-time marker to 0:00.
2 In the Project window, select the Starburst.ai file, drag it to the Timeline window, and
place it in the Layer 1 position. If it appears at some other layer number, you can drag it
by its name to the top of the layer stack.
Note: This image is black artwork with an alpha channel, so you won’t see its shape in the
Composition window when you add it to the composition. It will also cover the Audio
Spectrum layer, so you won’t see that layer until you set the transfer mode.
3 Move the current-time marker to approximately 3:00 (where the Audio Spectrum layer
would not be completely black), so that you’ll be able to see it behind the Starburst.ai layer
when you set the transfer mode.
4 Click Switches/Modes at the bottom of the panel in the Timeline window to open the
Modes panel. Or, choose Panels > Modes in the Timeline window menu.
5 In the Modes panel, choose Stencil Alpha for the Starburst.ai layer to set the transfer
mode.
6 Move the current-time marker to 0:00, preview the animation, and then save the
project.
Audio Spectrum layer (left), alpha channel of the Starburst.ai layer (center), and Stencil Alpha transfer mode
applied to relate the Audio Spectrum layer and Starburst.ai layer (right)
The Starburst.ai layer now acts like the holes in a stencil: You can see the Audio Spectrum
layer only through the transparent areas of the Starburst.ai layer alpha channel.
AE_CIB.book Page 160 Monday, October 8, 2001 12:08 PM
161
ADOBE AFTER EFFECTS 5.0
Classroom in a Book
Rotating the starburst image
Yo u’ll now set Rotation keyframes for the starburst image so that it spins as the Audio
Spectrum layer pulsates behind it, seen through the starburst alpha channel.
1 In the Timeline window, move the current-time marker to 0:00 and select the
Starburst.ai layer.
2 Press S to open the Scale property, and then scrub or type 50% to reduce the image size
by half.
3 Press R to open the Rotation property.
4 Make sure that the Rotation value is set to 0˚ and then click the Rotation stopwatch
()
to set a keyframe.
5 Press End to move the current-time marker to 7:29.
6 Change the Rotation value to 90˚. A second keyframe is added.
7 Move the current-time marker back to 0:00 and preview the animation. Then save the
project.
Rendering the starburst element
You have finished building the starburst element, so it’s time to render the composition.
Note: This composition is more complex than other compositions you have rendered in these
lessons. Consequently, the rendering process will take longer than your earlier sessions. For
example, if you’ve been rendering earlier movies in a minute or two, this one may take
between 15 minutes and half an hour, depending on your operating system, hardware, and
available RAM.
1 Close the Composition, Timeline, and Effect Controls windows for Starburst Comp.
2 In the Project window, select Starburst Comp and then choose Composition > Make
Movie.
3 In the Output Movie To dialog box, type Starburst.mov in Name and specify the _mov
folder in the AE_CIB job folder. Then click Save.
4 In the Render Queue, click the underlined words Current Settings to open the Render
Settings dialog box.
5 Use the following Render Settings:
• For Quality, select Best.
AE_CIB.book Page 161 Monday, October 8, 2001 12:08 PM
LESSON 4
162
Building Star-like Elements
• For Resolution, select Full.
• For Time Span, select Length of Comp. Then click OK to close the Render Settings
dialog box.
6 In the Output Module pop-up menu, choose Custom to open the Output Module
Settings dialog box, and set the following options:
• For Format, select QuickTime Movie.
• Select Import into Project When Done.
• Click Format Options.
7 In the Compression Settings dialog box, select Animation and Millions of Colors+, and
then click OK.
8 In the Output Module Settings dialog box, review the settings: Channels is now set to
RGB + Alpha, indicating that this item will be rendered with an alpha channel. Depth is
set as Millions of Colors+, and Color is set as Premultiplied (Matted). When you are ready
to continue, click OK.
Note: You’ll render this composition as a silent movie, so do not select options for audio
output. The sound track will be added to the final project at a later stage.
9 Save the project one more time, and then click Render.
When the rendering process is complete, close the Render Queue and double-click
Starburst.mov in the Project window to view the rendered movie.
If you need to make any changes, reopen the Starburst Comp and make those adjust-
ments. Remember to save those changes and render the composition again, using the
same render settings.
Creating the second element: light rays
The next element will serve as a rotating star. To do this, you’ll apply and animate a
transition effect to create the star image. Transition effects are typically used to phase out
one layer and phase in another, but in this case you’ll use the effect in an non-traditional
way that creates the animation you want in very little time.
AE_CIB.book Page 162 Monday, October 8, 2001 12:08 PM
163
ADOBE AFTER EFFECTS 5.0
Classroom in a Book
Building the composition
Your first task is to create a new composition in the Starshapes04_work project. This time,
you’ll learn another method of starting this process.
1 Click the New Composition icon
() at the bottom of the Project window to create a
new composition. Or, choose Composition > New Composition.
2 Type Light Rays Comp to name the composition.
3 In Preset, select NTSC D1 Square Pix, 720 x 540. The following settings are automati-
cally entered:
• Height at 540
• Width at 720
• Pixel Aspect Ratio at Square Pixels
• Frame Rate at 29.97
4 (Optional) In Resolution, select Half or lower, as needed for your system.
AE_CIB.book Page 163 Monday, October 8, 2001 12:08 PM
LESSON 4
164
Building Star-like Elements
5 For Duration, type 400 to specify four seconds, and then click OK.
Adding a solid
Yo u’ll be creating the light rays by applying an effect, so you need a layer to start the
process. You’ll do this by creating a black solid layer. You’ll set the background to white so
that you can see the results later, after you apply the effect.
1 Choose Composition > Background Color. Then specify white in the color picker and
click OK to close the Background Color dialog box.
2 Move the current-time marker to 0:00, and choose Layer > New > Solid. Or, press
Ctrl + Y (Windows) or Command + Y (Mac OS).
3 In the Solid Settings dialog box, set the following options. When you finish, click OK.
• In Name, type Light Rays Solid.
• Click Make Comp Size to automatically set the dimensions at the same size as the
composition. Or, in Width, type 720 and in Height, type 540.
AE_CIB.book Page 164 Monday, October 8, 2001 12:08 PM
165
ADOBE AFTER EFFECTS 5.0
Classroom in a Book
• In Color, select black, and then click OK.
The Composition window appears with the black solid filling the composition frame.
Applying the Iris Wipe effect and setting keyframes
Next, you’ll create the star image by applying a transition effect to the new solid layer.
Yo u’ll also use the Effect Controls window to set keyframes, because it is more convenient
in this case.
1 Select the Light Rays Solid layer (if it is not still selected).
2 Choose Effect > Transition > Iris Wipe.
3 In the Effect Controls window, change the following Iris Wipe settings:
• For Iris Points, scrub or type 18 to create a nine-pointed star shape.
• For Outer Radius, scrub or type 13.
• Select the Use Inner Radius option.
• For Feather, scrub or type 12 to give the star shape a soft edge.
4 Make sure that the following are at the default settings, as indicated:
• Iris Center at 360, 270, which is the center of the Composition window.
• Inner Radius at 0.
• Rotation at 0˚.
5 Move the current-time marker to 0:00 and click the following stopwatches in the Effect
Controls window to set keyframes:
AE_CIB.book Page 165 Monday, October 8, 2001 12:08 PM
LESSON 4
166
Building Star-like Elements
• Outer Radius.
• Inner Radius.
• Rotation.
Note: Up to this point, you won’t see any change in the Composition window.
6 Move the current-time marker to 3:00 and change the following Iris Wipe settings to
set new keyframes:
• For Outer Radius, scrub or type 640.
• For Inner Radius, scrub or type 30. The nine-ray star now appears in the Composition
window.
7 Press End to move the current-time marker to 3:29 and change the following settings
in the Effect Controls window:
• For Outer Radius, scrub or type 0. The star disappears again.
• For Inner Radius, scrub or type 0 so that the star maintains its shape as it shrinks in size.
• For Rotation, scrub or type 180˚ so that the shape rotates by a half turn over the length
of the composition.
The Outer Radius of the Iris Wipe determines the length of the star rays, from center to
tip. The Inner Radius determines where the rays join together at the base. When the Outer
Radius and the Inner Radius are equal, the star becomes an equilateral shape—as close to
a sphere as it can be. When either radius is set at zero, the star disappears because the rays
have no width.
AE_CIB.book Page 166 Monday, October 8, 2001 12:08 PM
167
ADOBE AFTER EFFECTS 5.0
Classroom in a Book
The U shortcut (which stands for Uber) expands the selected layer outline to show all
properties with keyframes or expressions. To try this, select the Light Rays Solid layer and then
press U. All the animated Iris Wipe effect properties and keyframes now appear in the
Timeline window.
Preview the animation and save the project.
For more information and sample images showing the Iris Wipe effect in action, see After
Effects online Help and the Effects documentation (PDF files) available both on the After
Effects 5.0 Classroom in a Book CD and on the Adobe Web site in the in-depth section
under After Effects product information.
Render the Light Rays element
The element is complete and ready for rendering. This is a simpler composition than the
Starburst Comp, so rendering will take considerably less time.
1 Close the Composition, Timeline, and Effect Controls windows for Light Rays Comp.
2 In the Project window, select Light Rays Comp and then choose Composition > Make
Movie.
3 In the Output Movie To dialog box, type LightRays.mov in Name and specify the
_mov folder inside the AE_CIB job folder. Then click Save. The Light Rays Comp appears
as the second item in the Render Queue, under the Starburst Comp that you rendered
earlier in this lesson.
4 Click the underlined words Current Settings to open the Render Settings dialog box.
5 Use the following Render Settings, and then click OK to close the Render Settings
dialog box:
• For Quality, select Best.
• For Resolution, select Full.
AE_CIB.book Page 167 Monday, October 8, 2001 12:08 PM