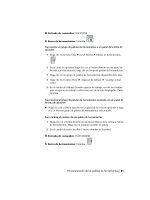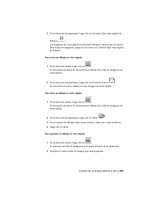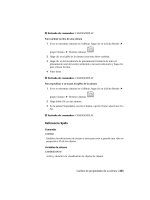Manual de usuario AutoCad 2010 en castellano- P2 pot
Bạn đang xem bản rút gọn của tài liệu. Xem và tải ngay bản đầy đủ của tài liệu tại đây (877.36 KB, 50 trang )
Otras ubicaciones de
herramientas
3
Es posible utilizar herramientas comunes en la barra de menús clásica, las barras de
herramientas, las paletas de herramientas, las barras de estado, los menús contextuales y
DesignCenter para buscar más comandos, parámetros y modos.
Acceso a la barra de menús clásica
Para mostrar los menús desplegables de la barra de menús clásica, puede utilizarse
alguno de los métodos que se indican a continuación. También es posible definir
nuevos menús.
La barra de menús clásica puede mostrarse en la parte superior del área de dibujo.
Para mostrar la barra de menús clásica
33
Es posible especificar los menús que se deben mostrar en el explorador de
menús de todos los espacios de trabajo mediante la personalización de un
archivo CUIx y su carga en el programa.
Véase también:
■
Creación de espacios de trabajo basados en tareas en la página 163
■
“Menús desplegables y menús contextuales” en el Manual de personalización
Para mostrar la barra de menús clásica
■
En la Barra de herramientas de acceso rápido, haga clic en el menú
desplegable de personalización ➤ Mostrar barra de menús.
Entrada de comandos: MENUBAR
Referencia rápida
Comandos
No hay entradas
Variables de sistema
MENUBAR
Controla la visualización de la barra de menús.
Utilidades
No hay entradas
Modificadores de comandos
No hay entradas
Barras de herramientas
Los botones de las barras de herramientas se emplean para iniciar comandos,
mostrar barras de herramientas desplegables y mostrar información de
herramientas. Las barras de herramientas se pueden mostrar, ocultar, fijar y
cambiar de tamo.
34 | Capítulo 3 Otras ubicaciones de herramientas
Las barras de herramientas contienen botones que representan a los comandos.
Al desplazar el ratón o dispositivo salador sobre un botón de la barra de
herramientas, la información de herramienta muestra el nombre del botón.
Los botones con un pequo triángulo negro en la esquina inferior derecha
representan barras de herramientas de iconos desplegables que contienen
comandos relacionados. Con el cursor situado encima del icono, mantenga
pulsado el botón izquierdo del ratón hasta que se muestre la barra de
herramientas de iconos desplegables.
La Barra de herramientas de acceso rápido se muestra por defecto en la parte
superior de la ventana de aplicación. Esta barra de herramientas es similar a
®
®
las de los programas de Microsoft Office. Contiene comandos de AutoCAD
de uso frecuente tales como TRAZAR, DESHACER y REHACER, además de los
comandos habituales de Microsoft Office, como Nuevo, Abrir y Guardar. Para
obtener más información sobre la Barra de herramientas de acceso rápido,
véase Barra de herramientas de acceso rápido en la página 20.
NOTA Puede activar una barra de herramientas en un panel de la cinta de opciones
mediante el cuadro de diálogo Personalizar interfaz de usuario.
Visualización u ocultación, fijación y modificación del tamaño de las barras
de herramientas
Estas barras de herramientas se pueden mostrar u ocultar, además puede
guardar las selecciones como un espacio de trabajo. asimismo, podrá crear sus
propias barras de herramientas
Las barras de herramientas se pueden mostrar como flotantes o fijas. Una barra
de herramientas flotante se muestra en cualquier parte del área de dibujo y se
puede arrastrar a una nueva ubicación, cambiar de tamaño o fijar. Una barra
de herramientas fijada puede anclarse en cualquier esquina del área de dibujo.
Una barra de herramientas fijada en el borde superior del área de dibujo se
sitúa debajo de la cinta de opciones. Para mover una barra de herramientas
anclada es necesario arrastrarla a su nueva posición.
Véase también:
■
Creación de espacios de trabajo basados en tareas en la página 163
■
“Barras de herramientas” en el Manual de personalización
■
Cinta de opciones en el Manual de personalización
Barras de herramientas | 35
Para mostrar una barra de herramientas
Utilice uno de los métodos siguientes para mostrar una barra de herramientas:
■
Haga clic con el botón derecho en cualquier barra de herramientas y, a
continuación, haga clic en una barra de herramientas en el menú
contextual.
■
Haga clic en Herr. ➤ Barras de herramientas y, a continuación, en la barra
de herramientas que desea mostrar.
Para fijar una barra de herramientas
1 Sitúe el cursor en el nombre de la barra de herramientas o en un área
vacía y mantenga pulsado el botón del dispositivo salador.
2 Arrastre la barra de herramientas hasta uno de los lados del área de dibujo:
arriba, abajo, a la izquierda o a la derecha.
3 Cuando el contorno de la barra de herramientas se muestre en el área de
anclaje, suelte el botón.
Para situar una barra de herramientas en una región de fijación sin fijarla,
mantenga pulsada la tecla Ctrl mientras la arrastra.
Para eliminar la fijación de una barra de herramientas
1 Sitúe el cursor sobre las barras dobles que se encuentran al final de la
barra de herramientas y mantenga pulsado el botón del dispositivo
salador.
2 Arrastre la barra de herramientas lejos de su posición de anclaje y suelte
el botón.
Para cambiar el tamo de una barra de herramientas
1 Sitúe el cursor en la arista de la barra de herramientas flotante hasta que
la forma del cursor cambie a una doble flecha horizontal o vertical.
2 Mantenga pulsado el botón y desplace el cursor hasta que la barra de
herramientas tenga la forma que desea.
Para cerrar una barra de herramientas
1 Si la barra de herramientas está fijada, debe eliminar la fijación.
36 | Capítulo 3 Otras ubicaciones de herramientas
2 Haga clic sobre el botón Cerrar situado en la esquina superior izquierda
de la barra de herramientas.
Referencia rápida
Comandos
IUP
Administra los elementos personalizados de la interfaz del usuario del
producto.
Variables de sistema
TOOLTIPS
Controla la visualización de informaciones de herramienta en la cinta de
opciones, las barras de herramientas y otros elementos de la interfaz del
usuario.
Utilidades
No hay entradas
Modificadores de comandos
No hay entradas
Barras de estado
Las barras de estado de la aplicación y de dibujo proporcionan información
útil y botones para activar o desactivar las herramientas de dibujo.
Barra de estado de aplicación
La barra de estado de la aplicación muestra los valores de las coordenadas del
cursor, las herramientas de dibujo, las herramientas de navegación y las
herramientas de vista rápida y escala de anotación.
Los botones de herramientas de dibujo se pueden ver como iconos o como
texto. También puede cambiar fácilmente los parámetros de forzar cursor,
rastreo polar, referencia a objetos y rastreo de referencia a objetos en los menús
contextuales de estas herramientas de dibujo.
Barras de estado | 37
Puede obtener una vista preliminar y cambiar de un dibujo abierto a otro y
de una presentación de dibujo a otra. Utilice las herramientas de navegación
para cambiar entre dibujos abiertos y para ver un modelo en un dibujo.
También pueden mostrarse herramientas para ajustar la escala de las
anotaciones.
Con el botón Espacio de trabajo, puede cambiar entre espacios de trabajo. El
botón del candado bloquea las posiciones actuales de las barras de herramientas
y las ventanas. Para ampliar el área de visualización del dibujo, haga clic en
el botón Limpiar pantalla.
Puede adir o eliminar un botón de la barra de estado de aplicación desde
el menú contextual de la barra de estado.
NOTA Cuando se desactiva la barra de estado de aplicación, el botón Limpiar
pantalla no aparece en la pantalla.
Para mostrar la barra de estado de la aplicación
■
En la solicitud de comando, escriba STATUSBAR e introduzca 1 para mostrar
solamente la barra de estado de la aplicación o 2 para mostrar las barras
de estado de la aplicación y del dibujo.
Para controlar la visualización de iconos y notificaciones en la bandeja de la
barra de estado
1 Haga clic en la ficha Vista ➤ grupo Ventanas ➤ Barra de estado.
2 En el menú desplegable Barra de estado, haga clic en Parámetros de
bandeja.
3 En el cuadro de diálogo Parámetros de bandeja, active o desactive las
siguientes opciones de visualización:
■
Mostrar iconos de servicios. Muestra la bandeja en el extremo derecho
de la barra de estado y muestra iconos de servicios. Sin embargo,
cuando esta opción está desactivada, la bandeja no se muestra.
38 | Capítulo 3 Otras ubicaciones de herramientas
■
Mostrar notificaciones de servicios. Muestra notificaciones de servicios
como el Centro de comunicaciones. Cuando la opción Mostrar iconos
de servicios está desactivada, esta opción no está disponible.
4 Si la opción Mostrar notificaciones de servicios está activada, establezca
el tiempo que desea que se muestre la notificación o seleccione Mostrar
hasta cerrar.
5 Haga clic en Aceptar.
Entrada de comandos: CONFIGBANDEJA
Para controlar la visualización de los botones en la barra de estado
1 Haga clic en la ficha Vista ➤ grupo Ventanas ➤ Barra de estado.
2 En el menú desplegable Barra de estado, seleccione el botón cuya
visualización desee cambiar.
Entrada de comandos: CONFIGBANDEJA
Para controlar la visualización de las coordenadas del cursor en la barra de
estado
1 Haga clic en la ficha Vista ➤ grupo Ventanas ➤ Barra de estado.
2 En el menú desplegable Barra de estado, seleccione o anule la selección
de Valores de coordenadas del cursor.
Entrada de comandos: CONFIGBANDEJA
Referencia rápida
Comandos
CONFIGBANDEJA
Controla la visualización de iconos y notificaciones en la bandeja de la barra
de estado.
Barra de estado de aplicación | 39
Variables de sistema
STATUSBAR
Controla la visualización de las barras de estado de dibujo y de la aplicación.
Utilidades
No hay entradas
Modificadores de comandos
No hay entradas
Barra de estado de dibujo
La barra de estado del dibujo muestra varias herramientas para aplicar una
escala a las anotaciones.
Aparecen distintas herramientas para el espacio modelo y el espacio papel.
Si la barra de estado de dibujo está activada, se muestra en la parte inferior del
área de dibujo. Si la barra de estado del dibujo está desactivada, las herramientas
de la barra de estado de dibujo se desplazan a la barra de estado de la aplicación.
Cuando la barra de estado de dibujo está activada, se puede utilizar el Menú
de barra de estado de dibujo para seleccionar las herramientas que desea
mostrar en la barra de estado.
Para activar o desactivar la barra de estado del dibujo
■
Haga clic en la ficha Vista ➤ grupo Ventanas ➤ Barra de estado de dibujo.
Entrada de comandos: STATUSBAR
40 | Capítulo 3 Otras ubicaciones de herramientas
Para controlar la visualización de los botones en la barra de estado del dibujo
■
Haga clic en la flecha que se encuentra a la derecha de la barra de estado
del dibujo y seleccione o anule la selección del nombre de opción deseado.
Los elementos marcados son los que se muestran en la barra de estado del
dibujo.
Referencia rápida
Variables de sistema
STATUSBAR
Controla la visualización de las barras de estado de dibujo y de la aplicación.
Sugerencias sobre teclas
Use el teclado para acceder al menú de la aplicación, a la barra de herramientas
de acceso rápido y a la cinta de opciones.
Pulse la tecla Alt para mostrar métodos abreviados de teclado para herramientas
comunes en la ventana de la aplicación.
Cuando se selecciona una sugerencia sobre teclas, aparecen más sugerencias
sobre teclas para la herramienta en cuestión.
Ventana de comandos
Introducción de comandos en la línea de comando
Para introducir los comandos se emplea el teclado. Algunos comandos poseen
nombres abreviados denominados alias.
Los comandos, variables de sistema, opciones, mensajes y solicitudes de
comando se visualizan en una ventana que se puede fijar y cuyo tamaño se
Sugerencias sobre teclas | 41
puede modificar, denominada ventana de comandos. La línea inferior de la
ventana de comandos recibe el nombre de línea de comando. La línea de
comando muestra la operación que se está llevando a cabo y proporciona una
vista interna y exacta de la tarea que está realizando el programa.
Para introducir un comando con el teclado, sólo hay que escribir el nombre
completo del comando en la línea de comando y pulsar Intro o la Barra
espaciadora.
NOTA Se pueden introducir muchos comandos en las informaciones de
herramientas junto al cursor cuando la entrada dinámica está activada y configurada
para mostrar solicitudes dinámicas.
Algunos comandos también tienen nombres abreviados. Por ejemplo, en lugar
de escribir linea al comienzo del comando LINEA, puede introducir l. Los
nombres abreviados de los comandos se conocen como alias de comandos y se
definen en el archivo {acad.pgp.
Para definir sus propios alias de comandos, véase Creación de alias de comandos
en Manual de personalización.
Para buscar un comando, puede escribir una letra en la línea de comando y
pulsar TAB para recorrer cíclicamente todos los comandos que comienzan por
esa letra. Pulse Intro o Barra espaciadora. Ejecute de nuevo un comando
42 | Capítulo 3 Otras ubicaciones de herramientas
utilizado recientemente haciendo clic con el botón derecho en la línea de
comando.
Definición de opciones de comandos
Cuando introduce comandos en la línea de comando, se muestra un conjunto
de opciones o un cuadro de diálogo. Por ejemplo, cuando se escribe círculo
en la solicitud de comando, aparece la siguiente solicitud:
Precise punto central para círculo o [3P/2P/Ttr (tangente, tangente, radio)]:
Puede precisar el centro escribiendo las coordenadas X,Y o utilizando el
dispositivo señalador para pulsar en un punto de la pantalla.
Para elegir otra opción, introduzca las letras en mayúsculas en una de las
opciones del paréntesis. Puede introducir tanto letras mayúsculas como
minúsculas. Por ejemplo, para seleccionar la opción de tres puntos (3P), escriba
3p.
Ejecución de comandos
Para ejecutar comandos, pulse la Barra espaciadora, la tecla Intro o el botón
derecho del dispositivo señalador tras escribir los nombres de comandos o las
respuestas a las solicitudes de comando. Las instrucciones de la ayuda dan por
sentado este paso y no salan específicamente que haya que pulsar la tecla
Intro tras cada entrada.
Repetición y cancelación de comandos
Para repetir un comando que se acaba de utilizar, pulse Intro o la Barra
espaciadora, o bien haga clic con el botón derecho del dispositivo salador
en la solicitud de comando.
También puede repetirse un comando escribiendo multiple, un espacio y el
nombre del comando, como se muestra en el ejemplo siguiente:
Comando: multiple circulo
Para cancelar un comando en curso, pulse ESC.
Interrupción de un comando con otro o con una variable de sistema
Se pueden utilizar muchos comandos de forma transparente, es decir, se pueden
introducir en la línea de comando mientras se utiliza otro comando. Los
comandos transparentes cambian con frecuencia los parámetros de dibujo o
la visualización, como por ejemplo REJILLA o ZOOM. En la Lista de comandos,
los comandos transparentes se designan mediante un apóstrofe delante del
nombre del comando.
Introducción de comandos en la línea de comando | 43
Para utilizar un comando de forma transparente, haga clic en su botón en la
barra de herramientas o escriba un apóstrofe (') antes de escribir el comando
en una solicitud. En la línea de comando, las solicitudes de comandos
transparentes que se muestran van precedidas de dos corchetes agudos de
cierre (>>). Cuando el usuario finalice el comando transparente, se reanudará
el primer comando. En el ejemplo siguiente, mientras dibuja una línea se
activa la rejilla punteada y se ajusta a intervalos de una unidad y después se
sigue dibujando la línea.
Línea de comando:
Precise primer punto: 'rejilla
>>Precise intervalo (X) de la rejilla o [ACT/DES/Forzcursor/asPecto] <0.000>:
1
Reanudando el comando LINEA
Precise primer punto:
Los comandos que no designan objetos, no crean objetos nuevos, ni ponen
fin a una sesión de dibujo pueden utilizarse de modo transparente. Los cambios
efectuados en los cuadros de diálogo que se hayan abierto de forma
transparente no pueden surtir efecto hasta que se haya ejecutado el comando
interrumpido. De igual forma, si se restablece una variable de sistema de modo
transparente, el nuevo valor no será efectivo hasta que el usuario ejecute el
siguiente comando.
Véase también:
■
“Métodos abreviados de teclado” en el Manual de personalización
Para copiar un comando que ya se ha utilizado
1 Haga clic con el botón derecho en la línea de comando. Haga clic en
Comandos recientes.
2 Haga clic en el comando que desea utilizar.
Referencia rápida
Comandos
MULTIPLE
Repite el comando siguiente hasta que se cancele.
OPCIONES
Personaliza los parámetros del programa.
44 | Capítulo 3 Otras ubicaciones de herramientas
PEGAPP
Pega objetos del portapapeles en el dibujo actual.
Variables de sistema
CMDNAMES
Muestra los nombres de los comandos activos y transparentes.
Utilidades
No hay entradas
Modificadores de comandos
No hay entradas
Introducción de variables de sistema en la línea de comando
Las variables de sistema son parámetros que controlan la forma de trabajar de
algunos comandos.
Pueden activar o desactivar modos tales como Forzcursor, Rejilla u Orto.
Establecen escalas por defecto para los patrones de sombreado. También pueden
almacenar información acerca del dibujo actual, así como de la configuración
del programa. En ocasiones se utilizan las variables de sistema para cambiar
parámetros. Otras veces se emplean para mostrar el estado actual.
Por ejemplo, la variable de sistema GRIDMODE activa y desactiva la rejilla
punteada al modificar el valor. En este caso, la variable del sistema GRIDMODE
es una función equivalente a la del comando REJILLA. DATE es una variable
de sistema de sólo lectura que almacena la fecha actual. Este valor puede
visualizarse, pero no modificarse.
Variables de códigos de bits
Algunas variables de sistema se controlan utilizando códigos de bits. Con estas
variables de sistema, es posible añadir valores para especificar una combinación
única de comportamientos. Por ejemplo, la variable de sistema LOCKUI
proporciona los siguientes valores de códigos de bits:
0
Barras de herramientas y ventanas no bloqueadas
1
Barras de herramientas fijas bloqueadas
Introducción de variables de sistema en la línea de comando | 45
2
Ventanas fijas o ancladas bloqueadas
4
Barras de herramientas flotantes bloqueadas
8
Ventanas flotantes bloqueadas
Por lo tanto, si LOCKUI se establece en 1 + 4 = 5, sólo se bloquean las barras
de herramientas flotantes y fijas; las ventanas fijas, ancladas, y flotantes no
se bloquean.
NOTA El valor de una variable de sistema puede examinarse o modificarse de
modo transparente, es decir, mientras se utiliza otro comando; no obstante, los
nuevos valores no surtirán efecto hasta que finalice la ejecución del comando
interrumpido.
Para modificar el valor de una variable de sistema
1 En la solicitud de comando, escriba el nombre de la variable de sistema.
Por ejemplo, introduzca gridmode para modificar el parámetro de la
rejilla.
2 Para cambiar el estado de GRIDMODE, introduzca 1 (activado) o 0
(desactivado). Para conservar el valor actual de la variable de sistema,
pulse Intro.
Para ver una lista completa de las variables de sistema
1 Haga clic en el menú Herr. ➤ Consultar ➤ Establecer variable..
2 En la solicitud Nombre de variable, introduzca ?.
3 En la solicitud Indique variable(s) a listar, pulse Intro.
Entrada de comandos: MODIVAR
Referencia rápida
Comandos
MODIVAR
Enumera o cambia los valores de las variables de sistema.
46 | Capítulo 3 Otras ubicaciones de herramientas
Variables de sistema
No hay entradas
Utilidades
No hay entradas
Modificadores de comandos
No hay entradas
Exploración y edición en la ventana de comandos
Se puede editar texto en la ventana de comandos para corregir o repetir
comandos.
Utilice las teclas estándar:
■
Flecha Arriba, Abajo, Izquierda y Derecha
■
Ins, Supr
■
Re Pág, Av Pág
■
Inicio, Fin
■
Retroceso
Puede repetir cualquier comando utilizado en la sesión actual desplazándose
por los comandos de la ventana de comandos con Flecha Arriba y Flecha Abajo
y pulsando Intro. Por defecto, al pulsar Ctrl+C se copia el texto resaltado en
el portapapeles. Para pegar el texto del Portapapeles en la ventana de texto o
de comandos se deberá pulsar Ctrl+V.
Si hace clic con el botón derecho del ratón en la ventana de comandos o en
la de texto, se muestra un menú contextual desde el que se puede acceder a
los seis comandos utilizados más recientemente, copiar el texto seleccionado
o todo el historial de comandos, pegar el texto y acceder al cuadro de diálogo
Opciones.
Para la mayoría de los comandos, es suficiente que la ventana cuente con dos
o tres líneas para ver en ellas las solicitudes anteriores, lo que se denomina
historial de comandos. Para ver varias líneas del historial de comandos, puede
desplazarse por el historial o cambiar el tamaño de la ventana de comandos
arrastrando su borde. En comandos con salida de texto, como LIST,
Exploración y edición en la ventana de comandos | 47
probablemente necesitará una ventana de comandos mayor o deberá pulsar
F2 para utilizar la ventana de texto.
Ventana de texto
La ventana de texto es una ventana similar a la ventana de comandos en la
que se escriben comandos y se ven solicitudes y mensajes. En ella se puede
ver un historial de comandos completo de la sesión de trabajo actual. Utilice
la ventana de texto para ver salidas de comandos extensas, como el comando
LIST, que muestra información detallada acerca de los objetos que se designan.
Para desplazarse por el historial de comandos, haga clic en las flechas de
desplazamiento situadas a lo largo del borde derecho de la ventana.
Pulse MAYÚS con una tecla para resaltar un texto. Por ejemplo, pulse
MAYÚS+INICIO en la ventana de texto para resaltar todo el texto desde el
emplazamiento del cursor hasta el comienzo de la línea.
Para copiar en el portapapeles todo el texto de la ventana de texto, utilice el
comando COPIAHIST.
Para guardar comandos en un archivo de registro, utilice el comando
LOGFILEON.
Véase también:
■
Fijación, cambio de tamo y ocultación de la ventana de comandos en
la página 52
■
Uso de la entrada dinámica en la página 726
Para cerrar la ventana de texto
■
En la solicitud de comando, escriba pantgraf.
NOTA También puede cerrar la ventana de texto pulsando F2 o utilizando los
controles estándar de Windows.
Para copiar texto desde la ventana de texto en la línea de comando
1 Si no se muestra la ventana de texto, haga clic en la ficha
Herramientas ➤ panel Elementos de ventana ➤ Ventana de texto.
2 Seleccione el texto que desee copiar.
48 | Capítulo 3 Otras ubicaciones de herramientas
3 Haga clic con el botón derecho en la ventana de comandos o ventana de
texto. Haga clic en Pegar en línea de comandos.
El texto se copia en el Portapapeles y, a continuación, se pega en la línea
de comando. Cuando pulse Intro, se ejecutarán los comandos por orden,
como en un archivo de comandos. También puede utilizar Ctrl+C y Ctrl+V
para copiar y pegar texto.
Entrada de comandos: COPIAPP, PEGAPP
Para visualizar la ventana de texto
■
Haga clic en la ficha Vista ➤ panel Elementos de ventana ➤ Ventana de
texto.
La ventana de texto aparece delante del área de dibujo.
Entrada de comandos: PANTTEXT
Referencia rápida
Comandos
COPIAPP
Copia objetos designados en el portapapeles.
COPIAHIST
Copia el texto del historial de la línea de comando en el portapapeles.
PANTGRAF
Permite cambiar entre la ventana de texto y el área de dibujo.
LOGFILEOFF
Cierra el archivo de registro de la ventana de texto abierto mediante
LOGFILEON.
LOGFILEON
Escribe en un archivo el contenido de la ventana de texto.
PEGAPP
Pega objetos del portapapeles en el dibujo actual.
Exploración y edición en la ventana de comandos | 49
PANTTEXT
Abre la ventana de texto.
Variables de sistema
LOGFILEMODE
Especifica si el contenido de la ventana de texto se escribe en un archivo de
registro.
LOGFILENAME
Especifica la ruta y el nombre del archivo de registro de la ventana de texto
del dibujo actual.
LOGFILEPATH
Especifica la ruta de los archivos de registro de la ventana de texto para todos
los dibujos de una sesión.
Utilidades
No hay entradas
Modificadores de comandos
No hay entradas
Cómo pasar de los cuadros de diálogo a la línea de comando y
viceversa
Es posible pasar del cuadro de diálogo a las solicitudes de la línea de comando
o a la inversa. Esta opción es especialmente útil cuando se utilizan archivos
de comando.
Algunas funciones están disponibles tanto en la línea de comando como en
los cuadros de diálogo. En muchos casos, puede escribir un guión delante del
comando para suprimir el cuadro de diálogo y mostrar los mensajes en la línea
de comando. Por ejemplo, al introducir capa en la línea de comando, aparece
el cuadro de diálogo Administrador de propiedades de capas. Al escribir -capa
en la línea de comando aparecen las opciones equivalentes de dicha línea.
Suprimir el cuadro de diálogo resulta muy útil para mantener la compatibilidad
con las versiones anteriores de AutoCAD® y para utilizar archivos de comandos.
Puede haber ligeras diferencias entre las opciones del cuadro de diálogo y las
que se encuentran disponibles en la línea de comando.
50 | Capítulo 3 Otras ubicaciones de herramientas
Las siguientes variables de sistema también afectan a la visualización de los
cuadros de diálogo:
■
ATTDIA controla si INSERT utiliza un cuadro de diálogo para la
introducción de valores de atributo.
■
CMDNAMES muestra el nombre (en inglés) del comando y del comando
transparente actualmente activos.
■
EXPERT controla si se mostrarán ciertos cuadros de diálogo de advertencia.
■
FILEDIA controla la visualización de los cuadros de diálogo utilizados con
los comandos que leen y escriben en archivos. Por ejemplo, si FILEDIA se
define en 1, GUARDARCOMO muestra el cuadro de diálogo Guardar dibujo
como. Si FILEDIA se establece en 0, GUARDARCOMO muestra solicitudes
en la línea de comando. En los procedimientos de esta documentación se
asume que FILEDIA se ha definido como 1. Pero incluso cuando FILEDIA
es 0, se puede visualizar un cuadro de dialogo de archivo introduciendo
una tilde (~) en la primera solicitud.
FILEDIA y EXPERT son de gran utilidad si utilizan archivos de comandos para
ejecutar comandos.
Para utilizar la versión de línea de comando en los distintos comandos
■
En la mayoría de comandos, introduzca el signo menos (-) delante del
comando.
■
En los cuadros de diálogo empleados para abrir y guardar archivos, defina
la variable de sistema FILEDIA como 0.
Referencia rápida
Comandos
PANTGRAF
Permite cambiar entre la ventana de texto y el área de dibujo.
Variables de sistema
ATTDIA
Controla si el comando INSERT utiliza un cuadro de diálogo para la entrada
de valores de atributo.
Cómo pasar de los cuadros de diálogo a la línea de comando y viceversa | 51
CMDNAMES
Muestra los nombres de los comandos activos y transparentes.
EXPERT
Determina si se emiten determinadas solicitudes.
FILEDIA
Suprime la visualización de los cuadros de diálogo de navegación de archivos.
Utilidades
No hay entradas
Modificadores de comandos
No hay entradas
Fijación, cambio de tamo y ocultación de la ventana de
comandos
Cambie la posición y la visualización de la ventana de comandos para que se
ajusten a su forma de trabajar.
Fijación de la ventana de comandos
La ventana de comandos está fijada por defecto. La ventana de comandos
fijada tiene la misma anchura que la ventana de AutoCAD. Si el texto
especificado ocupa más espacio que la anchura de la línea de comando, la
ventana se despliega frente a dicha línea para mostrar el texto completo.
Para anular la fijación de la ventana de comandos o hacerla flotante, arrástrela
fuera de la región de fijación. La región de fijación es una arista de la ventana
de la aplicación de AutoCAD que le permite fijar una barra de herramientas,
una paleta o la ventana de comandos. Podrá desplazarla a cualquier lugar de
la pantalla y ajustar su anchura y altura con el dispositivo señalador.
Vuelva a fijar una ventana de comandos flotante arrastrándola a la región de
fijación de la ventana de AutoCAD.
Anclaje de la ventana de comandos
Es posible anclar la ventana de comandos en la parte derecha o izquierda de
la ventana de AutoCAD. La ventana de comandos anclada permanecerá en la
pantalla, pero en un estado minimizado que permite recuperarla cuando sea
52 | Capítulo 3 Otras ubicaciones de herramientas
necesario. Además, esto le ayuda a aumentar el área de dibujo visible. La
ventana de comandos debe estar flotando antes de que se pueda seleccionar
un lado en que anclarla. Para anclar la ventana de comandos, asegúrese de
que está flotando y, a continuación, haga clic con el botón derecho en la barra
de título y seleccione Anclaje a la izquierda o Anclaje a la derecha.
Cambio de tamaño de la ventana de comandos
Puede ajustar el tamaño de la ventana de comandos en sentido vertical con
la barra divisoria, que se encuentra en el borde superior de la ventana si ésta
se encuentra fijada en la parte inferior y en el borde inferior si la ventana está
fijada en la parte superior.
Ocultación de la ventana de comandos
La línea de comando se puede ocultar y volver a mostrar mediante una de las
siguientes opciones:
■
Haga clic en el menú Herr. ➤ Línea de comando.
■
Pulse Ctrl+9.
Cuando se oculta la línea de comando, se puede seguir introduciendo
comandos. Sin embargo, algunos comandos y variables de sistema devuelven
valores en la línea de comando, por lo que es posible que en esos casos desee
mostrarla de nuevo.
NOTA Para obtener más información sobre las opciones de visualización (como
la ocultación automática o la transparencia) de las ventanas anclable, véase “Control
de la visualización de ventanas anclables” en el tema Definición de las opciones
de la interfaz en la página 119.
Para hacer que la ventana de comandos sea flotante
■
Pulse el controlador de desplazamiento (las barras dobles) situado en el
borde izquierdo de la ventana de comandos fijada y arrastre la ventana
fuera de la región de fijación hasta que tenga un contorno grueso. A
continuación, colóquela en el área de dibujo de la ventana de AutoCAD.
Para hacer que la ventana de comandos flotante sea transparente
1 En la ventana de comandos flotante, haga clic en el botón Propiedades
y seleccione Transparencia.
Fijación, cambio de tamo y ocultación de la ventana de comandos | 53
2 En el cuadro de diálogo Transparencia, desplace el dispositivo deslizante
hacia la izquierda para reducir la transparencia de la ventana de comandos
y hacia la derecha para aumentarla.
Existen valores que oscilan entre la opacidad y la transparencia. Cuando
la opción Desactivar transparencia para todas las paletas está seleccionada,
la ventana de comandos no se puede hacer transparente.
Para fijar la ventana de comandos
■
Haga clic en la barra de títulos y arrastre la ventana de comandos hasta
que esté sobre la región de fijación superior o inferior de la ventana de
AutoCAD. Cuando la ventana de comandos tenga la misma anchura que
la ventana de AutoCAD, suelte el botón del ratón para fijarla.
La región de fijación es una arista de la ventana de la aplicación AutoCAD
que le permite fijar una barra de herramientas, paleta o la ventana de
comandos.
■
Haga clic con el botón derecho en la barra de título de la ventana de
comandos y elija Permitir anclaje.
NOTA Puede controlar la fijación de la ventana de comandos haciendo clic
en la barra de título de la ventana y seleccionando Permitir anclaje.
Para cambiar el tamaño de la ventana de comandos cuando está fijada
1 Sitúe el cursor sobre la barra divisoria horizontal de modo que el cursor
aparezca como una doble línea con flechas.
2 Arrastre la barra divisoria en sentido vertical hasta que la ventana de
comandos tenga el tamaño adecuado.
Para ocultar la ventana de comandos
■
Haga clic en la ficha Vista ➤ grupo Paletas ➤ Línea de comando.
NOTA Algunos comandos y variables de sistema devuelven valores en la línea de
comando, por lo que es posible que en esos casos desee mostrar la línea de
comando. Para mostrar la línea de comando cuando está oculta, pulse Ctrl+9.
Método alternativo:
Entrada de comandos: LINEACOM
54 | Capítulo 3 Otras ubicaciones de herramientas
Referencia rápida
Comandos
LINEACOM
Muestra la ventana Línea de comando.
OCULTARLINEACOM
Oculta la ventana Línea de comando.
Variables de sistema
PALETTEOPAQUE
Determina si las paletas se pueden hacer transparentes.
Utilidades
No hay entradas
Modificadores de comandos
No hay entradas
Menús contextuales
Los menús contextuales se utilizan para acceder con rapidez a los comandos
directamente relacionados con la actividad que se está realizando.
Al hacer clic con el botón derecho del ratón en diferentes zonas de la pantalla,
se pueden visualizar distintos menús contextuales. Por lo general, los menús
contextuales suelen incluir opciones para
■
Repetir el último comando introducido
■
Cancelar el comando actual
■
Mostrar una lista de entradas de usuario recientes
■
Cortar, copiar y pegar desde el Portapapeles
■
Seleccionar una opción de comando distinta
■
Visualizar un cuadro de diálogo, como Opciones o Personalizar
■
Deshacer el último comando introducido
Menús contextuales | 55
Es posible personalizar el comportamiento del botón derecho del ratón para
que funcione según la duración de la pulsación, de manera que hacer clic con
él rápidamente corresponda a pulsar la tecla Intro y hacer clic manteniendo
el botón pulsado durante más tiempo abra un menú contextual.
Los menús contextuales se pueden personalizar mediante un archivo de
personalización (CUIx). El archivo CUIx principal se denomina acad.cuix por
defecto.
Véase también:
■
“Creación de submenús” en el Manual de personalización
Para mostrar un menú contextual
1 Pase el cursor por encima de un área, una función o un icono.
2 Pulse con el botón derecho del ratón o pulse el botón equivalente del
dispositivo señalador.
Aparecerá un menú contextual relativo al emplazamiento del cursor. En
el caso de que uno o más objetos se encuentren seleccionados cuando
pulse con el botón derecho en el área de dibujo, se mostrará un cuadro
de diálogo que incluirá opciones de edición. También puede visualizar
un menú contextual durante la ejecución de los comandos ENCUADRE
o ZOOM.
Para desactivar menús contextuales del área de dibujo
1 Haga clic en el menú Herr. ➤ Opciones.
2 En el cuadro de diálogo Opciones, dentro de la ficha Preferencias de
usuario, en Comportamiento estándar de Windows, desactive Menús
contextuales del área de dibujo.
3 Para controlar individualmente los menús contextuales por defecto, de
edición y de comando, active Menús contextuales en área de dibujo. Haga
clic con el botón derecho en Personalización.
4 En el cuadro de diálogo Personalización del botón derecho del ratón, en
Modo de Edición o Modo por defecto, seleccione una de las opciones
siguientes para controlar lo que ocurre cuando pulsa con el botón derecho
en el área de dibujo y no hay ningún comando en ejecución:
■
Repetir último comando. Repite el último comando. Al seleccionarse
esta opción, se desactivan los menús contextuales Por defecto y
Edición. Hacer clic con el botón derecho equivale a pulsar Intro.
56 | Capítulo 3 Otras ubicaciones de herramientas
■
Menú contextual. Muestra los menús contextuales Por defecto o
Edición.
5 En Modo de comando, seleccione una de las opciones siguientes para
determinar qué ocurre al hacer clic con el botón derecho en el área de
dibujo cuando hay un comando en ejecución:
■
Intro.Desactiva el menú contextual Comando. Hacer clic con el botón
derecho equivale a pulsar Intro.
■
Menú contextual: siempre activado.Muestra el menú contextual
Comando.
■
Menú contextual: activado cuando hay opciones de comando. Muestra
el menú contextual Comando sólo cuando hay opciones disponibles
en ese momento en la solicitud de comando. En una solicitud de
comando, las opciones aparecen entre corchetes. Si no hay ninguna
opción disponible, hacer clic con el botón derecho equivale a pulsar
Intro.
Además de activar y desactivar los menús contextuales Por defecto, Edición
y Comando, es posible personalizar las opciones que se muestran en ellos.
Por ejemplo, puede añadir opciones al menú contextual Edición que sólo
se muestran cuando se seleccionan círculos.
Para activar el comportamiento del botón derecho del ratón sensible al tiempo
1 Haga clic en el menú Herr. ➤ Opciones.
2 En el cuadro de diálogo Opciones, dentro de la ficha Preferencias de
usuario, en Comportamiento estándar de Windows, haga clic en
Personalización botón derecho.
3 En el cuadro de diálogo Personalización botón derecho, seleccione Activar
clic con botón derecho sensible al tiempo.
Puede especificar la duración de la pulsación más larga. El valor por
defecto es 250 milisegundos.
4 Haga clic en Aplicar y cerrar.
5 En el cuadro de diálogo Opciones, haga clic en Aceptar.
Entrada de comandos: OPCIONES
Menús contextuales | 57