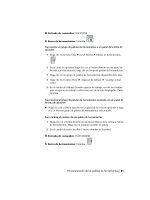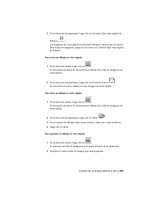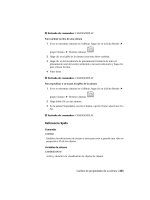Manual de usuario AutoCad 2010 en castellano- P5 ppsx
Bạn đang xem bản rút gọn của tài liệu. Xem và tải ngay bản đầy đủ của tài liệu tại đây (515.54 KB, 50 trang )
Referencia rápida
Comandos
NUEVO
Crea un archivo de dibujo nuevo.
OPCIONES
Personaliza los parámetros del programa.
RNUEVO
Crea un nuevo dibujo con el archivo de plantilla de dibujo seleccionado.
Variables de sistema
FILEDIA
Suprime la visualización de los cuadros de diálogo de navegación de archivos.
MEASUREINIT
Determina si en un dibujo comenzado desde el principio se utilizarán los
parámetros por defecto imperiales o métricos.
MEASUREMENT
Determina si en el dibujo actual se utilizan archivos de patrones de sombreado
y de tipo de línea imperiales o métricos.
STARTUP
Determina si se mostrará el cuadro de diálogo Crear nuevo dibujo al iniciar
un dibujo nuevo mediante NUEVO o RNUEVO.
Utilidades
No hay entradas
Modificadores de comandos
No hay entradas
Definición de parámetros al crear un dibujo nuevo
El cuadro de diálogo Crear nuevo dibujo permite definir parámetros de dibujo
cada vez que se crea un nuevo dibujo.
Definición de parámetros al crear un dibujo nuevo | 183
Puede utilizar el cuadro de diálogo Crear nuevo dibujo para elegir si desea
utilizar unidades métricas o imperiales en el nuevo dibujo. Los parámetros
seleccionados determinarán los valores por defecto empleados en diversas
variables de sistema que controlan elementos como el texto, las cotas, la rejilla,
el forzcursor, así como el tipo de línea y el archivo de patrón de sombreado
por defecto.
■
Imperial.Crea un dibujo nuevo basado en el sistema de medición imperial.
El dibujo emplea los valores internos por defecto. El contorno de
visualización de la rejilla por defecto, conocido como límites de la rejilla, es
de 12 x 9 pulgadas.
■
Métrico.Crea un dibujo nuevo basado en el sistema métrico de medición.
El dibujo emplea los valores por defecto internos. El contorno de
visualización de la rejilla por defecto es de 420 x 290 milímetros.
Para iniciar un dibujo con los valores por defecto desde el cuadro de diálogo
Crear nuevo dibujo
NOTA Si es necesario, escriba STARTUP en la línea de comando y 1; a
continuación, escriba FILEDIA y 1.
1 Haga clic en el menú Archivo ➤ Nuevo..
2 En el cuadro de diálogo Crear nuevo dibujo, haga clic en Valores por
defecto.
3 En Parámetros por defecto, seleccione Imperial o Métrico.
Se crea un nuevo dibujo con el nombre de archivo Dibujo1.dwg. El nombre
de dibujo por defecto cambiará para reflejar el número de dibujos nuevos
que se han iniciado. Por ejemplo, si se inicia otro dibujo, el nombre por
defecto del archivo será S-nombre2.dwg.
Entrada de comandos: NUEVO
Referencia rápida
Comandos
NUEVO
Crea un archivo de dibujo nuevo.
184 | Capítulo 5 Inicio de un dibujo
OPCIONES
Personaliza los parámetros del programa.
RNUEVO
Crea un nuevo dibujo con el archivo de plantilla de dibujo seleccionado.
Variables de sistema
FILEDIA
Suprime la visualización de los cuadros de diálogo de navegación de archivos.
MEASUREINIT
Determina si en un dibujo comenzado desde el principio se utilizarán los
parámetros por defecto imperiales o métricos.
MEASUREMENT
Determina si en el dibujo actual se utilizan archivos de patrones de sombreado
y de tipo de línea imperiales o métricos.
STARTUP
Determina si se mostrará el cuadro de diálogo Crear nuevo dibujo al iniciar
un dibujo nuevo mediante NUEVO o RNUEVO.
Utilidades
No hay entradas
Modificadores de comandos
No hay entradas
Selección de una plantilla al crear un dibujo nuevo
Cada vez que se crea un dibujo, es posible seleccionar un archivo de plantilla
de dibujo diferente con el cuadro de diálogo Seleccionar plantilla.
Si cada vez que crea un dibujo nuevo necesita utilizar parámetros diferentes,
como por ejemplo un archivo de plantilla imperial y un archivo de plantilla
métrico, puede utilizar el cuadro de diálogo Seleccionar plantilla para crear el
nuevo dibujo.
Selección de una plantilla al crear un dibujo nuevo | 185
NOTA En la esquina inferior derecha del cuadro de diálogo Seleccionar plantilla,
aparece un botón Abrir con un botón de flecha junto a él. Al hacer clic en el botón
de flecha, puede seleccionar una de las dos plantillas de dibujo internas por defecto
en los sistemas métrico o imperial.
Véase también:
■
Utilización de un archivo de plantilla para iniciar un dibujo en la página
188
Para elegir un archivo de plantilla de dibujo cada vez que se crea un dibujo
nuevo
NOTA Si es necesario, en la línea de comando, escriba STARTUP y 0; a
continuación, escriba FILEDIA y 1.
1 Haga clic en el botón del menú de la aplicación. En la parte inferior del
menú de la aplicación, haga clic en Opciones.
2 En el cuadro de diálogo Opciones, haga clic en la ficha Archivos.
3 En la ficha Archivos, expanda el nodo Parámetros de plantilla.
4 En el nodo Parámetros de plantilla, expanda el nodo Nombre de archivo
de plantilla por defecto de RNUEVO y haga doble clic en el contenido.
5 Especifique una ruta para la carpeta de la plantillas de dibujo.
6 Haga clic en Aceptar.
7 Haga clic en el botón del menú de la aplicación y haga clic en el menú
Nuevo ➤ Dibujo.
Se abre el dibujo S-nombre1.dwg. El nombre de dibujo por defecto cambiará
para reflejar el número de dibujos nuevos que se han iniciado. Por
ejemplo, si se inicia otro dibujo, el nombre por defecto del archivo será
S-nombre2.dwg.
RNUEVO
186 | Capítulo 5 Inicio de un dibujo
Referencia rápida
Comandos
NUEVO
Crea un archivo de dibujo nuevo.
OPCIONES
Personaliza los parámetros del programa.
RNUEVO
Crea un nuevo dibujo con el archivo de plantilla de dibujo seleccionado.
Variables de sistema
FILEDIA
Suprime la visualización de los cuadros de diálogo de navegación de archivos.
MEASUREINIT
Determina si en un dibujo comenzado desde el principio se utilizarán los
parámetros por defecto imperiales o métricos.
MEASUREMENT
Determina si en el dibujo actual se utilizan archivos de patrones de sombreado
y de tipo de línea imperiales o métricos.
STARTUP
Determina si se mostrará el cuadro de diálogo Crear nuevo dibujo al iniciar
un dibujo nuevo mediante NUEVO o RNUEVO.
Selección de una plantilla al crear un dibujo nuevo | 187
Utilidades
No hay entradas
Modificadores de comandos
No hay entradas
Utilización de un archivo de plantilla para iniciar un
dibujo
Los archivos de plantilla de dibujo se utilizan para conseguir que haya
coherencia entre los dibujos creados por medio de estilos y parámetros estándar.
Los archivos de plantilla de dibujo poseen la extensión .dwt.
Cuando abra un dibujo nuevo basado en una plantilla de dibujo existente y
realice cambios en dicho dibujo, éstos no afectarán a la plantilla de dibujo.
Selección de un archivo de plantilla de dibujo
AutoCAD incluye por defecto un conjunto de archivos de plantilla de dibujo
(DWT) que pueden utilizarse para crear dibujos 2D y modelos 3D. Varias de
estas plantillas de dibujo por defecto están disponibles en dos tipos de medidas:
imperial y métrica. Al utilizar estas plantillas de dibujo por defecto, es necesario
determinar si se va a trabajar en 2D o 3D y cuál es el tipo de medida que mejor
describe el trabajo del usuario.
Aunque las plantillas por defecto proporcionan una forma rápida de iniciar
la creación de un nuevo dibujo, se recomienda crear plantillas de dibujo
específicas para la empresa y el tipo de dibujos que suele crear el usuario. Puede
utilizar la Configuración inicial para seleccionar una plantilla de dibujo que
se parezca al trabajo se lleva a cabo en su empresa; sin embargo, para que esta
plantilla de dibujo funcione de la manera más eficaz posible, deberá realizar
algunos cambios. Para obtener más información sobre la Configuración inicial,
consulte Personalización de AutoCAD con la configuración Inicial en el Manual
de instalación autónoma.
Creación de un archivo de plantilla de dibujo
Si necesita crear varios dibujos en los que se utilicen las mismas convenciones
y parámetros definidos por defecto, ahorrará mucho tiempo creando o
personalizando una plantilla de dibujo en lugar de especificar tales
convenciones y parámetros cada vez que empiece un dibujo. Las convenciones
188 | Capítulo 5 Inicio de un dibujo
y los parámetros que se guardan normalmente en los archivos de plantillas
son:
■
Tipo de unidad y precisión
■
Cuadros de rotulación, marcos y logotipos
■
Nombres de capa
■
Parámetros de Forzcursor, Rejilla y Orto
■
Límites de rejilla
■
Estilos de anotación (cota, texto, tabla y directriz múltiple)
■
Tipos de línea
Por defecto, los archivos de las plantillas de dibujo se almacenan en la carpeta
Template, de donde se pueden recuperar fácilmente.
Recuperación del archivo de plantilla de dibujo por defecto
Si los parámetros de los archivos de plantilla de dibujo acad.dwt o acadiso.dwt
se han modificado con respecto a los valores originales, puede restablecerlos
si inicia un nuevo dibujo sin plantilla, lo guarda como un archivo de plantilla
de dibujo y sustituye el archivo acad.dwt o acadiso.dwt por él.
Si selecciona el espacio de trabajo Modelado 3D, los archivos de plantilla de
dibujo por defecto son acad3d.dwt y acadiso3d.dwt.
Para iniciar un nuevo dibujo con los valores por defecto originales, ejecute el
comando NUEVO para abrir el cuadro de diálogo Seleccionar plantilla. Para
hacerlo, haga clic en la flecha situada junto al botón Abrir y elija una de las
opciones “sin plantilla” de la lista.
Véase también:
■
Utilización de hipervínculos para iniciar un dibujo nuevo
Para iniciar un dibujo seleccionando un archivo de plantilla
1 Haga clic en el menú de la aplicación, y haga clic en el menú Nuevo ➤
Dibujo.
2 En el cuadro de diálogo Seleccionar plantilla, seleccione una plantilla de
la lista.
3 Haga clic en Abrir.
Utilización de un archivo de plantilla para iniciar un dibujo | 189
Se abre el dibujo como Dibujo1.dwg. El nombre de dibujo por defecto
cambiará para reflejar el número del nuevo dibujo que se ha abierto. Por
ejemplo, si se abrió otro dibujo desde una plantilla, el nombre del dibujo
por defecto será S-nombre2.dwg.
Para iniciar un dibujo nuevo sin archivos de plantilla, haga clic en la
flecha que aparece junto al botón Abrir. Seleccione una de las opciones
"sin plantilla" de la lista.
Menú: Archivo ➤ Nuevo
Entrada de comandos: NUEVO
Para crear una plantilla de dibujo desde un dibujo existente
1 Haga clic en el botón del menú de la aplicación y haga clic en el menú
Abrir ➤ Dibujo.
2 En el cuadro de diálogo Seleccionar archivo, seleccione el archivo que
desea utilizar como plantilla. Haga clic en Aceptar.
3 Para suprimir el contenido del archivo existente, haga clic en la ficha
Inicio ➤ grupo Modificar ➤ Borrar.
4 En la solicitud Designe objetos, escriba todos, seleccione el borde y el
cuadro de rotulación (si desea suprimirlos) y escriba s (Eliminar).
5 Haga clic en el botón del menú de la aplicación y haga clic en Guardar
como ➤ Plantilla de dibujo de AutoCAD.
Los archivos DWT se deben guardar con el formato de archivo de dibujo
actual. Para crear un archivo DWT en un formato anterior, guarde el
archivo con el formato DWG deseado y, a continuación, cambie la
extensión DWG del archivo por DWT.
6 En el cuadro de diálogo Guardar dibujo como vaya al cuadro de texto
Nombre archivo y escriba un nombre para la plantilla.
7 Pulse Guardar.
8 Escriba una descripción para la plantilla.
9 Haga clic en Aceptar.
La nueva plantilla se guarda en la carpeta Template.
Entrada de comandos: ABRE, GUARDARCOMO
190 | Capítulo 5 Inicio de un dibujo
Barra de herramientas: Estándar
Para recuperar los archivos de plantilla de dibujo por defecto
1 Haga clic en el botón del menú de la aplicación, y haga clic en el menú
Nuevo ➤ Dibujo.
2 En el cuadro de diálogo Seleccionar plantilla, haga clic en la flecha situada
junto al botón Abrir. Seleccione una de las opciones de la lista:
■
Abrir sin plantilla - Imperial (para restituir acad.dwt)
■
Abrir sin plantilla - Métrico (para restituir acadiso.dwt)
El dibujo se abre con los parámetros por defecto.
3 En el cuadro de diálogo Guardar dibujo como, guarde el dibujo con su
nombre original: acad.dwt para el sistema imperial o acadiso.dwt para el
sistema métrico.
4 Pulse Guardar.
NOTA Para el espacio de trabajo Modelado 3D, los archivos de plantilla de
dibujo por defecto son acad3d.dwt y acadiso3d.dwt
Referencia rápida
Comandos
NUEVO
Crea un archivo de dibujo nuevo.
ABRE
Abre un archivo de dibujo existente.
OPCIONES
Personaliza los parámetros del programa.
GUARDARCOMO
Guarda una copia del dibujo actual con un nombre de archivo nuevo.
Utilización de un archivo de plantilla para iniciar un dibujo | 191
Variables de sistema
MEASUREMENT
Determina si en el dibujo actual se utilizan archivos de patrones de sombreado
y de tipo de línea imperiales o métricos.
Utilidades
No hay entradas
Modificadores de comandos
No hay entradas
Utilización de un asistente para iniciar un dibujo
El asistente de configuración establecerá los parámetros de dibujo básicos paso
a paso.
Para configurar un dibujo dispone de dos asistentes:
■
Asistente de configuración rápida. Establece las unidades de medida, la
precisión de las unidades que se muestran y los límites de la rejilla.
■
Asistente de configuración avanzada. Establece las unidades de medida,
la precisión de las unidades que se muestran y los límites de la rejilla.
También establece los parámetros del ángulo, como el estilo de las unidades
de medida, la precisión, la dirección y la orientación.
Estos asistentes se pueden encontrar en el cuadro de diálogo Crear nuevo
dibujo.
Para iniciar un dibujo nuevo con la ayuda de un asistente
1 Si es necesario, establezca las variables de sistema STARTUP y FILEDIA en
1.
2 Haga clic en el menú Archivo ➤ Nuevo.
3 En el cuadro de diálogo Crear nuevo dibujo, haga clic en Utilizar un
asistente.
4 Haga clic en Configuración rápida o Configuración avanzada.
5 Complete las páginas de asistentes utilizando los botones Siguiente y
Atrás para moverse hacia delante y hacia atrás.
192 | Capítulo 5 Inicio de un dibujo
6 En la última página, haga clic en Finalizar.
Entrada de comandos: NUEVO
Referencia rápida
Comandos
NUEVO
Crea un archivo de dibujo nuevo.
Variables de sistema
MEASUREINIT
Determina si en un dibujo comenzado desde el principio se utilizarán los
parámetros por defecto imperiales o métricos.
MEASUREMENT
Determina si en el dibujo actual se utilizan archivos de patrones de sombreado
y de tipo de línea imperiales o métricos.
Utilidades
No hay entradas
Modificadores de comandos
No hay entradas
Especificación de unidades y formatos de unidades
Antes de iniciar el dibujo, debe decidir qué unidades de medida desea utilizar
en el dibujo y definir el formato, la precisión y otras convenciones que se
utilizarán con las coordenadas y las distancias.
Determinación de las unidades de medida
Antes de comenzar a dibujar, es preciso decidir lo que representa cada unidad
de medida en función de lo que se pretende diseñar. Es posible convertir un
dibujo de un sistema de medida a otro atribuyéndole una escala.
Especificación de unidades y formatos de unidades | 193
Todos los objetos creados se medirán según las unidades del dibujo. Antes de
comenzar a dibujar, es preciso decidir lo que representará cada unidad de
medida en función de lo que se pretende disar. A continuación, debe crear
el dibujo en tamo real con dicha convención. Por ejemplo, normalmente
una distancia expresada en una unidad del dibujo suele equivaler a un
milímetro, un centímetro, una pulgada o un pie en unidades reales.
Conversión de unidades de dibujo
Si comienza un dibujo en un sistema de medida (imperial o métrico) y después
desea pasar a otro sistema, puede utilizar ESCALA para atribuir una escala a la
geometría del modelo aplicando el factor de conversión adecuado y obtener
las distancias y las cotas correctas.
Por ejemplo, para convertir un dibujo creado de pulgadas a centímetros, debe
atribuir una escala a la geometría del modelo con un factor de 2.54. Para
convertir de centímetros a pulgadas, el factor de escala sería 1/2.54 o 0.3937
aproximadamente.
Véase también:
■
Definición de la escala de cotas en la página 1799
Para establecer el formato y la precisión de las unidades
1 Haga clic en el botón del menú de la aplicación y haga clic en Ayudas al
dibujo ➤ Unidades.
2 En el cuadro de diálogo Unidades de dibujo, en Longitud, seleccione el
formato de unidades y la precisión. Haga clic en Aceptar.
El área Muestra de salida muestra un ejemplo del formato de unidad con
la precisión actual.
Entrada de comandos: UNIDADES
Para convertir un dibujo de pulgadas a centímetros
1 Haga clic en la ficha Inicio ➤ grupo Modificar ➤ Escala.
2 Tras la solicitud Designar objetos, escriba todo.
Se designan todos los objetos del dibujo para atribuirles una escala.
3 Indique un punto base de *0,0.
194 | Capítulo 5 Inicio de un dibujo
La atribución de escala se realizará de acuerdo con el origen del sistema
de coordenadas universales y el emplazamiento del origen del dibujo
permanecerá en el origen del SCU.
4 Introduzca un factor de escala de 2.54 (una pulgada equivale a 2.54
centímetros).
Todos los objetos del dibujo son ahora 2.54 veces más grandes, de acuerdo
con la distancia correspondiente en centímetros.
Entrada de comandos: ESCALA
Barra de herramientas: Modificar
Para convertir un dibujo de centímetros a pulgadas
1 Haga clic en la ficha Inicio ➤ grupo Modificar ➤ Escala.
2 Tras la solicitud Designar objetos, escriba todo.
Se designan todos los objetos del dibujo para atribuirles una escala.
3 Indique un punto base de *0,0.
La atribución de escala es relativa al origen del sistema de coordenadas
universales y el emplazamiento del origen del dibujo permanecerá en el
origen del SCU.
4 Introduzca un factor de escala de 0.3937 (la inversa de 2.54 centímetros
por pulgada).
Todos los objetos del dibujo son ahora 2.54 veces más pequeños, de
acuerdo con la distancia equivalente en pulgadas.
Barra de herramientas: Modificar
Entrada de comandos: ESCALA
Determinación de las unidades de medida | 195
Referencia rápida
Comandos
UNIDADES
Controla los formatos de visualización y la precisión de las coordenadas y
los ángulos.
ESCALA
Amplía o reduce los objetos designados, conservando las mismas proporciones
tras aplicar la escala.
Variables de sistema
LUNITS
Establece las unidades lineales.
LUPREC
Establece la precisión de visualización para unidades lineales y coordenadas.
MEASUREINIT
Determina si en un dibujo comenzado desde el principio se utilizarán los
parámetros por defecto imperiales o métricos.
MEASUREMENT
Determina si en el dibujo actual se utilizan archivos de patrones de sombreado
y de tipo de línea imperiales o métricos.
UNITMODE
Controla el formato de visualización de las unidades.
196 | Capítulo 5 Inicio de un dibujo
Utilidades
No hay entradas
Modificadores de comandos
No hay entradas
Establecimiento de convenciones de unidades lineales
Antes de comenzar a dibujar, es preciso establecer el formato y el número de
decimales que se van a emplear durante la introducción y visualización de
unidades lineales.
Puede elegir entre diversas convenciones comunes para representar el estilo
de visualización y la precisión de distancias y coordenadas. En función de lo
que se especifique, se pueden escribir y visualizar cifras con formato decimal,
formato fraccional u otro tipo de notación. Estos parámetros afectan a:
■
La paleta Propiedades
■
La entrada dinámica
■
El comando LIST
■
El comando ID
■
La visualización de las coordenadas en la barra de estado
■
Varios cuadros de diálogo que muestran las coordenadas
Puede establecer el tipo de unidad y la precisión en el cuadro de diálogo
Unidades de dibujo, en el asistente Configuración rápida o en el asistente
Configuración avanzada.
Redondeo y precisión
Cuando se especifica la precisión de visualización de las unidades, se redondean
los valores de las coordenadas y las distancias. Sin embargo, la precisión interna
de las coordenadas y las distancias siempre se mantiene independientemente
de cuál sea la precisión de visualización.
Por ejemplo, si se establece en 1 (o 0.0) la precisión de visualización de unidades
con formato decimal, la visualización de las coordenadas se redondeará a un
decimal después del punto decimal. Por tanto, las coordenadas 0.000,1.375
aparecen como 0.0,1.4, aunque se siga conservando la precisión interna.
Establecimiento de convenciones de unidades lineales | 197
Introducción de distancias con formato imperial de arquitectura
En formato de arquitectura, si se desean especificar pies y pulgadas, se deben
indicar los pies mediante el símbolo ('), como por ejemplo 72'3. No es necesario
introducir comillas (“) para especificar pulgadas.
NOTA El formato de unidades empleado para crear y listar objetos, medir distancias
y visualizar emplazamientos de coordenadas es distinto de los parámetros de
unidades de acotación utilizados al crear los valores de acotación.
Véase también:
■
Definición de la escala de cotas en la página 1799
Para establecer el formato y la precisión de las unidades
1 Haga clic en el botón del menú de la aplicación y haga clic en Ayudas al
dibujo ➤ Unidades.
2 En el cuadro de diálogo Unidades de dibujo, en Longitud, seleccione el
formato de unidades y la precisión. Haga clic en Aceptar.
El área Muestra de salida muestra un ejemplo del formato de unidad con
la precisión actual.
Entrada de comandos: UNIDADES
Para convertir un dibujo de pulgadas a centímetros
1 Haga clic en la ficha Inicio ➤ grupo Modificar ➤ Escala.
2 Tras la solicitud Designar objetos, escriba todo.
Se designan todos los objetos del dibujo para atribuirles una escala.
3 Indique un punto base de *0,0.
La atribución de escala se realizará de acuerdo con el origen del sistema
de coordenadas universales y el emplazamiento del origen del dibujo
permanecerá en el origen del SCU.
4 Introduzca un factor de escala de 2.54 (una pulgada equivale a 2.54
centímetros).
Todos los objetos del dibujo son ahora 2.54 veces más grandes, de acuerdo
con la distancia correspondiente en centímetros.
198 | Capítulo 5 Inicio de un dibujo
Entrada de comandos: ESCALA
Barra de herramientas: Modificar
Para convertir un dibujo de centímetros a pulgadas
1 Haga clic en la ficha Inicio ➤ grupo Modificar ➤ Escala.
2 Tras la solicitud Designar objetos, escriba todo.
Se designan todos los objetos del dibujo para atribuirles una escala.
3 Indique un punto base de *0,0.
La atribución de escala es relativa al origen del sistema de coordenadas
universales y el emplazamiento del origen del dibujo permanecerá en el
origen del SCU.
4 Introduzca un factor de escala de 0.3937 (la inversa de 2.54 centímetros
por pulgada).
Todos los objetos del dibujo son ahora 2.54 veces más pequeños, de
acuerdo con la distancia equivalente en pulgadas.
Barra de herramientas: Modificar
Entrada de comandos: ESCALA
Referencia rápida
Comandos
UNIDADES
Controla los formatos de visualización y la precisión de las coordenadas y
los ángulos.
Variables de sistema
LUNITS
Establece las unidades lineales.
Establecimiento de convenciones de unidades lineales | 199
LUPREC
Establece la precisión de visualización para unidades lineales y coordenadas.
MEASUREINIT
Determina si en un dibujo comenzado desde el principio se utilizarán los
parámetros por defecto imperiales o métricos.
MEASUREMENT
Determina si en el dibujo actual se utilizan archivos de patrones de sombreado
y de tipo de línea imperiales o métricos.
UNITMODE
Controla el formato de visualización de las unidades.
Utilidades
No hay entradas
Modificadores de comandos
No hay entradas
Definición de convenciones de unidades angulares
Las convenciones de los ángulos incluyen la posición del ángulo 0 y la
dirección de medida: en sentido horario y en sentido horario inverso. También
se establece el formato y el número de decimales en las medidas.
Puede escoger entre varias convenciones comunes para representar los ángulos
en un dibujo. Puede especificar que los valores positivos de los ángulos se
midan en sentido horario o en sentido horario inverso, y que se establezca el
ángulo 0 en cualquier dirección (normalmente Este o Norte). Asimismo, se
pueden indicar los ángulos en grados, radianes o unidades geodésicas, o en
grados, minutos y segundos.
Trabajo con ángulos topográficos
Si se especifican las coordenadas polares en ángulos geodésicos, se deberá
indicar la dirección de éstos, es decir, Norte, Sur, Este u Oeste. Por ejemplo,
para especificar las coordenadas de una línea de propiedad que tiene 72 pies
y 8 pulgadas de longitud y una orientación de 45 grados Norte, 20 minutos y
6 segundos Este, escriba
@72'8"
200 | Capítulo 5 Inicio de un dibujo
Para definir el formato y la precisión de ángulo
1 Haga clic en el botón del menú de la aplicación y haga clic en Ayudas al
dibujo ➤ Unidades.
2 En el cuadro de diálogo Unidades de dibujo, seleccione un valor para el
tipo y la precisión de ángulo.
El área Muestra de salida ofrece un ejemplo del tipo de ángulo con la
precisión actual.
3 Seleccione Dirección para determinar una dirección de ángulo.
La dirección del ángulo controla el punto desde el que se miden los
ángulos y su dirección. El ángulo inicial por defecto, 0 grados, está situado
hacia las 3 en punto (o este), y la medida positiva del ángulo se desarrolla
en sentido contrario de las agujas del reloj.
4 Seleccione las opciones que desee utilizar.
5 Haga clic en Aceptar para cerrar los cuadros de diálogo.
Entrada de comandos: UNIDADES
Referencia rápida
Comandos
UNIDADES
Controla los formatos de visualización y la precisión de las coordenadas y
los ángulos.
Variables de sistema
ANGBASE
Establece el ángulo base en 0 con respecto al SCP actual.
ANGDIR
Establece la dirección de los ángulos positivos.
AUNITS
Establece las unidades para los ángulos.
AUPREC
Establece la precisión de visualización para unidades angulares y coordenadas.
Definición de convenciones de unidades angulares | 201
UNITMODE
Controla el formato de visualización de las unidades.
Utilidades
No hay entradas
Modificadores de comandos
No hay entradas
Adición de información de identificación a los dibujos
Con el fin de localizar los dibujos fácilmente, se les pueden adir palabras
claves u otro tipo de información.
Uso del Explorador de Windows
Las propiedades de dibujo pueden ayudar a identificar un dibujo. El sistema
operativo almacena algunas propiedades de dibujo, como el tipo de dibujo,
la ubicación y el tamo. En el archivo de dibujo, estos valores son parámetros
de sólo lectura que únicamente se pueden modificar mediante el Explorador
de Windows.
Uso de la herramienta de búsqueda
La herramienta de búsqueda de un cuadro de diálogo de selección de archivos
estándar puede utilizar esta información. Por ejemplo, se pueden buscar todos
los archivos creados en una fecha determinada o los que se modificaron el día
anterior.
Uso de DesignCenter
Puede crear propiedades adicionales en los archivos de dibujo. Puede almacenar
el autor, título y asunto, y asignar a los dibujos palabras clave, direcciones de
hipervínculos o rutas de directorio y propiedades personalizadas. La ficha
Avanzadas de la herramienta de búsqueda de DesignCenter puede utilizar estas
propiedades para localizar los archivos de dibujo. Para obtener más información
sobre DesignCenter, véase ADCENTER y Acceso a los contenidos con
DesignCenter en la página 99.
Uso de las propiedades del Administrador de conjuntos de planos
Con el Administrador de conjuntos de planos, se puede asignar un título, un
número y una descripción a todos los planos de un conjunto de planos. Para
202 | Capítulo 5 Inicio de un dibujo
obtener más información sobre los conjuntos de planos, véase Inclusión de
información en planos y conjuntos de planos en la página 548.
Visualización de las propiedades de los campos
Todas las propiedades de dibujo se pueden asignar a un campo de un objeto
de texto. Para obtener más información sobre los campos, véase Uso de campos
en el texto en la página 1650.
Para mostrar las propiedades del dibujo activo
1 Haga clic en el botón del menú de la aplicación y haga clic en Ayudas al
dibujo ➤ Propiedades de dibujo.
2 En el cuadro de diálogo Propiedades de dibujo, haga clic en las fichas
para ver los diferentes tipos de información.
Entrada de comandos: PROPSDIB
Para definir las propiedades de un dibujo
1 Haga clic en el botón del menú de la aplicación y haga clic en Ayudas al
dibujo ➤ Propiedades de dibujo.
2 En el cuadro de diálogo Propiedades del dibujo, escriba la información
que desee asignar a las propiedades de las siguientes fichas:
■
Ficha Resumen.Escriba el título, el tema, el autor, las palabras clave y
los comentarios del dibujo y una dirección predeterminada para los
datos asociados al dibujo mediante un hipervínculo. Por ejemplo,
puede añadir la palabra clave Autodesk a determinados archivos de
dibujo y después utilizar DesignCenter para buscar todos los archivos
de dibujo que contengan esa palabra clave. Para una base de
hipervínculo, puede precisar una dirección de Internet o una ruta de
acceso a una carpeta en una unidad de red.
■
Ficha Personalizar. Haga clic en Añadir. En el cuadro de diálogo Añadir
propiedad personalizada, escriba un nombre y un valor para la
propiedad personalizada. Haga clic en Aceptar. La nueva propiedad
personalizada y su valor se mostrarán en la ficha Personalizar. Esta
información se puede utilizar para realizar búsquedas avanzadas en
DesignCenter.
Adición de información de identificación a los dibujos | 203
3 Haga clic en Aceptar.
Entrada de comandos: PROPSDIB
Referencia rápida
Comandos
PROPSDIB
Permite ver y establecer las propiedades de archivo del dibujo actual.
Variables de sistema
CDATE
Almacena la fecha y la hora actuales en formato decimal.
DATE
Almacena la fecha y la hora actuales en formato de calendario juliano
modificado.
TDCREATE
Almacena la hora y la fecha locales en que se creó el dibujo.
TDINDWG
Almacena el tiempo de edición total, que es el tiempo transcurrido entre
guardados del dibujo actual.
TDUCREATE
Almacena la hora y la fecha universales en que se creó el dibujo.
TDUPDATE
Almacena la hora y la fecha locales de la última actualización o guardado.
TDUUPDATE
Almacena la hora y la fecha universales de la última actualización o guardado.
204 | Capítulo 5 Inicio de un dibujo
Utilidades
No hay entradas
Modificadores de comandos
No hay entradas
Inserción de información de ubicación geográfica
Es posible incluir la ubicación geográfica de la geometría en un archivo de
dibujo.
Introducción a la ubicación geográfica
La Ubicación geográfica incrusta referencias de ubicación específicas, expresadas
como coordenadas reales (X, Y y Z), en el dibujo.
A continuación puede enviar a revisión el dibujo georeferenciado.
Por ejemplo, es posible:
■
Colocar el dibujo en un mapa (mediante AutoCAD Map 3D).
■
Ver el diseño en el paisaje (mediante AutoCAD).
Al adir una ubicación geográfica a un dibujo, se crea un marcador geográfico.
El marcador geográfico es una representación visual de la información de
ubicación y se crea en el punto precisado en el dibujo.
Se puede incluir información de ubicación geográfica de cualquiera de las
siguientes maneras:
■
Importar un archivo KML o KMZ con la información de ubicación adecuada
■
Importar una ubicación de Google Earth.
■
Utilizar el cuadro de diálogo Ubicación geográfica.
Al insertar información de ubicación, el dibujo contiene los siguientes datos:
■
Dirección norte: un vector que define la dirección del Polo Norte desde el
plano XY.
Inserción de información de ubicación geográfica | 205
■
Dirección hacia arriba: un vector que siempre está restringido a 90 grados
con respecto al plano XY.
■
Datos de ubicación geográfica.
Véase también:
■
Definición de la ubicación geográfica de un archivo DWG en la página 209
■
Visualización de la información de ubicación geográfica en la página 214
Para importar un archivo kml o kmz en el dibujo
1 Haga clic en la ficha Render ➤ grupo Sol y ubicación ➤ Definir ubicación.
2 Haga clic en Importar un archivo .kml o .kmz.
3 Desplácese a la ubicación del archivo KML o KMZ. Haga clic en Abrir.
NOTA Si el archivo KML o KMZ hace referencia a varias ubicaciones, sólo se
utiliza la primera ubicación. En este caso, haga clic en Cerrar cuando aparezca
el cuadro de diálogo Varias ubicaciones encontradas.
4 Haga clic o introduzca un punto o valor para la ubicación en el formato
X, Y, Z del sistema de coordenadas universales (SCU).
5 Haga clic para precisar la dirección norte.
Se inserta un marcador geográfico (representación visual de la información
de ubicación) en la ubicación especificada.
NOTA El marcador geográfico se muestra de forma diferente en las vistas
2D y 3D.
206 | Capítulo 5 Inicio de un dibujo
Para importar la ubicación actual de Google Earth
NOTA Antes de continuar, debe tener instalado y abierto Google Earth, con la
ubicación seleccionada.
1 Haga clic en la ficha Render ➤ grupo Sol y ubicación ➤ Definir ubicación.
2 Haga clic en Importar la ubicación actual de Google Earth.
Aparece el cuadro de diálogo de tareas Importar la ubicación actual de
Google Earth.
3 Haga clic en Continuar.
4 Haga clic o introduzca un punto o valor para la ubicación en el formato
X, Y, Z del sistema de coordenadas universales (SCU).
5 Haga clic para precisar la dirección norte.
El marcador geográfico se crea en el punto precisado en el dibujo.
NOTA El marcador geográfico se muestra de forma diferente en las vistas
2D y 3D.
Para introducir los valores de ubicación manualmente
1 Haga clic en la ficha Render ➤ grupo Sol y ubicación ➤ Definir ubicación.
2 Haga clic en Indicar valores de ubicación.
3 (Opcional) Seleccione el formato de latitud y longitud.
Puede introducir los valores de latitud, longitud y zona horaria
manualmente o hacer clic en el botón Usar mapa (pasos 4 a 8) para
seleccionar los valores visualmente.
4 (Opcional) Haga clic en Usar mapa.
5 En la lista desplegable Región, seleccione la región correspondiente.
6 En la lista desplegable Ciudad más cercana, seleccione la ciudad más
cercana para representar la zona horaria. Haga clic en Aceptar.
Introducción a la ubicación geográfica | 207