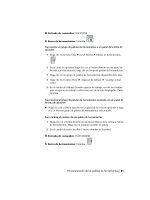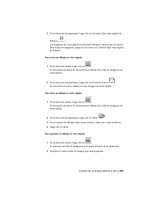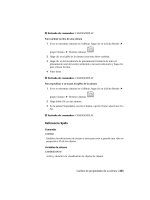Manual de usuario AutoCad 2010 en castellano- P6 ppsx
Bạn đang xem bản rút gọn của tài liệu. Xem và tải ngay bản đầy đủ của tài liệu tại đây (491.8 KB, 50 trang )
2 En la barra de herramientas, haga clic en el botón Fijar vista rápida de
dibujos .
Las imágenes de vista rápida se muestran siempre a menos que las suelte.
Para soltar las imágenes, haga clic de nuevo en el botón Fijar vista rápida
de dibujos.
Para crear un dibujo en vista rápida
1 En la barra de estado, haga clic en .
Se mostrará una barra de herramientas debajo de la fila de imágenes de
vista rápida.
2 En la barra de herramientas, haga clic en el botón Nuevo .
Se mostrará un nuevo dibujo en una imagen de vista rápida.
Para abrir un dibujo en vista rápida
1 En la barra de estado, haga clic en .
Se mostrará una barra de herramientas debajo de la fila de imágenes de
vista rápida.
2 En la barra de herramientas, haga clic en Abrir .
3 En el cuadro de diálogo Seleccionar archivo, elija uno o más archivos.
4 Haga clic en Abrir.
Para guardar un dibujo en vista rápida
1 En la barra de estado, haga clic en .
Se muestra una fila de imágenes en la parte inferior de la aplicación.
2 Desplace el ratón sobre la imagen que desea guardar.
Cambio de un dibujo abierto a otro | 233
3 Haga clic en el icono mostrado en la imagen de vista rápida.
Para guardar todos los dibujos abiertos en vista rápida
1 En la barra de estado, haga clic en .
Se muestra una fila de imágenes en la parte inferior de la aplicación.
2 Haga clic con el botón derecho en cualquier imagen de vista rápida de
dibujos y haga clic en Guardar todo.
Para cerrar un dibujo en vista rápida
1 En la barra de estado, haga clic en .
Se muestra una fila de imágenes en la parte inferior de la aplicación.
2 Haga clic con el botón derecho en la imagen de vista rápida de dibujos
que desea cerrar y haga clic en Cerrar.
Para cerrar todos los dibujos en vista rápida
1 En la barra de estado, haga clic en .
Se muestra una fila de imágenes en la parte inferior de la aplicación.
2 Haga clic con el botón derecho en cualquier imagen de vista rápida de
dibujos y haga clic en Cerrar todo.
Para cerrar todos los dibujos excepto aquél en el que desea trabajar en vista
rápida
1 En la barra de estado, haga clic en .
Se muestra una fila de imágenes en la parte inferior de la aplicación.
2 Haga clic con el botón derecho en la imagen de vista rápida del dibujo
en el que desea trabajar. Haga clic en Cerrar otros archivos.
234 | Capítulo 6 Abrir o guardar un dibujo
Referencia rápida
Comandos
VRDIBUJO
Muestra los dibujos y las presentaciones abiertos de un dibujo en imágenes
preliminares.
VRDIBUJOCERRAR
Cierra las imágenes de vista preliminar de los dibujos abiertos y las
presentaciones de un dibujo.
SISWINDOWS
Organiza ventanas e iconos cuando la ventana de la aplicación se comparte
con aplicaciones externas.
ACTUALIZARMINIATURAS
Actualiza manualmente vistas preliminares en miniatura en el Administrador
de conjuntos de planos y en la herramienta Vista rápida.
Variables de sistema
QVDRAWINGPIN
Controla el estado de visualización por defecto de las imágenes de vista
preliminar de los dibujos.
UPDATETHUMBNAIL
Controla la actualización de las vistas preliminares en miniatura en el
Administrador de conjuntos de planos y la Vista rápida.
Utilidades
No hay entradas
Modificadores de comandos
No hay entradas
Cambio de una presentación del dibujo actual a otra
Previsualización y cambio entre el espacio modelo y las presentaciones del
dibujo actual con la herramienta Vista rápida de presentaciones.
Cambio de una presentación del dibujo actual a otra | 235
Al hacer clic en el botón Vista rápida de presentaciones en la barra de
estado, el espacio modelo y las presentaciones del dibujo se muestran en una
fila horizontal.
Puede trazar o publicar presentaciones al desplazar el ratón sobre una imagen
de vista rápida de una presentación. La barra de herramientas que se muestra
debajo de la vista rápida de imágenes de dibujos tiene las siguientes opciones:
■ Fijar vista rápida de presentaciones
Fija la fila de imágenes de vista rápida de presentaciones de modo que
siempre esté visible al trabajar en el editor de dibujo.
■ Nueva presentación
Crea una presentación que también se muestra como una imagen de vista
rápida al final de la fila.
■ Publicar
Abre el cuadro de diálogo Publicar para publicar las presentaciones.
■ Cerrar vista rápida de presentaciones
Cierra todas las imágenes de vista rápida de presentaciones.
Puede realizar cualquiera de las operaciones siguientes con una imagen de
vista rápida de presentaciones:
■ Hacer clic en la imagen para mostrar la presentación o el modelo asociados
en el área de dibujo
236 | Capítulo 6 Abrir o guardar un dibujo
■ Pasar el cursor por encima de la imagen para mostrar los botones Trazar y
Publicar
■ Hacer clic con el botón derecho en la imagen para mostrar un menú
contextual con opciones adicionales
■ Utilizar Ctrl junto con la rueda de desplazamiento para cambiar el tamaño
de las imágenes de vista rápida de forma dinámica
CONSEJO Si suele trabajar con muchos dibujos abiertos o muchas presentaciones
en un dibujo, puede utilizar monitores múltiples para mostrar las filas completas
de imágenes de vista rápida.
Si una fila de imágenes de vista rápida se extiende más allá del área de
visualización de la aplicación, se muestran flechas de desplazamiento a la
derecha o a la izquierda de la fila. Puede desplazarse para ver las demás
imágenes.
NOTA La función Vista rápida no será totalmente funcional si el dibujo sigue
abierto y no está cargado completamente.
Actualizar las imágenes de presentación de vista rápida
Las imágenes de vista rápida para presentaciones no se actualizan de forma
dinámica al trabajar en una presentación. Se actualizan al cambiar de
presentación o al utilizar el comando ACTUALIZARMINIATURAS.
Si un dibujo no cuenta con una imagen almacenada para una presentación,
muestra una imagen de marcador de posición.
Esta imagen se muestra en los siguientes casos:
■ Cuando no se ha inicializado la presentación
Cambio de una presentación del dibujo actual a otra | 237
■ Cuando la variable de sistema UPDATETHUMBNAIL está definida como
0. En este caso, la imagen no se actualiza aunque se utilice el comando
ACTUALIZARMINIATURAS.
Para previsualizar el espacio modelo y las presentaciones de un dibujo
■ En la barra de estado, haga clic en .
Se muestra una fila de imágenes de vista rápida del espacio modelo y las
presentaciones de un dibujo en la parte inferior de la aplicación.
Entrada de comandos: VRPRES
Para actualizar una imagen en miniatura
NOTA Asegúrese de que updatethumbnail no está establecida en 0
1 En la solicitud de comando, escriba actualizarminiaturas.
Este comando garantiza la actualización de las imágenes en miniatura.
2 En la barra de estado, haga clic en .
Se muestra una fila de imágenes de vista rápida del espacio modelo y de
presentaciones del dibujo en la parte inferior de la aplicación.
Para convertir un espacio modelo o una presentación en el espacio modelo
o la presentación actual
1 En la barra de estado, haga clic en .
Se muestra una fila de imágenes de vista rápida del espacio modelo y las
presentaciones de un dibujo en la parte inferior de la aplicación.
2 Haga clic en una imagen de espacio modelo o presentación para
convertirla en el espacio modelo o presentación actual.
Entrada de comandos: VRPRES
238 | Capítulo 6 Abrir o guardar un dibujo
Para especificar la configuración de página de una presentación en vista rápida
1 En la barra de estado, haga clic en .
Se muestra una fila de imágenes de vista rápida del espacio modelo y las
presentaciones de un dibujo en la parte inferior de la aplicación.
2 Haga clic con el botón derecho en una imagen de vista rápida. Haga clic
en Configurar página.
Entrada de comandos: VRPRES
Para crear una presentación en vista rápida
1 En la barra de estado, haga clic en .
Se muestra una fila de imágenes de vista rápida del espacio modelo y las
presentaciones de un dibujo en la parte inferior de la aplicación. Se
mostrará una barra de herramientas debajo de las imágenes de vista rápida.
2 Opte por una de las siguientes acciones:
■ Haga clic con el botón derecho en una imagen de vista rápida. Haga
clic en Nueva presentación.
■ En la barra de herramientas, haga clic en .
Se mostrará una imagen de vista rápida de una presentación nueva.
Entrada de comandos: VRPRES
Para cambiar el nombre de una presentación en vista rápida
1 En la barra de estado, haga clic en .
Se muestra una fila de imágenes de vista rápida del espacio modelo y las
presentaciones de un dibujo en la parte inferior de la aplicación.
2 Haga doble clic en el nombre de presentación que desea cambiar.
3 Escriba un nuevo nombre para el presentación.
Entrada de comandos: VRPRES
Cambio de una presentación del dibujo actual a otra | 239
Para importar una presentación a partir de una plantilla en vista rápida
1 En la barra de estado, haga clic en .
Se muestra una fila de imágenes de vista rápida del espacio modelo y las
presentaciones de un dibujo en la parte inferior de la aplicación.
2 Haga clic con el botón derecho en una imagen de vista rápida. Haga clic
en Desde plantilla.
3 En el cuadro de diálogo Seleccionar archivo, seleccione un archivo DWT
o DWG desde el que desee importar una presentación. Haga clic en Abrir.
En el cuadro de diálogo Insertar presentaciones, seleccione la presentación
que desee importar.
4 Escriba un nuevo nombre para el presentación. Haga clic en Aceptar.
Entrada de comandos: VRPRES
Para organizar presentaciones en vista rápida
1 En la barra de estado, haga clic en .
Se muestra una fila de imágenes de vista rápida del espacio modelo y las
presentaciones de un dibujo en la parte inferior de la aplicación.
2 Haga clic con el botón derecho en la imagen de vista rápida en la que
desea trabajar. Haga clic en Desplazar o Copiar.
3 En el cuadro de diálogo Desplazar o Copiar, seleccione una nueva posición
para la imagen de modelo o presentación que deberá aparecer
inmediatamente después de mover o copiar la presentación. Si desea
mover la ficha de presentación al final de la lista de fichas, seleccione
(trasladar al final).
4 Haga clic en Aceptar.
Entrada de comandos: VRPRES
Para duplicar una presentación en vista rápida
1 En la barra de estado, haga clic en .
240 | Capítulo 6 Abrir o guardar un dibujo
Se muestra una fila de imágenes de vista rápida del espacio modelo y las
presentaciones de un dibujo en la parte inferior de la aplicación.
2 Haga clic con el botón derecho en la imagen de vista rápida en la que
desea trabajar. Haga clic en Desplazar o Copiar.
3 En el cuadro de diálogo Desplazar o Copiar, seleccione una nueva posición
para la nueva imagen de presentación. Haga clic en Aceptar.
NOTA Esta opción no se encuentra disponible en el espacio modelo.
Entrada de comandos: VRPRES
Para organizar presentaciones en vista rápida
1 En la barra de estado, haga clic en .
Se muestra una fila de imágenes de vista rápida del espacio modelo y las
presentaciones de un dibujo en la parte inferior de la aplicación.
2 Haga clic con el botón derecho en la imagen de vista rápida en la que
desea trabajar. Haga clic en Desplazar o Copiar.
3 En el cuadro de diálogo Desplazar o Copiar, seleccione una nueva posición
para la imagen de modelo o presentación que deberá aparecer
inmediatamente después de mover o copiar la presentación. Si desea
mover la ficha de presentación al final de la lista de fichas, seleccione
(trasladar al final).
4 Haga clic en Aceptar.
Entrada de comandos: VRPRES
Para activar la presentación anterior en vista rápida
1 En la barra de estado, haga clic en .
Se muestra una fila de imágenes de vista rápida del espacio modelo y las
presentaciones de un dibujo en la parte inferior de la aplicación.
2 Haga clic con el botón derecho en una imagen de vista rápida. Haga clic
en Activar presentación previa.
Entrada de comandos: VRPRES
Cambio de una presentación del dibujo actual a otra | 241
Para designar todas las presentaciones en vista rápida
1 En la barra de estado, haga clic en .
Se muestra una fila de imágenes de vista rápida del espacio modelo y las
presentaciones de un dibujo en la parte inferior de la aplicación.
2 Haga clic con el botón derecho en una imagen de vista rápida. Haga clic
en Seleccionar todas las presentaciones.
Entrada de comandos: VRPRES
Para exportar una presentación al espacio modelo en vista rápida
1 En la barra de estado, haga clic en .
Se muestra una fila de imágenes de vista rápida del espacio modelo y las
presentaciones de un dibujo en la parte inferior de la aplicación.
2 Haga clic con el botón derecho en una imagen de vista rápida. Haga clic
en Exportar presentación a Modelo.
3 En el cuadro de diálogo Exportar presentación a dibujo del espacio
modelo, introduzca un nombre para el archivo nuevo. Pulse Guardar.
Entrada de comandos: VRPRES
Para trazar una presentación en vista rápida
1 En la barra de estado, haga clic en .
Se muestra una fila de imágenes de vista rápida del espacio modelo y las
presentaciones de un dibujo en la parte inferior de la aplicación.
2 En la esquina superior izquierda de una imagen de presentación, haga
clic en .
3 En el cuadro de diálogo Trazar, seleccione los parámetros de trazado. Haga
clic en Aceptar.
Entrada de comandos: VRPRES
242 | Capítulo 6 Abrir o guardar un dibujo
Para publicar una presentación en vista rápida
1 En la barra de estado, haga clic en .
Se muestra una fila de imágenes de vista rápida del espacio modelo y las
presentaciones de un dibujo en la parte inferior de la aplicación.
2 En la esquina superior izquierda de una imagen de presentación, haga
clic en .
3 En el cuadro de diálogo Publicar, seleccione los parámetros de publicación.
Haga clic en Aceptar.
Entrada de comandos: VRPRES
Referencia rápida
Comandos
TRAZAR
Traza un dibujo en un trazador, una impresora o un archivo.
PUBLICA
Publica dibujos en archivos DWF, DWFx y PDF, o en trazadores.
VRPRES
Muestra las imágenes preliminares del espacio modelo y las presentaciones
de un dibujo.
VRPRESCERRAR
Cierra las imágenes preliminares del espacio modelo y las presentaciones de
un dibujo.
ACTUALIZARMINIATURAS
Actualiza manualmente vistas preliminares en miniatura en el Administrador
de conjuntos de planos y en la herramienta Vista rápida.
Cambio de una presentación del dibujo actual a otra | 243
Variables de sistema
QVLAYOUTPIN
Controla el estado de visualización por defecto de las imágenes de vista
preliminar del espacio modelo y las presentaciones de un dibujo.
UPDATETHUMBNAIL
Controla la actualización de las vistas preliminares en miniatura en el
Administrador de conjuntos de planos y la Vista rápida.
Transferencia de información entre dibujos abiertos
Puede transferir fácilmente la información entre los dibujos abiertos en una
única sesión.
Cuando hay varios dibujos abiertos en una única sesión, es posible:
■ Hacer referencia a otros dibujos.
■ Copiar y pegar entre dibujos.
■ Arrastrar los objetos seleccionados de un dibujo a otro haciendo clic con
el botón derecho del dispositivo señalador.
■ Utilice la opción Igualar propiedades (IGUALARPROP) para copiar
propiedades de objetos de un dibujo a objetos de otro dibujo.
■ Utilice las referencias a objetos, el comando Copiar con punto base
(COPIARBASE) y el comando Pegar en coordenadas originales (PEGARORIG)
para asegurar una colocación exacta.
Para cambiar de un dibujo abierto a otro
Proceda de uno de los siguientes modos para cambiar de un dibujo abierto a
otro:
■ En la barra de estado, haga clic en la herramienta Dibujos de Vista rápida.
■ Haga clic en cualquier parte del dibujo para activarlo.
■ Utilice Ctrl+F6 o Ctrl+Tabulador.
Entrada de comandos: BARRATAREAS
244 | Capítulo 6 Abrir o guardar un dibujo
Para visualizar varios dibujos abiertos en la barra de tareas de Windows
1 En la línea de comando, escriba barratareas y, a continuación, escriba 1.
2 Para pasar de un dibujo a otro, pulse Alt+Tabulador.
Entrada de comandos: BARRATAREAS
Para mostrar solamente el dibujo activo en la barra de tareas de Windows
■ En la línea de comando, escriba barratareas y, a continuación, escriba 0.
Entrada de comandos: BARRATAREAS
Referencia rápida
Comandos
OPCIONES
Personaliza los parámetros del programa.
BARRATAREAS
Controla cómo se visualizan los dibujos en la barra de tareas de Windows.
Guardado de un dibujo
Los archivos de dibujo que se vayan a utilizar más tarde se pueden guardar
igual que en otras aplicaciones de Microsoft Windows. También se podrá
configurar el guardado automático, la creación de copias de seguridad y la
posibilidad de guardar sólo algunos objetos seleccionados.
Mientras trabaja en un dibujo, debería guardarlo con frecuencia. Así, evitará
que se pierda el trabajo realizado en caso de un fallo eléctrico o un suceso
inesperado. Si se desea crear una nueva versión de un dibujo sin que se vea
afectado el original, puede guardarlo con un nombre diferente.
La extensión de los archivos de dibujo es .dwg y, a menos que cambie el
formato de archivo por defecto con el que se guardan los dibujos, éstos se
almacenarán con el formato de archivo de dibujo más reciente. Este formato
está mejorado para la compresión de archivos y su utilización en redes.
El límite de caracteres para el nombre de un archivo DWG (incluida su ruta)
es de 256 caracteres.
Guardado de un dibujo | 245
NOTA Si la variable de sistema FILEDIA está establecida en 0, se mostrará la versión
de solicitud de comando en lugar del cuadro de diálogo de navegación de archivos.
Guardado de parte de un archivo de dibujo
Si desea crear un archivo de dibujo nuevo a partir de un fragmento de un
dibujo existente, utilice el comando BLOQUEDISC. Con este comando, puede
designar objetos o especificar una definición de bloque incluidos en el dibujo
actual y guardarlos en un nuevo archivo de dibujo. También puede guardar
una descripción con el nuevo dibujo.
Guardado de un tipo de archivo de dibujo diferente
Puede guardar un dibujo en una versión anterior del formato de dibujo (DWG)
o del formato de intercambio de dibujos (DXF), o guardar un dibujo como un
archivo de plantilla. Escoja el formato que desee en Guardar como tipo del
cuadro de diálogo Guardar dibujo como.
Guardado con fidelidad visual en objetos anotativos
Al trabajar con objetos anotativo en la página 2070, esta opción le permite
mantener la fidelidad visual de dichos objetos cuando se ven en AutoCAD
2007 y en versiones anteriores. La fidelidad visual se controla mediante la
variable de sistema SAVEFIDELITY.
Si trabaja principalmente en el espacio modelo, es recomendable desactivar
la fidelidad visual (definiendo SAVEFIDELITY como 0). Sin embargo, si necesita
intercambiar dibujos con otros usuarios y la fidelidad de presentación es un
aspecto muy importante, la función de fidelidad visual debería estar activada
(definiendo SAVEFIDELITY en 1).
NOTA La variable de sistema SAVEFIDELITY no afecta al guardado de dibujos en
los formatos de dibujo de AutoCAD 2010 o en DXF.
Los objetos anotativos pueden tener varias representaciones a escala en la
página 2101. Cuando la fidelidad visual está activada, los objetos anotativos se
descomponen y las representaciones a escala se guardan (en un bloque sin
nombre en la página 2073) en capas independientes a las que se asigna un
nombre basado en la capa original y a las que se adjunta un número. Si
descompone el bloque en AutoCAD 2007 o versiones anteriores y, a
continuación abre el dibujo en AutoCAD 2008 o versiones posteriores, cada
representación a escala se convierte en un objeto anotativo independiente,
con su propia escala de anotación. No es recomendable editar ni crear objetos
en estas capas cuando se trabaja con un dibujo creado en AutoCAD 2008 y
versiones posteriores de &FULLPRODNAME_2007 y versiones anteriores.
246 | Capítulo 6 Abrir o guardar un dibujo
Si esta opción no está activada, sólo se muestra una única representación a
escala del modelo en la ficha Modelo. Puede que la ficha Modelo muestre más
objetos de anotación en función de la configuración de ANNOALLVISIBLE.
Igualmente, puede que en las ventanas gráficas del espacio papel se muestren
más objetos con tamaños diferentes que en AutoCAD 2008 y versiones
posteriores.
Reducción del tiempo empleado en guardar un archivo de dibujo
Puede reducir el tiempo necesario para guardar un archivo de dibujo
especificando que éste se guarde de forma progresiva en lugar de completa. El
guardado progresivo actualiza únicamente las partes del dibujo guardado que
han sufrido modificaciones.
En los guardados progresivos, los archivos de dibujo adquieren un porcentaje
de espacio potencialmente desperdiciado. Este porcentaje aumenta a medida
que se aplican los guardados progresivos hasta llegar a un valor máximo
especificado, momento en que se realiza un guardado completo. Puede definir
el porcentaje de guardados progresivos en las fichas Abrir y Guardar del cuadro
de diálogo Opciones o ajustando el valor de la variable de sistema
ISAVEPERCENT. Si establece el valor de ISAVEPERCENT en 0, todos los
guardados serán completos.
Para reducir el tamaño de los archivos de dibujo, se recomienda hacer un
guardado completo (con ISAVEPERCENT establecida en 0) antes de transferir
o archivar un dibujo.
Trabajo con otros países
Si comparte archivos de dibujo con empresas de otros países o regiones, puede
que los nombres de archivo de dibujo contengan caracteres que no se usen
en los otros idiomas.
Si un dibujo se ha creado en una versión de idioma distinta de Windows,
ocurrirá lo siguiente:
■ Si está instalado el soporte de idioma, los caracteres del nombre de archivo
se pueden ver en Windows Explorer.
■ Si el soporte de idioma no está instalado, los caracteres del nombre de
archivo aparecen como series de cuadros en Windows Explorer y se muestra
un cuadro de diálogo que ofrece la instalación del paquete de idioma.
En ambos casos, podrá abrir el archivo de dibujo empezando con AutoCAD
2007 o AutoCAD LT 2007 ya que estos productos son aplicaciones compatibles
con Unicode.
Guardado de un dibujo | 247
NOTA Si comparte archivos de dibujo con empresas que utilizan versiones
anteriores del producto, puede evitar problemas relacionados con los nombre de
archivo para los idiomas asiáticos y los idiomas que utilizan caracteres acentuados.
En estas circunstancias, no utilice valores ASCII o valores hexadecimales de 80 o
más al crear un nombre de archivo.
Mantener la compatibilidad con los límites de objetos grandes
Los dibujos guardados con un formato de archivo de dibujo original (AutoCAD
2007 o anterior) no admiten objetos de más de 256 MB. Estas limitaciones se
han eliminado con el formato de archivo de dibujo de AutoCAD 2010, por lo
que se pueden guardar objetos de mayor tamaño.
Si se guarda el dibujo en un formato de archivo de dibujo original (AutoCAD
2007 o anterior), éste no puede contener objetos grandes, ya que podrían
producirse problemas de compatibilidad al intentar abrir el dibujo. La variable
de sistema LARGEOBJECTSUPPORT controla los límites de tamaño de objetos
grandes que se utilizan y los mensajes de advertencia que se muestran al
guardar un dibujo.
A continuación se explica cómo se determinan los límites de tamaño de objetos
para los dibujos:
■ El límite de tamaño interno de los archivos de dibujo es de 4 GB. Este
tamaño se calcula a partir del tamaño total de todos los objetos de un
dibujo sin comprimir. Puesto que los archivos de dibujo suelen
comprimirse, el tamaño final de un archivo de dibujo guardado en el disco
dependerá del tamaño y número de los objetos del dibujo.
■ El tamaño sin comprimir de un objeto individual de un dibujo no puede
superar los 256 MB. Por ejemplo, un objeto de malla que se guarda en un
archivo puede tener un tamaño de 75 MB comprimido y un tamaño de
257 MB sin comprimir.
En casos como este, el dibujo no se podrá guardar en un formato de AutoCAD
2007 o anterior hasta que no se haya resuelto el problema. Para resolver este
tipo de problemas con los límites de tamaño, es posible descomponer el dibujo
o los objetos en varios dibujos u objetos.
NOTA Si trabaja con la versión de 64 bits de AutoCAD, le será más fácil trabajar
con objetos y dibujos de gran tamaño. Sin embargo, puede que los archivos de
dibujo creados en esta versión sean demasiado grandes y no puedan abrirse con
la versión de 32 bits de AutoCAD.
248 | Capítulo 6 Abrir o guardar un dibujo
Véase también:
■ Cómo guardar dibujos con formatos de archivo de versiones anteriores
■ Trabajo con dibujos en versiones anteriores
■ Exportación de dibujos a otros formatos de archivo
■ Creación de archivos de dibujo para utilizarlos como bloques en la página
928
■ Adición de información de identificación a los dibujos en la página 202
■ Creación y restitución de archivos de copia de seguridad en la página 261
■ Compartir archivos de dibujo con otros países
■ Apertura y guardado de archivos de dibujo desde Internet
Para guardar un dibujo
1 Haga clic en el menú Archivo ➤ Guardar.
Si previamente ha guardado el dibujo y le ha asignado un nombre, volverá
a aparecer cualquier cambio realizado y guardado en la solicitud de
comando. Si no se ha guardado el dibujo antes, aparecerá el cuadro de
diálogo Guardar dibujo como.
2 En el cuadro de diálogo Guardar dibujo como, en Nombre archivo, escriba
el nombre del dibujo nuevo (no es necesario que indique la extensión
del archivo). Pulse Guardar.
Entrada de comandos: GUARDAR
Barra de herramientas: Estándar
Para guardar un dibujo de forma automática
1 Haga clic en el botón del menú de la aplicación. En la parte inferior del
menú de la aplicación, haga clic en el botón Opciones.
2 En el cuadro de diálogo Opciones, ficha Abrir y guardar, marque la casilla
Guardado automático.
3 Escriba una cifra en Minutos entre guardados. Haga clic en Aceptar.
Entrada de comandos: OPCIONES
Guardado de un dibujo | 249
Para guardar una copia de seguridad de la versión anterior cada vez que se
guarde el dibujo
1 Haga clic en el botón del menú de la aplicación. En la parte inferior del
menú de la aplicación, haga clic en el botón Opciones.
2 En el cuadro de diálogo Opciones, ficha Abrir y guardar, marque la casilla
Crear copia de seguridad con cada guardado. Haga clic en Aceptar.
Entrada de comandos: OPCIONES
Para guardar los objetos seleccionados en un nuevo archivo de dibujo
1 En la solicitud de comando, escriba bloquedisc.
2 En el cuadro de diálogo Escribir bloque, seleccione Objetos.
3 En Punto base, haga clic en Designar punto.
4 Precise el punto base en el área de dibujo o escriba los valores de
coordenadas en los cuadros X, Y y Z.
5 En Objetos, haga clic en el botón Designar objetos.
6 Designe los objetos en el área de dibujo.
7 En Objetos, seleccione una opción para indicar si desea conservar,
convertir o borrar los objetos seleccionados.
8 En el cuadro Nombre de archivo, escriba un nombre para el dibujo nuevo.
9 En el cuadro Ubicación, especifique la carpeta para el nuevo archivo de
dibujo.
10 En el cuadro Insertar unidades, puede seleccionar una unidad base distinta.
Esta opción proporciona un método para aplicar automáticamente escalas
al nuevo archivo de dibujo.
11 Haga clic en Aceptar.
Los objetos seleccionados en el dibujo se guardan en el nuevo archivo de
dibujo.
Entrada de comandos: BLOQUEDISC
Para guardar una definición de bloque en un nuevo archivo de dibujo
1 En la solicitud de comando, escriba bloquedisc.
2 En el cuadro de diálogo Escribir bloque, seleccione Bloque.
250 | Capítulo 6 Abrir o guardar un dibujo
3 Haga clic en el cuadro situado junto a Bloque. Seleccione la definición
de bloque que desea guardar.
4 En el cuadro Nombre de archivo, escriba un nombre para el dibujo nuevo.
5 En el cuadro Ubicación, especifique la carpeta para el nuevo archivo de
dibujo.
6 En el cuadro Insertar unidades, puede seleccionar una unidad base distinta.
Esta opción proporciona un método para aplicar automáticamente escalas
al nuevo archivo de dibujo.
7 Haga clic en Aceptar.
Los objetos de la definición de bloque especificada se guardan como
objetos en un nuevo archivo de dibujo. El punto de base para la inserción
de una definición de bloque estará ubicado en el punto de origen (0,0,0)
del nuevo dibujo.
Entrada de comandos: BLOQUEDISC
Para mantener la fidelidad visual en los objetos anotativos
1 Haga clic en el botón del menú de la aplicación y, a continuación, haga
clic en Opciones.
2 En el cuadro de diálogo Opciones, en la ficha Abrir y guardar, en Guardar
como, active Mantener fidelidad visual en objetos anotativos.
3 Haga clic en Aceptar.
Entrada de comandos: OPCIONES, SAVEFIDELITY
Para mantener la compatibilidad con objetos grandes con los formatos de
archivo de dibujo originales
1 Haga clic en el botón del menú de la aplicación y, a continuación, haga
clic en Opciones.
2 En el cuadro de diálogo Opciones, ficha Abrir y guardar, sección Guardado
de archivos, seleccione Mantener compatibilidad de tamaño de dibujo.
3 Haga clic en Aceptar.
Entrada de comandos: OPCIONES, LARGEOBJECTSUPPORT
Guardado de un dibujo | 251
Referencia rápida
Comandos
BLOQUE
Crea una definición de bloque a partir de objetos designados.
OPCIONES
Personaliza los parámetros del programa.
GUARDARR
Guarda el dibujo actual mediante el formato de archivo especificado en el
cuadro de diálogo Opciones.
QUITA
Abandona el programa.
GUARDAR
Guarda el dibujo con el nombre del archivo actual o con el que se designe.
GUARDARCOMO
Guarda una copia del dibujo actual con un nombre de archivo nuevo.
BLOQUEDISC
Escribe objetos o un bloque en un nuevo archivo de dibujo.
Variables de sistema
DWGCHECK
Realiza una comprobación de los dibujos para detectar problemas potenciales
al abrirlos.
DWGNAME
Almacena el nombre del dibujo actual.
DWGPREFIX
Almacena el prefijo de unidad y carpeta para el dibujo.
DWGTITLED
Indica si se ha asignado un nombre al dibujo actual.
252 | Capítulo 6 Abrir o guardar un dibujo
FILEDIA
Suprime la visualización de los cuadros de diálogo de navegación de archivos.
ISAVEBAK
Mejora la velocidad al guardar dibujos de forma progresiva, especialmente
en dibujos grandes.
ISAVEPERCENT
Determina el espacio agotado que se admite en un archivo de dibujo.
LARGEOBJECTSUPPORT
Controla el límite de tamaño para objetos grandes admitido al abrir o cerrar
dibujos.
RASTERPREVIEW
Controla si las imágenes de vista preliminar BMP se guardan con el dibujo.
SAVEFIDELITY
Controla si el dibujo se guarda con fidelidad visual.
SAVEFILE
Almacena el nombre del archivo de guardado automático actual.
SAVEFILEPATH
Especifica la ruta hasta el directorio correspondiente a todos los archivos de
guardado automático de la sesión actual.
SAVENAME
Muestra el nombre de archivo y la ruta de directorio del dibujo guardado
más recientemente.
SAVETIME
Establece el intervalo de guardado automático en minutos.
Búsqueda de archivos de dibujo
Puede buscar un dibujo a través del nombre, la ubicación y los filtros de fecha,
o de propiedades como las palabras clave añadidas al dibujo o las cadenas de
texto que contengan una determinada palabra o frase.
■ Utilice la herramienta de búsqueda en Microsoft
®
Windows
®
para buscar
dibujos mediante el nombre, la ubicación y los filtros de fecha. También
Búsqueda de archivos de dibujo | 253
se puede especificar una palabra o frase incluida en el archivo de dibujo.
Es posible buscar todos los datos de texto salvo el texto de las tablas y los
campos, así como las referencias externas incluidas en los archivos de
dibujo. Entre los tipos de archivo de dibujo se incluyen DWG, DWF, DWT
y DWS.
■ Puede utilizar el cuadro de diálogo Buscar de DesignCenter
™
para buscar
propiedades de archivo de Microsoft Windows, como títulos o palabras
clave, que se hayan añadido a los dibujos.
■ Puede utilizar el cuadro de diálogo Seleccionar archivo del comando ABRE
para mostrar vistas preliminares de los archivos de dibujo. Cuando la
variable de sistema RASTERPREVIEW está activada, una imagen ráster de
vista preliminar se genera automáticamente y se almacena con el dibujo
al guardarlo.
Véase también:
■ Adición de información de identificación a los dibujos en la página 202
■ Acceso a los contenidos con DesignCenter en la página 99
■ Trabajo con planos en un conjunto de planos en la página 517
Para buscar archivos
1 Haga clic en el botón del menú de la aplicación, y haga clic en Abrir ➤
Dibujo.
2 En el cuadro de diálogo Seleccionar archivo, haga clic en Herramientas
➤ Buscar
3 En el cuadro de diálogo Buscar, ficha Nombre y ubicación, indique un
tipo de archivo, un nombre y una ruta.
Para indicar el nombre del archivo pueden emplearse caracteres comodín.
4 En la ficha Fecha de modificación, seleccione Todos los archivos o haga
clic en Buscar todos los archivos creados o modificados para especificar
un filtro de fechas.
Se pueden buscar dibujos modificados en un intervalo de fechas concreto
o en un número concreto de meses o días.
5 Haga clic en Buscar ahora.
254 | Capítulo 6 Abrir o guardar un dibujo
6 Seleccione uno o varios archivos en los resultados de la búsqueda. Haga
clic en Aceptar.
7 En el cuadro de diálogo Seleccionar archivo, haga clic en Abrir.
Entrada de comandos: ABRE
Menú: Archivo ➤ Abrir
Barra de herramientas: Estándar
Referencia rápida
Comandos
ABRE
Abre un archivo de dibujo existente.
Especificación de rutas de búsqueda y ubicaciones de
archivos
Es posible establecer las rutas de búsqueda para archivos de soporte de dibujo
como tipos de letra de texto, dibujos, tipos de línea y patrones de sombreado.
También se puede especificar la ubicación de los archivos temporales, que es
de gran importancia cuando se trabaja en un entorno de red.
En la ficha Archivos del cuadro de diálogo Opciones se establece la ruta de
búsqueda que utiliza el programa para buscar archivos de soporte de dibujo
como, por ejemplo, tipos de letra de texto, dibujos, tipos de línea y patrones
de sombreado. La variable de sistema MYDOCUMENTSPREFIX almacena la
ubicación de la carpeta Mis documentos del usuario actual.
La ruta de búsqueda de trabajo para los archivos de soporte de dibujo incluye
las rutas válidas y existentes en la estructura de carpetas del sistema actual
(incluidas las asignaciones de red del sistema). El uso de estas opciones
contribuye a mejorar el rendimiento al cargar los archivos.
Mediante la ficha Archivos del cuadro de diálogo Opciones también se puede
especificar la ubicación de archivos temporales. Los archivos temporales se
crean en el disco y se suprimen al salir del programa. La carpeta temporal se
establece en la ubicación que utiliza Microsoft Windows. Si desea ejecutar este
programa desde una carpeta protegida contra escritura (por ejemplo, si trabaja
Especificación de rutas de búsqueda y ubicaciones de archivos | 255
en una red o abre archivos de un CD), precise otra ubicación para los archivos
temporales.
La carpeta temporal que precise no debe estar protegida contra escritura y la
unidad donde se ubique la carpeta debe tener suficiente espacio en disco para
los archivos temporales. Se recomienda suprimir manualmente los archivos
de esta carpeta de forma regular para garantizar espacio suficiente para los
archivos temporales. Si no hubiese suficiente espacio para los archivos
temporales, podría detectar errores o una cierta inestabilidad en el programa.
Si desea utilizar un archivo que contiene elementos de interfaz personalizados,
especifíquelo en el elemento Archivos de personalización de la ficha Archivos
del cuadro de diálogo Opciones. El archivo de personalización predeterminado
es acad.cuix.
Para cambiar una ruta de búsqueda
1 Haga clic en el botón del menú de la aplicación. En la parte inferior del
menú de la aplicación, haga clic en el botón Opciones.
2 En la ficha Archivos del cuadro de diálogo Opciones, haga clic en el signo
más (+) situado a la izquierda de la ruta que desee modificar.
3 Seleccione la ruta que desee modificar.
4 Haga clic en Examinar y, a continuación, busque en las unidades y
carpetas hasta que encuentre la que desea.
5 Seleccione la unidad y la carpeta que desea utilizar. Haga clic en Aceptar.
Entrada de comandos: OPCIONES
Referencia rápida
Comandos
OPCIONES
Personaliza los parámetros del programa.
Variables de sistema
MYDOCUMENTSPREFIX
Almacena la ruta completa hasta la carpeta Mis documentos del usuario
conectado actualmente.
256 | Capítulo 6 Abrir o guardar un dibujo
Reparación, restitución o
recuperación de archivos
de dibujo
Si se ha dañado un archivo de dibujo o si su programa se cierra de forma inesperada, es posible
recuperar parte de los datos o su totalidad utilizando comandos que detectan y corrigen los
errores o bien volviendo al archivo de copia de seguridad.
Reparación de un archivo de dibujo dañado
Si un archivo de dibujo está dañado, es posible recuperar parte de los datos o
su totalidad a través de comandos para detectar y corregir los errores.
Reparación y recuperación
Si se produce un error, se registra la información de diagnóstico en el archivo
acad.err, el cual puede utilizar para notificar posibles problemas.
Si se ha dañado un archivo de dibujo o si su programa se cierra de forma
inesperada, es posible recuperar parte o la totalidad de los datos a través de los
comandos para detectar y corregir errores o volviendo al archivo de copia de
seguridad. Si el error es de poca trascendencia, basta con que vuelva a abrir el
dibujo para solucionar el problema. En caso contrario, puede utilizar lo siguiente:
■ RECUPERAR. Revisa cualquier archivo de dibujo e intenta abrirlo.
■ RECUPERARTODO. De forma similar a la opción de recuperar, también
funciona en todas las referencias externas anidadas. Los resultados se
muestran en la ventana Registro de recuperación del dibujo.
7
257