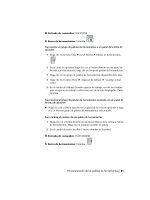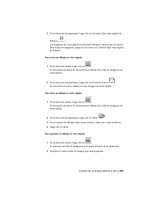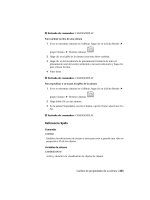Manual de usuario AutoCad 2010 en castellano- P7 pptx
Bạn đang xem bản rút gọn của tài liệu. Xem và tải ngay bản đầy đủ của tài liệu tại đây (1.03 MB, 50 trang )
3 En el Verificador por lotes de normas, en la ficha Notas, escriba las notas
que desee incluir en el informe.
4 Haga clic en el menú Archivo ➤ Guardar archivo de verificación.
(También puede hacer clic en Guardar en la barra de herramientas del
Verificador por lotes de normas.)
Para ver un informe de revisión por lotes creado con anterioridad
1 Inicie Verificador por lotes de normas.
2 Abra el archivo de verificación de normas mediante el que se generó el
informe que desee ver.
3 En el Verificador por lotes de normas, haga clic en el menú Verificar ➤
Ver informe.(También puede hacer clic en Ver informe en la barra de
herramientas del Verificador por lotes de normas.)
El informe se mostrará en la ventana del explorador de Web.
4 Seleccione una de las siguientes opciones para filtrar los datos que
aparecen en el informe:
■ Presentación Muestra un resumen del número de problemas
encontrados en cada dibujo revisado.
■ Plugins. Muestra un resumen de los plugins de normas que se
encuentren instalados en el sistema y que se empleen para ejecutar la
revisión por lotes.
■ Normas. Muestra un resumen de los archivos de normas empleados
para verificar los dibujos en la revisión por lotes.
■ Problemas Proporciona información detallada sobre cada problema
encontrado.
■ Problemas ignorados.Proporciona información detallada sobre los
problemas que se señalaron como ignorados.
■ Todas. Muestra todos los datos de revisión de normas disponibles.
5 En la lista Para, seleccione los archivos individuales que desea consultar.
Para exportar un informe de revisión por lotes
1 Inicie Verificador por lotes de normas.
2 Cree un archivo de verificación de normas o abra uno existente.
Verificación de dibujos en busca de violaciones de normas | 283
3 En el Verificador por lotes de normas, haga clic en Verificar ➤ Exportar
informe. (También puede hacer clic en Exportar informe en la barra de
herramientas del Verificador por lotes de normas.)
Referencia rápida
Comandos
VERIFICANORMAS
Comprueba si se ha violado alguna norma en el dibujo actual.
NORMAS
Permite gestionar la asociación de archivos de normas con dibujos.
Variables de sistema
STANDARDSVIOLATION
Determina si un usuario recibirá una notificación de violación de normas
producida en el dibujo actual al crear o modificar un objeto no normalizado.
Utilidades
Verificador por lotes de normas
Comprueba si se han producido violaciones de normas en un conjunto de
dibujos.
Modificadores de comandos
No hay entradas
Conversión de los nombres de capas y las propiedades
Puede reorganizar las capas de un dibujo para que se ajusten a un conjunto
de normas de capas.
Conversión de capas para que cumplan las normas establecidas para los
dibujos
Mediante la función Conversor de capas puede convertir las capas de un dibujo
a las normas de capas que defina.
284 | Capítulo 8 Mantenimiento de normas en los dibujos
Por ejemplo, si un usuario recibe un dibujo de una compañía que no sigue las
normas de capas de su empresa, podrá convertir los nombres de capa del dibujo
y las propiedades para que se adapten a las normas de la empresa. Es posible
asignar al dibujo en el que se está trabajando las capas de otro dibujo o archivo
de normas para convertir después las capas actuales usando estas asignaciones.
Si los dibujos contienen capas con el mismo nombre, el Conversor de capas
puede modificar automáticamente las propiedades de las capas actuales para
que coincidan con las propiedades de las otras capas.
Es posible guardar la asignación de conversión de capas en un archivo y
volverla a utilizar más tarde en otros dibujos.
Visualización de las capas de dibujo seleccionadas
El Conversor de capas permite controlar las capas que deben estar visibles en
el área de dibujo.
Es posible optar entre mostrar los objetos de todas las capas de un dibujo o
sólo los objetos de las capas seleccionadas. Esta última opción permite verificar
visualmente el contenido de tales capas.
Limpieza de capas sin referencia
Con el Conversor de capas puede limpiar (suprimir) todas las capas sin
referencias de un dibujo.
Por ejemplo, es posible que se deseen eliminar las capas sin referencia e
innecesarias que contenga un dibujo. Al reducir el número de capas de un
dibujo, se facilita en gran medida el trabajo con el resto de las capas.
Para convertir las capas de un dibujo a los parámetros de la capa estándar
1 Haga clic en la ficha Administrar ➤ grupo Normas de CAD ➤ Conversor
de capas.
2 En el Conversor de capas, opte por una de las siguientes opciones:
■ Haga clic en Cargar para cargar las capas procedentes de un dibujo,
una plantilla de dibujo o un archivo de normas de dibujo. En el cuadro
de diálogo Seleccionar archivo de dibujo, seleccione el archivo que
desee. Haga clic en Abrir.
■ Haga clic en Nueva para definir una capa nueva. En el cuadro de
diálogo Nueva capa, escriba un nombre para la nueva capa y seleccione
las propiedades. Haga clic en Aceptar.
Conversión de los nombres de capas y las propiedades | 285
El paso 2 puede repetirse tantas veces como se crea oportuno. Si se cargan
otros archivos que contengan capas con el mismo nombre que otras capas
que aparezcan en la lista Convertir a, se conservarán las propiedades de
las capas que se cargaron en primer lugar y se ignorarán las propiedades
de las capas repetidas.
3 Asignación de las capas del dibujo actual a las capas a las que se desea
convertir. Es posible utilizar uno o los dos métodos indicados a
continuación para asignar capas:
■ Para asignar todas las capas con el mismo nombre de una lista a la
otra, seleccione Mismo mapa.
■ Para asignar capas individuales, seleccione una o más capas en la lista
Convertir desde. En la lista Convertir a, seleccione las capas cuyas
propiedades desee utilizar. Elija Asignar para definir la asignación.
Este método se puede repetir para cada capa o grupo de capas que
deban convertirse.
Para eliminar una asignación, selecciónela en la lista Asignaciones de
conversor de capas. Haga clic en Eliminar. Para eliminar todas las
asignaciones, haga clic con el botón derecho en la lista. Haga clic en
Eliminar todo.
4 (Opcional) Es posible ejecutar las siguientes tareas en el Conversor de
capas:
■ Para modificar las propiedades de una capa asignada, seleccione en la
lista Asignaciones de conversor de capas la asignación cuyas
propiedades desee modificar. Haga clic en Editar. En el cuadro de
diálogo Editar capa, modifique el tipo y el grosor de línea, el color y
el estilo de trazado de la capa asignada. Haga clic en Aceptar.
■ Si desea personalizar el proceso de conversión de capas, haga clic en
Parámetros. En el cuadro de diálogo Parámetros, seleccione las opciones
que desee. Haga clic en Aceptar.
■ Para almacenar en un archivo las asignaciones de capa, haga clic en
Guardar. En el cuadro de diálogo Guardar asignaciones de capas,
escriba el nombre del archivo. Haga clic en Aceptar.
5 Haga clic en Convertir para llevar a cabo la conversión de capas
especificada.
Entrada de comandos: TRADCAPA
286 | Capítulo 8 Mantenimiento de normas en los dibujos
Barra de herramientas: Normas de CAD
Para especificar las capas que pueden verse en el área de dibujo
1 Haga clic en la ficha Administrar ➤ grupo Normas de CAD ➤ Conversor
de capas.
2 En el Conversor de capas, haga clic en Parámetros.
3 En el cuadro de diálogo Parámetros, opte por una de las siguientes
opciones:
■ Para mostrar los objetos de las capas seleccionadas del dibujo,
seleccione Mostrar contenidos de capa al designarlos. En el área de
dibujo sólo aparecerán las capas seleccionadas en el cuadro de diálogo
Conversor de capas.
■ Para mostrar los objetos de todas las capas del dibujo, anule la selección
de Mostrar contenidos de capa al designarlos.
4 Haga clic en Aceptar.
Entrada de comandos: TRADCAPA
Barra de herramientas: Normas de CAD
Para limpiar todas las capas sin referencia de un dibujo
1 Haga clic en la ficha Administrar ➤ grupo Normas de CAD ➤ Conversor
de capas.
2 En el Conversor de capas, haga clic con el botón derecho en la lista
Convertir desde. Haga clic en Limpiar capas. Se borrarán todas las capas
sin referencia del dibujo actual.
Entrada de comandos: TRADCAPA
Barra de herramientas: Normas de CAD
Conversión de los nombres de capas y las propiedades | 287
Referencia rápida
Comandos
TRADCAPA
Convierte las capas del dibujo actual en normas de capa especificadas.
Variables de sistema
No hay entradas
Utilidades
No hay entradas
Modificadores de comandos
No hay entradas
288 | Capítulo 8 Mantenimiento de normas en los dibujos
Control de las vistas de
dibujos
289
290
Cambio de vistas
Es posible ampliar el detalle de los dibujos empleando una vista más cercana o bien, cambiar
la vista a una parte distinta del dibujo. Si se guardan las vistas con un nombre, será posible
restablecerlas posteriormente.
Encuadre o zoom de una vista
Puede realizar un encuadre para restablecer la posición de la vista en el área de
dibujo o un zoom para cambiar la ampliación.
La opción Tiempo real de ENCUADRE permite encuadrar de forma dinámica
desplazando el dispositivo señalador. De forma similar a encuadrar con una
cámara, ENCUADRE no modifica la ubicación o el tamaño de los objetos del
dibujo, sólo cambia la vista.
Puede cambiar la ampliación de una vista acercando o alejando el zoom, lo que
resulta similar a acercar o retirar el zoom con una cámara. ZOOM no cambia el
tamaño absoluto de los objetos en el dibujo; sólo cambia la ampliación de la
vista.
Si se trabaja con elementos de tamaño muy reducido, es probable que se tenga
que reducir el tamaño con cierta frecuencia para obtener una visión global del
trabajo. Para volver rápidamente a la vista anterior, se puede utilizar ZOOM
Previo.
Las opciones que se describen a continuación son las más comunes. Para obtener
una descripción de todas las opciones de ZOOM, véase la Lista de comandos.
9
291
Uso del zoom para ampliar un área rectangular especificada
Puede ampliar rápidamente un área rectangular del dibujo especificando dos
esquinas diagonales del área de interés.
La esquina inferior izquierda del área especificada se convierte en la esquina
inferior izquierda de la nueva visualización. La forma del área de zoom
especificada no se corresponde exactamente con la nueva vista, que debe
ajustarse a la forma de la ventana gráfica.
Ampliación en tiempo real
La opción Tiempo real permite ampliar o reducir rápidamente moviendo el
dispositivo señalador hacia arriba o abajo. Al hacer clic con el botón derecho
del ratón se puede visualizar un menú contextual con opciones de visualización
adicionales.
Uso del zoom para ampliar uno o varios objetos
ZOOM objeto muestra una vista con la mayor ampliación posible que incluya
todos los objetos seleccionados.
Uso del zoom para ver todos los objetos del dibujo
Extensión muestra una vista con la mayor ampliación posible que incluya
todos los objetos del dibujo. Esta vista incluye los objetos que se encuentran
en capas desactivadas, pero no los que se encuentran en capas inutilizadas.
292 | Capítulo 9 Cambio de vistas
ZOOM Todo muestra los límites de la rejilla definidos por el usuario o la
extensión del dibujo, dependiendo de la vista que sea más grande.
Véase también:
■ Dispositivos señaladores
■ Escala de vistas en las ventanas gráficas de presentación en la página 491
■ Barras de herramientas en la página 34
Para encuadrar mediante arrastre
1 Haga clic en la ficha Vista ➤ grupo Navegar ➤ Encuadrar.
2 Cuando se muestre el cursor en forma de mano, haga clic con el botón
del dispositivo señalador y manténgalo pulsado mientras se desplaza.
NOTA Si utiliza un ratón con rueda, mantenga pulsado el botón de rueda y
desplace el ratón.
3 Para salir, pulse Intro o Esc, o haga clic con el botón derecho.
Entrada de comandos: ENCUADRE
Barra de herramientas: Estándar
Encuadre o zoom de una vista | 293
Para encuadrar mediante la especificación de puntos
1 Haga clic en el menú Ver ➤ Encuadre ➤ Punto.
2 Precise el punto base, que es el punto que desea modificar.
3 Precise un segundo punto (de encuadre), que se convertirá en la nueva
ubicación del punto seleccionado.
Para ampliar o reducir mediante arrastre
1 Haga clic en la ficha Vista ➤ grupo Navegar ➤ Tiempo real.
2 Cuando se muestre el cursor en forma de lupa, haga clic con el botón del
dispositivo señalador y manténgalo pulsado mientras lo arrastra
verticalmente para aumentar o reducir la imagen.
3 Para salir, pulse Intro o Esc, o haga clic con el botón derecho.
Entrada de comandos: ZOOM
Barra de herramientas: Estándar
Para ampliar o reducir un área mediante la definición de sus contornos
1 Haga clic en la ficha Vista ➤ grupo Navegar ➤ Ventana.
2 Especifique una esquina del área rectangular que desea ver.
3 Precise la esquina opuesta.
La opción Ventana se elige automáticamente al precisar un punto
inmediatamente después de iniciar el comando ZOOM.
Entrada de comandos: ZOOM
Barra de herramientas: Estándar
Menú contextual: Con el comando ZOOM activo, haga clic con el botón
derecho en el área de dibujo. Haga clic en Zoom ventana.
294 | Capítulo 9 Cambio de vistas
Para mostrar las extensiones de dibujo mediante el zoom
■ Haga clic en la ficha Vista ➤ grupo Navegar ➤ Extensión.
Todos los objetos del dibujo se visualizan con el mayor tamaño posible en la
ventana gráfica actual o en el área de dibujo.
Barra de herramientas: Estándar
Entrada de comandos: ZOOM
Menú contextual: Con el comando ZOOM activo, haga clic con el botón
derecho en el área de dibujo. Haga clic en Extensión.
Para visualizar el área de los límites de la rejilla ampliando o reduciendo
■ Haga clic en la ficha Vista ➤ grupo Navegar ➤ Todo.
Los límites de la rejilla de dibujo llenan la ventana gráfica actual o el área de
dibujo. Si hay algún objeto fuera de los límites de la rejilla, también es incluido.
Entrada de comandos: ZOOM
Barra de herramientas: Estándar
Para restituir una vista previa
■ Haga clic en la ficha Vista ➤ grupo Navegar ➤ Previa.
Previo restablece sólo el factor de ampliación y la ubicación de la vista, no el
contenido previo de un dibujo editado.
Entrada de comandos: ZOOM
Barra de herramientas: Estándar
Menú contextual: Con el comando ZOOM activo, haga clic con el botón
derecho en el área de dibujo. Haga clic en Zoom original.
Encuadre o zoom de una vista | 295
Referencia rápida
Comandos
VISTAEREA
Abre la ventana Vista aérea.
ENCUADRE
Desplaza la vista de la ventana gráfica actual.
DESHACER
Invierte el efecto de los comandos.
RESVISTA
Establece la resolución para los objetos de la ventana gráfica actual.
OPCIONESTV
Muestra un cambio de vista como una transición suavizada.
ZOOM
Aumenta o reduce el factor de ampliación de la vista de la ventana gráfica
actual.
Variables de sistema
EXTMAX
Almacena el punto superior derecho de la extensión del dibujo.
EXTMIN
Almacena el punto inferior izquierdo de la extensión del dibujo.
MBUTTONPAN
Controla el comportamiento del tercer botón o rueda del dispositivo
señalador.
RTDISPLAY
Controla la visualización de las imágenes ráster y los objetos OLE con los
comandos ZOOM o ENCUADRE en tiempo real.
VTENABLE
Determina si se utilizan transiciones de vista dinámicas.
296 | Capítulo 9 Cambio de vistas
VTDURATION
Establece la duración de una transición de vista dinámica en milisegundos.
VTFPS
Establece la velocidad mínima de una transición de vista dinámica en marcos
por segundo.
WHIPARC
Controla el suavizado de la visualización de círculos y arcos.
WHIPTHREAD
Controla si se debe utilizar un procesador adicional para mejorar la velocidad
de operaciones que redibujan o regeneran el dibujo, como ZOOM.
ZOOMFACTOR
Determina el cambio de ampliación al mover la rueda del ratón hacia delante
o hacia atrás.
Encuadre y ampliación en la ventana Vista aérea
Cuando se trabaje en un dibujo de gran tamaño, es posible encuadrar y hacer
zoom con rapidez en una ventana que pueda mostrar todo el dibujo.
La ventana Vista aérea puede emplearse para cambiar rápidamente la vista de
la ventana gráfica actual. Si la ventana Vista aérea permanece abierta mientras
trabaja, podrá ampliar, reducir o encuadrar sin interrumpir la ejecución del
comando actual. También puede especificar una nueva vista sin tener que
elegir una opción de menú o escribir un comando.
Uso del marco de visualización para encuadrar, ampliar y reducir
Dentro de la Vista aérea hay un marco de visualización, un rectángulo grueso
que muestra el contorno de la vista de la ventana gráfica actual. Puede cambiar
la vista del dibujo modificando el marco de visualización de la ventana Vista
aérea. Si desea ampliar el dibujo, disminuya el tamaño del marco. Si opta por
reducirlo, aumente el tamaño del marco de visualización. Todas las operaciones
de encuadre y zoom se realizan mediante un clic en el botón izquierdo del
ratón. Haga clic con el botón derecho del ratón para finalizar la operación de
encuadre y zoom.
Encuadre y ampliación en la ventana Vista aérea | 297
Para encuadrar el dibujo, desplace el marco de visualización.
Modificación de la vista mostrada dentro de la ventana Vista aérea
Puede utilizar los botones de Vista aérea para cambiar la ampliación de la
imagen en la ventana Vista aérea o el dibujo completo, o puede ajustar la
imagen de forma gradual. Esos cambios no afectan a la vista del dibujo en sí
misma.
298 | Capítulo 9 Cambio de vistas
Uso de la ventana Vista aérea con varias ventanas gráficas
Sólo la vista de la ventana gráfica actual se usa en la ventana Vista aérea.
La imagen de Vista aérea se actualiza conforme se realizan los cambios en el
dibujo al seleccionar las distintas ventanas gráficas. En dibujos complejos,
puede ser deseable desactivar esta actualización dinámica para mejorar la
velocidad de dibujo. Si se desactiva esta característica, la imagen de Vista aérea
sólo se actualiza cuando se activa la ventana Vista aérea.
Para ampliar o reducir un área nueva usando la ventana Vista aérea
1 Haga clic en el menú Ver ➤ Vista aérea.
2 Haga clic en la ventana Vista aérea, dentro del marco de visualización
hasta que aparezca la flecha.
3 Arrastre hacia la derecha para reducir. Arrastre hacia la izquierda para
aumentar.
4 Haga clic con el botón derecho del ratón para finalizar la operación de
zoom.
Entrada de comandos: VISTAEREA
Para encuadrar usando la ventana Vista aérea
1 Haga clic en el menú Ver ➤ Vista aérea.
2 Haga clic en la ventana Vista aérea, dentro del marco de visualización
hasta que aparezca una X.
3 Arrastre para cambiar la visualización.
4 Haga clic con el botón derecho del ratón para finalizar la operación de
encuadre.
Entrada de comandos: VISTAEREA
Para mostrar todo el dibujo en la ventana Vista aérea
1 Haga clic en el menú Ver ➤ Vista aérea.
2 En la ventana Vista aérea, haga clic en el menú Ver ➤ Global.
Entrada de comandos: VISTAEREA
Encuadre y ampliación en la ventana Vista aérea | 299
Para aumentar o disminuir la ampliación de una imagen de la ventana Vista
aérea
1 Haga clic en el menú Ver ➤ Vista aérea.
2 En la barra de herramientas de Vista aérea, haga clic en Zoom ampliar o
Zoom reducir.
NOTA cuando se muestra el dibujo completo en la ventana Vista aérea, la opción
de menú y el botón Zoom reducir no están disponibles. Cuando la vista actual
ocupa casi totalmente la ventana Vista aérea, la opción de menú y el botón Zoom
ampliar no están disponibles.
Entrada de comandos: VISTAEREA
Para activar o desactivar el modo de actualización dinámica
■ Haga clic en el menú Ver ➤ Vista aérea.
■ En la ventana Vista aérea, haga clic en el menú Opciones ➤ Actualización
dinámica.
Una marca de verificación le indica que la ventana Vista aérea irá mostrando
los cambios a medida que éstos tengan lugar.
Para activar o desactivar la actualización de la ventana gráfica
■ Haga clic en el menú Ver ➤ Vista aérea.
■ En la ventana Vista aérea, haga clic en el menú Opciones ➤ Autoventana.
Una marca de verificación indica que la ventana Vista aérea muestra la
ventana gráfica actual a medida que el usuario pasa de unas ventanas
gráficas a otras.
Referencia rápida
Comandos
VISTAEREA
Abre la ventana Vista aérea.
300 | Capítulo 9 Cambio de vistas
Guardado y restablecimiento de vistas
Cuando se guardan determinadas vistas con nombres, es posible restablecerlas
para presentación y trazado, o bien cuando necesite consultar datos específicos.
Con los comandos VISTA o CAMARA es posible crear y guardar vistas.
Una vista guardada creada con el comando VISTA está compuesta de una
ampliación, posición y orientación determinadas. En cada sesión de dibujo
puede restablecer la última vista mostrada en cada ventana gráfica y hasta 10
vistas anteriores.
Las cámaras y las vistas guardadas se guardan con un dibujo y se pueden utilizar
en cualquier momento. Al componer una presentación, puede restablecer una
vista guardada o una cámara en una ventana gráfica de la presentación.
Guardado de vistas
Al asignar un nombre y guardar una vista, se almacenan los siguientes
parámetros:
■ Ampliación, punto central y dirección de la vista
■ Categoría de vista asignada a la vista (opcional)
■ La ubicación de la vista (la ficha Modelo o una ficha concreta de
presentación)
■ Visibilidad de la capa en el dibujo en el momento en que se guarda la vista
■ Sistema de coordenadas personales
■ Perspectiva 3D
■ Sección automática
■ Estilo visual
■ Fondo
Restablecimiento de vistas guardadas
Es posible restablecer una vista con nombre en la ventana gráfica actual. Puede
utilizar vistas guardadas para las tareas siguientes:
■ Componer una presentación
■ Restablecer una vista que utiliza con frecuencia mientras trabaja en espacio
modelo
Guardado y restablecimiento de vistas | 301
■ Controlar qué vista de espacio modelo aparece al abrir el dibujo
Para restituir una vista previa
■ Haga clic en la ficha Vista ➤ grupo Navegar ➤ Previa.
Previo restablece sólo el factor de ampliación y la ubicación de la vista, no el
contenido previo de un dibujo editado.
Entrada de comandos: ZOOM
Barra de herramientas: Estándar
Menú contextual: Con el comando ZOOM activo, haga clic con el botón
derecho en el área de dibujo. Haga clic en Zoom original.
Para visualizar la vista previa durante la realización de ENCUADRE en Tiempo
real y ZOOM en Tiempo real
■ Haga clic en la ficha Vista ➤ grupo Navegar ➤ menú desplegable de
zoom ➤ Previa.
También puede hacer en el área de dibujo clic con el botón derecho. Haga
clic en Zoom original.
Para guardar y nombrar una vista
1 Opte por una de las siguientes acciones:
■ Si tiene más de una ventana gráfica en espacio modelo, haga clic
dentro de la que contenga la vista que desee guardar.
■ Si está trabajando en una presentación, seleccione la ventana gráfica.
2 Haga clic en la ficha Vista ➤ grupo Vistas ➤ Vistas guardadas.
3 En el cuadro de diálogo Administrador de vistas, haga clic en Nueva.
4 En el cuadro de diálogo Nueva vista, cuadro Nombre de la vista, escriba
el nombre que desee asignar a la vista.
302 | Capítulo 9 Cambio de vistas
Si el dibujo forma parte de un conjunto de planos, aparecerán las
categorías de vista para el conjunto de planos. Puede añadir una categoría
o seleccionar una de la lista.
5 En la sección Contorno, seleccione una de las siguientes opciones para
definir el área de la vista:
■ Pantalla actual. Incluye todos los dibujos que están visibles en ese
momento.
■ Definir ventana. Guarda parte de la ventana actual. El cuadro de
diálogo se cierra mientras utiliza el dispositivo señalador del dibujo
para especificar las esquinas opuestas de la vista. Para volver a definir
la ventana, haga clic en el botón Definir ventana de la vista.
6 Haga clic dos veces en Aceptar para guardar la nueva vista.
Entrada de comandos: VISTA
Barra de herramientas: Ver
Para restablecer una vista guardada
1 Opte por una de las siguientes acciones:
■ Si tiene más de una ventana gráfica en espacio modelo, haga clic
dentro de la que contenga la vista que desee restituir.
■ Si está trabajando en una presentación, seleccione la ventana gráfica.
2 Haga clic en la ficha Vista ➤ grupo Vistas ➤ Vistas guardadas.
3 En el Administrador de vistas, lista Vistas, seleccione la vista que desee
restituir.
4 Haga clic en Definir actual. Haga clic en Aceptar.
Entrada de comandos: VISTA
Barra de herramientas: Ver
Guardado y restablecimiento de vistas | 303
Para cambiar el nombre de una vista
1 Haga clic en la ficha Vista ➤ grupo Vistas ➤ Vistas guardadas.
2 En el Administrador de vistas, haga clic en el nombre de la vista que desee
cambiar. Si la vista no se muestra aún, amplíe la lista de vistas adecuada
y, a continuación, haga clic en un nombre de vista.
3 En la sección General del panel Propiedades, seleccione el nombre de la
vista. Escriba un nombre nuevo.
4 Haga clic en Aceptar.
Entrada de comandos: VISTA
Barra de herramientas: Ver
Para cambiar las propiedades de una vista
1 Haga clic en la ficha Vista ➤ grupo Vistas ➤ Vistas guardadas.
2 En el Administrador de vistas, haga clic en el nombre de la vista que desee
cambiar. Si la vista no se muestra aún, amplíe la lista de vistas adecuada
y, a continuación, haga clic en un nombre de vista.
3 En el panel Propiedades, haga clic en la propiedad que desea modificar.
4 Precise un nuevo valor para la propiedad, escribiendo un nuevo valor o
seleccionando uno de una lista de valores. Haga clic en Aceptar.
Entrada de comandos: VISTA
Barra de herramientas: Ver
Para eliminar una vista guardada
1 Haga clic en la ficha Vista ➤ grupo Vistas ➤ Vistas guardadas.
2 En el Administrador de vistas, haga clic en una vista y, a continuación,
en Suprimir.
304 | Capítulo 9 Cambio de vistas
3 Haga clic en Aceptar.
Entrada de comandos: VISTA
Barra de herramientas: Ver
Para ver una lista de las disposiciones de ventanas gráficas guardadas
■ Haga clic en la ficha Vista ➤ panel Ventanas gráficas ➤ Guardado.
La lista de ventanas gráficas guardadas aparece en el cuadro de diálogo Ventanas
gráficas, ficha Ventanas gráficas guardadas.
Entrada de comandos: VENTANAS
Barra de herramientas: Ventanas gráficas
Referencia rápida
Comandos
VISTA
Guarda y restituye vistas guardadas, de cámara, de presentación y predefinidas.
VENTANAS
Crea varias ventanas gráficas en el espacio modelo o papel.
ZOOM
Aumenta o reduce el factor de ampliación de la vista de la ventana gráfica
actual.
Control del estilo de la proyección en 3D
Puede ver la proyección paralela y cónica de un modelo 3D.
Control del estilo de la proyección en 3D | 305
Información general de las vistas paralelas y cónicas
Puede crear efectos visuales realistas en un dibujo, definiendo proyecciones
paralelas o cónicas de un modelo.
La diferencia entre las vistas en perspectiva y las proyecciones paralelas es que
las vistas en perspectiva necesitan una distancia entre una cámara teórica y
un punto de objetivo. Las distancias pequeñas producen efectos fuertes de
perspectiva; las distancias largan causan una perspectiva suave.
La siguiente ilustración muestra el mismo modelo en una proyección paralela
y una cónica. Ambos se basan en la misma línea de mira.
Referencia rápida
Comandos
3DORBITA
Gira la vista en un espacio tridimensional, pero dentro de una órbita
horizontal y vertical restringida.
VISTADIN
Define vistas en perspectiva o de proyección paralela mediante una cámara
y un objetivo.
Variables de sistema
BACKZ
Almacena el desfase del plano delimitador posterior desde el plano de mira
de la ventana gráfica actual, en unidades de dibujo.
FRONTZ
Almacena el desfase del plano delimitador frontal en relación con el plano
de mira de la ventana gráfica actual, en unidades de dibujo.
306 | Capítulo 9 Cambio de vistas
LENSLENGTH
Almacena la distancia focal (en milímetros) utilizada en la visualización de
perspectiva.
TARGET
Almacena la ubicación (como coordenada del SCP) del punto de mira de la
ventana gráfica actual.
VIEWDIR
Almacena la dirección de visualización de la ventana gráfica actual, expresada
en coordenadas de SCP.
VIEWMODE
Almacena el modo de vista de la ventana gráfica actual.
VIEWTWIST
Almacena el ángulo de rotación de la vista en la ventana gráfica actual,
medido con respecto al SCU.
WORLDVIEW
Definición de una proyección en perspectiva (VISTADIN)
Las proyecciones cónicas necesitan una distancia entre una cámara teórica y
un punto de objetivo. Las distancias pequeñas producen efectos fuertes de
perspectiva; las distancias largan causan una perspectiva más suave.
Una vista en perspectiva permanece en vigencia hasta que se desactiva el efecto
de perspectiva o se define una nueva vista en su lugar.
Para definir la vista en perspectiva de un modelo 3D mediante VISTADIN
1 En la solicitud de comando, escriba vistadin.
2 Designe los objetos que desee mostrar.
3 Escriba c de Cámara.
Por defecto, se establece un punto de cámara en el centro del dibujo.
4 Ajuste la vista como si estuviera enfocando una cámara.
La representación de una casa representa el ángulo de visualización actual.
Puede definir la vista dinámicamente moviendo los cursores en cruz y
haciendo clic.
Definición de una proyección en perspectiva (VISTADIN) | 307