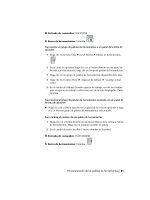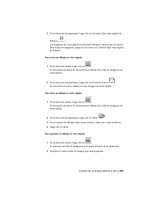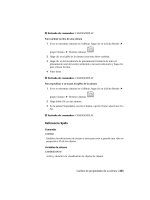Manual de usuario AutoCad 2010 en castellano- P8 pps
Bạn đang xem bản rút gọn của tài liệu. Xem và tải ngay bản đầy đủ của tài liệu tại đây (790.19 KB, 50 trang )
Control de la visualización de aristas
Se pueden visualizar aristas de distintos tipos usando distintos colores y tipos
de línea. También puede añadirles efectos especiales como fluctuaciones y
salientes.
En un modelo sombreado o de estructura alámbrica, el estilo visual establece
la visibilidad y el aspecto de las isolíneas, las aristas de faceta, las aristas de
silueta, las aristas sombreadas y las aristas de intersección. Las aristas de faceta
(las aristas que hay entre las caras planas que representan una superficie) sólo
se muestran cuando el ángulo entre las facetas es más pequeño que el valor
de ángulo de pliegue especificado.
Los modificadores de arista, tales como Sobresaliente y Fluctuación, generan
el aspecto de un modelo que está aún en la fase conceptual. La fluctuación
hace que las líneas aparezcan como bocetos hechos a lápiz. El efecto de saliente
produce el efecto de dibujado a mano.
NOTA Los estilos de trazado no están disponibles para objetos a los que se ha
aplicado el modificador de arista Fluctuación.
Para controlar la visualización de aristas y colores de arista
1 Haga clic en la ficha Vista ➤ grupo Paletas 3D ➤ Estilos visuales.
2 Con el estilo visual actual seleccionado en las imágenes de muestra, en
Parámetros de arista, Modo de arista, elija Aristas de faceta, Isolíneas o
Ninguna.
3 Si selecciona Isolíneas, precise el número de líneas.
4 En Color, precise un color. La opción Seleccionar color abre el cuadro de
diálogo Seleccionar color.
Personalización de un estilo visual | 333
Entrada de comandos: ESTILVISUAL
Barra de herramientas: Estilos visuales
Para añadir un efecto de saliente a aristas
1 Haga clic en la ficha Vista ➤ grupo Paletas 3D ➤ Estilos visuales.
2 Con el estilo visual actual seleccionado en las imágenes de muestra, en
Modificadores de arista, haga clic en el botón Aristas sobresalientes y
ajuste la cantidad de saliente en Sobresaliente.
NOTA Al sobresaliente se le aplica una escala para que tenga el aspecto adecuado
en ventanas gráficas de distintos tamaños. El efecto del sobresaliente no se aplica
a una línea cuya longitud sea inferior al doble de la que tendría el sobresaliente.
Entrada de comandos: ESTILVISUAL
Barra de herramientas: Estilos visuales
Para agregar un efecto de fluctuación a aristas
1 Haga clic en la ficha Vista ➤ grupo Paletas 3D ➤ Estilos visuales.
2 Con el estilo visual actual seleccionado en las imágenes de muestra, en
Modificadores de arista, haga clic en el botón Extremos de fluctuación y
ajuste la cantidad de fluctuación en Fluctuación.
Entrada de comandos: ESTILVISUAL
Barra de herramientas: Estilos visuales
Para controlar la visualización de aristas de silueta
1 Haga clic en la ficha Vista ➤ grupo Paletas 3D ➤ Estilos visuales.
334 | Capítulo 9 Cambio de vistas
2 Con el estilo visual actual seleccionado en las imágenes de muestra, en
Aristas de siluetas rápidas, Visible, elija Sí o No.
3 Si elije Sí, precise un ancho para las aristas de siluetas.
Barra de herramientas: Estilos visuales
Entrada de comandos: ESTILVISUAL
Referencia rápida
Comandos
ESTILVISUAL
Crea y modifica estilos visuales y aplica un estilo visual a una ventana gráfica.
Variables de sistema
FACETRES
Realiza un ajuste del suavizado de objetos sombreados y modelizados, y de
objetos cuyas líneas ocultas se hayan eliminado.
INTERSECTIONCOLOR
Controla el color de las polilíneas en la intersección de superficies 3D cuando
el estilo visual está establecido en Estructura alámbrica 2D.
INTERSECTIONDISPLAY
Especifica la visualización de las polilíneas de intersección.
CERRARESTILVISUAL
Cierra el Administrador de estilos visuales.
VSEDGECOLOR
Establece el color de las aristas del estilo visual de la ventana gráfica actual.
VSEDGEJITTER
Hace que las aristas de los objetos 3D parezcan onduladas, como si se hubiera
hecho un boceto de las mismas con un lápiz.
Personalización de un estilo visual | 335
VSEDGEOVERHANG
Hace que las aristas de los objetos 3D se extiendan más allá de su intersección
para lograr un efecto de dibujado a mano.
VSEDGES
Controla los tipos de arista que se muestran en la ventana gráfica.
VSEDGESMOOTH
Precisa el ángulo en el que se muestran las aristas de pliegue.
VSHALOGAP
Establece el hueco de halo en el estilo visual aplicado a la ventana gráfica
actual.
VSINTERSECTIONEDGES
Controla la visualización de aristas de intersección en el estilo visual aplicado
a la ventana gráfica actual.
VSINTERSECTIONCOLOR
Precisa el color de polilíneas de intersección en el estilo visual aplicado a la
ventana gráfica actual.
VSINTERSECTIONLTYPE
Establece el tipo de línea de las líneas de intersección en el estilo visual
aplicado a la ventana gráfica actual.
VSOBSCUREDEDGES
Controla si se muestran las aristas sombreadas (ocultas).
VSOBSCUREDCOLOR
Precisa el color de líneas sombreadas (ocultas) en el estilo visual aplicado a
la ventana gráfica actual.
VSOBSCUREDLTYPE
Precisa el tipo de línea de las líneas sombreadas (ocultas) en el estilo visual
aplicado a la ventana gráfica actual.
VSSILHEDGES
Controla la visualización de aristas de silueta de objetos sólidos en el estilo
visual aplicado a la ventana gráfica actual.
336 | Capítulo 9 Cambio de vistas
VSSILHWIDTH
Precisa la anchura en píxeles de las aristas de silueta en la ventana gráfica
actual.
Control del rendimiento
La visualización de gráficos 3D y la asignación de memoria pueden disminuir
el rendimiento del sistema. La degradación de adaptación, así como el ajuste
del rendimiento y la memoria son enfoques distintos sobre cómo ofrecer el
mejor rendimiento posible.
Degradación de adaptación
La degradación de adaptación es una forma de controlar el rendimiento de
las funciones que la utilizan.
Si se encuentra activa la degradación de adaptación y el rendimiento es menor
que el nivel especificado, los efectos se desactivan o se reducen a un orden
determinado hasta que el rendimiento alcance un nivel aceptable. Cada estilo
visual define un orden de degradación apropiado, basado en un orden principal
que se puede ajustar manualmente.
Puede definir el nivel de rendimiento en imágenes por segundo en el cuadro
de diálogo Degradación de adaptación y ajuste del rendimiento. También
puede controlar el orden de desactivación de las funciones cuando disminuye
el rendimiento. Por ejemplo, si está trabajando en un modelo con un estilo
visual que tenga sombras y un fondo, puede desplazar Sombras y fondos a la
parte superior de la lista para que se degraden primero y conserven los efectos
de arista que necesita al dibujar.
Para definir el nivel de rendimiento de la degradación de adaptación
1 Haga clic en la ficha Render ➤ grupo Estilos visuales ➤ Ajustador de
rendimiento.
2 En el cuadro de diálogo Degradación de adaptación y ajuste del
rendimiento, active Degradación de adaptación.
3 Escriba o seleccione un valor para las imágenes por segundo. Cuando el
rendimiento sea inferior a este valor, comienza la degradación de la
visualización.
Control del rendimiento | 337
4 Haga clic en Aceptar.
Entrada de comandos: CONFIG3D
Para cambiar el orden de degradación de adaptación
1 Haga clic en la ficha Render ➤ grupo Estilos visuales ➤ Ajustador de
rendimiento.
2 En el cuadro de diálogo Degradación de adaptación y ajuste del
rendimiento, seleccione una función en la lista.
3 Haga clic en Subir o Bajar para cambiar su orden en la lista.
Los elementos que se encuentran en la parte superior de la lista se
degradan primero. Haga clic en Aceptar.
Entrada de comandos: CONFIG3D
Referencia rápida
Comandos
CONFIG3D
Permite establecer las opciones que afectan al rendimiento de la visualización
3D.
Variables de sistema
VSBACKGROUNDS
Determina la visualización de los fondos en el estilo visual aplicado a la
ventana gráfica actual.
VSFACEOPACITY
Activa y desactiva un nivel de transparencia predefinido para objetos 3D.
VSINTERSECTIONEDGES
Controla la visualización de aristas de intersección en el estilo visual aplicado
a la ventana gráfica actual.
VSSHADOWS
Controla si se muestran sombras en un estilo visual.
338 | Capítulo 9 Cambio de vistas
VSSILHEDGES
Controla la visualización de aristas de silueta de objetos sólidos en el estilo
visual aplicado a la ventana gráfica actual.
Ajuste del rendimiento
Examina la tarjeta gráfica y el controlador de pantalla 3D y decide si se va a
utilizar una implementación de software o hardware en aquellas funciones
que admiten ambos.
Las funciones que no funcionan correctamente en el sistema se desactivan.
Algunas funciones pueden funcionar, pero no se recomienda su uso con la
tarjeta gráfica o con el controlador de pantalla 3D. Se pueden activar, bajo su
responsabilidad.
NOTA Si se utiliza una tarjeta gráfica que no admite todos los efectos de hardware
disponibles, se puede trazar un dibujo mediante emulación de software. (Para
activar la emulación de los efectos de hardware, escriba CONFIG3D en la solicitud
de comando. En el cuadro de diálogo Degradación de adaptación y ajuste del
rendimiento, haga clic en Ajuste manual. A continuación, active Emular efectos
de hardware no compatibles en software a la hora de trazar.)
El ajustador de rendimiento crea un registro que informa de la tarjeta gráfica
y del controlador de pantalla 3D del sistema, así como del estado activado o
desactivado de efectos. La sección Estado de efecto actual muestra los
parámetros del controlador de pantalla actual. Un ejemplo de la sección Estado
de efecto actual podría presentar el siguiente aspecto:
Rendimiento 3D mejorado: disponible y activado
Sombreado Gooch: disponible y utilizando hardware
Visualización de sombras completas: disponible y activada
Iluminación por píxel: disponible y activa
Compresión de textura: disponible y activada
Las funciones que admite el sistema se pueden activar o desactivar
manualmente, esté o no recomendado.
El registro que crea el ajustador de rendimiento no sólo muestra información
sobre el controlador de aplicación actual, sino sobre todos los controladores
de aplicación disponibles y los efectos que son compatibles. Esta información
se encuentra en la sección Controladores de aplicación y compatibilidad de
efectos disponibles. Si usa la información mostrada, podrá hacer la mejor
elección posible sobre el controlador de aplicación que debe usarse para la
tarjeta gráfica o el controlador de software. La sección Controladores de
Control del rendimiento | 339
aplicación y compatibilidad de efectos disponibles podría tener el siguiente
aspecto:
Controlador de software
Compatibilidad de efectos:
Rendimiento 3D mejorado: no aplicable
Sombreado Gooch: sólo emulación de software
Iluminación por píxel: disponible y activa
Visualización de sombras completas: no aplicable
Compresión de textura: no aplicable
Controlador Autodesk: certificado
Compatibilidad de efectos:
Rendimiento 3D mejorado: disponible
Sombreado Gooch: disponible
Iluminación por píxel: disponible y activa
Visualización de sombras completas: disponible
Compresión de textura: disponible
NOTA Para mostrar sombras completas en ventanas gráficas y para utilizar la
iluminación por píxel, se requiere la aceleración de hardware. Si la opción
Rendimiento 3D mejorado está desactivada, no se pueden mostrar sombras
completas en las ventanas gráficas. (Para acceder a estos parámetros, escriba
config3d en la línea de comando. En el cuadro de diálogo Degradación de
adaptación y ajuste del rendimiento, haga clic en Ajuste manual.)
NOTA Cuando se activa Compresión de textura, decrece la cantidad de memoria
de vídeo necesaria para abrir un dibujo que contiene materiales con imágenes o
que tiene imágenes asociadas. La utilización de este efecto puede reducir la
cantidad de memoria de vídeo necesaria para mostrar el dibujo, pero también
puede afectar negativamente al tiempo necesario para cargar las imágenes la
primera vez que se accede a ellas. Además, se produce una reducción en la calidad
de las imágenes cuando se muestran en la ventana gráfica o cuando se trazan.
(Para acceder a estos parámetros, escriba config3d en la línea de comando. En el
cuadro de diálogo Degradación de adaptación y ajuste del rendimiento, haga clic
en Ajuste manual.)
Actualizaciones de certificados
A medida que se prueban más tarjetas gráficas y controladores de visualización
3D, se aden a la lista del sitio Web de Autodesk. Puede buscar actualizaciones
y descargar la lista actualizada cuando desee. En el cuadro de diálogo
Degradación de adaptación y ajuste del rendimiento, haga clic en Buscar
actualizaciones.
340 | Capítulo 9 Cambio de vistas
Para ver el registro del ajustador de rendimiento
1 Haga clic en la ficha Render ➤ grupo Estilos visuales ➤ Ajustador de
rendimiento.
2 En el cuadro de diálogo Degradación de adaptación y ajuste del
rendimiento, haga clic en Ver registro de ajuste.
3 Haga clic en Aceptar para salir de los cuadros de diálogo.
Entrada de comandos: CONFIG3D
Para ajustar manualmente el rendimiento
1 Haga clic en la ficha Render ➤ grupo Estilos visuales ➤ Ajustador de
rendimiento.
2 En el cuadro de diálogo Degradación de adaptación y ajuste del
rendimiento, haga clic en Ajuste manual.
3 En el cuadro de diálogo Ajuste de rendimiento manual, puede activar la
aceleración de hardware si el icono que hay junto a la casilla de selección
es una marca de verificación verde o un signo de advertencia amarillo.
4 En Parámetros generales, puede despejar o desactivar parámetros para
mejorar el rendimiento.
5 (Opcional) Utilice la opción Restablecer valores recomendados.
6 Haga clic en Aceptar para salir de los cuadros de diálogo.
Entrada de comandos: config3d
Para buscar actualizaciones de certificaciones de controladores y tarjetas
gráficas
1 Haga clic en la ficha Render ➤ grupo Estilos visuales ➤ Ajustador de
rendimiento.
2 En el cuadro de diálogo Degradación de adaptación y ajuste del
rendimiento, haga clic en Buscar actualizaciones.
Control del rendimiento | 341
Se muestra una página Web en la que se describe el programa de
certificación.
3 Busque su tarjeta gráfica y controlador en la lista. Si los encuentra, siga
las instrucciones de descarga.
4 Haga clic en Aceptar para salir de los cuadros de diálogo.
Entrada de comandos: CONFIG3D
Referencia rápida
Comandos
CONFIG3D
Permite establecer las opciones que afectan al rendimiento de la visualización
3D.
Variables de sistema
VSSHADOWS
Controla si se muestran sombras en un estilo visual.
Ajuste de la memoria
El rendimiento también puede mejorarse añadiendo memoria al sistema. Esto
se observa especialmente cuando se trabaja con modelos de mayor tamaño.
Los requisitos de sistema para AutoCAD requieren al menos 512 MB de
memoria física (RAM) para trabajar en 2D. Para crear y trabajar con modelos
3D, se necesitan al menos 2 GB de RAM.
El tamaño y la complejidad de un modelo suelen definir el grado de eficacia
con que se ejecuta una aplicación. Si observa un aumento de la actividad del
disco duro, significa que se ha sobrepasado la memoria física y que los datos
se están transfiriendo a un archivo de intercambio (memoria virtual).
Un archivo de intercambio es un área del disco duro que utiliza Windows
como si fuese memoria física (RAM). Básicamente, el tamo del archivo de
intercambio es un límite que restringe el tamo virtual total del proceso de
AutoCAD. Un buen método práctico para configurar el archivo de intercambio
consiste en triplicar la cantidad de memoria física del sistema. De este modo
342 | Capítulo 9 Cambio de vistas
se suele establecer el límite lo suficientemente alto como para que AutoCAD
no se quede sin espacio de intercambio.
Normalmente, los sistemas tiene como límite un máximo de 2 GB de memoria
virtual. En algunos sistemas, puede establecer el conmutador de /3GB que
permite a las aplicaciones utilizar un máximo de 3 GB de memoria virtual.
Antes de intentar establecer el conmutador, es necesario averiguar lo siguiente:
■
Si el sistema admite el conmutador.
■
Si otros controladores de dispositivos (tarjeta de vídeo, controladores de
trazadores, etc.) se ven afectados al establecer el conmutador.
■
Establecimiento del conmutador.
Consulte el sitio Web de Microsoft para obtener más información sobre el
conmutador de /3GB.
Para comprobar la memoria física (RAM)
1 En el menú Inicio (Windows), haga clic en Panel de control (o en
Configuración ➤ Panel de control).
2 En Panel de control, haga clic en Sistema. Es posible que tenga que hacer
clic en Rendimiento y Mantenimiento y, a continuación, en Sistema.
3 En la ficha General, revise la información sobre su ordenador. La cantidad
de RAM debe aparecer en esta ficha.
Para comprobar la asignación del archivo de intercambio
1 En el menú Inicio (Windows), haga clic en Panel de control (o en
Configuración ➤ Panel de control).
2 En Panel de control, haga clic en Sistema. Es posible que tenga que hacer
clic en Rendimiento y Mantenimiento y, a continuación, en Sistema.
3 Abra la ficha Opciones avanzadas y haga clic en el botón Parámetros (o
en Opciones de rendimiento) en Rendimiento.
4 Compruebe el tamaño asignado en el grupo Memoria virtual y el tamaño
del archivo aparecerá desps del texto "Tamo total del archivo de
paginación para todas las unidades”. Es posible que tenga que hacer clic
primero en la ficha Opciones avanzadas para ver el tamaño asignado.
Control del rendimiento | 343
344
Utilización de las
herramientas de
visualización
10
Al trabajar en 3D, querrá que se muestren varias vistas para ver y comprobar los efectos 3D
en el dibujo.
Especificación de vistas 3D
Puede controlar la presentación, proyección y herramientas de visualización de
la navegación 3D.
Presentación de las vistas 3D
Puede crear una vista interactiva del dibujo en la ventana gráfica actual.
Utilizando las herramientas de navegación y la visualización 3D, puede
desplazarse por un dibujo, configurar una cámara para una vista específica y
crear animaciones para compartir diseños con otros usuarios. Puede realizar una
órbita, pivotar, pasear y volar alrededor de un modelo 3D, configurar una cámara,
crear una animación de vista preliminar y grabar animaciones de trayectoria de
movimiento que puede distribuir para que otros usuarios contemplen el
propósito del diso.
345
Referencia rápida
Comandos
3DDELIM
Inicia una vista 3D interactiva y abre la ventana Ajustar planos delimitadores.
3DORBITAC
Gira la vista en un espacio tridimensional con movimiento continuo.
3DDIST
Inicia la vista 3D interactiva y hace que los objetos parezcan más próximos
o más lejanos.
VUELO3D
Cambia la vista 3D de un dibujo de forma interactiva para crear la impresión
de que se está volando alrededor del modelo.
3DFORBIT
Gira la vista en un espacio tridimensional sin restringir la rotación.
3DORBITA
Gira la vista en un espacio tridimensional, pero dentro de una órbita
horizontal y vertical restringida.
3DCTRORBIT
Establece el centro de rotación de la vista de órbita 3D.
3DENCUADRE
Cuando un dibujo se encuentra en una vista en perspectiva, inicia la vista
3D interactiva y permite arrastrarla de forma horizontal y vertical.
3DPIVOTAR
Cambia la mira de la vista en la dirección de arrastre.
3DPASEO
Cambia la vista 3D de un dibujo de forma interactiva para crear la impresión
de que se está recorriendo el modelo.
3DZOOM
Amplía y reduce el zoom en una vista en perspectiva.
346 | Capítulo 10 Utilización de las herramientas de visualización
ANITRAYEC
Guarda un archivo de animación de una cámara que se mueve por un modelo
3D o lo encuadra.
CAMARA
Establece las ubicaciones de cámara y mira para crear y guardar una vista en
perspectiva 3D de los objetos.
VISTA
PARAMRECORRIDO
Controla los parámetros de paseo y de vuelo.
Variables de sistema
CAMERADISPLAY
Activa y desactiva la visualización de objetos de cámara.
CAMERAHEIGHT
Precisa la altura por defecto de los nuevos objetos de cámara.
Utilización de las herramientas de navegación 3D
Las herramientas de navegación 3D permiten ver objetos en un dibujo desde
distintos ángulos, alturas y distancias.
Utilice las siguientes herramientas 3D para realizar un órbita, pivotar, ajustar
la distancia, usar el zoom y encuadrar en una vista 3D.
■
Órbita 3D Se desplaza alrededor de una mira. La mira de la vista permanece
estática mientras la ubicación de la cámara, o punto de vista, se desplaza.
El punto de mira es el centro de la ventana gráfica, no el centro de los
objetos que se están visualizando.
■
Ĩrbita restringida. Restringe la órbita 3D a lo largo del plano XY o del eje
Z. (3DORBITA)
■
Ĩrbita libre. Orbita en cualquier dirección, sin referencia a los planos. El
punto de vista no restringe a lo largo del plano XY del eje Z. (3DFORBIT)
■
Órbita continua. Orbita continuamente. Haga clic y arrastre en la dirección
en la que desea que se desplace la órbita continua y, a continuación, suelte
el botón del ratón. La órbita continúa desplazándose en esa dirección.
(3DORBITAC)
Utilización de las herramientas de navegación 3D | 347
■
Ajustar distancia. Cambia la distancia de los objetos mientras mueve el
cursor verticalmente. Puede hacer que los objetos tengan un aspecto mayor
o menor, así como ajustar la distancia. (3DDIST)
■
Pivotar Simula el encuadre con una cámara en la dirección en la que
arrastre. La mira de la vista cambia. Puede pivotar la vista a lo largo del
plano XY o a lo largo del eje Z. (3DPIVOTAR)
■
Zoom Simula el efecto de acercar y alejar la cámara a un objeto. Al aplicar
el zoom se amplía la imagen. (3DZOOM)
■
Encuadre Inicia la vista 3D interactiva y permite arrastrar la vista en sentido
horizontal y vertical. (3DENCUADRE)
Animación de una navegación
Puede crear una animación de una vista preliminar de cualquier navegación.
Debe crear una vista previa para ajustar con precisión la animación antes de
crear una animación de trayectoria de movimiento. Puede crear, grabar, volver
a reproducir y guardar la animación. Para obtener información adicional acerca
de las vistas preliminares de animaciones, véase Creación de animaciones de
vista preliminar en la página 434. Para obtener más información acerca de la
creación de animaciones de trayectoria de movimiento, véase Creación de
animaciones de trayectoria de movimiento en la página 437.
Para abrir la vista Órbita 3D
1 Designe uno o varios objetos que desee ver con 3DORBITA o bien no
designe ningún objeto si desea ver el dibujo completo.
NOTA Los objetos OLE y ráster no aparecen en la vista Órbita 3D.
2 Haga clic en la ficha Vista ➤ grupo Navegar ➤ Órbita.
3 Utilice uno de los siguientes métodos para realizar una órbita alrededor
de los objetos:
■
Para girar a lo largo del plano XY, haga clic en el dibujo y arrastre el
cursor hacia la izquierda o hacia la derecha.
■
Para girar a lo largo del eje Z, haga clic en el dibujo y arrastre el cursor
hacia arriba o hacia abajo.
348 | Capítulo 10 Utilización de las herramientas de visualización
■
Para permitir una órbita no restringida a lo largo del plano XY y el eje
Z, pulse la tecla Mayús mientras arrastra el cursor. Se muestra una
esfera de rotación y se puede utilizar la interacción Ĩrbita libre 3D
(3DFORBIT).
4 Pulse Intro.
Entrada de comandos: 3DORBITA
Barra de herramientas: Navegación 3D
Para cambiar de modo de navegación 3D
1 Inicie cualquier comando de navegación 3D.
2 Haga clic con el botón derecho en el área de dibujo. Haga clic en Otros
modos de navegación y seleccione otro modo de navegación.
Para seleccionar una proyección paralela o en perspectiva de una vista 3D
1 Inicie cualquier comando de navegación 3D.
2 Haga clic con el botón derecho en el área de dibujo. Haga clic en Paralela
o Perspectiva.
Al lado de la proyección seleccionada aparece una marca de verificación.
Para cambiar un estilo visual en una vista de 3D
1 Inicie cualquier comando de navegación 3D y haga clic con el botón
derecho en el área de dibujo. Haga clic en Estilos visuales.
2 Seleccione un estilo visual.
Para obtener más información acerca de los estilos visuales, véase Utilización
de un estilo visual para mostrar el modelo en la página 317.
Para iniciar una órbita continua
1 Haga clic en la ficha Vista ➤ grupo Navegar ➤ Ĩrbita continua.
Utilización de las herramientas de navegación 3D | 349
2 Haga clic en el dibujo y arrastre el cursor para iniciar un movimiento
continuo. Al soltar el cursor, la órbita continúa en la dirección en la que
estaba arrastrando.
Entrada de comandos: 3DORBITAC
Barra de herramientas: Órbita
Para restablecer una vista
■
Inicie cualquier comando de navegación 3D y haga clic con el botón
derecho en el área de dibujo. Haga clic en Restablecer vista.
Se restablece la vista que se mostraba originalmente cuando se introdujo el
modo de navegación 3D.
Para utilizar vistas predefinidas
1 Inicie cualquier comando de navegación 3D y haga clic con el botón
derecho en el área de dibujo. Haga clic en Vistas predefinidas.
2 Haga clic en una vista.
Para visualizar una vista guardada
1 Inicie cualquier comando de navegación 3D y haga clic con el botón
derecho en el área de dibujo. Haga clic en Vistas guardadas.
2 Haga clic en una vista guardada o en una cámara.
Referencia rápida
Comandos
3DORBITAC
Gira la vista en un espacio tridimensional con movimiento continuo.
3DDIST
Inicia la vista 3D interactiva y hace que los objetos parezcan más próximos
o más lejanos.
350 | Capítulo 10 Utilización de las herramientas de visualización
3DFORBIT
Gira la vista en un espacio tridimensional sin restringir la rotación.
3DORBITA
Gira la vista en un espacio tridimensional, pero dentro de una órbita
horizontal y vertical restringida.
3DCTRORBIT
Establece el centro de rotación de la vista de órbita 3D.
3DENCUADRE
Cuando un dibujo se encuentra en una vista en perspectiva, inicia la vista
3D interactiva y permite arrastrarla de forma horizontal y vertical.
3DPIVOTAR
Cambia la mira de la vista en la dirección de arrastre.
3DZOOM
Amplía y reduce el zoom en una vista en perspectiva.
Variables de sistema
PERSPECTIVE
Precisa si la ventana gráfica actual muestra una vista en perspectiva.
PERSPECTIVECLIP
Determina la ubicación del delimitador de punto de ocular.
Paseo y vuelo por un dibujo
Puede simular efectos de paseo y vuelo por un dibujo 3D.
Cuando pasea por un modelo, se desplaza a lo largo del plano XY. Cuando
vuela, se elimina la restricción al plano XY, por lo que parece que “sobrevuela”
un área de un modelo.
Utilización del teclado y el ratón para pasear y volar
Puede utilizar las interacciones habituales de las teclas de método abreviado
y el ratón para pasear y volar por un dibujo. Utilice los cuatro cursores o las
teclas W, A, S y D para desplazarse hacia arriba, abajo, la derecha o la izquierda.
Para cambiar entre el modo de paseo y de vuelo, pulse la tecla F. Para especificar
la dirección de la vista, arrastre el ratón en la dirección que desea.
Paseo y vuelo por un dibujo | 351
NOTA El globo Asignaciones de navegación de paseo y vuelo proporciona
información sobre las acciones de teclado y de ratón que controlan los modos de
paseo y vuelo. El aspecto del globo depende de la opción de visualización
seleccionada en el cuadro de diálogo Parámetros de paseo y vuelo.
Visualización de una vista superior de un modelo a medida que pasea o vuela
Es posible mantener un seguimiento de la posición del usuario al caminar o
volar a través de un modelo 3D. Cuando inicia el comando 3DPASEO o
VUELO3D, la ventana Localizador de posición muestra una vista superior del
modelo. Un indicador de posición mostrará su ubicación en relación con el
modelo y un indicador de mira mostrará el modelo por el que está paseando
o volando. Puede editar los parámetros de posición en la ventana Localizador
de posición antes de iniciar el modo paseo o vuelo, o bien puede hacerlo
mientras se desplaza por el modelo.
NOTA Si baja el rendimiento cuando se muestra esta ventana, puede cerrarla.
Especificación de parámetros de paseo y vuelo
Puede precisar parámetros de paseo y vuelo en el grupo Navegar 3D de la cinta
de opciones en la página 23 o en el cuadro de diálogo Parámetros de paseo y
vuelo. Entre otros parámetros de visualización, puede definir el tamaño del
paso por defecto o el numero de pasos por segundo.
Animación de navegaciones de paseo y vuelo
Puede crear una animación de una vista preliminar de cualquier navegación,
incluidos el paseo y el vuelo por un dibujo. Cree la vista previa para ajustar
con precisión la animación antes de crear una animación de trayectoria de
movimiento. Puede crear, grabar, volver a reproducir y guardar la animación.
Para obtener información adicional acerca de las vistas preliminares de
animaciones, véase Creación de animaciones de vista preliminar en la página
434. Para obtener más información sobre la creación de animaciones de
trayectorias de movimiento, véase Creación de animaciones de trayectoria de
movimiento en la página 437.
Para iniciar el modo de paseo
■
Haga clic en el menú Ver ➤ Paseo y vuelo ➤ Paseo.
Entrada de comandos: 3DPASEO
352 | Capítulo 10 Utilización de las herramientas de visualización
Barra de herramientas: Navegación 3D, paseo y vuelo
Menú contextual: Inicie cualquier comando de navegación 3D, haga clic
con el botón derecho en el área de dibujo y seleccione Otros modos de
navegación ➤ Paseo.
Para iniciar el modo de vuelo
■
Haga clic en el menú Ver ➤ Paseo y vuelo ➤ Vuelo.
Entrada de comandos: VUELO3D
Barra de herramientas: Navegación 3D, paseo y vuelo
Menú contextual: Inicie cualquier comando de navegación 3D, haga clic
con el botón derecho en el área de dibujo y seleccione Otros modos de
navegación ➤ Vuelo.
Para especificar los parámetros de paseo o vuelo
1 Haga clic en el menú Ver ➤ Paseo y vuelo ➤ Parámetros de paseo y
vuelo.
2 En el cuadro de diálogo Parámetros de paseo y vuelo, vaya a Parámetros
y haga clic en uno de los botones que se encuentran junto a las opciones
de visualización.
3 En la opción Mostrar ventana de localizador de posición, desactive la
casilla de selección si no desea que se muestre esta ventana.
NOTA Si el rendimiento del sistema baja cuando se muestra esta ventana,
puede que desee cerrarla.
4 En la sección Parámetros de dibujo actual, vaya a Tamaño de paso en
paseo/vuelo e introduzca un número para establecer el tamaño de paso
en unidades de dibujo.
5 En la opción Pasos por segundo, escriba un número comprendido entre
1 y 30.
6 Haga clic en Aceptar.
Entrada de comandos: PARAMRECORRIDO
Paseo y vuelo por un dibujo | 353
Barra de herramientas: Navegación 3D, paseo y vuelo
Para cambiar la posición de visualización en la ventana Localizador de posición
1 Opte por una de las siguientes acciones:
■
Haga clic en el menú Ver ➤ Paseo y vuelo ➤ Paseo.
■
Haga clic en el menú Ver ➤ Paseo y vuelo ➤ Vuelo.
2 En el área de vista preliminar de la ventana Localizador de posición, haga
clic en el indicador de posición (un punto de color) y arrástrelo hasta una
nueva ubicación.
3 Si se muestra el indicador de mira, haga clic en él y arrástrelo hasta el
nuevo objetivo.
4 En la sección General, haga los cambios necesarios a los parámetros
actuales.
5 Siga paseando o volando por el modelo.
Barra de herramientas: Paseo y vuelo
Entrada de comandos: 3DPASEO, VUELO3D
Para desactivar la ventana Localizador de posición
1 Haga clic en el menú Ver ➤ Paseo y vuelo ➤ Parámetros de paseo y
vuelo.
2 En el cuadro de diálogo Parámetros de paseo y vuelo, quite la marca de
verificación que hay junto a Mostrar localizador de posición. Haga clic
en Aceptar.
Entrada de comandos: PARAMRECORRIDO
Barra de herramientas: Navegación 3D, paseo y vuelo
Menú contextual: Cuando esté en cualquier modo de navegación 3D, haga
clic con el botón derecho. Haga clic en Parámetros de paseo y vuelo.
354 | Capítulo 10 Utilización de las herramientas de visualización
Referencia rápida
Comandos
VUELO3D
Cambia la vista 3D de un dibujo de forma interactiva para crear la impresión
de que se está volando alrededor del modelo.
3DPASEO
Cambia la vista 3D de un dibujo de forma interactiva para crear la impresión
de que se está recorriendo el modelo.
PARAMRECORRIDO
Controla los parámetros de paseo y de vuelo.
Creación de una vista 3D dinámica (VISTADIN)
Es posible cambiar una vista sin tener que interrumpir la operación en curso
utilizando una función que combina encuadre y ampliación.
Con la visualización dinámica, es posible visualizar los efectos del cambio de
punto de vista a medida que estos se efectúan. Con este método también puede
simplificar la vista temporalmente designando sólo los objetos que necesita
para determinarla. Como alternativa, si pulsa Intro sin seleccionar ningún
objeto, la vista 3D dinámica muestra un modelo de una casa pequeña en lugar
del dibujo real. Puede utilizar esta casa para definir el ángulo y la distancia de
visualización. Cuando termine de hacer los ajustes y salga del comando, los
cambios se aplicarán a todo el modelo 3D en la vista actual.
NOTA El comando 3DORBITA ofrece más opciones inteligentes de perspectiva
en 3D. Para obtener más información, véase Utilización de las herramientas de
navegación 3D en la página 347.
Definición de planos delimitadores
Se pueden crear vistas parciales o de sección de los dibujos situando planos
delimitadores frontales y posteriores que controlen la visibilidad de los objetos
según la distancia a la que se encuentren de una cámara hipotética. Puede
desplazar los planos delimitadores perpendicularmente a la línea de mira entre
la cámara y el objetivo (hacia el lugar donde esta enfoca). La delimitación
suprime la visualización de objetos desde los planos delimitadores frontal y
posterior. En la siguiente ilustración se explica cómo funcionan los planos
delimitadores:
Creación de una vista 3D dinámica (VISTADIN) | 355
NOTA También puede definir planos delimitadores al crear un glifo de cámara.
Para obtener más información, véase Cambio de propiedades de la cámara en la
página 428.
Para definir los planos delimitadores (VISTADIN)
1 En la solicitud de comando, escriba vistadin.
2 Seleccione los objetos en los que desea basar la vista.
3 En la solicitud de comando, escribal (Delimitar).
4 Escriba a para definir un plano delimitador frontal (anterior) o p para
definir un plano delimitador posterior, o pulse Intro.
5 Para definir la posición del plano delimitador arrastre la barra deslizante
o introduzca una distancia desde el punto de mira.
6 Pulse Intro para finalizar el comando.
NOTA También puede definir planos delimitadores al crear un glifo de
cámara. Para obtener más información, véase Cambio de propiedades de la
cámara en la página 428.
Entrada de comandos: VISTADIN
Para mostrar la vista y el SCP por defecto
■
Haga clic en el menú Ver ➤ Pto. vista 3D ➤ Vista en planta ➤ SCP
universal.
Entrada de comandos: PLANTA
356 | Capítulo 10 Utilización de las herramientas de visualización
Referencia rápida
Comandos
VISTADIN
Define vistas en perspectiva o de proyección paralela mediante una cámara
y un objetivo.
PLANTA
Muestra la vista en planta de un sistema de coordenadas personales
especificado
Variables de sistema
VIEWDIR
Almacena la dirección de visualización de la ventana gráfica actual, expresada
en coordenadas de SCP.
VIEWTWIST
Almacena el ángulo de rotación de la vista en la ventana gráfica actual,
medido con respecto al SCU.
WORLDVIEW
Utilización de ViewCube
ViewCube proporciona una indicación visual de la orientación actual de un
modelo. Puede utilizar la herramienta ViewCube para ajustar el punto de vista
del modelo.
Introducción a ViewCube
ViewCube es una herramienta de navegación 3D que se muestra al trabajar
en un estilo visual 3D. Con ViewCube, puede cambiar entre vistas estándar e
isométricas.
La herramienta ViewCube es una interfaz persistente que se puede arrastrar,
en la que se puede hacer clic y que permite alternar entre las vistas estándar
e isométricas del modelo. Cuando la herramienta ViewCube aparece, lo hace
en una de las esquinas de la ventana, sobre el modelo en estado inactivo.
Mientras la herramienta ViewCube está inactiva, proporciona una indicación
visual sobre el punto de vista actual del modelo a medida que se producen
Utilización de ViewCube | 357