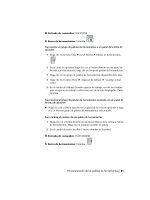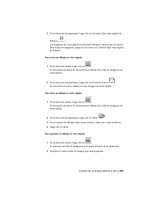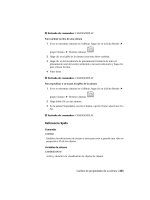Manual de usuario AutoCad 2010 en castellano- P10 pps
Bạn đang xem bản rút gọn của tài liệu. Xem và tải ngay bản đầy đủ của tài liệu tại đây (523.33 KB, 50 trang )
Entrada de comandos: CAMERADISPLAY
Para cambiar la mira de una cámara
1 Si no se muestran cámaras en el dibujo, haga clic en la ficha Render ➤
grupo Cámara ➤ Mostrar cámaras.
2 Haga clic en el glifo de la cámara cuya mira desee cambiar.
3 Haga clic en la herramienta de pinzamiento Distancia de mira (el
pinzamiento azul del centro) arrástrelo a la nueva ubicación y haga clic
para colocar la mira.
4 Pulse Intro.
Entrada de comandos: CAMERADISPLAY
Para especificar si se trazan los glifos de la cámara
1 Si no se muestran cámaras en el dibujo, haga clic en la ficha Render ➤
grupo Cámara ➤ Mostrar cámaras.
2 Haga doble clic en una cámara.
3 En la paleta Propiedades, sección Cámara, opción Trazar, seleccione Sí o
No.
Entrada de comandos: CAMERADISPLAY
Referencia rápida
Comandos
CAMARA
Establece las ubicaciones de cámara y mira para crear y guardar una vista en
perspectiva 3D de los objetos.
Variables de sistema
CAMERADISPLAY
Activa y desactiva la visualización de objetos de cámara.
Cambio de propiedades de la cámara | 433
CAMERAHEIGHT
Precisa la altura por defecto de los nuevos objetos de cámara.
Creación de animaciones de vista preliminar
Puede crear las animaciones de vista preliminar 3D y ajustar los parámetros
antes de crear una animación de trayectoria de movimiento.
Las animaciones de vista preliminar se crean con los controles del panel
Animaciones de la cinta de opciones en la página 23 y las herramientas de
navegación 3D. Una vez activada una herramienta de navegación 3D, se activan
los controles del panel Animaciones para iniciar la grabación de una animación.
Se pueden utilizar los siguientes comandos para crear una animación
■ 3DORBITAC
■ 3DDIST
■ VUELO3D
■ 3DFORBIT
■ 3DORBITA
■ 3DENCUADRE
■ 3DPIVOTAR
■ 3DPASEO
■ 3DZOOM
Para saber más acerca de las herramientas de navegación 3D disponibles para
crear una animación, véase Utilización de las herramientas de navegación 3D
en la página 347.
Para crear una animación de vista previa
1 Si el panel Animaciones no se muestra en la ficha Render, haga clic con
el botón derecho en la ficha Render y haga clic en Mostrar grupos ➤
Animaciones.
2 Inicie cualquier comando de navegación 3D, como por ejemplo
3DORBITA.
3 Haga clic en la ficha Render ➤ grupo Animaciones ➤ Grabar animación.
434 | Capítulo 10 Utilización de las herramientas de visualización
4 Desplácese por el dibujo. Si está en modo de paseo o vuelo, puede utilizar
la ventana Localizador de posición como guía visual.
5 (Opcional) lleve a cabo una de las siguientes acciones:
■ Haga clic con el botón derecho en el dibujo y haga clic en Otros modos
de navegación. Haga clic en otro modo de navegación.
■ Para configurar otro modo de navegación o ajustar parámetros de
animación, haga clic en la ficha Render ➤ grupo Animaciones ➤
Detener animación. Si está en modo de paseo o vuelo, también puede
ajustar los parámetros de la ventana Localizador de posición.
6 Para volver a ver la animación, haga clic en la ficha Render ➤ grupo
Animaciones ➤ Reproducir animación. En el cuadro de diálogo Vista
preliminar de animación, vea la animación y haga lo siguiente:
■ Si desea obtener una vista preliminar de la animación en un estilo
visual distinto, seleccione otro estilo en la lista desplegable.
■ Si está satisfecho con la animación, haga clic en el botón de pausa. A
continuación, haga clic en el botón Guardar.
7 En el cuadro de diálogo Guardar como, seleccione una ubicación de
archivo, nombre de archivo y tipo de archivo (AVI, MPG, MOV o WMV).
8 Pulse Guardar.
Para grabar una animación de vista preliminar
1 Si el grupo Animaciones no se muestra en la ficha Render, haga clic con
el botón derecho en la ficha Render y haga clic en Mostrar grupos ➤
Animaciones.
2 Inicie cualquier comando de navegación, como por ejemplo 3DORBITA.
3 Haga clic en la ficha Render ➤ grupo Animaciones ➤ Grabar animación.
4 Desplácese por el modelo para grabar el movimiento.
5 Cuando haya terminado de grabar la animación, haga clic en la ficha
Render ➤ grupo Animaciones ➤ Detener animación.
6 Para volver a ver la animación, haga clic en la ficha Render ➤ grupo
Animaciones ➤ Reproducir animación. En el cuadro de diálogo Vista
preliminar de animación, vea la grabación para comprobar si la animación
es idónea para las necesidades de la presentación.
Creación de animaciones de vista preliminar | 435
NOTA La reproducción de la animación ofrece una idea visual general del
resultado final. Puede que no muestre el estilo visual o la misma calidad que
el resultado final.
7 Si está satisfecho con la animación, haga clic en el botón de pausa. A
continuación, haga clic en el botón Guardar.
8 En el cuadro de diálogo Guardar como, elija una ubicación y un nombre
de archivo.
NOTA Para cambiar el tipo de archivo, haga clic en el botón Parámetros de
animación. En el cuadro de diálogo Parámetros de animación, opción Formato,
haga clic en un tipo de archivo. Haga clic en Aceptar para volver al cuadro
de diálogo guardar como.
9 Pulse Guardar.
Referencia rápida
Comandos
3DDELIM
Inicia una vista 3D interactiva y abre la ventana Ajustar planos delimitadores.
3DORBITAC
Gira la vista en un espacio tridimensional con movimiento continuo.
3DDIST
Inicia la vista 3D interactiva y hace que los objetos parezcan más próximos
o más lejanos.
VUELO3D
Cambia la vista 3D de un dibujo de forma interactiva para crear la impresión
de que se está volando alrededor del modelo.
3DFORBIT
Gira la vista en un espacio tridimensional sin restringir la rotación.
3DORBITA
Gira la vista en un espacio tridimensional, pero dentro de una órbita
horizontal y vertical restringida.
436 | Capítulo 10 Utilización de las herramientas de visualización
3DCTRORBIT
Establece el centro de rotación de la vista de órbita 3D.
3DENCUADRE
Cuando un dibujo se encuentra en una vista en perspectiva, inicia la vista
3D interactiva y permite arrastrarla de forma horizontal y vertical.
3DPIVOTAR
Cambia la mira de la vista en la dirección de arrastre.
3DPASEO
Cambia la vista 3D de un dibujo de forma interactiva para crear la impresión
de que se está recorriendo el modelo.
3DZOOM
Amplía y reduce el zoom en una vista en perspectiva.
Creación de animaciones de trayectoria de movimiento
Las animaciones de trayectoria de movimiento, como los recorridos 3D
animados de un modelo, permiten mostrar un modelo a un público tanto
técnico como no técnico. Puede grabar y reproducir una navegación para
comunicar con dinamismo sus ideas de diseño.
Control de la trayectoria de movimiento de una cámara
Puede controlar el movimiento de la cámara, y por tanto de la animación,
vinculando la cámara y su mira a un punto o una trayectoria.
Para crear una animación con trayectorias de movimiento, puede vincular la
cámara y su mira a un punto o a una trayectoria. Si desea que la cámara
permanezca fija, vincúlela a un punto. Si desea que la cámara se mueva a lo
largo de una trayectoria, vincúlela a una.
Si desea que la mira se quede fija, vincúlela a un punto. Si desea que la mira
se mueva, vincúlela a una trayectoria. No se puede vincular la cámara y la
mira a un punto.
Utilice la misma trayectoria si desea que la vista de la animación esté alineada
con la trayectoria de la cámara. Para ello, defina la trayectoria de la mira como
Ninguna en el cuadro de diálogo Animación de trayectoria de movimiento.
Este es el valor por defecto.
Creación de animaciones de trayectoria de movimiento | 437
NOTA Para vincular una cámara o una mira a una trayectoria, debe crear el objeto
de trayectoria antes de crear la animación de trayectoria de movimiento. Una
trayectoria puede ser una línea, arco, arco elíptico, círculo, polilínea, polilínea 3D
o spline.
Para crear una animación de trayectoria de movimiento
1 En el dibujo, cree un objeto de trayectoria para la cámara o la mira. Una
trayectoria puede ser una línea, arco, arco elíptico, círculo, polilínea,
polilínea 3D o spline.
NOTA La trayectoria creada no se ve en la animación.
2 Si el panel Animaciones no se muestra en la ficha Render, haga clic con
el botón derecho en la ficha Render y haga clic en Mostrar grupos ➤
Animaciones.
3 Haga clic en la ficha Render ➤ grupo Animaciones ➤ Trayectoria de mov.
animación.
4 En el cuadro de diálogo Animación de trayectoria de movimiento, sección
Cámara, haga clic en Punto o Trayectoria.
5 Opte por una de las siguientes acciones:
■ Para precisar un nuevo punto de cámara, haga clic en el botón
Designar punto y precise un punto en el dibujo. Escriba un nombre
para el punto. Haga clic en Aceptar.
■ Para precisar una nueva trayectoria de cámara, haga clic en el botón
Seleccionar trayectoria y precise una trayectoria en el dibujo. Escriba
un nombre para la trayectoria. Haga clic en Aceptar.
■ Para precisar un punto o trayectoria de cámara ya existente, seleccione
dicho punto o trayectoria en la lista desplegable.
6 En el cuadro de diálogo Animación de trayectoria de movimiento, sección
Mira, haga clic en Punto o Trayectoria.
7 Opte por una de las siguientes acciones:
■ Para precisar un nuevo punto de mira, haga clic en el botón Designar
punto y precise un punto en el dibujo. Escriba un nombre para el
punto. Haga clic en Aceptar.
438 | Capítulo 10 Utilización de las herramientas de visualización
■ Para precisar una nueva trayectoria de mira, haga clic en el botón
Seleccionar trayectoria y precise una trayectoria en el dibujo. Escriba
un nombre para la trayectoria. Haga clic en Aceptar.
■ Para precisar un punto o trayectoria de mira ya existente, seleccione
dicho punto o trayectoria en la lista desplegable.
8 En la sección Parámetros de animación, ajuste los parámetros de
animación para crear la animación de forma que mejor se ajuste a sus
necesidades.
9 Cuando termine de ajustar los puntos, las trayectorias y los parámetros,
haga clic en Previsualizar para ver la animación o en Aceptar para
guardarla.
Entrada de comandos: ANITRAYEC
Referencia rápida
Comandos
ANITRAYEC
Guarda un archivo de animación de una cámara que se mueve por un modelo
3D o lo encuadra.
Definición de los parámetros de la trayectoria de movimiento
Determine el formato del archivo de animación de una animación de
trayectoria de movimiento especificando los parámetros en el cuadro de diálogo
Animación de trayectoria de movimiento.
Varios parámetros controlan la velocidad de imagen, la duración, la resolución,
el estilo visual y el formato de archivo de la animación.
Para ver una animación de trayectoria de movimiento inversa
1 Si el panel Animaciones no se muestra en la ficha Render, haga clic con
el botón derecho en la ficha Render y haga clic en Mostrar grupos ➤
Animaciones.
Definición de los parámetros de la trayectoria de movimiento | 439
2 Haga clic en la ficha Render ➤ grupo Animaciones ➤ Trayectoria de mov.
animación.
3 En el cuadro de diálogo Animaciones de trayectoria de movimiento,
sección Parámetros de animación, active la casilla de selección Inversión.
4 Haga clic en Aceptar.
Entrada de comandos: ANITRAYEC
Para controlar la velocidad y la duración de la animación
1 Si el panel Animaciones no se muestra en la ficha Render, haga clic con
el botón derecho en la ficha Render y haga clic en Mostrar grupos ➤
Animaciones.
2 Haga clic en la ficha Render ➤ grupo Animaciones ➤ Trayectoria de mov.
animación.
3 En el cuadro de diálogo Animación de trayectoria de movimiento, sección
Parámetros de animación, precise una velocidad de imagen (FPS).
4 Opte por una de las siguientes acciones:
■ Especifique el número de imágenes.
■ Especifique la duración, expresada en segundos.
5 Haga clic en Previsualizar o Aceptar.
ANITRAYEC
Para definir la resolución de la animación
1 Si el panel Animaciones no se muestra en la ficha Render, haga clic con
el botón derecho en la ficha Render y haga clic en Mostrar grupos ➤
Animaciones.
2 Haga clic en la ficha Render ➤ grupo Animaciones ➤ Trayectoria de mov.
animación.
440 | Capítulo 10 Utilización de las herramientas de visualización
3 En el cuadro de diálogo Animaciones de trayectoria de movimiento,
sección Parámetros de animación, designe una resolución seleccionándola
en la lista desplegable Resolución.
Entrada de comandos: ANITRAYEC
Para definir el formato de vídeo
1 Si el panel Animaciones no se muestra en la ficha Render, haga clic con
el botón derecho en la ficha Render y haga clic en Mostrar grupos ➤
Animaciones.
2 Haga clic en la ficha Render ➤ grupo Animaciones ➤ Trayectoria de mov.
animación.
3 En el cuadro de diálogo Animaciones de trayectoria de movimiento,
sección Parámetros de animación, haga clic en un formato de vídeo (AVI,
MPG, MOV, o WMV) de la lista desplegable Formato.
Entrada de comandos: ANITRAYEC
Referencia rápida
Comandos
ANITRAYEC
Guarda un archivo de animación de una cámara que se mueve por un modelo
3D o lo encuadra.
Grabación de una animación de trayectoria de movimiento
Puede obtener una vista preliminar de la animación antes de grabarla y,
después, guardarla en el formato deseado.
Para obtener una vista preliminar y guardar una animación de trayectoria de
movimiento
1 Si el panel Animaciones no se muestra en la ficha Render, haga clic con
el botón derecho en la ficha Render y haga clic en Mostrar grupos ➤
Animaciones.
Grabación de una animación de trayectoria de movimiento | 441
2 Haga clic en la ficha Render ➤ grupo Animaciones ➤ Trayectoria de mov.
animación.
3 En el cuadro de diálogo Animación de trayectoria de movimiento, proceda
del siguiente modo:
■ Precise un punto o una trayectoria para la cámara.
■ Precise un punto o una trayectoria para la mira.
■ Ajuste los parámetros de animación.
4 Para obtener una vista preliminar de la animación, haga clic en el botón
Previsualizar.
5 En el cuadro de diálogo Animación de trayectoria de movimiento, visualice
la animación. Cuando finalice la vista preliminar de la animación, cierre
la ventana Vista preliminar de animación.
6 En el cuadro de diálogo Animación de trayectoria de movimiento, haga
clic en Aceptar.
7 En el cuadro de diálogo Guardar como, especifique el nombre del archivo
y la ubicación en que se debe guardar el archivo de la animación.
8 Pulse Guardar.
Entrada de comandos: ANITRAYEC
Referencia rápida
Comandos
ANITRAYEC
Guarda un archivo de animación de una cámara que se mueve por un modelo
3D o lo encuadra.
442 | Capítulo 10 Utilización de las herramientas de visualización
Presentación de varias
vistas en espacio modelo
Para ver varias vistas a la vez, se puede dividir el área de dibujo de la ficha Modelo en áreas
de visualización separadas denominadas ventanas gráficas del espacio modelo. Puede guardar las
especificaciones de las ventanas gráficas del espacio modelo para volver a utilizarlas en cualquier
momento.
Definición de las ventanas gráficas del espacio modelo
En la ficha Modelo, el área de dibujo puede dividirse en una o varias vistas
rectangulares adyacentes conocidas como ventanas gráficas del espacio modelo.
Las ventanas gráficas son áreas que muestran diferentes vistas de su modelo. A
medida que se trabaja en la ficha Modelo, el área de dibujo puede dividirse en
una o varias vistas rectangulares adyacentes conocidas como ventanas gráficas
del espacio modelo. En dibujos grandes o complejos, visualizar vistas diferentes
disminuye el tiempo necesario para ampliar, reducir o encuadrar una sola vista.
De este modo, los errores que haya pasado por alto en una vista se podrán ver
en las otras.
Las ventanas gráficas creadas en la ficha Modelo ocupan toda el área de dibujo
sin superponerse. Cuando hace modificaciones en una ventana gráfica, las otras
se actualizan simultáneamente. En la ilustración se muestran tres ventanas
gráficas en el espacio modelo.
11
443
También se pueden crear ventanas gráficas en una ficha de presentación. Estas
ventanas, denominadas ventanas gráficas de presentación, se utilizan para
organizar las vistas del dibujo en un plano. Puede desplazar y cambiar de
tamaño dichas ventanas. Mediante las ventanas gráficas de presentación
dispone de más control sobre la visualización; por ejemplo, puede inutilizar
ciertas capas en una ventana sin que ello afecte a las otras. Para obtener más
información sobre las presentaciones y las ventanas gráficas de presentación,
véase Creación de presentaciones de dibujo con varias vistas (espacio papel)
en la página 463.
Utilización de las ventanas gráficas del espacio modelo
Con las ventanas gráficas del espacio modelo, puede realizar lo siguiente:
■ Encuadrar, aplicar zoom, activar los modos Forzcursor, Rejilla e Icono SCP,
así como restituir vistas guardadas.
■ Guardar orientaciones del SCP con ventanas gráficas individuales.
■ Dibujar en una ventana gráfica y desplazarse a otra durante la ejecución
de un comando.
■ Dar nombre a una organización de ventanas gráficas para poder volver a
utilizarla en la ficha Modelo o insertarla en una ficha de presentación.
La definición de distintos sistemas de coordenadas en ventanas gráficas
individuales resulta de utilidad cuando se trabaja con modelos 3D. Véase
Asignación de orientaciones del sistema de coordenadas personales a las
ventanas gráficas en la página 720.
444 | Capítulo 11 Presentación de varias vistas en espacio modelo
División y unión de ventanas gráficas del espacio modelo
Las ilustraciones inferiores muestran varias configuraciones por defecto de
ventanas gráficas del espacio modelo.
Puede modificar fácilmente las ventanas gráficas del espacio modelo
dividiéndolas o uniéndolas. Si desea unir dos ventanas, éstas deben compartir
un borde común de la misma longitud.
Para subdividir una ventana gráfica en la ficha Modelo
1 Si tiene más de una ventana gráfica, pulse dentro de la ventana que desee
subdividir.
2 Para indicar el número de ventanas gráficas del espacio modelo que
debería crearse, realice una de las siguientes opciones:
■ Haga clic en el menú Ver ➤ Ventanas ➤ 2 Ventanas.
■ Haga clic en el menú Ver ➤ Ventanas ➤ 3 Ventanas.
■ Haga clic en el menú Ver ➤ Ventanas ➤ 4 Ventanas.
3 En la solicitud Siguiente, indique las especificaciones de las nuevas
ventanas gráficas.
Entrada de comandos: VENTANAS
Para unir dos ventanas gráficas en la ficha Modelo
1 Haga clic en la ficha Vista ➤ grupo Ventanas gráficas ➤ Ventanas,
Juntar.
Definición de las ventanas gráficas del espacio modelo | 445
2 Haga clic con el dispositivo señalador en la ventana gráfica del espacio
modelo que contiene la vista que desea conservar.
3 Haga clic con el dispositivo señalador en una ventana gráfica adyacente
para unirla a la primera ventana gráfica.
Entrada de comandos: VENTANAS
Para volver a tener sólo una ventana gráfica en la ficha Modelo
■ Haga clic en la ficha Vista ➤ grupo Ventanas gráficas ➤ Nuevo.
Entrada de comandos: VENTANAS
Para cambiar de la ficha presentación a la ficha Modelo
■ Pulse en la ficha Modelo situada en la parte inferior del área de dibujo.
Entrada de comandos: TILEMODE
Referencia rápida
Comandos
MODELO
Permite cambiar de la ficha de presentación a la ficha Modelo.
VENTANAS
Crea varias ventanas gráficas en el espacio modelo o papel.
Variables de sistema
MAXACTVP
Establece el número máximo de ventanas gráficas que pueden estar activas
al mismo tiempo en una presentación.
CTAB
Devuelve el nombre de la ficha actual (modelo o presentación) del dibujo.
TILEMODE
Convierte en actual la ficha Modelo o la última ficha de presentación.
446 | Capítulo 11 Presentación de varias vistas en espacio modelo
Utilidades
No hay entradas
Modificadores de comandos
No hay entradas
Selección y utilización de la ventana gráfica actual
Cuando se multiplican las ventanas gráficas, una de ellas se convierte en la
ventana gráfica actual, que acepta las acciones del cursor y comandos de vista.
En la ventana gráfica actual, el cursor aparece como una cruz, en lugar de un
cursor en flecha, y el contorno de la ventana gráfica aparece resaltado. Puede
cambiar la ventana gráfica actual en cualquier momento, excepto cuando la
ejecución de un comando Vista esté en curso.
Para hacer que una ventana gráfica sea la actual, pulse dentro de ella o pulse
CTRL+R para pasar de una ventana gráfica a otra.
Para dibujar una línea usando dos ventanas gráficas del espacio modelo, debe
comenzar la línea en la ventana gráfica actual, convertir en actual otra ventana
gráfica haciendo clic en su interior y especificar el punto final de la línea en
la segunda ventana gráfica. En un dibujo grande, puede usar este método para
dibujar una línea desde un detalle en una esquina hasta otro detalle en otra
esquina lejana.
Selección y utilización de la ventana gráfica actual | 447
Para convertir una ventana gráfica en la ventana actual
■ Pulse en cualquier lugar del marco de la ventana gráfica.
Para cambiar de ventana gráfica sin pulsar
■ Pulse CTRL+R varias veces.
Referencia rápida
Comandos
No hay entradas
Variables de sistema
CVPORT
Muestra el número de identificación de la ventana gráfica actual.
VIEWCTR
Almacena el centro de la vista de la ventana gráfica actual.
VIEWSIZE
Almacena la altura de la vista mostrada en la ventana gráfica actual, medida
en unidades de dibujo.
Utilidades
No hay entradas
Modificadores de comandos
No hay entradas
Guardado y restablecimiento de las especificaciones de
ventanas gráficas en la ficha Modelo
Las especificaciones de las ventanas gráficas pueden guardarse y restablecerse
por nombre.
De esta forma, no es necesario configurar las ventanas gráficas y las vistas cada
vez que se necesiten. Mediante el comando VENTANAS es posible guardar las
448 | Capítulo 11 Presentación de varias vistas en espacio modelo
disposiciones de las ventanas gráficas y restituirlas por su nombre
posteriormente. Los parámetros que se guardan con la ventana gráfica incluyen
■ El número y la posición de las ventanas gráficas
■ Las vistas contenidas en las ventanas gráficas
■ Los parámetros de rejilla y de forzcursor de cada ventana gráfica
■ El parámetro de la visualización del icono de la SCP para cada ventana
gráfica
Se pueden enumerar, restituir y suprimir las disposiciones de ventana gráfica
disponibles. Las especificaciones de la ventana gráfica guardada en la ficha
Modelo pueden introducirse en una ficha de presentación.
Para guardar y dar nombre a las especificaciones de una ventana gráfica
1 Haga clic en la ficha Vista ➤ grupo Ventanas gráficas ➤ Nuevo.
2 En el cuadro de diálogo Ventanas gráficas, ficha Nuevas ventanas, escriba
un nombre para la configuración de ventanas en la casilla Nuevo nombre.
El nombre puede tener hasta 255 caracteres y contener letras, dígitos y
los caracteres especiales signo de dólar ($), guión (-) y subrayado (_).
3 Haga clic en Aceptar.
NOTA La disposición de una ventana gráfica sólo puede guardarse en la ficha
Modelo.
Entrada de comandos: VENTANAS
Para restablecer las especificaciones de una ventana gráfica guardada
1 Haga clic en la ficha Vista ➤ panel Ventanas gráficas ➤ Guardado.
2 En el cuadro de diálogo Ventanas gráficas, ficha Ventanas gráficas
guardadas, seleccione el nombre de la configuración de la ventana gráfica
de la lista.
3 Haga clic en Aceptar.
Entrada de comandos: VENTANAS
Guardado y restablecimiento de las especificaciones de ventanas gráficas en la ficha Modelo | 449
Para borrar la ordenación de una ventana gráfica guardada
1 Haga clic en la ficha Vista ➤ panel Ventanas gráficas ➤ Guardado.
2 En el cuadro de diálogo Ventanas gráficas, ficha Ventanas gráficas
guardadas, seleccione el nombre de la configuración de la ventana gráfica
que desea eliminar.
3 Pulse SUPRIMIR.
Entrada de comandos: VENTANAS
Para ver una lista de las disposiciones de ventanas gráficas guardadas
■ Haga clic en la ficha Vista ➤ panel Ventanas gráficas ➤ Guardado.
Se muestra el cuadro de diálogo Ventanas gráficas.
Todas las disposiciones de ventanas gráficas guardadas del dibujo aparecen
enumeradas en el cuadro Ventanas gráficas guardadas de la ficha Ventanas
guardadas.
Entrada de comandos: VENTANAS
Referencia rápida
Comandos
RENOMBRA
Cambia el nombre asignado a los elementos, tales como las capas o los estilos
de cota.
VENTANAS
Crea varias ventanas gráficas en el espacio modelo o papel.
450 | Capítulo 11 Presentación de varias vistas en espacio modelo
Variables de sistema
No hay entradas
Utilidades
No hay entradas
Modificadores de comandos
No hay entradas
Guardado y restablecimiento de las especificaciones de ventanas gráficas en la ficha Modelo | 451
452
Elección de un proceso de
trabajo antes de comenzar
453
454
Creación de dibujos de una
sola vista (espacio modelo)
Para crear un dibujo bidimensional que tenga una vista, tanto el dibujo como su anotación
se pueden crear exclusivamente en espacio modelo. Este es el método tradicional para crear
dibujos con AutoCAD
®
.
Este método permite crear el edificio, la pieza mecánica o el área geográfica que se quiera
representar a escala completa (1:1), y el texto, las cotas y el cuadro de rotulación del dibujo
a una escala que se ajuste a la escala de trazado deseada.
Inicio rápido a los dibujos en espacio modelo
El proceso de creación y trazado de un archivo de dibujo en espacio modelo es
muy distinto del que se utiliza en los dibujos manuales.
En AutoCAD existen dos entornos de trabajo distintos, representados por la
ficha Modelo y las fichas de presentación. Estas fichas se encuentran junto a la
parte inferior del área de dibujo.
Para crear un dibujo bidimensional que tenga una vista, tanto el modelo como
su anotación se pueden crear exclusivamente en espacio modelo, sin utilizar
ninguna ficha de presentación. Este es el método tradicional para crear dibujos
con AutoCAD. Este método es sencillo pero tiene varias limitaciones, entre las
que se incluyen las siguientes:
■ Sólo resulta adecuado para dibujos bidimensionales.
■ No admite parámetros de capa de varias vistas o dependientes de una vista.
■ El ajuste de escala de la anotación y el cuadro de rotulación requieren la
realización de cálculos a menos que utilice objetos .
12
455
Con este método siempre dibujará objetos geométricos a escala completa (1:1)
y texto, cotas y otras anotaciones a una escala que aparecerá con el tamaño
correcto al trazar el dibujo.
Para obtener más información acerca del uso de objetos anotativos y el ajuste
de escala de las anotaciones automáticamente, véase Aplicación de una escala
a anotaciones en la página 1503.
Véase también:
■ Creación de presentaciones de dibujo con varias vistas (espacio papel) en
la página 463
■ Trabajo con planos en un conjunto de planos en la página 517
Referencia rápida
Comandos
MODELO
Permite cambiar de la ficha de presentación a la ficha Modelo.
RENOMBRA
Cambia el nombre asignado a los elementos, tales como las capas o los estilos
de cota.
VENTANAS
Crea varias ventanas gráficas en el espacio modelo o papel.
Variables de sistema
CVPORT
Muestra el número de identificación de la ventana gráfica actual.
MAXACTVP
Establece el número máximo de ventanas gráficas que pueden estar activas
al mismo tiempo en una presentación.
TILEMODE
Convierte en actual la ficha Modelo o la última ficha de presentación.
VIEWCTR
Almacena el centro de la vista de la ventana gráfica actual.
456 | Capítulo 12 Creación de dibujos de una sola vista (espacio modelo)
VIEWSIZE
Almacena la altura de la vista mostrada en la ventana gráfica actual, medida
en unidades de dibujo.
Utilidades
No hay entradas
Modificadores de comandos
No hay entradas
Dibujo, escala y anotaciones en espacio modelo
Si dibuja y traza desde el espacio modelo, deberá determinar y aplicar un factor
de escala a los objetos de anotación antes de trazar.
Es posible dibujar y trazar exclusivamente desde el espacio modelo. Este método
resulta útil fundamentalmente para dibujos bidimensionales con una sola
vista. Para emplear este método, utilice el siguiente proceso:
■ Determine las unidades de medida (unidades de dibujo) del dibujo.
■ Especifique el estilo de visualización de la unidad de dibujo.
■ Calcule y establezca la escala para las cotas, anotaciones y bloques.
■ Dibuje a escala completa (1:1) en espacio modelo.
■ Cree la anotación e inserte los bloques en espacio modelo.
■ Trace el dibujo con la escala predeterminada.
También puede utilizar objetos si desea ajustar la escala de las anotaciones
automáticamente. Para obtener más información acerca del uso de objetos
anotativos y el ajuste de escala de las anotaciones automáticamente, véase
Aplicación de una escala a anotaciones en la página 1503.
Determinación de las unidades de medida
Antes de empezar a dibujar en espacio modelo hay que determinar las unidades
de medida (unidades de dibujo) que se desean utilizar. El usuario debe decidir
lo que representa cada unidad en la pantalla, como una pulgada, un milímetro,
un kilómetro u otra unidad de medida. Por ejemplo, si está dibujando una
pieza de un motor, puede decidir que una unidad de dibujo equivale a un
Dibujo, escala y anotaciones en espacio modelo | 457