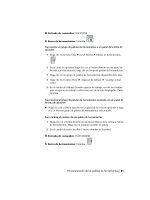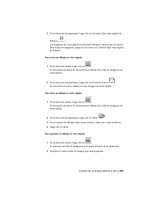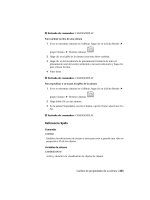Manual de usuario AutoCad 2010 en castellano- P11 pot
Bạn đang xem bản rút gọn của tài liệu. Xem và tải ngay bản đầy đủ của tài liệu tại đây (615.9 KB, 50 trang )
Tipo de objeto
Representación en el dibujo exportado
Estilos visuales
Se utiliza el estilo visual de estructura alámbrica 2D.
Ventanas gráficas en
perspectiva
Los objetos incluidos en una ventana gráfica en perspectiva
tendrán una proyección paralela.
NOTA En la tabla no se incluyen los objetos que se pueden recortar directamente
sin cambiar sus tipos.
Cambios visuales en los objetos
No todos los objetos que aparecen en una presentación se visualizarán igual
en la ficha Modelo del dibujo exportado. Esto incluye (sin limitación) los casos
siguientes:
■
El mismo objeto mostrado en varias ventanas gráficas se convierte en varios
objetos en el dibujo exportado del espacio modelo. Además, los objetos se
transforman y a menudo se escalan. Ambos procesos pueden afectar la
extracción de datos de bloques.
■
Algunos objetos se convierten o se descomponen para recortarlos.
■
Las ventanas gráficas de una presentación pueden tener cada una un estilo
visual distinto; sólo se puede utilizar un estilo visual en el espacio modelo.
■
Puede que las polilíneas con anchura delimitada por el contorno de la
ventana gráfica no se recorten de forma adecuada en el dibujo exportado.
Recomendaciones
Al exportar una presentación al espacio modelo, tenga en cuenta lo siguiente:
■
El rendimiento del comando EXPORTARPRESENTACION puede ser más
lento si una ventana gráfica del espacio modelo está activada.
■
En el dibujo exportado, la ventana gráfica muestra el tipo de línea original,
que puede no coincidir con el aspecto del dibujo original. Si es así, asigne
el tipo de línea “Continuous” a las ventanas gráficas en el dibujo original.
■
La escala del tipo de línea no se puede mantener de forma precisa para los
objetos de referencias externas y bloques si PSLTSCALE es 0.
■
Si tiene algún problema con las referencias externas durante la exportación,
desenlace las no resueltas o únalas manualmente y, a continuación, utilice
el comando EXPORTARPRESENTACION.
Exportación de una presentación al espacio modelo | 483
■
Se exportan los objetos de supersombreado (de Express Tools), pero puede
que el sombreado no permanezca dentro de los contornos originales. Puede
utilizar el comando RECORTA en el dibujo exportado para corregir cualquier
problema de aspecto visual.
Para exportar una presentación a un dibujo del espacio modelo
1 Haga clic en el menú Archivo ➤ Exportar presentación a modelo.
NOTA El comando EXPORTARPRESENTACION sólo se puede utilizar desde
una ficha de presentación.
2 En el cuadro de diálogo Exportar presentación a dibujo del espacio
modelo, escriba un nombre de archivo.
3 Especifique la ubicación donde desea guardar el archivo. La ubicación
por defecto es la del dibujo actual.
4 Pulse Guardar.
Entrada de comandos: EXPORTARPRESENTACION
Para lograr una mejor fidelidad visual para un dibujo que contenga objetos
de AEC
1 En un dibujo abierto, escriba aectoacad. El comando AECTOACAD crea
un nuevo archivo DWG con todos los objetos de AEC descompuestos en
objetos básicos de AutoCAD.
NOTA Al utilizar el comando AECTOACAD, se recomienda utilizar Insertar
como el tipo de unión.
2 Desplácese al dibujo convertido. Haga clic en Abrir.
3 En la línea de comando, escriba exportarpresentacion.
Entrada de comandos: EXPORTARPRESENTACION
484 | Capítulo 13 Creación de presentaciones de dibujo con varias vistas (espacio papel)
Referencia rápida
Comandos
EXPORTARPRESENTACION
Crea una representación visual de la presentación actual en el espacio modelo
de un nuevo dibujo.
Variables de sistema
No hay entradas
Utilidades
No hay entradas
Modificadores de comandos
No hay entradas
Creación y modificación de ventanas gráficas de
presentación
Se puede crear una única ventana gráfica de presentación que ocupe la
presentación completa o crear varias ventanas gráficas en la presentación. Una
vez creadas las ventanas es posible cambiar su tamo y propiedades, así como
su escala, y moverlas según sea necesario.
NOTA Es importante crear ventanas gráficas de presentación en su propia capa.
Cuando esté listo para trazar, puede desactivar la capa y trazar sin incluir los
contornos de las ventanas gráficas de presentación.
Con VMULT dispone de diversas opciones para crear una o más ventanas
gráficas de presentación. También puede utilizar COPIA y MATRIZ para crear
varias ventanas gráficas de presentación.
Creación y modificación de ventanas gráficas de presentación | 485
Creación de ventanas gráficas de presentación no rectangulares
Es posible crear una nueva ventana gráfica con contornos no rectangulares
mediante la conversión de un objeto dibujado en el espacio papel en una
ventana gráfica de presentación.
Puede utilizar el comando VMULT para crear ventanas gráficas que no sean
rectangulares.
■
Con la opción Objeto puede seleccionar un objeto cerrado, como un círculo
o polilínea cerrada creados en el espacio papel, para convertirlo en una
ventana gráfica de presentación. El objeto que define el contorno de la
ventana gráfica se asocia con la ventana después de que ésta se haya creado.
■
Con la opción Poligonal, puede crear una ventana gráfica de presentación
no rectangular especificando puntos. Las solicitudes son las mismas que
las solicitudes para crear una polilínea.
NOTA Si desea ocultar la visualización del contorno de una ventana gráfica de
presentación, deberá desactivar la capa de la ventana gráfica no rectangular en
lugar de inutilizarla. Si se inutiliza la capa de una ventana gráfica de presentación
no rectangular, la ventana gráfica no se delimita correctamente.
Redefinición de contornos de la ventana gráfica de presentación
El contorno de una ventana gráfica de presentación se puede redefinir usando
el comando VGDELIM. Puede seleccionar un objeto existente que designar
como nuevo contorno, o bien especificar los puntos de un nuevo contorno.
El nuevo contorno no delimita el antiguo, sino que lo redefine.
486 | Capítulo 13 Creación de presentaciones de dibujo con varias vistas (espacio papel)
Una ventana gráfica no rectangular consta de dos objetos: la ventana gráfica
en sí y el contorno delimitador. Puede realizar cambios en la ventana gráfica,
en el contorno delimitador o en ambos.
NOTA En la paleta Propiedades, la selección por defecto para una ventana gráfica
no rectangular es Ventana gráfica. Esto se debe a que es más probable que desee
cambiar las propiedades de la ventana gráfica que el contorno delimitador.
Cambio de tamaño de ventanas gráficas de presentación
Si desea cambiar la forma o el tamo de una ventana gráfica de presentación,
es posible utilizar pinzamientos para modificar los vértices a medida que
modifica cualquier objeto con pinzamientos.
Para crear una nueva ventana gráfica de presentación
1 En la ficha de presentación, haga clic en la ficha Vista ➤ grupo Ventanas
gráficas ➤ Nuevo.
2 En el cuadro de diálogo Ventanas gráficas, vaya a la ficha Nuevas ventanas
y, bajo Ventanas gráficas estándar, seleccione Simple.
3 Haga clic para especificar una esquina de la nueva ventana gráfica de
presentación.
4 Haga clic para especificar la esquina opuesta.
Un nuevo objeto de ventana gráfica de presentación estará disponible y
mostrará una vista por defecto. Para ajustar la vista, haga doble clic dentro
de la ventana gráfica de presentación para acceder al espacio modelo.
Barra de herramientas: Ventanas gráficas
Entrada de comandos: VENTANAS, VMULT
Para crear una configuración de ventana gráfica en una presentación
1 Haga clic en una ficha de presentación.
2 En la ficha de presentación, haga clic en la ficha Vista ➤ grupo Ventanas
gráficas ➤ Nuevo.
Creación y modificación de ventanas gráficas de presentación | 487
3 En la ficha Nuevas ventanas del cuadro de diálogo Ventanas gráficas,
seleccione una configuración de ventana en la lista Ventanas gráficas
estándar.
4 En Configuración, seleccione 2D o 3D.
Si se selecciona 3D, se aplicará un conjunto de vistas 3D estándar a cada
ventana gráfica de la configuración.
5 En Espaciado de ventanas, seleccione el espacio que desee añadir entre
las ventanas gráficas.
6 Para cambiar una vista, seleccione una ventana gráfica en la imagen
preliminar. En la sección Cambiar vista a, seleccione una vista de la lista
de vistas estándar.
En la lista se incluyen las vistas superior, inferior, posterior, izquierda,
derecha e isométrica, junto con las que se hayan guardado en el dibujo.
La vista seleccionada se muestra en Vista preliminar.
7 Haga clic en Aceptar.
8 En el área de dibujo, designe dos puntos para indicar el área que contiene
la configuración de la ventana gráfica.
Barra de herramientas: Ventanas gráficas
Entrada de comandos: VENTANAS
Para colocar una configuración de ventana gráfica guardada en una
presentación
1 Haga clic en una ficha de presentación.
2 Haga clic en la ficha Vista ➤ panel Ventanas gráficas ➤ Guardado.
3 En el cuadro de diálogo Ventanas gráficas, ficha Ventanas gráficas
guardadas, seleccione la configuración de ventanas gráficas guardada en
la lista.
4 Haga clic en Aceptar.
5 En la presentación, precise una ubicación para la configuración de
ventanas gráficas guardadas.
488 | Capítulo 13 Creación de presentaciones de dibujo con varias vistas (espacio papel)
Barra de herramientas: Ventanas gráficas
Entrada de comandos: VENTANAS
Para modificar las propiedades de ventana gráfica de presentación en la paleta
Propiedades
1 Haga clic en el marco de la ventana de presentación cuyas propiedades
desea modificar.
2 Haga clic en la ficha Vista ➤ grupo Paletas ➤ Propiedades
3 En la paleta Propiedades, seleccione el valor de la propiedad que desee
modificar. Escriba un nuevo valor o seleccione un nuevo parámetro en
la lista proporcionada.
El nuevo parámetro de propiedad o valor se asignará a la ventana gráfica
de presentación seleccionada.
Barra de herramientas: Estándar
Entrada de comandos: PROPIEDADES
Menú contextual: Seleccione la ventana gráfica y haga clic con el botón
derecho en el área de dibujo. Haga clic en Propiedades.
Para delimitar un contorno de ventana gráfica de presentación
1 Haga clic en la ficha Vista ➤ panel Ventanas gráficas ➤ Delimitar ventana.
2 Designe las ventanas gráficas que desee delimitar.
3 (Opcional) Escriba s (Suprimir) para suprimir un límite delimitador
existente.
4 Opte por una de las siguientes acciones:
Creación y modificación de ventanas gráficas de presentación | 489
5 ■ Escriba p (Poligonal) para especificar una serie de puntos para definir
un contorno poligonal.
■
Seleccione un objeto del espacio papel que definirá el nuevo contorno
de la ventana gráfica.
Entrada de comandos: Seleccione la ventana gráfica que desee delimitar
y haga clic con el botón derecho en el área de dibujo. Haga clic en Delimitar
ventana.
Referencia rápida
Comandos
VMULT
Crea y controla las ventanas gráficas de presentación.
PROPIEDADES
Controla las propiedades de objetos existentes.
VGDELIM
Delimita objetos de la ventana gráfica de presentación y cambia la forma del
borde de la ventana.
VENTANAS
Crea varias ventanas gráficas en el espacio modelo o papel.
Variables de sistema
MAXACTVP
Establece el número máximo de ventanas gráficas que pueden estar activas
al mismo tiempo en una presentación.
490 | Capítulo 13 Creación de presentaciones de dibujo con varias vistas (espacio papel)
Utilidades
No hay entradas
Modificadores de comandos
No hay entradas
Control de vistas en las ventanas gráficas de
presentación
Cuando se crea una presentación, se le pueden adir ventanas gráficas de
presentación que actúen como ventanas en el espacio modelo. En cada ventana
gráfica de presentación se puede controlar la vista que aparece.
Escala de vistas en las ventanas gráficas de presentación
Para atribuir con precisión la escala de cada vista mostrada en el dibujo trazado,
defina la escala de cada vista con respecto al espacio papel.
Puede cambiar la escala de la vista de la ventana gráfica mediante
■
La paleta Propiedades
■
La opción XP del comando ZOOM
■
La barra de herramientas Ventanas gráficas
NOTA Puede modificar la lista de escalas que se muestran en todas las listas de
escalas de vistas y de trazado con EDITARLISTAESCALAS.
En una presentación, el factor de escala que tiene una vista en una ventana
gráfica de presentación es la relación entre el tamaño real del modelo exhibido
en la ventana gráfica y el tamo de la presentación. La relación se determina
dividiendo las unidades de espacio papel por las unidades de espacio modelo.
Por ejemplo, para un dibujo en escala de un cuarto, la relación sería un factor
de escala de una unidad de espacio papel por cuatro unidades de espacio
modelo o 1:4.
El ajuste de escala o estiramiento del marco de la ventana de presentación no
cambia la escala de la vista que se encuentra dentro de la ventana gráfica.
Control de vistas en las ventanas gráficas de presentación | 491
Bloqueo de escala en ventanas gráficas de presentaciones
Una vez establecida la escala de la ventana gráfica, no es posible aplicarle un
zoom sin cambiar la escala. Mediante el bloqueo de escala de la ventana gráfica,
se puede ampliar la vista para ver diferentes niveles de detalle en la ventana
sin alterar su escala.
El bloqueo de la escala supone bloquear la escala definida para la ventana
gráfica seleccionada. Una vez que se ha bloqueado la escala, se puede continuar
con la modificación de la geometría en la ventana sin que afecte a la escala
de la ventana gráfica. Si activa el bloqueo de escala de una ventana gráfica, la
mayor parte de los comandos de visualización, como PTOVISTA,VISTADIN,
3DORBITA, PLANTA y VISTA dejarán de funcionar en dicha ventana.
NOTA El bloqueo de la escala de la ventana gráfica también está disponible para
ventanas gráficas no rectangulares. Para bloquear una ventana gráfica no
rectangular, deberá realizar un paso más en la paleta Propiedades para designar
un objeto de ventana gráfica en vez de su contorno delimitador.
Para modificar la escala de una ventana gráfica de presentación mediante la
paleta Propiedades
1 Asegúrese de que se encuentra en una ficha de presentación de espacio
papel.
2 Haga clic en el marco de la ventana gráfica cuya escala desea modificar.
3 Haga clic con el botón derecho y, a continuación, seleccione Propiedades.
4 En la paleta Propiedades, seleccione Escala estándar y, a continuación,
elija una nueva escala en la lista.
La escala seleccionada se aplicará a la ventana gráfica.
NOTA Para utilizar una escala personalizada, introduzca una escala en el
campo Personalizar escala de la paleta Propiedades.
Barra de herramientas: Estándar
Entrada de comandos: PROPIEDADES
Menú contextual: Seleccione la ventana gráfica y haga clic con el botón
derecho en el área de dibujo. Haga clic en Propiedades.
492 | Capítulo 13 Creación de presentaciones de dibujo con varias vistas (espacio papel)
Para activar un bloqueo de escala en una ventana gráfica de presentación
1 En la presentación, haga clic en la ventana gráfica cuya escala desea
bloquear.
2 Si es necesario, abra la paleta Propiedades.
3 En la paleta Propiedades, realice una de las siguientes operaciones:
■
Si ha seleccionado una ventana gráfica rectangular, seleccione
Inmovilizar vista y, a continuación, haga clic en Sí.
■
Si ha seleccionado una ventana gráfica no rectangular, haga clic en
Todos (2) y seleccione Ventana gráfica (1). A continuación, seleccione
Inmovilizar vista y haga clic en Sí.
La escala de la ventana gráfica actual se bloquea. El cambio del factor de
zoom de la ventana gráfica sólo afectará a los objetos de espacio papel.
Barra de herramientas: Estándar
Entrada de comandos: PROPIEDADES
Menú contextual: Seleccione la ventana gráfica y haga clic con el botón
derecho en el área de dibujo. Haga clic en Propiedades.
Referencia rápida
Comandos
EDITARLISTAESCALAS
Controla la lista de escalas disponibles para las ventanas gráficas de
presentación, las presentaciones de página y el trazado.
VMULT
Crea y controla las ventanas gráficas de presentación.
PROPIEDADES
Controla las propiedades de objetos existentes.
VENTANAS
Crea varias ventanas gráficas en el espacio modelo o papel.
Escala de vistas en las ventanas gráficas de presentación | 493
ZOOM
Aumenta o reduce el factor de ampliación de la vista de la ventana gráfica
actual.
Variables de sistema
No hay entradas
Utilidades
No hay entradas
Modificadores de comandos
No hay entradas
Control de la visibilidad en las ventanas gráficas de presentación
La visibilidad de los objetos de una ventana de presentación puede controlarse
de varias formas. Estos métodos resultan útiles para enfatizar u ocultar distintos
elementos de un dibujo, y para reducir el tiempo de regeneración de pantalla.
Inutilización de capas específicas en una ventana
gráfica de presentación
Una ventaja importante del uso de ventanas gráficas de presentación es la
posibilidad de inutilizar capas de forma selectiva en cada ventana. También
puede especificar los valores por defecto de la visibilidad para las nuevas
ventanas gráficas y para las nuevas capas. Como consecuencia, es posible ver
diferentes objetos en cada ventana gráfica de presentación.
La inutilización o reutilización de las capas de una ventana de presentación
actual y futura no afecta a otras ventanas gráficas. Las capas inutilizadas son
invisibles. No se regeneran ni se trazan. En la ilustración, la capa que muestra
el terreno se ha inutilizado en una ventana gráfica.
494 | Capítulo 13 Creación de presentaciones de dibujo con varias vistas (espacio papel)
La reutilización de la capa restablece la visibilidad. El método más sencillo
para inutilizar o reutilizar las capas de la ventana gráfica actual es utilizar el
Administrador de propiedades de capas.
En la parte derecha del Administrador de propiedades de capas, utilice la
columna Inutilizar en la ventana para inutilizar una o varias capas en la
ventana gráfica de presentación actual. Para mostrar la columna Inutilizar en
la ventana debe encontrarse en una ficha Presentación. Especifique la ventana
gráfica de presentación actual haciendo doble clic en cualquier lugar dentro
de su contorno.
Inutilización o reutilización automática de capas en ventanas gráficas de
presentación nuevas
Es posible establecer los parámetros de visibilidad por defecto aplicables a
determinadas capas de todas las ventanas gráficas de presentación nuevas. Por
ejemplo, puede restringir la visualización de cotas inutilizando la capa COTAS
en todas las ventanas gráficas nuevas. Si crea una ventana gráfica que requiera
acotaciones, puede ignorar el valor por defecto modificando el valor en la
ventana gráfica actual. La modificación de los valores por defecto para las
nuevas ventanas gráficas no afecta a las ventanas gráficas ya existentes.
Creación de capas nuevas inutilizadas en todas las ventanas gráficas de
presentación
Se pueden crear nuevas capas que estén inutilizadas en todas las ventanas
gráficas de presentación nuevas y existentes. Más tarde podrá reutilizar las
capas de las ventanas gráficas que especifique. Ésta es una forma abreviada de
crear una nueva capa que sólo resulte visible en una única ventana.
Control de la visibilidad en las ventanas gráficas de presentación | 495
Para inutilizar o reutilizar capas en la ventana de presentación actual
1 Haga doble clic dentro de una ventana de presentación para convertirla
en la ventana activa.
2 Haga clic en la ficha Inicio ➤ grupo Capas ➤ Propiedades de capa.
3 En el Administrador de propiedades de capas, seleccione las capas que
desee inutilizar o reutilizar.
Si desea seleccionar varias capas, mantenga pulsada la tecla CTRL mientras
hace clic. Si desea seleccionar una secuencia de capas, mantenga pulsada
la tecla MAYÚS mientras hace clic.
4 Haga clic en el icono de la columna Inutilizar en la ventana para una de
las capas seleccionas.
5 Haga clic en Aceptar.
Barra de herramientas: Capas
Entrada de comandos: CAPA
Para ver una lista de las capas que están inutilizadas en la ventana gráfica
actual
1 Haga clic en una ficha de presentación.
2 Haga doble clic dentro de una ventana de presentación para convertirla
en la ventana activa.
3 Haga clic en la ficha Inicio ➤ grupo Capas ➤ Propiedades de capa.
4 En el Administrador de propiedades de capas, en la columna Inutilizar
en la ventana busque el icono de inutilización o reutilización en ventanas
gráficas actuales.
5 Haga clic en Aceptar.
Barra de herramientas: Capas
Entrada de comandos: CAPA, VGCAPA
Para inutilizar o reutilizar las capas de todas las ventanas gráficas
1 Haga clic en una ficha de presentación.
496 | Capítulo 13 Creación de presentaciones de dibujo con varias vistas (espacio papel)
2 Haga clic en la ficha Inicio ➤ grupo Capas ➤ Propiedades de capa.
3 En el Administrador de propiedades de capas, seleccione las capas que
desee inutilizar o reutilizar.
Si desea seleccionar varias capas, mantenga pulsada la tecla CTRL mientras
hace clic. Si desea seleccionar una secuencia de capas, mantenga pulsada
la tecla MAYÚS mientras hace clic.
4 En la columna Inutilizar, haga clic en el icono para inutilizar o reutilizar
las capas.
Barra de herramientas: Capas
Entrada de comandos: CAPA
Para inutilizar o reutilizar capas en el espacio papel
1 Haga clic en una ficha de presentación.
2 Asegúrese de que se encuentra en el espacio papel (en la barra de estado,
está activado PAPEL).
3 Haga clic en la ficha Inicio ➤ grupo Capas ➤ Propiedades de capa.
4 En el Administrador de propiedades de capas, seleccione las capas que
desee inutilizar o reutilizar.
5 En la columna Inutilizar, haga clic en el icono para cambiar el estado de
las capas. El icono con un sol indica que la capa está reutilizada; el icono
con un copo de nieve indica que la capa está inutilizada.
6 Haga clic en Aceptar.
Barra de herramientas: Capas
Entrada de comandos: CAPA
Para inutilizar o reutilizar las capas de todas las ventanas gráficas nuevas
1 Haga clic en una ficha de presentación.
2 Haga clic en la ficha Inicio ➤ grupo Capas ➤ Propiedades de capa.
Control de la visibilidad en las ventanas gráficas de presentación | 497
3 En el Administrador de propiedades de capas, seleccione las capas que
desee inutilizar o reutilizar automáticamente en todas las ventanas gráficas
que cree.
Si desea seleccionar varias capas, mantenga pulsada la tecla CTRL mientras
hace clic. Si desea seleccionar una secuencia de capas, mantenga pulsada
la tecla MAYÚS mientras hace clic.
4 En la columna Inutilizar en las ventanas nuevas, haga clic en el icono
para cambiar el estado de las capas. El icono con un sol indica que la capa
está reutilizada; el icono con un copo de nieve indica que la capa está
inutilizada.
5 Haga clic en Aceptar.
Barra de herramientas: Capas
Entrada de comandos: CAPA
Para crear nuevas capas que estén inutilizadas en todas las ventanas gráficas
1 Haga clic en una ficha de presentación.
2 Haga clic en la ficha Inicio ➤ grupo Capas ➤ Propiedades de capa.
3 Para crear una capa, haga clic en el botón Nueva capa.
4 Cambie el nombre de la nueva capa.
5 Para cambiar el estado de la capa a inutilizada, haga clic en el icono de
la columna Inutilizar. El icono con un sol indica que la capa está
reutilizada; el icono con un copo de nieve indica que la capa está
inutilizada.
6 Haga clic en Aceptar.
Barra de herramientas: Capas
Entrada de comandos: CAPA, VGCAPA
498 | Capítulo 13 Creación de presentaciones de dibujo con varias vistas (espacio papel)
Referencia rápida
Comandos
CAPA
Gestiona capas y propiedades de capas.
VGCAPA
Establece la visibilidad de capas en las ventanas gráficas.
Variables de sistema
No hay entradas
Utilidades
No hay entradas
Modificadores de comandos
No hay entradas
Tramado de objetos en ventanas gráficas de
presentación
El tramado hace referencia a aplicar menos tinta a un objeto durante su trazado.
El objeto aparece atenuado en la pantalla y en la copia impresa. El tramado
puede utilizarse para diferenciar los objetos de un dibujo sin necesidad de
cambiar sus propiedades de color.
Para asignar un valor de tramado a un objeto es preciso asignarle un estilo de
trazado y, a continuación, definir el valor de tramado en dicho estilo.
Se pueden asignar valores de tramado comprendidos entre 0 y 100. El valor
por defecto, 100, supone no aplicar ningún tramado y ver el objeto con una
intensidad de tinta normal. Un valor de tramado de 0 significa que no se ha
aplicado tinta al objeto, por lo que éste aparece invisible en esa ventana gráfica.
Véase también:
■
Definición de opciones para el trazado de objetos en la página 1945
Control de la visibilidad en las ventanas gráficas de presentación | 499
Para aplicar tramado a objetos de ventanas de presentación
1 Haga clic en el menú Archivo ➤ Administrador de estilos de trazado.
2 Haga clic con el botón derecho en un archivo CTB o STB. Haga clic en
Abrir.
3 Seleccione el estilo de trazado que desea cambiar en la ficha Vista de
formulario del Editor de tablas de estilos de trazado.
4 Escriba en el cuadro Tramado un valor de intensidad que oscile entre 1
y 100.
5 Haga clic en Guardar y cerrar.
6 Haga clic en la ficha Salida ➤ grupo Trazar ➤ Administrador de
configuraciones de página.
7 En el cuadro de diálogo Configurar página, de la ficha Dispositivo de
impresión, seleccione la tabla de estilos de trazado editada de la lista Tabla
estilos trazado (asignación plumillas).
8 Haga doble clic dentro de la ventana de presentación que contiene los
objetos cuyo tramado desee cambiar.
9 Designe los objetos cuyo estilo de trazado desee cambiar.
10 Haga clic con el botón derecho del ratón en el área de dibujo y elija
Propiedades.
11 En la paleta Propiedades, utilice uno de los siguientes métodos:
■
Si utiliza tablas de estilo de trazado guardadas, seleccione en Estilo de
trazado el estilo que ha editado en el Editor de tablas de estilos de
trazado. Si el estilo no figura en la lista, elija Otro y defina la tabla de
estilos de trazado activa como el estilo de trazado que modificó en el
Editor de tablas de estilos de trazado. Seleccione el estilo modificado
en la lista Estilos de trazado del cuadro de diálogo Seleccionar estilo
de trazado.
■
Si utiliza tablas de estilos de trazado dependientes del color, junto a
Color, seleccione el color cuyo estilo de trazado modificó en el Editor
de tablas de estilos de trazado.
500 | Capítulo 13 Creación de presentaciones de dibujo con varias vistas (espacio papel)
Referencia rápida
Comandos
PREPPAGINA
Determina la configuración de la página, el dispositivo de trazado, el tamaño
de papel y otros parámetros para cada nueva presentación.
PROPIEDADES
Controla las propiedades de objetos existentes.
Variables de sistema
No hay entradas
Utilidades
No hay entradas
Modificadores de comandos
No hay entradas
Activación o desactivación de ventanas gráficas de
presentación
Puede ahorrar tiempo desactivando algunas de las ventanas gráficas de
presentación o limitando el número de ventanas activas.
La visualización simultánea de un número elevado de ventanas gráficas de
presentación activas puede afectar al rendimiento del sistema debido a la
regeneración del contenido de cada ventana. Puede ahorrar tiempo
desactivando algunas de las ventanas gráficas de presentación o limitando el
número de ventanas activas. La siguiente ilustración muestra los efectos de
desactivar dos ventanas gráficas de presentación.
Control de la visibilidad en las ventanas gráficas de presentación | 501
Las ventanas gráficas de presentación nuevas están activadas por defecto. Si
desactiva las que no esté utilizando, podrá copiarlas sin esperar a que se
regeneren.
Si no desea trazar una ventana gráfica de presentación, puede desactivarla.
Para activar o desactivar el uso de la paleta Propiedades
1 Asegúrese de que se encuentra en una ficha de presentación de espacio
papel.
2 Haga clic en el marco de la ventana gráfica que desea activar o desactivar.
3 Haga clic en la ficha Inicio ➤ grupo Capas ➤ Propiedades de capa.
4 En la sección Varios de la paleta Propiedades, seleccione Act y, a
continuación, elija Sí o No para activar o desactivar la ventana gráfica.
En el caso de ventanas gráficas no rectangulares, seleccione Todos (2) en
la paleta Propiedades y, a continuación, seleccione Ventana gráfica (1)
antes de realizar cambios en las propiedades de la ventana.
Barra de herramientas: Estándar
Entrada de comandos: PROPIEDADES
Menú contextual: Seleccione la ventana gráfica y haga clic con el botón
derecho en el área de dibujo. Haga clic en Visualizar objetos ventana.
Referencia rápida
Comandos
VMULT
Crea y controla las ventanas gráficas de presentación.
502 | Capítulo 13 Creación de presentaciones de dibujo con varias vistas (espacio papel)
PREPPAGINA
Determina la configuración de la página, el dispositivo de trazado, el tamo
de papel y otros parámetros para cada nueva presentación.
PROPIEDADES
Controla las propiedades de objetos existentes.
VENTANAS
Crea varias ventanas gráficas en el espacio modelo o papel.
Variables de sistema
MAXACTVP
Establece el número máximo de ventanas gráficas que pueden estar activas
al mismo tiempo en una presentación.
Utilidades
No hay entradas
Modificadores de comandos
No hay entradas
Atribución de escalas a tipos de línea en ventanas gráficas de
presentación
Se pueden aplicar escalas a tipos de línea en espacio papel, ya sea utilizando
unidades de dibujo del espacio en que se creó el dibujo o unidades de espacio
papel.
Puede definir la variable de sistema PSLTSCALE de forma que se mantenga la
misma escala de tipo de línea para los objetos mostrados con factores de zoom
diferentes en una presentación y en una ventana gráfica de presentación. Por
ejemplo, establezca la variable PSLTSCALE en 1 (valor por defecto), defina el
tipo de línea como trazo discontinuo y, a continuación, dibuje una línea en
una presentación de espacio papel. En la presentación, cree una ventana gráfica
con un factor de zoom de 1x, convierta la ventana de presentación en actual
y dibuje una línea utilizando el mismo tipo de línea discontinuo. Las líneas
discontinuas deben parecer iguales. Si se cambia el factor de zoom de ventana
a 2x, el ajuste a escala del tipo de línea para la línea discontinua en la
Atribución de escalas a tipos de línea en ventanas gráficas de presentación | 503
presentación y en la ventana de la presentación será el mismo,
independientemente de la diferencia del factor de zoom.
Cuando PSLTSCALE esté activada, también puede controlar la longitud de los
trazos con ESCALATL y CELTSCALE. En la ilustración siguiente, el patrón de
los tipos de línea del dibujo de la izquierda tiene la misma escala,
independientemente de la escala de la vista En el dibujo de la derecha, la escala
de los tipos de línea coincide con la escala de cada vista.
Véase también:
■
Configuración de la escala del grosor de línea de las presentaciones en la
página 1891
Para ajustar la escala de tipos de línea globalmente en espacio papel
1 Haga clic en la ficha Inicio ➤ grupo Propiedades ➤ Tipo de línea.
2 En el Administrador de tipos de línea, haga clic en Detalles.
3 En Factor de escala global, introduzca una escala global para aplicarla a
los tipos de línea.
4 Haga clic en Aceptar.
Entrada de comandos: TIPOLIN
504 | Capítulo 13 Creación de presentaciones de dibujo con varias vistas (espacio papel)
Referencia rápida
Comandos
TIPOLIN
Carga, define y modifica tipos de línea.
Variables de sistema
PSLTSCALE
Controla la escala de tipo de línea de los objetos que aparecen en las ventanas
gráficas de espacio papel.
Utilidades
No hay entradas
Modificadores de comandos
No hay entradas
Alineación de las vistas en ventanas gráficas de presentación
Una de las formas de que se dispone para organizar los elementos del dibujo
consiste en alinear la vista de una de las ventanas de presentación con la vista
de otra ventana.
Para alineaciones angulares, horizontales y verticales, puede mover cada
ventana gráfica de presentación respecto a las distancias definidas por la
geometría mostrada del espacio modelo.
Alineación de las vistas en ventanas gráficas de presentación | 505
Para ajustar con precisión las vistas en una presentación puede crear geometría
de construcción, utilizar referencias a objetos en los objetos del espacio modelo
mostrados en las ventanas gráficas de presentación o utilizar una de las
funciones de limitación del cursor disponibles en la barra de estado.
Para alinear los objetos entre ventanas gráficas utilizando una línea auxiliar
1 Asegúrese de que se encuentra en una ficha de presentación.
2 Haga clic en la ficha Inicio ➤ grupo Dibujo ➤ Línea auxiliar.
3 Designe un punto de la primera ventana. Indique un segundo punto para
determinar una línea de la alineación.
Seleccione un punto que pueda alinearse con los objetos de la segunda
ventana gráfica. Para mayor precisión, use referencias a objetos.
506 | Capítulo 13 Creación de presentaciones de dibujo con varias vistas (espacio papel)
4 Haga clic en la ficha Inicio ➤ grupo Modificar ➤ Desplazar.
5 Seleccione la ventana que desee alinear con la primera ventana. Pulse
INTRO.
6 Cuando se solicite un punto de base, designe un punto de la segunda
ventana. Elija un punto que se corresponda con el punto seleccionado
en la primera ventana.
7 Cuando se solicite el segundo punto, mantenga pulsada la tecla MAYÚS
y haga clic con el botón derecho del ratón. Haga clic en Referencia a
objetos ➤ Perpendicular.Haga clic en la línea auxiliar que acaba de crear.
Se alinean la primera y segunda ventanas, así como los objetos de éstas.
NOTA Cuando se alineen objetos de ventanas, la escala de las ventanas
deberá ser la misma.
Para alinear objetos entre ventanas gráficas mediante MVSETUP
1 En la solicitud de comando, escriba mvsetup.
2 Escriba a de Alinear.
3 Seleccione uno de los siguientes tipos de alineación:
■
Horizontal.alinea horizontalmente un punto de una ventana gráfica
con un punto base de otra ventana.
■
Vertical.Alinea verticalmente un punto de una ventana gráfica con
un punto base de otra ventana.
■
Ángulo.Alinea un punto de una ventana gráfica con un punto base
ubicado a una distancia y ángulo precisados en otra ventana.
4 Asegúrese de que la ventana gráfica en la que se muestra la vista que debe
servir de referencia está activa. Precise un punto base.
5 Seleccione la ventana gráfica que contiene la vista que desee volver a
alinear. A continuación, precise el punto de alineación en esa vista.
6 Para las alineaciones angulares, especifique la distancia y el ángulo de
desplazamiento desde el punto base hasta el punto de alineación en la
segunda ventana gráfica.
Alineación de las vistas en ventanas gráficas de presentación | 507