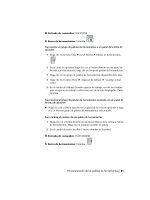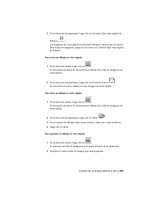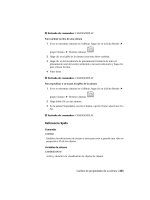Manual de usuario AutoCad 2010 en castellano- P13 pot
Bạn đang xem bản rút gọn của tài liệu. Xem và tải ngay bản đầy đủ của tài liệu tại đây (568.92 KB, 50 trang )
4 Designe un objeto de la capa en la que desea colocar el objeto copiado.
5 Opte por una de las siguientes acciones:
■
Especifique un punto base y, a continuación, un segundo punto de
la ubicación del objeto en la capa de destino.
■
Indique el desplazamiento en forma de coordenadas cartesianas,
polares, cilíndricas o esféricas. En la solicitud del segundo punto de
desplazamiento, pulse INTRO.
Barra de herramientas: Capas II
Entrada de comandos: COPIARACAPA
Para mostrar capas de forma dinámica
1 Haga clic en la ficha Origen ➤ panel Capas ➤ Recorrer las capas.
2 En el cuadro de diálogo Recorrer las capas, haga clic en una capa para ver
los objetos de ésta. Para designar más de una capa, pulse la tecla CTRL y
haga clic en las capas que desee visualizar.
El dibujo muestra los objetos de las capas seleccionadas.
3 Haga clic en Cerrar.
Barra de herramientas: Capas II
Entrada de comandos: RECORRERCAPAS
Para filtrar una lista de capas
1 Haga clic en la ficha Origen ➤ panel Capas ➤ Recorrer las capas.
2 En el cuadro de diálogo Recorrer capas, en la lista Filtro, realice una de
las siguientes acciones:
■
Escriba el nombre de un filtro existente o seleccione un filtro en la
lista desplegable Filtro.
Utilización de capas para manejar estructuras complejas | 583
■
Escriba los criterios de filtro (utilizando caracteres comodín) para crear
una lista de las capas que desea filtrar. Por ejemplo, si desea filtrar las
capas con nombres de “0” a “3”, puede indicar el criterio de filtro
[0-3]*.
NOTA Para obtener más información sobre los caracteres comodín, véase
la sección “Caracteres comodín” de Ordenación y aplicación de filtros a
la lista de capas en la página 616
La lista de capas muestra las capas definidas en el filtro.
3 Haga clic en Cerrar.
Barra de herramientas: Capas II
Entrada de comandos: RECORRERCAPAS
Para crear y guardar un filtro de capas en el cuadro de diálogo recorrer capas
1 Haga clic en la ficha Origen ➤ panel Capas ➤ Recorrer las capas.
2 En el cuadro de diálogo Recorrer capas, en la lista Fitro, indique criterios
de filtro (utilizando caracteres comodín) para crear una lista de las capas
que desea filtrar. Por ejemplo, si desea filtrar las capas “0” a “3”, indique
el criterio de filtro [0-3]*.
NOTA Para obtener más información sobre los caracteres comodín, véase la
sección “Caracteres comodín” de Ordenación y aplicación de filtros a la lista
de capas en la página 616
3 Haga clic con el botón derecho y, a continuación, haga clic en Guardar
filtro actual.
4 Haga clic en Cerrar.
Barra de herramientas: Capas II
Entrada de comandos: RECORRERCAPAS
584 | Capítulo 15 Control de las propiedades de los objetos
Para activar y desactivar un filtro de capas activo
1 Haga clic en la ficha Origen ➤ panel Capas ➤ Recorrer las capas.
2 En el cuadro de diálogo Recorrer capas, en la lista Filtro, indique el nombre
de un filtro existente o seleccione un filtro en la lista desplegable Filtro.
3 Active la casilla de selección Filtro para mostrar u ocultar las capas en la
lista de capas definidas en el filtro activo. Esto no afecta a la visualización
de las capas en el dibujo.
4 Haga clic en Cerrar.
Barra de herramientas: Capas II
Entrada de comandos: RECORRERCAPAS
Para activar y desactivar la opción de mostrar siempre en el cuadro de diálogo
Recorrer capas
1 Haga clic en la ficha Origen ➤ panel Capas ➤ Recorrer las capas.
2 En el cuadro de diálogo Recorrer capas, en la lista Capas, haga doble clic
en la capa que desee que se muestre siempre. Para seleccionar más de una
capa, pulse MAYÚS y haga doble clic en las demás capas.
Aparece un asterisco (*) a la izquierda de cada capa seleccionada para que
se muestre siempre. Estas capas se muestran en el dibujo
independientemente de si se encuentran o no en un filtro activo.
3 Haga clic en Cerrar.
Barra de herramientas: Capas II
Entrada de comandos: RECORRERCAPAS
Para limpiar las capas sin referencia desde el cuadro de diálogo Recorrer capas
1 Abra un dibujo que contenga una o varias capas sin referencia que desee
limpiar.
Utilización de capas para manejar estructuras complejas | 585
2 Haga clic en la ficha Origen ➤ panel Capas ➤ Recorrer las capas.
3 En el cuadro de diálogo Recorrer las capas, haga clic con el botón derecho.
Haga clic en Seleccionar sin referencia.
Se seleccionan todas las capas sin referencia.
NOTA El botón Limpiar está activo únicamente si las capas seleccionadas
son capas sin referencia.
4 Haga clic en Limpiar.
5 Haga clic en Cerrar.
NOTA Las capas también se pueden limpiar en el Administrador de propiedades
de capas. Consulte Para suprimir una capa no utilizada en la página 598.
Entrada de comandos: RECORRERCAPAS
Barra de herramientas: Capas II
Para mover un objeto a la capa actual
1 Haga clic en la ficha Origen ➤ panel Capas ➤ Cambiar a capa actual.
2 Designe los objetos que desee mover a la capa actual.
3 Pulse INTRO.
Barra de herramientas: Capas II
Entrada de comandos: CAPACTUAL
Para suprimir una capa seleccionando un objeto de esa capa
1 Haga clic en la ficha Origen ➤ panel Capas ➤ Suprimir.
2 Designe un objeto de la capa que desea suprimir.
586 | Capítulo 15 Control de las propiedades de los objetos
3 Pulse INTRO.
A continuación se elimina la capa seleccionada y todos los objetos de
ésta.
Entrada de comandos: BORRARCAPA
Para inutilizar una capa seleccionando un objeto de esa capa
1 Haga clic en la ficha Origen ➤ panel Capas ➤ Inutilizar.
2 Seleccione un objeto de la capa que desea inutilizar.
3 Pulse INTRO.
Se inutiliza la capa seleccionada.
Barra de herramientas: Capas II
Entrada de comandos: INUTCAPA
Para reutilizar todas las capas
■
Haga clic en la ficha Origen ➤ panel Capas ➤ Reutilizar todas las capas.
Se reutilizan todas las capas (excepto las inutilizadas en una ventana
gráfica).
Entrada de comandos: REUTCAPA
Para visualizar las capas seleccionadas a la vez que se desactivan las demás
capas
1 Haga clic en la ficha Origen ➤ panel Capas ➤ Aislar.
2 Designe un objeto de la capa que desea aislar.
3 Pulse INTRO.
Se sla la capa seleccionada.
Utilización de capas para manejar estructuras complejas | 587
NOTA Para restaurar las capas al estado anterior al aislamiento, utilice el
comando DESAISLARCAPA. Se conservan todos los parámetros de capa que
haya cambiado.
Barra de herramientas: Capas II
Entrada de comandos: AISLARCAPA
Para restituir los parámetros de capas al salir del cuadro de diálogo Recorrer
capas
1 Haga clic en la ficha Origen ➤ panel Capas ➤ Paseo.
2 En el cuadro de diálogo Recorrer las capas, haga clic en una capa para ver
los objetos de ésta. Para seleccionar más de una capa, haga clic en una
capa de la lista y arrastre el cursor sobre las capas que desee visualizar.
3 Opte por una de las siguientes acciones:
■
Para volver a la vista original al cerrar el cuadro de diálogo, asegúrese
de que la casilla de selección Restituir al salir esté activada.
■
Para visualizar el dibujo únicamente con las capas seleccionadas,
asegúrese de que la casilla de selección Restituir al salir no esté activada.
4 Haga clic en Cerrar.
Barra de herramientas: Capas II
Entrada de comandos: RECORRERCAPAS
Para restituir los estados de capa de un dibujo después de aislar una capa
■
Después de aislar una capa y (opcionalmente) realizar otros cambios en la
capa, haga clic en la ficha Origen ➤ panel Capas ➤ Desaislar.
El dibujo se restituye con los estados de capa anteriores al aislamiento de
las capas.
588 | Capítulo 15 Control de las propiedades de los objetos
Barra de herramientas: Capas II
Entrada de comandos: DESAISLARCAPA
Para aislar una capa de objeto en la ventana gráfica actual
1 Haga clic en una ficha de presentación.
2 Haga clic en la ficha Origen ➤ panel Capas ➤ Aislar en ventana gráfica
actual.
3 Designe el objeto cuya capa desea aislar. Pulse INTRO.
La capa designada se inutiliza en todas las ventanas gráficas excepto en
la actual.
Entrada de comandos: AISVPCAPA
Para activar y desactivar una capa utilizando la barra de herramientas Capas
1 Haga clic en la ficha Inicio ➤ grupo Capas ➤ Propiedades de capa
2 En el Administrador de propiedades de capas, haga clic en la bombilla
correspondiente al nombre de la capa que desea activar o desactivar.
Si la bombilla está amarilla, la capa está activada.
Barra de herramientas: Capas
Entrada de comandos: CAPA
Para activar todas las capas
■
Haga clic en la ficha Origen ➤ panel Capas ➤ Activar todas las capas.
Se activan todas las capas del dibujo.
Entrada de comandos: ACTIVARCAPAS
Utilización de capas para manejar estructuras complejas | 589
Para desactivar una capa seleccionando un objeto de esa capa
1 Haga clic en la ficha Origen ➤ panel Capas ➤ Desactivar.
2 Designe el objeto cuya capa desea desactivar. Pulse INTRO.
Barra de herramientas: Capas II
Entrada de comandos: DESACTCAPA
Para copiar propiedades de una capa a otras capas
1 Haga clic en la ficha Origen ➤ panel Capas ➤ Igualar.
2 Designe el objeto cuya capa desea cambiar. Pulse INTRO.
3 Designe un objeto de la capa a la que desea mover el objeto.
El objeto se mueve a la capa designada.
Barra de herramientas: Capas II
Entrada de comandos: CAMBCAPAMULT
Para fusionar capas seleccionadas en una sola capa de destino
1 Haga clic en la ficha Origen ➤ panel Capas ➤ Fusionar.
2 Designe un objeto de la capa que desea suprimir. Pulse INTRO.
3 Designe un objeto de la capa en la que desea fusionar todos los objetos
de la primera capa.
Los objetos de la primera capa se mueven a la capa designada y la primera
capa se suprime.
Entrada de comandos: FUSCAPAS
590 | Capítulo 15 Control de las propiedades de los objetos
Para asignar un color a una capa
1 Haga clic en la ficha Inicio ➤ grupo Capas ➤ Propiedades de capa
2 En el Administrador de propiedades de capas, seleccione una capa. Haga
clic en el icono de color.
3 Elija un color en el cuadro de diálogo Seleccionar color.
4 Haga clic en Aplicar para guardar los cambios o en Aceptar para guardar
y cerrar.
Barra de herramientas: Capas
Entrada de comandos: CAPA
Para cambiar las propiedades de varias capas
1 Haga clic en la ficha Inicio ➤ grupo Capas ➤ Propiedades de capa
2 En la vista de lista del Administrador de propiedades de capas, utilice uno
de los siguientes métodos para seleccionar las capas:
■
Mantenga pulsada la tecla CTRL y seleccione los nombres de las capas.
■
Haga clic con el botón derecho en él. Haga clic en Mostrar filtros en
lista de capas, para que aparezca una marca de verificación y, a
continuación, seleccione un filtro de capa.
3 Haga clic en los iconos de las propiedades que desee modificar.
4 Haga clic en Aplicar para guardar los cambios o en Aceptar para guardar
y cerrar.
Barra de herramientas: Capas
Entrada de comandos: CAPA
Utilización de capas para manejar estructuras complejas | 591
Para ocultar la vista en árbol en el Administrador de propiedades de capas
■
Haga clic en la ficha Inicio ➤ grupo Capas ➤ Propiedades de capa
■
En el Administrador de propiedades de capas, haga clic con el botón
derecho en la lista de capas. Desactive la opción Mostrar árbol de filtros.
Para mover una columna en el Administrador de propiedades de capas
■
Haga clic en la ficha Inicio ➤ grupo Capas ➤ Propiedades de capa
■
En el Administrador de propiedades de capas, haga clic en un nombre de
columna y arrástrelo hasta la ubicación deseada.
■
Haga clic con el botón derecho en un nombre de columna y haga clic en
Personalizar. En el cuadro de diálogo Personalizar columnas de capa, resalte
las columnas que desee desplazar y haga clic en Subir para mover las
columnas a la izquierda en el Administrador de propiedades de capas. Haga
clic en Bajar para desplazarlas a la derecha.
NOTA Los parámetros de columna son específicos del espacio de dibujo donde
se definen. Por ejemplo, los parámetros de columna aplicados en el espacio modelo
no se aplican al Administrador de propiedades de capas cuando se abre desde el
espacio papel.
Barra de herramientas: Capas
Entrada de comandos: CAPA
Para ocultar una columna en el Administrador de propiedades de capas
■
Haga clic en la ficha Inicio ➤ grupo Capas ➤ Propiedades de capa
■
En·el·Administrador·de·propiedades·de·capas,·haga clic con el botón
derecho en el nombre de una columna y seleccione la columna activada
en el menú contextual.
592 | Capítulo 15 Control de las propiedades de los objetos
■
Haga clic con el botón derecho en un nombre de columna y haga clic en
Personalizar. En el cuadro de diálogo Personalizar columnas de capa,
desactive las columnas que desea ocultar.
Los nombres de columna desactivados en el menú contextual se ocultan. Para
mostrar la columna, haga clic con el botón derecho en un nombre de columna
y seleccione el nombre de la columna correspondiente en el menú contextual.
La columna Nombre no se puede ocultar.
NOTA Los parámetros de columna son específicos del espacio de dibujo donde
se definen. Por ejemplo, los parámetros de columna aplicados en el espacio modelo
no se aplican al Administrador de propiedades de capas cuando se abre desde el
espacio papel.
Barra de herramientas: Capas
Entrada de comandos: CAPA
Para reorganizar las columnas del Administrador de propiedades de capas
■
Haga clic en la ficha Inicio ➤ grupo Capas ➤ Propiedades de capa
■
En el Administrador de propiedades de capas, haga clic en un nombre de
columna y arrastre la columna hasta la ubicación deseada.
■
Haga clic con el botón derecho en un nombre de columna y haga clic en
Personalizar. En el cuadro de diálogo Personalizar columnas de capa, active
la columna o las columnas que desea mover y haga clic en Subir o Bajar.
Barra de herramientas: Capas
Entrada de comandos: CAPA
Para restituir los parámetros por defecto de todas las columnas del
Administrador de propiedades de capas
■
Haga clic en la ficha Inicio ➤ grupo Capas ➤ Propiedades de capa
Utilización de capas para manejar estructuras complejas | 593
■
En·el·Administrador·de·propiedades·de·capas,·haga clic con el botón
derecho en el nombre de una columna y seleccione Recuperar los valores
por defecto de todas las columnas en el menú contextual.
Todas las columnas recuperan su posición, anchura de columna y estado de
visualización originales.
NOTA Los parámetros de columna son específicos del espacio de dibujo donde
se definen. Por ejemplo, los parámetros de columna aplicados en el espacio modelo
no se aplican al Administrador de propiedades de capas cuando se abre desde el
espacio papel.
Barra de herramientas: Capas
Entrada de comandos: CAPA
Para bloquear o desbloquear una capa mediante la barra de herramientas
Capas
1 Haga clic en la ficha Inicio ➤ grupo Capas ➤ Propiedades de capa
2 En el Administrador de propiedades de capas, haga clic en el icono de
candado del nombre de capa que desea bloquear o desbloquear.
Si el candado está abierto, la capa está desbloqueada.
3 (Opcional) Especifique el grado de atenuación de todas las capas
bloqueadas con la variable de sistema LAYLOCKFADECTL.
Barra de herramientas: Capas
Entrada de comandos: CAPA, LAYLOCKFADECTL
Referencia rápida
Comandos
CAPACLASICA
Abre el Administrador de propiedades de capas modal.
594 | Capítulo 15 Control de las propiedades de los objetos
COPIARACAPA
Copia uno o varios objetos en otra capa.
CAPACTUAL
Cambia la propiedad de capa de los objetos seleccionados a la capa actual.
BORRARCAPA
Suprime todos los objetos de una capa y limpia la capa.
CAPA
Gestiona capas y propiedades de capas.
PALETACAPAS
Abre el Administrador de propiedades de capas sin modalidad.
INUTCAPA
Inutiliza la capa de los objetos seleccionados.
AISLARCAPA
Oculta o bloquea todas las capas excepto las de los objetos designados.
CAMBCAPAMULT
Modifica la capa de un objeto seleccionado para que coincida con la capa de
destino.
CAPACTIVACTUAL
Convierte en actual la capa del objeto seleccionado.
FUSCAPAS
Fusiona capas seleccionadas en una capa de destino, eliminando las capas
anteriores del dibujo.
DESACTCAPA
Desactiva la capa de un objeto designado.
ACTIVARCAPAS
Activa todas las capas del dibujo.
REUTCAPA
Reutiliza todas las capas del dibujo.
Utilización de capas para manejar estructuras complejas | 595
DESAISLARCAPA
Restituye todas las capas que quedaron ocultas o bloqueadas con el comando
de AISLARCAPA.
RECORRERCAPAS
Muestra objetos en las capas seleccionadas y los oculta en el resto de capas.
Variables de sistema
LAYERDLGMODE
Establece el estilo del Administrador de propiedades de capas que se define
para el uso del comando CAPA.
LAYLOCKFADECTL
Controla la cantidad de difuminado de los objetos de las capas bloqueadas.
No hay entradas
Utilidades
No hay entradas
Modificadores de comandos
No hay entradas
Creación de capas con nombre
Puede crear una capa con un nombre para cada agrupación conceptual (por
ejemplo, paredes o cotas) y asignar propiedades comunes a cada capa.
Mediante la organización de los objetos en capas se pueden controlar las
propiedades de visibilidad y de objeto de un gran número de objetos de manera
independiente para cada capa y realizar cambios rápidamente.
NOTA El número de capas que se crean en un dibujo y el número de objetos que
se crean en cada capa resultan prácticamente ilimitados.
Elección cuidadosa de los nombres de capa
Los nombres de capa pueden incluir hasta 255 caracteres (de doble byte o
alfanuméricos): letras, números, espacios y varios caracteres especiales. No
pueden incluir los siguientes caracteres:
596 | Capítulo 15 Control de las propiedades de los objetos
<>/\“:;?*|=‘
En muchos casos, los nombres de capa elegidos vienen impuestos por las
normas de la empresa, la industria o el cliente.
El Administrador de propiedades de capas ordena las capas alfabéticamente
por el nombre. Si organiza un esquema de capas propio, debe elegir
cuidadosamente los nombres de capa. Utilice prefijos comunes para nombrar
capas que tengan componentes de dibujo relacionados; así podrá incluir
caracteres comodín en los filtros de nombres de capa cuando sea necesario
encontrar esas capas rápidamente.
NOTA Si utiliza continuamente un diseño de capas concreto, puede configurar
un dibujo a modo de plantilla en el que las capas, tipos de línea y colores ya estén
asignados. Para obtener más información sobre la creación de plantillas, véase
Utilización de un archivo de plantilla para iniciar un dibujo en la página 188.
Copia de capas de otros dibujos
™
Con DesignCenter podrá copiar capas de un dibujo a otro con una sencilla
acción de arrastre. Por ejemplo, puede tener un dibujo que contenga todas las
capas estándar necesarias para un proyecto. Puede crear un nuevo dibujo y
usar DesignCenter para arrastrar las capas predeterminadas al nuevo dibujo,
lo que permite ahorrar tiempo y asegurar la homogeneidad entre dibujos.
También puede arrastrar o copiar capas haciendo doble clic o haciendo clic
en Insertar en el menú contextual.
NOTA Es preciso resolver los nombres de capa duplicados antes de arrastrar las
capas desde DesignCenter.
Selección de una capa para dibujar en ella
Al dibujar, los objetos creados recientemente se sitúan en la capa actual. Es
posible que la capa actual sea la capa por defecto (0) o una capa creada por el
usuario a la que se asigne un nombre. Puede pasar de una capa a otra
convirtiendo una capa diferente en actual; cualquier objeto que se cree a
continuación se asociará a la nueva capa actual y utilizará su color, tipo de
línea y demás propiedades. La capa inutilizada o dependiente de una referencia
externa no puede convertirse en actual.
Eliminación de capas
Es posible suprimir las capas del dibujo que no se utilizan con LIMPIA o
borrando la capa en el Administrador de propiedades de capas. Sólo se pueden
suprimir las capas sin referencia. Entre las capas a las que se hace referencia
Creación de capas con nombre | 597
se encuentran las capas 0 y DEFPOINTS, las capas con objetos (incluidos objetos
de definiciones de bloques), la capa actual y las capas dependientes de
referencias externas.
ADVERTENCIA Tenga cuidado al suprimir capas si está trabajando en un dibujo
que forme parte de un proyecto conjunto o se base en un conjunto de normas
por capas.
Para crear una nueva capa
1 Haga clic en la ficha Inicio ➤ grupo Capas ➤ Propiedades de capa.
2 En el Administrador de propiedades de capas haga clic en el botón Nueva
capa.
Se añadirá automáticamente un nombre de capa, como CAPA1, a la lista
de capas.
3 Escriba un nombre de capa nuevo sobre el nombre de capa resaltado.
4 Para cambiar las propiedades, haga clic en los iconos.
Al hacer clic en Color, Tipo línea, Grosor de línea o Estilo de trazado,
aparece un cuadro de diálogo.
5 (Opcional) Haga clic en la columna Descripción e introduzca un texto.
6 Haga clic en Aplicar para guardar los cambios o en Aceptar para guardar
y cerrar.
Barra de herramientas: Propiedades de capas
Entrada de comandos: CAPA
Para suprimir una capa no utilizada
1 Haga clic en la ficha Inicio ➤ grupo Capas ➤ Propiedades de capa.
2 En el Administrador de propiedades de capas, seleccione la capa. Haga
clic en el botón Suprimir capa.
598 | Capítulo 15 Control de las propiedades de los objetos
Las capas que tienen objetos asignados a ellas no se pueden suprimir
hasta que dichos objetos se asignen a otra capa diferente o se supriman.
Las capas 0 y DEFPOINTS y la capa actual no se pueden eliminar.
3 Haga clic en Aplicar para guardar los cambios o en Aceptar para guardar
y cerrar.
Se suprime la capa seleccionada.
Barra de herramientas: Capas
Entrada de comandos: CAPA
Para limpiar todas las capas no utilizadas
1 Haga clic en la ficha Herramientas ➤ panel Ayudas al dibujo ➤ Limpiar.
El cuadro de diálogo Limpiar muestra una vista en árbol de los tipos de
objeto que contienen elementos que se pueden limpiar (eliminar del
dibujo).
2 Para limpiar capas sin referencia, utilice uno de los métodos siguientes:
■
Para limpiar todas las capas sin referencia, seleccione Capas.
■
Para limpiar capas específicas, haga doble clic en Capas para ampliar
la vista en árbol. Designe las capas que desea limpiar.
3 Si el elemento que desea limpiar no aparece en la lista, seleccione Ver
objetos que no se puedan limpiar, elija la capa y lea la explicación.
4 Se le pedirá que confirme cada elemento de la lista. Si no desea confirmar
cada limpieza, desactive la opción Confirmar cada objeto a limpiar.
5 Haga clic en Limpiar.
6 Para confirmar la limpieza de cada elemento, responda a la petición
eligiendo Sí o No o Sí a todo si ha designado más de un elemento.
7 Haga clic en Cerrar.
Entrada de comandos: LIMPIA
Creación de capas con nombre | 599
Referencia rápida
Comandos
CAPACLASICA
Abre el Administrador de propiedades de capas modal.
CAPA
Gestiona capas y propiedades de capas.
PALETACAPAS
Abre el Administrador de propiedades de capas sin modalidad.
LIMPIA
Elimina del dibujo los elementos que no se estén utilizando, como
definiciones de bloque o capas.
Variables de sistema
CLAYER
Establece la capa actual.
LAYERDLGMODE
Establece el estilo del Administrador de propiedades de capas que se define
para el uso del comando CAPA.
Utilidades
No hay entradas
Modificadores de comandos
No hay entradas
Modificación de los parámetros y las propiedades de las capas
Es posible cambiar el nombre de una capa y cualquiera de sus propiedades,
como el color o el tipo de línea, y reasignar objetos de una capa a otra.
Puesto que todo lo que aparece en un dibujo está asociado a una capa, es
bastante probable que en el transcurso de la planificación y creación de un
600 | Capítulo 15 Control de las propiedades de los objetos
dibujo sea necesario cambiar el contenido de una capa o la visualización del
conjunto de capas. Es posible:
■
Volver a asignar objetos de una capa a otra
■
Cambiar el nombre de una capa
■
Cambiar el color, el tipo de línea u otras propiedades establecidas por
defecto de la capa
La reasignación de un objeto a una capa diferente resulta útil si se ha creado
un objeto en la capa equivocada o si se decide cambiar la organización de ésta.
A menos que se hayan establecido explícitamente el color, el tipo de línea u
otras propiedades, cuando se vuelva a asignar un objeto a una capa diferente,
el objeto adquirirá las propiedades de esa capa.
Es posible cambiar las propiedades de capa en el Administrador de propiedades
de capas y en el Control de capas de la barra de herramientas Capas. Haga clic
sobre los iconos para cambiar los parámetros. Los nombres y colores de capas
sólo se pueden cambiar en el Administrador de propiedades de capas y no en
el Control de capas.
Rectificación de los cambios realizados en los parámetros de las capas
El botón Capa previa permite deshacer los cambios realizados en los parámetros
de las capas. Por ejemplo, si se inutilizan varias capas, se modifica parte de la
geometría de un dibujo y después se desea reutilizar las capas inutilizadas,
basta un simple comando para hacerlo, sin que afecte a los cambios en la
geometría. Otro ejemplo sería el caso en que se modificaran el color y el tipo
de línea de varias capas, pero luego se prefirieran las propiedades anteriores.
En tal caso podría utilizarse el botón Capa previa para deshacer los cambios
y restablecer los parámetros originales de las capas.
Cuando se utiliza este botón, se deshace el último cambio o conjunto de
cambios realizados mediante el Control de capas o el Administrador de
propiedades de capas. Cada cambio realizado en los parámetros de las capas
queda registrado y puede, por tanto, deshacerse utilizando el botón Capa
previa. Es posible utilizar MODOCAPAP para detener el rastreo de las
propiedades de las capas cuando no sea necesario, como en los casos en que
se ejecuten archivos de comandos de gran tamaño. Cuando se desactiva el
registro de Capa previa, se consigue una leve mejoría en el rendimiento.
Modificación de los parámetros y las propiedades de las capas | 601
El botón Capa previa no puede deshacer los siguientes cambios:
■
Cambio del nombre de la capa. Si se cambia el nombre de una capa y se
modifican sus propiedades, el botón Capa previa restablece las propiedades
originales, pero no el nombre original.
■
Supresión de una capa. Si se elimina o limpia una capa, no podrá
recuperarse utilizando Capa previa.
■
Adición de capas. Las capas adidas a un dibujo no pueden eliminarse
utilizando el botón Capa previa.
Los cambios en el Administrador de propiedades de capas se pueden agrupar
activando la opción Combinar cambio de propiedad de capa en la ficha
Preferencias de usuario del cuadro de diálogo Opciones.. La creación y la
supresión de la capa se rastrearán en la lista Deshacer como elementos únicos.
Para cambiar la capa de uno o varios objetos
1 Designe los objetos cuya capa desea cambiar.
2 Haga clic en la ficha Inicio ➤ grupo Capas ➤ Propiedades de capa
3 En el Administrador de propiedades de capas, seleccione la capa que desea
asignar a los objetos.
4 Pulse ESC para cancelar la selección.
Barra de herramientas: Capas
Para modificar el tipo de línea por defecto asignado a una capa
1 Haga clic en la ficha Inicio ➤ grupo Capas ➤ Propiedades de capa
.
2 En el Administrador de propiedades de capas, seleccione el tipo de línea
de la capa que desea cambiar.
602 | Capítulo 15 Control de las propiedades de los objetos
3 En el cuadro de diálogo Seleccionar tipo de línea, en caso de que no se
muestre el tipo de línea necesario, haga clic en Cargar y utilice uno de
los siguientes métodos:
■
En el cuadro de diálogo Cargar o volver a cargar tipos de línea,
seleccione uno o varios tipos de línea que cargar. Haga clic en Aceptar
para volver al cuadro de diálogo Seleccionar tipo de línea.
■
En el cuadro de diálogo Cargar o volver a cargar tipos de línea, haga
clic en Archivo para abrir archivos de definición de tipos de línea
adicionales (LIN). Seleccione uno o varios tipos de línea que cargar.
Haga clic en Aceptar para volver al cuadro de diálogo Seleccionar tipo
de línea.
4 Seleccione el tipo de línea que desee utilizar. Haga clic en Aceptar para
volver al Administrador de propiedades de capas.
5 Haga clic en Aplicar para guardar los cambios o en Aceptar para guardar
y cerrar.
Barra de herramientas: Capas
Entrada de comandos: CAPA
Para cambiar el nombre de una capa
1 Haga clic en la ficha Inicio ➤ grupo Capas ➤ Propiedades de capa
2 En el Administrador de propiedades de capas, seleccione una capa. Haga
clic en el nombre o pulse F2.
3 Escriba un nombre nuevo.
4 Haga clic en Aplicar para guardar los cambios o en Aceptar para guardar
y cerrar.
Barra de herramientas: Capas
Entrada de comandos: CAPA
Modificación de los parámetros y las propiedades de las capas | 603
Para cambiar el nombre de varias capas
1 Haga clic en la ficha Herramientas ➤ panel Ayudas al dibujo ➤ Cambiar
nombre.
2 En el cuadro de diálogo Cambiar nombre, en la lista Objetos guardados,
seleccione Capas.
3 En Antiguo nombre, introduzca el nombre antiguo, con caracteres
comodín; por ejemplo, escriba escalera$*.
4 En Renombrar como, introduzca el nombre nuevo con caracteres comodín;
por ejemplo, escriba e_*.
Los resultados de este ejemplo son los siguientes: a las capas
STAIR$LEVEL-1, STAIR$LEVEL-2 y STAIR$LEVEL-3 se les asignan los
nombres S_LEVEL-1, S_LEVEL-2 y S_LEVEL-3.
5 Haga clic en Renombrar como para aplicar los cambios y continuar o
haga clic en Aceptar.
Entrada de comandos: RENOMBRA
Para deshacer los cambios en los parámetros de las capas
■
Haga clic en la ficha Origen ➤ panel Capas ➤ Previa.
La solicitud de comando mostrará el mensaje "Recuperado estado de capa
anterior".
NOTA CAPAP no restituye las capas suprimidas o limpiadas ni elimina una capa
que se haya añadido. Si se cambia el nombre de una capa y se modifican sus
propiedades, el botón Capa previa restablece las propiedades originales, pero no
el nombre original.
Barra de herramientas: Capas
Entrada de comandos: CAPAP
Para activar o desactivar el registro de Capa previa
1 En la solicitud de comando, escriba modocapap.
604 | Capítulo 15 Control de las propiedades de los objetos
Se mostrará el modo actual del registro de Capa previa.
2 Escriba act para activar el registro de las propiedades de capa de Capa
previa o des para desactivarlo.
Entrada de comandos: MODOCAPAP
Referencia rápida
Comandos
CAMBIA
Cambia las propiedades de los objetos existentes.
CAMBPROP
Cambia las propiedades de un objeto.
CAPACLASICA
Abre el Administrador de propiedades de capas modal.
CAPA
Gestiona capas y propiedades de capas.
CAPAP
Deshace el último cambio o conjunto de cambios realizados en los parámetros
de capa.
PALETACAPAS
Abre el Administrador de propiedades de capas sin modalidad.
MODOCAPAP
Activa o desactiva el rastreo de los cambios realizados en los parámetros de
capa.
PROPIEDADES
Controla las propiedades de objetos existentes.
LIMPIA
Elimina del dibujo los elementos que no se estén utilizando, como
definiciones de bloque o capas.
Modificación de los parámetros y las propiedades de las capas | 605
RENOMBRA
Cambia el nombre asignado a los elementos, tales como las capas o los estilos
de cota.
ESTABLECPORCAPA
Cambia las modificaciones de propiedad de los objetos designados a PorCapa.
Variables de sistema
CLAYER
Establece la capa actual.
LAYERDLGMODE
Establece el estilo del Administrador de propiedades de capas que se define
para el uso del comando CAPA.
LAYERMANAGERSTATE
Indica si el Administrador de propiedades de capas está abierto o cerrado.
SETBYLAYERMODE
Controla las propiedades que se seleccionan para el comando
ESTABLECPORCAPA.
Utilidades
No hay entradas
Modificadores de comandos
No hay entradas
Modificación de propiedades de capa en ventanas gráficas
Los objetos se pueden mostrar de diferentes maneras mediante el
establecimiento de modificaciones de propiedad en color, tipo de línea, grosor
de línea y estilo de trazado y su aplicación en ventanas gráficas de presentación
individuales.
Las modificaciones de propiedad constituyen un método eficaz para mostrar
objetos con diferentes parámetros de propiedad en ventanas individuales sin
cambiar sus propiedades PorCapa o PorBloque. Por ejemplo, se pueden destacar
objetos cambiando su color. Las modificaciones de propiedades de capa no
cambian las propiedades globales de la capa, por lo que los objetos se pueden
606 | Capítulo 15 Control de las propiedades de los objetos
mostrar de diferentes maneras en distintas ventanas sin necesidad de crear
geometría duplicada ni utilizar referencias externas con diferentes parámetros
de capa.
Los parámetros de modificación de propiedades para el color y el grosor de la
línea se han establecido en la capa Wiring de la ventana gráfica de la izquierda.
Observe que el cableado tiene un color y un grosor de línea diferentes al de la
ventana gráfica derecha.
Cuando se accede al Administrador de propiedades de capas desde una ficha
de presentación, se muestran cuatro columnas para modificaciones de
propiedades de capa.
■
Color VG
■
Grosor de línea de VG
■
Tipo de línea de VG
■
Estilo de trazado de VG (sólo disponible en dibujos con estilo de trazado
guardado)
Cuando se define una modificación de propiedad en una capa, en el
Administrador de propiedades de capas se crea automáticamente un filtro
Modificaciones de ventana.
Modificación de propiedades de capa en ventanas gráficas | 607