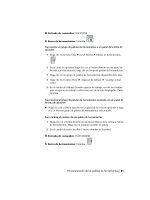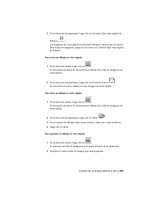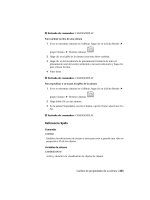Manual de usuario AutoCad 2010 en castellano- P14 potx
Bạn đang xem bản rút gọn của tài liệu. Xem và tải ngay bản đầy đủ của tài liệu tại đây (491.29 KB, 50 trang )
Restitución de parámetros de modificación de propiedades
Cuando en el Administrador de estado de capas se ha seleccionado la opción
de restitución Aplicar propiedades como modificaciones de ventana, las
modificaciones de ventana se restituyen en la ventana actual en el momento
de la restitución del estado de capa.
Si un estado de capa se guarda en el espacio modelo y se restituye en el espacio
papel
■ Se puede elegir si se restituyen como modificaciones de ventana las
propiedades de color, tipo de línea, grosor de línea o estilo de trazado.
■ Las modificaciones de ventana se aplican a la ventana de presentación
actual.
■ Las capas desactivadas o inutilizadas en el espacio modelo se definen como
Inutilizar en la ventana en el Administrador de propiedades de capas para
la ventana de presentación activa.
Si un estado de capa se guarda en el espacio papel y se restituye en el espacio
modelo
■ Las modificaciones de propiedades de capa se restituyen como propiedades
de capa globales en el espacio modelo.
■ Las capas inutilizadas en una ventana de presentación siguen inutilizadas
en el espacio modelo.
Edición de parámetros de capa guardados
El cuadro de diálogo Editar estado de capa permite modificar las propiedades
de cada capa guardada en un estado de capa.
Se pueden editar todas las propiedades excepto el nombre de capa. Se pueden
cambiar a la vez las propiedades de varias capas.
También se pueden añadir capas a un estado de capa mediante el cuadro de
diálogo Designar capas para añadir a estado de capas. Por ejemplo, se pueden
añadir nuevas capas creadas desde la última vez que se guardó el estado de
capa y volver a guardar éste. Para suprimir capas, utilice el botón Eliminar del
cuadro de diálogo Editar estado de capa.
Estados de capa en referencias externas
Si se inserta en el dibujo principal un dibujo contiene estados de capa, los
estados de capa de la referencia externa se muestran en el Administrador de
Trabajo con estados de capa | 633
estado de capas. Los estados de capa se muestran ordenados por nombre y se
pueden ver en el cuadro de diálogo Editar estado de capa.
Cuando se enlaza al dibujo principal una referencia externa que contiene
estados de capa, estos estados también se muestran en el Administrador de
estado de capas. Si bien se pueden restituir, no se pueden editar. Para facilitar
su identificación, los estados de capa de referencias externas incluyen en su
nombre un prefijo con el nombre del dibujo de la referencia externa y están
separados por un símbolo de subrayado doble. (Ejemplo: Nombre RefX__Nombre
Estado Capa.) Si la referencia externa está unida al dibujo principal, los estados
de capa se identifican mediante los caracteres $0$ incluidos entre el nombre
de la referencia externa y el nombre del estado de capa. (Ejemplo: Nombre
RefX$0$Nombre Estado Capa.)
También se incluyen los estados de capa de referencias externas anidadas.
Cuando la referencia externa se separa o se descarga, sus estados de capa se
eliminan del dibujo principal.
Para almacenar parámetros de capa en un estado de capa guardado
1 Haga clic en la ficha Inicio ➤ grupo Capas ➤ Estado de capa.
2 En la lista desplegable de estados de capa, haga clic en Nuevo estado de
capa.
3 En el cuadro de diálogo Nuevo estado de capa para guardar, introduzca
un nombre para el nuevo estado de capa o seleccione un nombre de la
lista.
4 (Opcional) Añada una descripción.
5 Haga clic en Cerrar.
6 En el Administrador de estado de capas, seleccione las propiedades de
capa que se restablecerán por defecto.
7 (Opcional) Seleccione la opción Desactivar capas no encontradas en estado
de capas.
Si esta opción está seleccionada y se restablece un estado de capa guardado,
el dibujo mostrará el mismo aspecto que tenía cuando se almacenó el
estado de capa guardado.
8 Haga clic en Cerrar para salir del Administrador de estado de capas.
Barra de herramientas: Administrador de estado de capas
634 | Capítulo 15 Control de las propiedades de los objetos
Entrada de comandos: ESTADOCAPAS
Para restituir un estado de capa
1 Haga clic en la ficha Inicio ➤ grupo Capas ➤ Estado de capa.
2 En la lista desplegable de estados de capa, seleccione Administrar estados
de capa.
3 En el cuadro de diálogo Administrador de estado de capas, seleccione un
estado de capa guardado.
4 Haga clic en Más para seleccionar propiedades de capa específicas que
desea restituir.
5 Haga clic en Restituir.
El Administrador de estado de capas se cerrará.
Barra de herramientas: Administrador de estado de capas
Entrada de comandos: ESTADOCAPAS
Para añadir capas a un estado de capa
1 Haga clic en la ficha Inicio ➤ grupo Capas ➤ Estado de capa.
2 En la lista desplegable de estados de capa, seleccione Administrar estados
de capa.
3 En el cuadro de diálogo Administrador de estado de capas, seleccione el
estado de capa guardado al que desea añadir capas.
4 Haga clic en Editar.
5 En el cuadro de diálogo Editar estado de capa, haga clic en Añadir.
6 En el cuadro de diálogo Designar capas para añadir a estado de capas,
seleccione las capas que desea añadir.
7 Haga clic en Aceptar.
8 Haga clic en Aceptar para salir del cuadro de diálogo Editar estado de
capa.
9 Haga clic en Cerrar para salir del Administrador de estado de capas.
Trabajo con estados de capa | 635
Barra de herramientas: Administrador de estado de capas
Entrada de comandos: ESTADOCAPAS
Para suprimir capas de un estado de capa
1 Haga clic en la ficha Inicio ➤ grupo Capas ➤ Estado de capa.
2 En la lista desplegable de estados de capa, seleccione Administrar estados
de capa.
3 En el cuadro de diálogo Administrador de estado de capas, seleccione el
estado de capa guardado del que desea suprimir capas.
4 Haga clic en Editar.
5 En el cuadro de diálogo Editar estado de capa, seleccione las capas que
desea suprimir y haga clic en el botón Eliminar.
6 Haga clic en Aceptar.
7 Haga clic en Aceptar para salir del cuadro de diálogo Editar estado de
capa.
8 Haga clic en Cerrar para salir del Administrador de estado de capas.
Barra de herramientas: Administrador de estado de capas
Entrada de comandos: ESTADOCAPAS
Para modificar un estado de capa guardado
1 Haga clic en la ficha Inicio ➤ grupo Capas ➤ Estado de capa.
2 En la lista desplegable de estados de capa, seleccione Administrar estados
de capa.
3 En el cuadro de diálogo Administrador de estado de capas, seleccione el
estado de capa guardado que desea modificar.
4 Haga clic en Editar.
5 En el cuadro de diálogo Editar estado de capa, seleccione las celdas de
propiedad que desa cambiar.
6 Haga clic en Aceptar.
636 | Capítulo 15 Control de las propiedades de los objetos
7 Haga clic en Cerrar para salir del Administrador de estado de capas.
Barra de herramientas: Administrador de estado de capas
Entrada de comandos: ESTADOCAPAS
Para cambiar el nombre de un estado de capa guardado
1 Haga clic en la ficha Inicio ➤ grupo Capas ➤ Estado de capa.
2 En la lista desplegable de estados de capa, seleccione Administrar estados
de capa.
3 En el cuadro de diálogo Administrador de estado de capas, seleccione el
estado de capa guardado cuyo nombre desea cambiar.
4 Haga clic en Cambiar nombre.
5 Escriba el nuevo nombre en el campo Nombre.
6 Haga clic en Cerrar para salir del Administrador de estado de capas.
NOTA También puede seleccionar el nombre de estado de capa y pulsar F2 para
la edición in situ.
Barra de herramientas: Administrador de estado de capas
Entrada de comandos: ESTADOCAPAS
Para suprimir un estado de capa guardado
1 Haga clic en la ficha Inicio ➤ grupo Capas ➤ Estado de capa.
2 En la lista desplegable de estados de capa, seleccione Administrar estados
de capa.
3 En el cuadro de diálogo Administrador de estado de capas, seleccione el
estado de capa guardado que desea suprimir.
4 Haga clic en Suprimir.
5 Haga clic en Cerrar para salir del Administrador de estado de capas.
Trabajo con estados de capa | 637
Barra de herramientas: Administrador de estado de capas
Entrada de comandos: ESTADOCAPAS
Para incluir propiedades de descripción y material en un estado de capa
importado de una versión anterior
1 Haga clic en la ficha Inicio ➤ grupo Capas ➤ Estado de capa.
2 En la lista desplegable de estados de capa, seleccione Administrar estados
de capa.
3 En el Administrador de estado de capas, seleccione el estado de capa
importado de una versión anterior.
4 Haga clic en Restituir para restituir el estado de capa.
5 Abra el Administrador de estado de capas. Haga clic en Nuevo.
6 En el cuadro de diálogo Nuevo estado de capa para guardar, escriba un
nuevo nombre para el estado de capa. En el campo Descripción, introduzca
texto descriptivo sobre los parámetros de capa.
7 Haga clic en Aceptar.
8 (Opcional) Haga clic en Eliminar para eliminar el estado de capa anterior.
9 Haga clic en Cerrar.
Las propiedades de descripción y material se guardan con el estado de capa
actualizado.
Barra de herramientas: Administrador de estado de capas
Entrada de comandos: ESTADOCAPAS
Para seleccionar un estado de capa para restituir
1 Haga clic en la ficha Inicio ➤ grupo Capas ➤ Estado de capa.
2 En la lista desplegable de estados de capa, seleccione Administrar estados
de capa.
3 En el cuadro de diálogo Administrador de estado de capas, seleccione el
estado de capa que desea restituir.
638 | Capítulo 15 Control de las propiedades de los objetos
4 Haga clic en Más y seleccione las propiedades de capa específicas que
desea restituir.
5 Haga clic en Restituir.
El Administrador de estado de capas se cerrará.
Barra de herramientas: Administrador de estado de capas
Entrada de comandos: ESTADOCAPAS
Para restituir modificaciones de ventana de capa
1 Seleccione una ventana de presentación.
2 Haga clic en la ficha Inicio ➤ grupo Capas ➤ Estado de capa.
3 En la lista desplegable de estados de capa, seleccione Administrar estados
de capa.
4 En el cuadro de diálogo Administrador de estado de capas, seleccione el
estado de capa guardado que desea restituir.
5 Seleccione Aplicar propiedades como modificaciones de ventana.
6 Haga clic en Restituir.
El Administrador de estado de capas se cerrará. Los valores guardados de
color, tipo de línea, grosor de línea y estilo de trazado se aplican a las
capas como modificaciones de la ventana gráfica actual.
Barra de herramientas: Administrador de estado de capas
Entrada de comandos: ESTADOCAPAS
Referencia rápida
Comandos
ESTADOCAPAS
Guarda, restituye y administra estados de capa guardados.
Trabajo con estados de capa | 639
Variables de sistema
LAYERNOTIFY
Precisa si se muestra una alerta cuando se localizan nuevas capas no
reconciliadas.
LAYEREVAL
Precisa si se evalúa la lista de capas para detectar nuevas capas cuando se
añade al dibujo o a referencias externas asociadas.
Utilidades
No hay entradas
Modificadores de comandos
No hay entradas
Importación y exportación de estados de capa
Los parámetros de capa de otros dibujos se pueden importar y los estados de
capa se pueden exportar.
Se pueden importar los estados de capa guardados en archivos de dibujo (DWG,
DWS y DWT) así como los que proceden de archivos de estado de capa (LAS).
Al importar estados de capa de un archivo de dibujo, se pueden elegir varios
estados de capa en el cuadro de diálogo Designar estados de capa. Cuando se
exportan estados de capa, se crean como archivos LAS.
Si el estado de capa se importa desde un dibujo y contiene una propiedad de
capa, como tipo de línea o estilo de trazado, que no está cargada o disponible
en el dibujo actual, dicha propiedad se importa automáticamente del dibujo
de origen.
Si el estado de capa se importa desde un archivo LAS y contiene propiedades
de tipo de línea o estilo de trazado que no existen en el dibujo, se muestra un
mensaje para indicar que la propiedad no se puede restituir.
NOTA Si el estado de capa contiene más de una propiedad que no se puede
restituir a partir de un archivo LAS, el mensaje que se muestra sólo indica la primera
propiedad encontrada que no se puede restituir.
Al importar un estado de capa de un archivo LAS o de otro dibujo que duplica
un estado del dibujo actual, se puede elegir si se desea sobrescribir el estado
de capa existente o bien si no se desea importar.
640 | Capítulo 15 Control de las propiedades de los objetos
Los estados de capa se pueden importar en versiones anteriores del programa.
Estados de capa de LMAN
Los estados de capa creados con LMAN Express Tool no se pueden importar.
Se muestra un mensaje para indicar que no existen estados de capa para
importar.
Se puede acceder a los estados de capa de LMAN de un dibujo mediante el
Administrador de estado de capas. Cuando se abre por primera vez el
Administrador de estado de capas en un dibujo que contiene estados de capa
de LMAN, éstos se convierten automáticamente en estados de capa de
AutoCAD. Un cuadro de diálogo indica el número de estados de capa
convertidos.
Si el dibujo actual no contiene ningún estado de capa guardado, se conservan
los nombres de estado de capa de LMAN. Si el dibujo actual contiene estados
de capa, los nombres de estado de capa de LMAN se muestran con el prefijo
“LMAN” seguido del nombre de estado de capa original.
Para importar parámetros de capa guardados de otro dibujo
1 Haga clic en la ficha Inicio ➤ grupo Capas ➤ Estado de capa.
2 En la lista desplegable de estados de capa, seleccione Administrar estados
de capa.
3 En el cuadro de diálogo Administrador de estado de capas, haga clic en
Importar.
4 En el cuadro de diálogo Importar estado de capa, seleccione un nombre
de archivo con la extensión .dwg, .dws o .dwt. Haga clic en Abrir.
5 En el cuadro de diálogo Designar estados de capa, selecicone los estados
de capa que desea importar. Haga clic en Aceptar.
6 Para restituir un estado de capa guardado en este momento, selecciónelo
en el Administrador de estado de capas. Haga clic en Restituir. Haga clic
en Cerrar si no desea restituirlo.
Trabajo con estados de capa | 641
Si restablece el estado de capa guardado, el Administrador de estado de
capas se cerrará.
7 Haga clic en Cerrar para salir del Administrador de estado de capas.
Barra de herramientas: Administrador de estado de capas
Entrada de comandos: ESTADOCAPAS
Para importar parámetros de capa guardados de un archivo de estado de
capa (LAS)
1 Haga clic en la ficha Inicio ➤ grupo Capas ➤ Estado de capa.
2 En la lista desplegable de estados de capa, seleccione Administrar estados
de capa.
3 En el cuadro de diálogo Administrador de estado de capas, haga clic en
Importar.
4 En el cuadro de diálogo Importar estado de capa, seleccione el archivo
LAS del que desea importar los esatdos de capa. Haga clic en Abrir.
5 Haga clic en Sí para restituir el estado de la capa guardada ahora. Haga
clic en No para añadirlo al Administrador de estado de capas sin restituirlo.
Si restablece el estado de capa guardado, el Administrador de estado de
capas se cerrará.
6 Haga clic en Cerrar para salir del Administrador de estado de capas.
Barra de herramientas: Administrador de estado de capas
Entrada de comandos: ESTADOCAPAS
Para exportar un estado de capa guardado
1 Haga clic en la ficha Inicio ➤ grupo Capas ➤ Estado de capa.
2 En la lista desplegable de estados de capa, seleccione Administrar estados
de capa.
3 En el cuadro de diálogo Administrador de estado de capas, seleccione el
archivo de estados de capa guardados (LAS) que desea exportar. Haga clic
en Exportar.
642 | Capítulo 15 Control de las propiedades de los objetos
4 En el cuadro de diálogo Exportar estado de capa, especifique dónde desea
exportar el archivo de estado de capa.
5 Haga clic en Guardar para salir del cuadro de diálogo.
6 Haga clic en Cerrar para salir del Administrador de estado de capas.
Barra de herramientas: Administrador de estado de capas
Entrada de comandos: ESTADOCAPAS
Referencia rápida
Comandos
ESTADOCAPAS
Guarda, restituye y administra estados de capa guardados.
Variables de sistema
LAYERNOTIFY
Precisa si se muestra una alerta cuando se localizan nuevas capas no
reconciliadas.
LAYEREVAL
Precisa si se evalúa la lista de capas para detectar nuevas capas cuando se
añade al dibujo o a referencias externas asociadas.
Utilidades
No hay entradas
Modificadores de comandos
No hay entradas
Trabajo con colores
El color ayuda a agrupar objetos de forma visual. La asignación de colores a
objetos se puede realizar por capas o de forma individual.
Trabajo con colores | 643
Definición del color actual
Los colores son de gran ayuda para identificar objetos visualmente. Se puede
asignar el color de un objeto por capa o especificando su color explícito
independientemente de la capa.
Se puede asignar el color de un objeto por capa o especificando su color
explícito independientemente de la capa. La asignación de colores por capa
facilita la identificación de cada capa del dibujo. La asignación de colores
explícitos permite hacer una distinción adicional entre los objetos de la misma
capa. El color se utiliza también para indicar un grosor de línea en los trazados
dependientes del color.
Entre la gama de paletas de colores que puede seleccionar para asignar colores
a los objetos, se encuentran las siguientes:
■ Índice de colores de AutoCAD (ACI)
■ Color verdadero
®
, PANTONE
®
■ Libros de colores RAL
™
Classic y RAL Design
■ DIC
®
Color Guide
■ Colores de libros de colores importados
Colores ACI
Los colores ACI son los colores estándar utilizados en AutoCAD. Cada color
se identifica mediante un número del índice de colores ACI, consistente en
un número entero del 1 al 255. Sólo existen nombres de color estándar para
los colores identificados del 1 al 7. Los colores se asignan del siguiente modo:
1 Rojo, 2 Amarillo, 3 Verde, 4 Cián, 5 Azul, 6 Magenta y 7 Blanco/Negro.
Colores verdaderos
Los colores verdaderos utilizan definiciones de color de 24 bits para mostrar
más de 16 millones de colores. Al especificar los colores verdaderos, puede
utilizar los modelos de color RGB o HSL. Con el modelo de color RGB, puede
especificar los componentes rojo, verde y azul del color; con el modelo de
color HSL, puede especificar la tonalidad, la luminosidad y la saturación del
color.
Libros de colores
Este programa incluye varios libros de colores Pantone estándar. También
puede importar otros libros de colores, como las guías de color DIC o los
644 | Capítulo 15 Control de las propiedades de los objetos
conjuntos de colores RAL. Si importa además libros de colores definidos por
el usuario, puede aumentar la selección de colores disponibles.
NOTA Pantone ofrece nuevas definiciones de color en las guías de colores
Architectural & Interiors Cotton y Architectural & Interiors Paper. Si utilizó estas
guías de colores en versiones anteriores a AutoCAD 2006, es posible que observe
cambios sutiles en los colores.
Para instalar libros de colores en el sistema, puede utilizar la ficha Archivos
del cuadro de diálogo Opciones. Después de cargar un libro de colores, puede
seleccionar sus colores y aplicarlos a los objetos del dibujo.
Todos los objetos se crean con el color actual, que aparece en la barra de
herramientas Propiedades, en el Control del color. También puede definir el
color actual mediante el Control del color o el cuadro de diálogo Seleccionar
color.
Si el color actual se fija en PORCAPA, los objetos se crearán con el color que
tenga asignado la capa actual. Si no desea que el color actual sea el color
asignado a la capa actual, puede especificar un color diferente.
Si el color actual está establecido en PORBLOQUE, los objetos se crearán con
el color 7 (blanco o negro) hasta que se agrupen en un bloque. Cuando el
bloque se inserte en el dibujo, adquirirá el parámetro del color actual.
Para definir un color ACI para todos los objetos nuevos
1 Haga clic en la ficha Inicio ➤ grupo Propiedades ➤ Color de objeto.
2 En la lista desplegable Color de objeto, pulse un color para dibujar los
nuevos objetos con ese color o haga clic en Seleccionar colores para que
aparezca el cuadro de diálogo Seleccionar color y realice una de las
siguientes acciones:
■ En la ficha Color de índice, haga clic en un color o indique el nombre
o el número en el cuadro Color.
■ En la ficha Color de índice, haga clic en PORCAPA para dibujar los
objetos nuevos en el color asignado a la capa actual.
■ En la ficha Color de índice, elija PORBLOQUE para dibujar los objetos
nuevos con el color actual hasta que se agrupen en un bloque. Al
insertar este bloque en el dibujo, los objetos del bloque adoptan el
parámetro del color actual.
Definición del color actual | 645
3 Haga clic en Aceptar.
Control del color muestra el color actual.
Entrada de comandos: COLOR
Para definir un color verdadero para todos los objetos nuevos
1 Haga clic en la ficha Inicio ➤ grupo Propiedades ➤ Color de objeto.
2 En la lista desplegable Color de objeto, haga clic en Seleccionar colores
para abrir el cuadro de diálogo Seleccionar color.
3 En la ficha Color verdadero del cuadro de diálogo Seleccionar, realice una
de las siguientes acciones:
■ Seleccione el modelo de color HSL en el cuadro Modelo de color.
Especifique un valor en el cuadro Color o los valores correspondientes
en los cuadros Tonalidad, Saturación y Luminosidad.
■ Seleccione el modelo de color RGB en el cuadro Modelo de color.
Especifique un valor en el cuadro Color o los valores correspondientes
en los cuadros Rojo, Verde y Azul.
4 Haga clic en Aceptar.
Control del color muestra el color actual.
Entrada de comandos: COLOR
Para definir un color para todos los objetos nuevos desde un libro de colores
1 Haga clic en la ficha Inicio ➤ grupo Propiedades ➤ Color de objeto.
2 En la lista desplegable Color de objeto, haga clic en Seleccionar colores.
3 En la ficha Libro de colores del cuadro de diálogo Seleccionar color,
seleccione un color en el cuadro Libro de colores.
4 Haga clic en un color para seleccionarlo. Para examinar el libro de colores,
use las flechas arriba y abajo del cursor deslizante.
5 Haga clic en Aceptar.
646 | Capítulo 15 Control de las propiedades de los objetos
Control del color muestra el color actual.
Entrada de comandos: COLOR
Referencia rápida
Comandos
COLOR
Establece el color para los objetos nuevos.
Variables de sistema
CECOLOR
Establece el color de los objetos nuevos.
Utilidades
No hay entradas
Modificadores de comandos
No hay entradas
Cambio del color de un objeto
Para cambiar el color de un objeto, basta con reasignarlo a otra capa, cambiar
el color de la capa en la que se encuentra o asignar expresamente un color
para el objeto.
Existen tres formas de cambiar el color de un objeto:
■ Volver a asignar el objeto a otra capa con un color diferente. Si el color de
un objeto está establecido en PORCAPA y se vuelve a asignar el objeto a
otra capa distinta, éste adquirirá el color de la nueva capa.
■ Cambie el color asignado a la capa en la que se encuentra el objeto. Si el
color de un objeto está establecido en PORCAPA, éste adquirirá el color de
su capa. Cuando cambie el color asignado a una capa, todos los objetos
que se encuentran en esa capa con el color asignado en PORCAPA se
actualizarán automáticamente.
Cambio del color de un objeto | 647
■ Especifique un color para un objeto a fin de modificar el color de la capa.
Se puede especificar el color de cada objeto de manera explícita. Si desea
cambiar el color de un objeto determinado en función de la capa por otro
color, cambie el color del objeto existente de PORCAPA a un color
específico, como puede ser el rojo.
Si desea establecer un color específico para todos los objetos creados a partir
de ese momento, cambie el parámetro del color actual en la barra de
herramientas Propiedades de PORCAPA al color específico que desee.
Véase también:
■ Modificación de propiedades de capa en ventanas gráficas en la página 606
Para cambiar la capa de un objeto
1 Designe los objetos cuya capa desea cambiar.
2 Haga clic en la ficha Inicio ➤ grupo Capas ➤ Propiedades de capa.
3 En el Administrador de propiedades de capas, haga clic en el control de
capa.
4 Seleccione la capa que desea asignar a los objetos.
Barra de herramientas: Capas
Para modificar el color asignado a una capa
1 Haga clic en la ficha Inicio ➤ grupo Capas ➤ Propiedades de capa.
2 En el Administrador de propiedades de capas, seleccione el color que
desee cambiar.
648 | Capítulo 15 Control de las propiedades de los objetos
3 En el cuadro de diálogo Seleccionar color, opte por una de las siguientes
opciones:
■ En la ficha Color de índice, haga clic en un color o escriba el número
de color ACI (1-255) o el nombre en el cuadro Color. Haga clic en
Aceptar.
■ En la ficha Color verdadero, seleccione un modelo de color HSL en la
opción Modelo de color y especifique un color introduciendo un valor
en el cuadro Color o introduciendo valores en los cuadros Tonalidad,
Saturación y Luminancia. Haga clic en Aceptar.
■ En la ficha Libros de colores, seleccione un libro de colores en el cuadro
Libro de colores y elija un color en el libro. Para ello, recórralo
utilizando las flechas arriba y abajo y haga clic en una muestra de
color. Haga clic en Aceptar.
4 Haga clic en Aceptar para cerrar los cuadros de diálogo.
Barra de herramientas: Capas
Entrada de comandos: CAPA
Para cambiar el color de un objeto modificando el color de la capa
1 Designe los objetos cuyo color desea cambiar.
2 Haga clic en la ficha Vista ➤ grupo Propiedades ➤ Propiedades.
También puede hacer clic con el botón derecho en uno de los objetos y,
a continuación, hacer clic en Propiedades.
3 En la paleta Propiedades, seleccione Color.
En la columna derecha aparece una flecha.
4 Haga clic en la flecha y seleccione un color en la lista o elija Seleccionar
color para abrir el cuadro de diálogo correspondiente. Si ha elegido
Seleccionar color, realice una de las siguientes acciones:
■ En la ficha Color de índice, haga clic en un color o escriba el número
de color ACI (1-255) o el nombre en el cuadro Color.
■ En la ficha Color verdadero, seleccione un modelo de color HSL en la
opción Modelo de color y especifique un color introduciendo un valor
Cambio del color de un objeto | 649
en el cuadro Color o introduciendo valores en los cuadros Tonalidad,
Saturación y Luminancia. Haga clic en Aceptar.
■ En la ficha Color verdadero, seleccione el modelo de color RGB en el
cuadro Modelo de color. Especifique un valor en el cuadro Color o los
valores correspondientes en los cuadros Rojo, Verde y Azul.
■ En la ficha Libros de colores, seleccione un libro de colores en el cuadro
Libro de colores y elija un color en el libro. Para ello, recórralo
utilizando las flechas arriba y abajo y haga clic en una muestra de
color. Haga clic en Aceptar.
Entrada de comandos: PROPIEDADES
Referencia rápida
Comandos
CAMBIA
Cambia las propiedades de los objetos existentes.
CAMBPROP
Cambia las propiedades de un objeto.
COLOR
Establece el color para los objetos nuevos.
PROPIEDADES
Controla las propiedades de objetos existentes.
Variables de sistema
CECOLOR
Establece el color de los objetos nuevos.
650 | Capítulo 15 Control de las propiedades de los objetos
Utilidades
No hay entradas
Modificadores de comandos
No hay entradas
Libros de colores
Para asignar colores a objetos, puede seleccionar los colores en los libros de
colores que se encuentran cargados en el sistema. Cuando utiliza libros de
colores puede elegir entre una amplia gama de colores personalizados. Los
libros de colores pueden ser de otros fabricantes o archivos definidos por el
usuario que contengan muestras de colores guardadas. Estos colores pueden
utilizarse para mejorar los dibujos de presentaciones o para ampliar la variedad
de colores disponibles al dibujar. Para aplicar los colores de los libros a los
objetos de los dibujos, utilice la ficha Libros de colores del cuadro de diálogo
Seleccionar color.
Instalación de libros de colores
Los archivos de libros de colores deben tener la extensión .acb para que este
programa pueda reconocerlos. Para abrir los libros de colores desde el cuadro
de diálogo Seleccionar color, debe copiar antes los archivos en una ubicación
especificada. Puede especificar la ruta de acceso de los archivos de libros de
colores en la ficha Archivos de cuadro de diálogo Opciones. Puede definir
varias rutas de acceso distintas. Las ubicaciones se almacenan en el perfil de
usuario.
Después de cargar un libro de colores en el sistema, para utilizar los nuevos
colores tiene que cerrar y volver a abrir el cuadro de diálogo Seleccionar color.
Los nuevos colores se muestran en la lista desplegable Libro de colores de la
ficha Libros de colores. Una vez cargado un libro de colores podrá aplicar
cualquier color definido en el libro a los objetos del dibujo.
Búsqueda de libros de colores
Los libros de colores están clasificados alfabéticamente en páginas que puede
consultar. Una página contiene un máximo de diez colores. Si el libro de
colores que está examinando no está clasificado por páginas, se clasifican los
colores automáticamente y se añade un máximo de siete colores por página.
Libros de colores | 651
Para instalar un libro de colores
1 Haga clic en el menú Herr. ➤ Opciones.
2 Dentro del cuadro de diálogo Opciones, en la ficha Archivos, haga clic
en Ubicaciones de libros de colores.
3 Haga clic en Añadir para incluir una ubicación.
4 Escriba la nueva ubicación en el cuadro de ruta de acceso vacío.
5 Haga clic en Aceptar.
Entrada de comandos: OPCIONES
Para buscar muestras de colores en un libro de colores
1 Haga clic en la ficha Inicio ➤ grupo Propiedades ➤ Color de objeto.
2 En la lista desplegable Color de objeto, haga clic en Seleccionar colores.
3 En del cuadro de diálogo Seleccionar color, en la ficha Libros de colores,
seleccione un elemento de la lista desplegable Libro de colores.
En primer lugar, debe seleccionar una muestra de color del libro de colores
para activar la casilla de edición Color.
4 En Color, escriba el número de la muestra de color que desea buscar y
pulse la tecla Tabulador.
El cuadro de edición Color y el cuadro de color Nuevo muestran el color
solicitado o el que más se aproxime.
5 Haga clic en Aceptar para aplicar el color.
Entrada de comandos: COLOR
Para cambiar la ubicación por defecto de los archivos de libros de colores
1 Haga clic en el menú Herr. ➤ Opciones.
2 Dentro del cuadro de diálogo Opciones, en la ficha Archivos, haga doble
clic en Ubicaciones de libros de colores.
652 | Capítulo 15 Control de las propiedades de los objetos
3 Seleccione la ubicación por defecto para libros de colores:
C:\Archivos de programa\[número de versión actual de AutoCAD]\support\color
4 Haga clic en el nombre de la ubicación para modificar la ruta de acceso.
5 Escriba la nueva ubicación en el cuadro de ruta de acceso.
6 Haga clic en Aceptar.
Entrada de comandos: OPCIONES
Para definir varias carpetas para la ruta de acceso de los libros de colores
1 Haga clic en el menú Herr. ➤ Opciones.
2 Dentro del cuadro de diálogo Opciones, en la ficha Archivos, haga clic
en Ubicaciones de libros de colores.
3 Haga clic en Añadir para incluir una ubicación.
4 Escriba la nueva ubicación en el cuadro de ruta de acceso vacío.
5 Haga clic en Aceptar.
Entrada de comandos: OPCIONES
Referencia rápida
Comandos
CAMBIA
Cambia las propiedades de los objetos existentes.
CAMBPROP
Cambia las propiedades de un objeto.
COLOR
Establece el color para los objetos nuevos.
PROPIEDADES
Controla las propiedades de objetos existentes.
Libros de colores | 653
Variables de sistema
CECOLOR
Establece el color de los objetos nuevos.
Utilidades
No hay entradas
Modificadores de comandos
No hay entradas
Trabajo con tipos de línea
Los tipos de línea se utilizan para distinguir visualmente entre los distintos
objetos y facilitar la lectura del dibujo.
Introducción a los tipos de líneas
Los tipos de línea son patrones repetidos de trazos, puntos y espacios en blanco
que aparecen en una línea o una curva. Se asignan tipos de línea a objetos,
bien por capa o bien especificando el tipo de línea de manera explícita,
independientemente de las capas.
Además de elegir un tipo de línea, también es posible establecer su escala para
controlar el tamaño de los trazos y los espacios; asimismo se pueden crear
tipos de línea personalizados.
NOTA Estos tipos de línea no se deben confundir con los tipos de línea de hardware
proporcionados por algunos trazadores. Los dos tipos de línea a trazos producen
resultados similares. Sin embargo, no deben utilizarse ambos tipos al mismo tiempo,
ya que los resultados pueden ser imprevisibles.
Véase también:
■ “Tipos de línea personalizados” en el Manual de personalización
654 | Capítulo 15 Control de las propiedades de los objetos
Referencia rápida
Comandos
TIPOLIN
Carga, define y modifica tipos de línea.
Variables de sistema
No hay entradas
Utilidades
No hay entradas
Modificadores de comandos
No hay entradas
Carga de tipos de línea
Al comenzar un proyecto, se cargan los tipos de línea adecuados a fin de que
estén disponibles cuando se necesiten.
Si desea saber qué tipos de línea puede utilizar en ese momento, abra una lista
de tipos de línea cargados en el dibujo o almacenados en un archivo LIN
(definición de tipo de línea).
Este programa incluye los archivos de definición de tipo de línea acad.lin y
acadiso.lin. El archivo de tipo de línea apropiado varía según se utilice un
sistema de medida imperial o métrico.
■ Para el sistema imperial, use el archivo acad.lin.
■ Para unidades de medida métricas, use el archivo acadiso.lin.
Ambos archivos de definición de tipos de línea contienen varios tipos de línea
complejos.
Si designa un tipo de línea cuyo nombre comienza por ACAD_ISO, puede
utilizar la opción de grosor de plumilla ISO (Organismo Internacional de
Normalización) para el trazado.
Para eliminar información de tipos de línea sin referencia, utilice LIMPIA o
borre el tipo de línea en el Administrador de tipos de línea. Los tipos de línea
PORBLOQUE, PORCAPA y CONTINUOUS no se pueden eliminar.
Carga de tipos de línea | 655
Para cargar tipos de línea
1 Haga clic en la ficha Inicio ➤ grupo Propiedades ➤ Tipo de línea.
2 En la lista desplegable de tipos de línea, haga clic en Otro. A continuación,
haga clic en Cargar en el Administrador de tipos de línea.
3 En el cuadro de diálogo Cargar o volver a cargar tipos de línea, designe
un tipo de línea. Haga clic en Aceptar.
Si el tipo de línea que necesita no aparece en la lista, haga clic en Archivo.
En el cuadro de diálogo Seleccionar archivo de tipo de línea, seleccione
un archivo LIN con los tipos de línea que desee enumerar y haga clic en
él. El cuadro de diálogo mostrará las definiciones de los tipos de línea
almacenados en el archivo LIN seleccionado. Seleccione un tipo de línea.
Haga clic en Aceptar.
Mantenga pulsada la tecla CTRL para designar varios tipos de línea o
MAYÚS para elegir una gama de tipos de línea.
4 Haga clic en Aceptar.
Entrada de comandos: TIPOLIN
Para obtener una lista de los tipos de línea cargados en el dibujo actual
1 Haga clic en la ficha Inicio ➤ grupo Propiedades ➤ Tipo de línea.
2 Haga clic fuera de la casilla para cerrarla.
Para obtener una lista de los tipos de línea en un archivo de definición de
tipos de línea
1 Haga clic en la ficha Inicio ➤ grupo Propiedades ➤ Tipo de línea.
2 En la lista desplegable de tipos de línea, haga clic en Otro. A continuación,
haga clic en Cargar en el Administrador de tipos de línea.
656 | Capítulo 15 Control de las propiedades de los objetos
3 En el cuadro de diálogo Cargar o volver a cargar tipos de línea, haga clic
en Archivo.
4 En el cuadro de diálogo Seleccionar archivo de tipo de línea, seleccione
un archivo LIN (definición de tipo de línea) con los tipos de línea que
desee incluir. Haga clic en Abrir.
El cuadro de diálogo mostrará las definiciones de los tipos de línea
almacenados en el archivo LIN seleccionado.
5 En el cuadro de diálogo Cargar o volver a cargar tipos de línea, haga clic
en Cancelar.
6 Haga clic en Cancelar para cerrar el Administrador de tipos de línea.
Entrada de comandos: TIPOLIN
Para descargar un tipo de línea no utilizado
1 Haga clic en la ficha Inicio ➤ grupo Propiedades ➤ Tipo de línea.
2 En la lista desplegable de tipos de línea, haga clic en Otro. A continuación,
seleccione un tipo de línea en el cuadro de diálogo Administrador de
tipos de línea. Haga clic en Suprimir.
El tipo de línea designado se descargará. No se pueden descargar
determinados tipos de línea: PORCAPA, PORBLOQUE, CONTINUOUS y
los tipos de línea que estén actualmente en uso.
Entrada de comandos: TIPOLIN
Para limpiar un tipo de línea no utilizado
1 Haga clic en la ficha Herramientas ➤ panel Ayudas al dibujo ➤ Limpiar.
El cuadro de diálogo Limpiar muestra una vista en árbol de los tipos de
objetos que contienen elementos que se pueden limpiar.
Carga de tipos de línea | 657