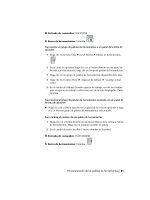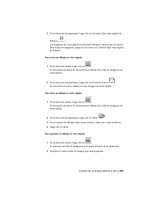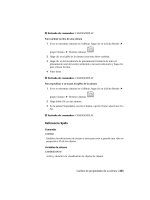Manual de usuario AutoCad 2010 en castellano- P17 pdf
Bạn đang xem bản rút gọn của tài liệu. Xem và tải ngay bản đầy đủ của tài liệu tại đây (521.21 KB, 50 trang )
NOTA El comando BORRARRESTRIC suprime todas las restricciones geométricas
y por cota de un objeto.
Referencia rápida
Comandos
RESTRINGIRAUTO
Aplica restricciones geométricas a un conjunto de selección de objetos según
la orientación de los objetos relacionados entre ellos.
BARRARESTRIC
Elemento de la interfaz del usuario parecido a una barra de herramientas que
muestra las restricciones geométricas disponibles en un objeto.
PARAMRESTRIC
Controla la visualización de las restricciones geométricas en las barras de
restricciones.
BORRARRESTRIC
Elimina todas las restricciones geométricas y por cota de un conjunto de
selección de objetos.
RESTRICCOTA
Aplica restricciones por cota a los objetos o puntos de objetos seleccionados.
RESTRICGEOM
Elemento de la interfaz del usuario parecido a una barra de herramientas que
muestra las restricciones geométricas disponibles en un objeto.
LIST
Muestra los datos de propiedad de los objetos seleccionados.
PARAMETROS
Controla los parámetros asociativos que se usan en el dibujo.
-PARAMETROS
Controla los parámetros asociativos que se usan en el dibujo.
CERRARPARAMETROS
Cierra la paleta Administrador de parámetros.
Introducción a las restricciones | 783
EDITARTEXTO
Edita una restricción por cota, una cota o un objeto de texto.
Variables de sistema
CCONSTRAINTFORM
Controla si se aplican restricciones por anotación o dinámicas a los objetos.
CONSTRAINTBARDISPLAY
Muestra las barras de restricciones después de aplicar una restricción manual
o automática a los objetos.
CONSTRAINTBARMODE
Controla la visualización de las restricciones geométricas en las barras de
restricciones.
CONSTRAINTNAMEFORMAT
Controla el formato de texto de las restricciones por cota.
CONSTRAINTRELAX
Indica si se protegen o se liberan las restricciones al editar un objeto.
CONSTRAINTSOLVEMODE
Controla el comportamiento de las restricciones al aplicarlas o editarlas.
DIMCONSTRAINTICON
Muestra el icono de bloqueo junto al texto para las restricciones por cota.
DYNCONSTRAINTDISPLAY
Muestra u oculta las restricciones dinámicas.
DYNCONSTRAINTMODE
Muestra las restricciones por cota ocultas al seleccionar objetos restringidos.
PARAMETERCOPYMODE
Controla la manera en que se copian las restricciones y las variables
referenciadas al replicar la geometría restringida.
PARAMETERSSTATUS
Indica si la paleta Administrador de parámetros se muestra o se oculta.
784 | Capítulo 16 Utilización de herramientas de precisión
Restricción geométrica de los objetos
Las restricciones geométricas determinan la relación entre objetos o puntos
de objetos de geometría 2D relacionados entre sí.
Información general sobre las restricciones
geométricas
Es posible especificar restricciones geométricas entre puntos de objetos u
objetos 2D. Si la geometría se edita posteriormente, se mantendrán las
restricciones.
Esto significa que las restricciones geométricas permiten incluir requisitos de
diseño en los dibujos.
Por ejemplo, en la ilustración que se muestra más abajo, se han aplicado las
siguientes restricciones a la geometría:
■ Se han restringido todos los puntos finales para que coincidan con los
puntos finales de todos los objetos adyacentes (estas restricciones se
muestran con pequeños cuadrados azules)
■ Se han restringido las líneas verticales para que sean paralelas entre sí y
para que tengan la misma longitud
■ La línea vertical izquierda se ha restringido para que sea perpendicular a
la línea horizontal
■ La línea horizontal se ha restringido para que siempre sea horizontal
■ Se ha restringido la ubicación del círculo y de la línea horizontal para que
permanezca fija en el espacio (estas restricciones se muestran con iconos
de candado)
Sin embargo, la geometría no está totalmente restringida. Todavía pueden
cambiarse el radio del arco, el diámetro del círculo, la longitud de la línea
Restricción geométrica de los objetos | 785
horizontal y la longitud de las líneas verticales utilizando pinzamientos. Para
especificar estas distancias, deben aplicarse restricciones por cota.
NOTA Es posible añadir restricciones a los segmentos de una polilínea como si
fueran objetos individuales.
Véase también:
■ Información general sobre las restricciones por cota en la página 804
Referencia rápida
Comandos
RESTRINGIRAUTO
Aplica restricciones geométricas a un conjunto de selección de objetos según
la orientación de los objetos relacionados entre ellos.
BARRARESTRIC
Elemento de la interfaz del usuario parecido a una barra de herramientas que
muestra las restricciones geométricas disponibles en un objeto.
PARAMRESTRIC
Controla la visualización de las restricciones geométricas en las barras de
restricciones.
BORRARRESTRIC
Elimina todas las restricciones geométricas y por cota de un conjunto de
selección de objetos.
RESTRICGEOM
Elemento de la interfaz del usuario parecido a una barra de herramientas que
muestra las restricciones geométricas disponibles en un objeto.
LIST
Muestra los datos de propiedad de los objetos seleccionados.
Variables de sistema
CONSTRAINTBARMODE
Controla la visualización de las restricciones geométricas en las barras de
restricciones.
786 | Capítulo 16 Utilización de herramientas de precisión
CONSTRAINTBARDISPLAY
Muestra las barras de restricciones después de aplicar una restricción manual
o automática a los objetos.
CONSTRAINTNAMEFORMAT
Controla el formato de texto de las restricciones por cota.
CONSTRAINTRELAX
Indica si se protegen o se liberan las restricciones al editar un objeto.
CONSTRAINTSOLVEMODE
Controla el comportamiento de las restricciones al aplicarlas o editarlas.
Aplicación o eliminación de restricciones geométricas
Las restricciones geométricas asocian objetos geométricos o especifican una
ubicación o un ángulo fijos.
Por ejemplo, es posible hacer que una línea siempre sea perpendicular a otra
línea, que un arco y un círculo siempre tengan el mismo centro o que una
línea siempre sea tangente a un arco.
Al aplicar una restricción, ocurren dos cosas:
■ El objeto seleccionado se cambia de forma automática para ajustarse a la
restricción especificada
■ Por defecto, se muestra un icono de restricción gris junto al objeto
restringido, como se puede ver en la ilustración anterior; también aparecerá
un pequeño glifo azul cada vez que el usuario pase el cursor por encima
del objeto restringido
Restricción geométrica de los objetos | 787
Una vez aplicadas, las restricciones sólo permiten hacer cambios en la geometría
si éstos cumplen con las restricciones. Esto permite explorar distintas opciones
de diseño o hacer cambios en el diseño al mismo tiempo que se mantienen
los requisitos y especificaciones del mismo.
NOTA En algunos casos, es importante tener en cuenta el orden de selección de
los objetos al aplicar una restricción. Normalmente, el segundo objeto seleccionado
se ajusta al primer objeto. Por ejemplo, al aplicar una restricción perpendicular, el
segundo objeto seleccionado se ajusta para volverse perpendicular al primero.
Sólo es posible aplicar restricciones geométricas a los objetos geométricos 2D.
Los objetos no se pueden restringir al cambiar entre el espacio modelo y espacio
papel.
Especificación de puntos de restricción
Con algunas restricciones, deben especificarse puntos de restricción en los objetos
en lugar de seleccionarlos. El comportamiento de los puntos de restricción es
similar al de las referencias a objetos, aunque las únicas ubicaciones permitidas
son puntos finales, puntos medios, centros y puntos de inserción.
Por ejemplo, la restricción de coincidencia puede restringir la ubicación del
punto final de una línea hasta el punto final de otra línea.
El glifo siguiente se muestra en el objeto al pasar el ratón sobre el mismo.
Este glifo se utiliza para confirmar si el punto especificado es el punto que se
desea restringir.
788 | Capítulo 16 Utilización de herramientas de precisión
Utilización de las restricciones fijas
Las restricciones fijas asocian un punto de restricción de un objeto o el objeto
en sí a una ubicación fija del sistema de coordenadas universales.
Suele ser recomendable especificar restricciones fijas en los elementos
geométricos importantes. De este modo, se bloquea la ubicación de dicho
punto u objeto y se impide que la geometría cambie de ubicación al realizar
cambios en el diseño.
Al fijar un objeto, también se fija el ángulo de una línea o el centro de un arco
o un círculo.
Aplicación de varias restricciones geométricas
Es posible aplicar varias restricciones geométricas a los objetos, ya sea de forma
manual o automática.
Si desea aplicar todas las restricciones geométricas principales a un diseño de
forma automática, utilice RESTRINGIRAUTO con los objetos seleccionados
del dibujo. Esto permite restringir la forma geométrica del diseño (según el
diseño, puede que haya casos en los que sea necesario aplicar restricciones
geométricas adicionales).
RESTRINGIRAUTO proporciona también parámetros que permiten especificar
las siguientes opciones:
■ Las restricciones geométricas que deben aplicarse
■ El orden de aplicación de las restricciones geométricas
■ Las tolerancias que deben utilizarse para determinar si los objetos son
horizontales, verticales o se tocan
NOTA No es posible aplicar restricciones fijas o de igualdad con RESTRINGIRAUTO.
Estas restricciones deben aplicarse de manera individual.
Para restringir por completo el tamaño y las proporciones del diseño, deberá
aplicar restricciones por cota posteriormente.
Eliminación de restricciones geométricas
Las restricciones geométricas no pueden modificarse, aunque es posible
suprimirlas para aplicar una restricción diferente. Al hacer clic con el botón
derecho en un icono de restricción del dibujo, aparece un menú contextual
con diversas opciones de restricción disponibles, entre ellas Suprimir.
Restricción geométrica de los objetos | 789
Si desea suprimir todas las restricciones de un conjunto de selección con una
única operación, utilice BORRARRESTRIC.
Para aplicar una restricción de coincidencia
1 Haga clic en la ficha Paramétrico ➤ grupo Geométricas ➤ De
coincidencia.
2 Seleccione el primer y el segundo punto en dos objetos diferentes.
Se obligará al segundo punto seleccionado a coincidir con el primero.
Barra de herramientas: Paramétrico, Restricciones geométricas
Entrada de comandos: RESTRICGEOM
Para aplicar una restricción colineal
1 Haga clic en la ficha Paramétrico ➤ grupo Geométricas ➤ Colineal.
2 Seleccione el primer y el segundo objeto. Es posible seleccionar un objeto
de línea o un subobjeto de polilínea.
El segundo objeto seleccionado se vuelve colineal con respecto al primero.
Barra de herramientas: Paramétrico, Restricciones geométricas
Entrada de comandos: RESTRICGEOM
Para aplicar una restricción concéntrica
1 Haga clic en la ficha Paramétrico ➤ grupo Geométricas ➤ Concéntrica.
2 Seleccione el primer y el segundo objeto de arco o círculo.
El segundo arco o círculo se desplazará para tener el mismo centro que
el primer objeto.
790 | Capítulo 16 Utilización de herramientas de precisión
Barra de herramientas: Paramétrico, Restricciones geométricas
Entrada de comandos: RESTRICGEOM
Para aplicar una restricción fija
1 Haga clic en la ficha Paramétrico ➤ grupo Geométricas ➤ Fija.
2 Seleccione un punto de un objeto.
Al aplicar una restricción fija a un punto del objeto, se bloquea la
ubicación del nodo. Todavía será posible desplazar el objeto.
Barra de herramientas: Paramétrico, Restricciones geométricas
Entrada de comandos: RESTRICGEOM
Para aplicar una restricción paralela
1 Haga clic en la ficha Paramétrico ➤ grupo Geométricas ➤ Paralela.
2 Seleccione los dos objetos que desee volver paralelos. Es posible seleccionar
un objeto de línea o un subobjeto de polilínea.
El segundo objeto se volverá paralelo al primer objeto.
Barra de herramientas: Paramétrico, Restricciones geométricas
Entrada de comandos: RESTRICGEOM
Para aplicar una restricción perpendicular
1 Haga clic en la ficha Paramétrico ➤ grupo Geométricas ➤ Perpendicular.
2 Seleccione los dos objetos que desee volver perpendiculares. Es posible
seleccionar un objeto de línea o un subobjeto de polilínea.
Restricción geométrica de los objetos | 791
El segundo objeto se volverá perpendicular al primer objeto.
Barra de herramientas: Paramétrico, Restricciones geométricas
Entrada de comandos: RESTRICGEOM
Para aplicar una restricción horizontal
1 Haga clic en la ficha Paramétrico ➤ grupo Geométricas ➤ Horizontal.
2 Seleccione el objeto de línea o el subobjeto de polilínea que desee volver
horizontal.
Barra de herramientas: Paramétrico, Restricciones geométricas
Entrada de comandos: RESTRICGEOM
Para aplicar una restricción vertical
1 Haga clic en la ficha Paramétrico ➤ grupo Geométricas ➤ Vertical.
2 Seleccione el objeto de línea o el subobjeto de polilínea que desee volver
vertical.
Barra de herramientas: Paramétrico, Restricciones geométricas
Entrada de comandos: RESTRICGEOM
Para aplicar una restricción de tangencia
1 Haga clic en la ficha Paramétrico ➤ grupo Geométricas ➤ De tangencia.
2 Seleccione los dos objetos que desee volver tangentes.
El segundo punto mantendrá un punto de tangencia con el primer objeto.
792 | Capítulo 16 Utilización de herramientas de precisión
Barra de herramientas: Paramétrico, Restricciones geométricas
Entrada de comandos: RESTRICGEOM
Para aplicar una restricción de suavizado
1 Haga clic en la ficha Paramétrico ➤ grupo Geométricas ➤ De suavizado.
2 Seleccione la primera curva de spline.
3 Seleccione el segundo objeto de spline, línea, polilínea (subobjeto) o arco.
Los dos objetos se actualizarán para ser contiguos entre sí.
Barra de herramientas: Paramétrico, Restricciones geométricas
Entrada de comandos: RESTRICGEOM
Para aplicar una restricción simétrica
1 Haga clic en la ficha Paramétrico ➤ grupo Geométricas ➤ Simétrica.
2 Seleccione el primer y el segundo objeto.
3 Seleccione la línea de simetría.
Se aplicará una restricción de simetría a los objetos seleccionados con
respecto a la línea seleccionada.
Barra de herramientas: Paramétrico, Restricciones geométricas
Entrada de comandos: RESTRICGEOM
Para aplicar una restricción de igualdad
1 Haga clic en la ficha Paramétrico ➤ grupo Geométricas ➤ De igualdad.
Restricción geométrica de los objetos | 793
2 Seleccione el primer y el segundo objeto.
El segundo objeto se volverá igual al primer objeto.
Barra de herramientas: Paramétrico, Restricciones geométricas
Entrada de comandos: RESTRICGEOM
Para aplicar varias restricciones geométricas a un objeto
1 Haga clic en la ficha Paramétrico ➤ grupo Geométricas ➤ Restricciones
automáticas.
2 Designe los objetos que desee restringir.
3 Pulse Intro al seleccionar los objetos para que se restrinjan de forma
automática.
La solicitud de comando mostrará el número de restricciones aplicadas.
Barra de herramientas: Paramétrico, Restricciones geométricas
Entrada de comandos: RESTRINGIRAUTO
Para establecer el orden de aplicación de varias restricciones en un objeto
1 Haga clic en la ficha Paramétrico ➤ grupo Geométricas ➤ Restricciones
automáticas.
2 En la solicitud de comando, escriba pa (PArámetros).
3 En el cuadro de diálogo Parámetros de restricción, en la ficha Restricción
automática, seleccione un tipo de restricción.
4 Haga clic en Subir o Bajar. Esto permite cambiar la prioridad de aplicación
de las restricciones al utilizar el comando RESTRINGIRAUTO con un
objeto.
5 Haga clic en Aceptar.
794 | Capítulo 16 Utilización de herramientas de precisión
Barra de herramientas: Paramétrico, Restricciones geométricas
Entrada de comandos: RESTRINGIRAUTO
Referencia rápida
Comandos
RESTRICGEOM
Elemento de la interfaz del usuario parecido a una barra de herramientas que
muestra las restricciones geométricas disponibles en un objeto.
BARRARESTRIC
Elemento de la interfaz del usuario parecido a una barra de herramientas que
muestra las restricciones geométricas disponibles en un objeto.
PARAMRESTRIC
Controla la visualización de las restricciones geométricas en las barras de
restricciones.
Variables de sistema
CONSTRAINTBARMODE
Controla la visualización de las restricciones geométricas en las barras de
restricciones.
CONSTRAINTBARDISPLAY
Muestra las barras de restricciones después de aplicar una restricción manual
o automática a los objetos.
CONSTRAINTNAMEFORMAT
Controla el formato de texto de las restricciones por cota.
CONSTRAINTRELAX
Indica si se protegen o se liberan las restricciones al editar un objeto.
CONSTRAINTSOLVEMODE
Controla el comportamiento de las restricciones al aplicarlas o editarlas.
Restricción geométrica de los objetos | 795
Visualización y verificación de las restricciones
geométricas
Es posible determinar visualmente los objetos que están relacionados con una
restricción geométrica y las restricciones que están relacionadas con un objeto
determinado.
Los iconos de restricción proporcionan información sobre la restricción de los
objetos. Una barra de restricción está formada por uno o más iconos que
representan las restricciones geométricas que se han aplicado a un objeto.
Las barras de restricciones pueden desplazarse, mostrarse u ocultarse.
Verificación de las restricciones geométricas de los objetos
Existen dos maneras de confirmar qué objetos están relacionados con una
restricción geométrica y viceversa.
■ Al pasar el cursor sobre un icono de restricción de una barra de restricciones,
los objetos asociados con dicha restricción geométrica se resaltan.
■ Al pasar el ratón sobre un objeto con restricciones geométricas aplicadas,
se resaltan todas las barras de restricciones que están relacionadas con
dicho objeto.
796 | Capítulo 16 Utilización de herramientas de precisión
Esta función de resaltado simplifica el trabajo con restricciones, sobre todo
cuando se han aplicado diversas restricciones en un dibujo.
Control de la visualización de las barras de restricciones
Las restricciones geométricas y las barras de restricciones pueden mostrarse u
ocultarse de manera individual o global. Es posible:
■ Mostrar u ocultar todas las restricciones geométricas
■ Mostrar u ocultar determinados tipos de restricciones geométricas
■ Mostrar u ocultar todas las restricciones geométricas relacionadas con un
objeto seleccionado
Utilice el cuadro de diálogo Parámetros de restricción para controlar los tipos
de restricciones geométricas que se muestran o se ocultan en las barras de
restricciones.
Ocultar las restricciones geométricas puede resultar útil si, al analizar un diseño,
desea filtrar la visualización de las restricciones geométricas. Por ejemplo,
puede hacer que se sólo se muestren los iconos de las restricciones paralelas.
A continuación, puede hacer que sólo se muestren los iconos de las restricciones
perpendiculares.
Cuando no trabaje con restricciones geométricas, se recomienda ocultarlas
todas.
NOTA Con el fin de no recargar el dibujo, las restricciones de coincidencia se
muestran por defecto como pequeños cuadros de color azul claro. Si lo desea,
puede desactivar estos cuadros en el cuadro de diálogo Parámetros de restricción.
Restricción geométrica de los objetos | 797
Para visualizar una restricción geométrica
1 Haga clic en la ficha Paramétrico ➤ grupo Geométricas ➤ Mostrar.
2 Seleccione los objetos restringidos.
3 Pulse Intro.
Barra de herramientas: paramétrico
Entrada de comandos: BARRARESTRIC
Para visualizar todas las restricciones geométricas
➤ Haga clic en la ficha Paramétrico ➤ grupo Geométricas ➤ Mostrar todo.
Barra de herramientas: Paramétrico
Entrada de comandos: BARRARESTRIC
Para ocultar todas las restricciones geométricas
➤ Haga clic en la ficha Paramétrico ➤ grupo Geométricas ➤ Ocultar todo.
Barra de herramientas: Paramétrico
Entrada de comandos: BARRARESTRIC
Para cambiar los parámetros de la barra de restricciones con el menú
contextual de la barra de restricciones
1 Seleccione un objeto restringido.
798 | Capítulo 16 Utilización de herramientas de precisión
2 Asegúrese de que la barra de restricciones del objeto seleccionado está
visible.
3 Haga clic con el botón derecho en la barra de restricciones y, a
continuación, en Configuración de barra de restricciones.
4 En el cuadro de diálogo Parámetros de restricción, en la ficha Geométricas,
seleccione o anule la selección de las casillas deseadas.
5 Utilice el control deslizante o escriba un valor para establecer el nivel de
transparencia de las barras de restricciones del dibujo. El valor por defecto
es 50.
6 Haga clic en Aceptar.
Barra de herramientas: Paramétrico
Entrada de comandos: BARRARESTRIC
Referencia rápida
Comandos
RESTRICGEOM
Elemento de la interfaz del usuario parecido a una barra de herramientas que
muestra las restricciones geométricas disponibles en un objeto.
BARRARESTRIC
Elemento de la interfaz del usuario parecido a una barra de herramientas que
muestra las restricciones geométricas disponibles en un objeto.
PARAMRESTRIC
Controla la visualización de las restricciones geométricas en las barras de
restricciones.
Variables de sistema
CONSTRAINTBARMODE
Controla la visualización de las restricciones geométricas en las barras de
restricciones.
Restricción geométrica de los objetos | 799
CONSTRAINTBARDISPLAY
Muestra las barras de restricciones después de aplicar una restricción manual
o automática a los objetos.
CONSTRAINTNAMEFORMAT
Controla el formato de texto de las restricciones por cota.
CONSTRAINTRELAX
Indica si se protegen o se liberan las restricciones al editar un objeto.
CONSTRAINTSOLVEMODE
Controla el comportamiento de las restricciones al aplicarlas o editarlas.
Modificación de objetos con restricciones geométricas
Los objetos con restricciones geométricas pueden editarse con pinzamientos
o comandos de edición o mediante la liberación o aplicación de restricciones
geométricas.
Por definición, las restricciones geométricas que se aplican a los objetos
geométricos limitan las acciones de edición que se pueden llevar a cabo en
los objetos.
Modificación de objetos restringidos con pinzamientos
La geometría restringida puede restringirse utilizando modos de edición
mediante pinzamientos. La geometría conservará todas las restricciones
aplicadas.
Por ejemplo, si se restringe un objeto de línea para que se mantenga tangente
a un círculo, se podrá girar la línea y cambiar su longitud y sus puntos finales,
pero la línea o su extensión seguirán siendo tangentes al círculo.
Si en lugar de un círculo fuese un arco, la línea o su extensión permanecerían
tangentes al arco o su extensión.
800 | Capítulo 16 Utilización de herramientas de precisión
Los resultados que se obtienen al modificar objetos subrestringidos dependen
de las restricciones aplicadas a los mismos y de los tipos de objetos
involucrados. Por ejemplo, si no se hubiera aplicado una restricción de radio,
se habría modificado el radio del círculo en lugar del punto de tangencia de
la línea.
La variable de sistema CONSTRAINTSOLVEMODE determina la manera en
que debe comportarse un objeto al aplicarle restricciones o al utilizar
pinzamientos para editarlo.
PRÁCTICA RECOMENDADA Si desea reducir el número de cambios inesperados,
aplique restricciones geométricas o por cota adicionales. Las elecciones más
comunes en este caso son las restricciones de coincidencia y las restricciones fijas.
Modificación de objetos restringidos con comandos de edición
Es posible utilizar comandos de edición, como por ejemplo DESPLAZA, COPIA,
GIRA, RECORTA y ESCALA, para modificar la geometría restringida. Los
resultados mantienen las restricciones aplicadas a los objetos.
NOTA En algunos casos, los comandos RECORTA, ALARGA, PARTE y UNIR pueden
eliminar restricciones.
Por defecto, si el comando de edición tiene como resultado la copia de los
objetos restringidos, las restricciones aplicadas a los objetos originales también
se duplicarán. Este comportamiento se controla con la variable de sistema
PARAMETERCOPYMODE. La técnica de copiado agiliza el trabajo, ya que
permite realizar varias copias de objetos y utilizar simetría bilateral o radial
Para obtener más información sobre la liberación temporal de restricciones,
véase Introducción a las restricciones en la página 780.
Para editar los pinzamientos de la geometría restringida
1 Seleccione el objeto restringido.
Restricción geométrica de los objetos | 801
2 Haga clic en los pinzamientos y arrástrelos para editar la geometría.
Barra de herramientas: Paramétrico, Restricciones geométricas
Entrada de comandos: RESTRICGEOM
Para desactivar una restricción
1 Haga clic en el objeto restringido para seleccionarlo.
2 Pase el ratón por encima de un pinzamiento.
Los pinzamientos se volverán rojos para indicar que el objeto está
seleccionado.
3 Haga clic en el pinzamiento.
4 Pulse y suelte la tecla Ctrl.
5 Desplace el objeto. El objeto se podrá mover con libertad, ya que no estará
restringido.
Las barras de restricciones ya no se mostrarán (en caso de estar activadas)
para el objeto al desactivar las restricciones.
Barra de herramientas: Paramétrico, Restricciones geométricas
Entrada de comandos: RESTRICGEOM
Para suprimir una restricción geométrica
1 Seleccione un objeto restringido.
2 Asegúrese de que la barra de restricciones del objeto seleccionado está
visible.
3 Haga clic con el botón derecho en la barra de restricciones. Haga clic en
Suprimir.
Las barras de restricciones de la restricción suprimida dejarán de mostrarse
para el objeto.
Barra de herramientas: Paramétrico
Entrada de comandos: BORRARRESTRIC
802 | Capítulo 16 Utilización de herramientas de precisión
Para suprimir todas las restricciones geométricas de un objeto
1 Seleccione un objeto restringido.
2 Haga clic en la ficha Paramétrico ➤ grupo Administrar ➤ Suprimir
restricciones.
NOTA Todas las restricciones geométricas y por cota se eliminarán del objeto.
3 Pulse Intro.
Barra de herramientas: Paramétrico
Entrada de comandos: BORRARRESTRIC
Referencia rápida
Comandos
RESTRICGEOM
Elemento de la interfaz del usuario parecido a una barra de herramientas que
muestra las restricciones geométricas disponibles en un objeto.
BARRARESTRIC
Elemento de la interfaz del usuario parecido a una barra de herramientas que
muestra las restricciones geométricas disponibles en un objeto.
PARAMRESTRIC
Controla la visualización de las restricciones geométricas en las barras de
restricciones.
Variables de sistema
CONSTRAINTBARMODE
Controla la visualización de las restricciones geométricas en las barras de
restricciones.
CONSTRAINTBARDISPLAY
Muestra las barras de restricciones después de aplicar una restricción manual
o automática a los objetos.
Restricción geométrica de los objetos | 803
CONSTRAINTNAMEFORMAT
Controla el formato de texto de las restricciones por cota.
CONSTRAINTRELAX
Indica si se protegen o se liberan las restricciones al editar un objeto.
CONSTRAINTSOLVEMODE
Controla el comportamiento de las restricciones al aplicarlas o editarlas.
Restricción de distancias y ángulos entre objetos
Para controlar las distancias y los ángulos entre objetos geométricos 2D o
puntos de objetos en un dibujo, debe aplicar restricciones por cota y especificar
valores. También es posible restringir la geometría con variables y ecuaciones.
Información general sobre las restricciones por cota
Las restricciones por cota controlan el tamaño y las proporciones de un diseño.
Pueden restringir lo siguiente
■ Distancias entre objetos, o entre puntos de objetos
■ Ángulos entre objetos, o entre puntos de objetos
■ Tamaños de arcos y círculos
Por ejemplo, el ejemplo que aparece a continuación incluye restricciones
lineales, alineadas, angulares y de diámetro.
804 | Capítulo 16 Utilización de herramientas de precisión
Si se cambia el valor de una restricción por cota, se evaluarán todas las
restricciones del objeto y se actualizarán de forma automática los objetos
afectados por el cambio.
Además, es posible añadir restricciones directamente a los segmentos de una
polilínea como si fueran objetos individuales.
NOTA La precisión decimal que se muestra en las restricciones por cota se controla
con las variables de sistema LUPREC y AUPREC.
Comparación de las restricciones por cota con los objetos de cota
Las restricciones por cota son diferentes de los objetos de cota:
■ Las restricciones por cota se utilizan en la fase de diseño de un dibujo,
mientras que las cotas suelen crearse en la fase de documentación
■ Las restricciones por cota controlan el tamaño o el ángulo de los objetos,
mientras que los objetos de cota son controlados por objetos
■ Por defecto, las restricciones por cota no son objetos, muestran un único
estilo de cota, conservan el mismo tamaño durante las operaciones de
zoom y no se trazan
Si necesita trazar restricciones por cota o utilizar estilos de cota, sólo tiene que
cambiar la forma de la restricción por cota de dinámica a anotativa. Véase
Aplicación de las restricciones por cota en la página 807 para obtener más
información.
Definición de variables y ecuaciones
El Administrador de parámetros permite definir variables de usuario personalizadas
a las que se puede hacer referencia desde restricciones por cota y otras variables
de usuario. Las expresiones definidas por el usuario pueden incluir varias
constantes y funciones predefinidas.
Restricción de distancias y ángulos entre objetos | 805
Para obtener más información sobre la utilización de variables y ecuaciones
con restricciones, véase Restricción de un diseño con fórmulas y ecuaciones
en la página 822
Véase también:
■ Información general sobre las restricciones geométricas en la página 785
Referencia rápida
Comandos
BORRARRESTRIC
Elimina todas las restricciones geométricas y por cota de un conjunto de
selección de objetos.
RESTRICCOTA
Aplica restricciones por cota a los objetos o puntos de objetos seleccionados.
LIST
Muestra los datos de propiedad de los objetos seleccionados.
PARAMETROS
Controla los parámetros asociativos que se usan en el dibujo.
-PARAMETROS
Controla los parámetros asociativos que se usan en el dibujo.
806 | Capítulo 16 Utilización de herramientas de precisión
CERRARPARAMETROS
Cierra la paleta Administrador de parámetros.
EDITARTEXTO
Edita una restricción por cota, una cota o un objeto de texto.
Variables de sistema
CCONSTRAINTFORM
Controla si se aplican restricciones por anotación o dinámicas a los objetos.
CONSTRAINTNAMEFORMAT
Controla el formato de texto de las restricciones por cota.
CONSTRAINTRELAX
Indica si se protegen o se liberan las restricciones al editar un objeto.
CONSTRAINTSOLVEMODE
Controla el comportamiento de las restricciones al aplicarlas o editarlas.
DIMCONSTRAINTICON
Muestra el icono de bloqueo junto al texto para las restricciones por cota.
DYNCONSTRAINTDISPLAY
Muestra u oculta las restricciones dinámicas.
DYNCONSTRAINTMODE
Muestra las restricciones por cota ocultas al seleccionar objetos restringidos.
PARAMETERCOPYMODE
Controla la manera en que se copian las restricciones y las variables
referenciadas al replicar la geometría restringida.
PARAMETERSSTATUS
Indica si la paleta Administrador de parámetros se muestra o se oculta.
Aplicación de las restricciones por cota
Las restricciones por cota mantienen distancias y ángulos especificados entre
objetos geométricos o puntos de objetos.
Restricción de distancias y ángulos entre objetos | 807