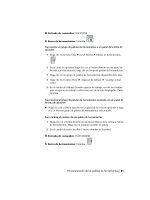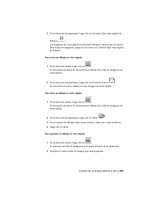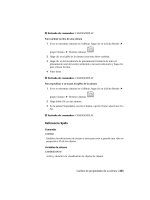Manual de usuario AutoCad 2010 en castellano- P19 pps
Bạn đang xem bản rút gọn của tài liệu. Xem và tải ngay bản đầy đủ của tài liệu tại đây (683.49 KB, 50 trang )
Para realizar bocetos y almacenar líneas dibujadas a mano alzada
1 En la solicitud de comando, escriba boceto.
2 En la solicitud Precisión (incremento en unidades de dibujo), indique la
longitud mínima del segmento de línea.
3 Seleccione el punto inicial para bajar la plumilla.
Al desplazar el dispositivo señalador, se dibujan segmentos de línea a
mano alzada provisionales con la longitud especificada. BOCETO no
acepta que se introduzcan coordenadas. Durante la ejecución del
comando, las líneas a mano alzada se muestran con un color distinto.
4 Pulse en el punto final para levantar la "plumilla" de forma que pueda
mover el cursor alrededor de la pantalla sin dibujar. Haga clic en un nuevo
punto inicial para reanudar el dibujo desde la nueva posición del cursor.
5 Indique g en cualquier momento para registrar (guardar) la línea que está
dibujando en la base de datos y las que ya se han dibujado.
Si la plumilla se mantiene en la pantalla, puede continuar dibujando
después de grabar. Si la plumilla está levantada, haga clic para reanudar
el dibujo. La línea dibujada a mano alzada comienza en el punto donde
se encuentra el cursor cuando se hace clic.
6 Pulse INTRO para completar el boceto y registrar todas las líneas no
guardadas.
Para borrar líneas trazadas a mano alzada
1 Mientras se ejecuta el comando BOCETO, con la plumilla levantada o
bajada, escriba b (Borrar).
Si la plumilla está bajada, AutoCAD la desplaza hacia arriba.
2 Sitúe el cursor hacia el final de la última línea dibujada y, a continuación,
desplácelo por la sección de la línea que desee borrar.
3 Para terminar de borrar y volver a la solicitud de comando BOCETO,
escriba p. Para deshacer lo que se haya borrado, escriba b.
Para cambiar la ventana gráfica actual mientras realiza el boceto,
compruebe que la plumilla está levantada, que todas las líneas indicadas
hasta ese momento se han grabado y que el modo Tablero está
desactivado.
Dibujo de bocetos a mano alzada | 883
Referencia rápida
Comandos
BOCETO
Crea una serie de segmentos de línea a mano alzada.
Variables de sistema
SKETCHINC
Establece el incremento de registro para el comando BOCETO.
SKPOLY
Determina si el comando BOCETO genera líneas o polilíneas.
Utilidades
No hay entradas
Modificadores de comandos
No hay entradas
Dibujo de objetos curvos
Los objetos curvos son arcos, círculos, arcos de polilíneas, arandelas, elipses y
splines.
Dibujo de arcos
Para crear arcos, puede especificar varias combinaciones de valores de centro,
punto final, punto inicial, radio, ángulo, longitud de cuerda y dirección.
Puede crear arcos de varias maneras. Con la excepción del primer método, los
arcos se dibujan en sentido contrario a las agujas del reloj desde el punto inicial
al punto final.
Dibujo de arcos especificando tres puntos
Es posible crear un arco especificando tres puntos. En el ejemplo siguiente, el
punto inicial del arco se fuerza al punto final de una línea. El segundo punto
del arco se fuerza al círculo medio de la ilustración.
884 | Capítulo 17 Dibujo de objetos geométricos
Dibujo de arcos especificando el inicio, el centro y el fin
Es posible crear un arco a partir de un punto de inicio, un centro y un tercer
punto, el cual determina el punto final.
La distancia entre el punto inicial y el centro determina el radio. El punto
final lo determina una línea que parte del centro y pasa a través del tercer
punto. El arco resultado de esta operación siempre se crea en sentido contrario
a las agujas del reloj desde del punto inicial.
Utilizando distintas opciones, puede especificar en primer lugar el punto de
inicio o el punto central.
Dibujo de arcos precisando el inicio, el centro, y el ángulo
Es posible crear un arco a partir de un punto inicial, un centro y un ángulo
incluido.
La distancia entre el punto inicial y el centro determina el radio. El otro punto
del arco se determina especificando un ángulo incluido que usa el centro del
arco como vértice. El arco resultado de esta operación siempre se crea en
sentido contrario a las agujas del reloj desde del punto inicial.
Utilizando distintas opciones, puede especificar en primer lugar el punto de
inicio o el punto central.
Dibujo de arcos | 885
El ángulo incluido determina el punto final del arco. Utilice el método Inicio,
Fin, Ángulo cuando conozca ambos puntos finales pero no puede forzarse a
un punto central.
Dibujo de arcos especificando el punto inicial, el centro y la longitud
Es posible crear un arco especificando un punto inicial, un punto central y la
longitud de una cuerda.
La distancia entre el punto inicial y el centro determina el radio. El otro punto
del arco se determina especificando la longitud de una cuerda entre el punto
inicial y el punto final del arco. El arco resultado de esta operación siempre
se crea en sentido contrario a las agujas del reloj desde del punto inicial.
Utilizando distintas opciones, puede especificar en primer lugar el punto de
inicio o el punto central.
La longitud de la cuerda del arco determina el ángulo incluido.
886 | Capítulo 17 Dibujo de objetos geométricos
Dibujo de arcos precisando el punto inicial, el punto final y el ángulo
Es posible crear un arco especificando un punto inicial, un punto final y un
ángulo incluido.
El ángulo incluido entre los puntos finales del arco determina el centro y el
radio del arco.
Dibujo de arcos especificando el punto inicial, el punto final y la dirección
Es posible crear un arco utilizando un punto inicial, un punto final y una
dirección de tangente en el punto inicial.
La dirección de tangente puede especificarse localizando un punto en la línea
de tangente deseada o indicando un ángulo. Para determinar cuál es el punto
final que controla la tangente, debe cambiarse el orden de especificación de
los dos puntos finales.
Dibujo de arcos especificando el punto inicial, el punto final y el radio
Es posible crear un arco especificando un punto inicial, un punto final y un
radio.
El orden de especificación de los puntos finales del arco determina la dirección
de la curvatura del mismo. Para especificar el radio, puede especificarse un
punto en la distancia de radio deseada o se puede indicar el radio.
Dibujo de arcos y líneas tangentes contiguos
Inmediatamente después de crear un arco, es posible iniciar una línea tangente
al arco en uno de los puntos finales ejecutando el comando LINEA y pulsando
INTRO en la solicitud Precise primer punto. Sólo se tiene que especificar la
longitud de la línea.
Dibujo de arcos | 887
Inmediatamente después de crear una línea o un arco, es posible iniciar un
arco tangente en un punto final si se inicia el comando ARCO y se pulsa INTRO
cuando aparezca el mensaje Precise punto inicial. Sólo hace falta especificar
el punto final del nuevo arco.
Véase también:
■ Dibujo de polilíneas en la página 867
■ Ruptura y unión de objetos en la página 1230
Para dibujar un arco especificando tres puntos
1 Haga clic en la ficha Origen ➤ panel Dibujo ➤ 3 puntos.
2 Designe el punto inicial.
3 Designe un punto del arco.
4 Designe el punto final.
Barra de herramientas: Dibujo
Entrada de comandos: ARCO
Para dibujar un arco haciendo uso de un punto inicial, un centro y un punto
final
1 Haga clic en la ficha Origen ➤ panel Dibujo ➤ Inicio, Centro, Fin.
2 Designe un punto inicial.
3 Especifique el centro.
4 Designe el punto final.
888 | Capítulo 17 Dibujo de objetos geométricos
Barra de herramientas: Dibujo
Entrada de comandos: ARCO
Para continuar un arco con una línea tangencial
1 Complete el arco.
2 Haga clic en la ficha Origen ➤ panel Dibujo ➤ Línea.
3 Pulse INTRO en la primera solicitud.
4 Escriba la longitud de la línea y pulse INTRO.
Barra de herramientas: Dibujo
Entrada de comandos: LINEA
Para continuar un arco con un arco tangencial
1 Complete el arco.
2 Haga clic en la ficha Origen ➤ panel Dibujo ➤ Continuar.
3 Especifique el segundo punto final del arco tangente.
Barra de herramientas: Dibujo
Entrada de comandos: ARCO
Referencia rápida
Comandos
ARCO
Crea un arco.
LINEA
Crea segmentos de línea recta.
Dibujo de arcos | 889
DESFASE
Crea círculos concéntricos, líneas paralelas y curvas paralelas.
RESVISTA
Establece la resolución para los objetos de la ventana gráfica actual.
Variables de sistema
ANGDIR
Establece la dirección de los ángulos positivos.
LASTANGLE
Almacena el ángulo final del último arco introducido en relación con el plano
XY del SCP actual en el espacio actual.
WHIPARC
Controla el suavizado de la visualización de círculos y arcos.
Utilidades
No hay entradas
Modificadores de comandos
No hay entradas
Dibujo de círculos
Para crear círculos, especifique varias combinaciones de centro, radio, diámetro,
puntos en la circunferencia y puntos en otros objetos.
Se pueden crear círculos de distintas formas. El método por defecto consiste
en especificar el centro y el radio. En la ilustración se muestran otras tres
formas de dibujar un círculo.
890 | Capítulo 17 Dibujo de objetos geométricos
Dibujo de un círculo tangente a otros objetos
Un punto tangente es el punto donde un objeto toca a otro objeto sin llegar
a intersecarlo. Para crear un círculo tangente a otros objetos, seleccione los
objetos y después especifique el radio del círculo. En las siguientes ilustraciones,
el círculo en negrita es el que se va a dibujar y los puntos 1 y 2 designan los
objetos a los que es tangente.
Para crear un círculo tangente en tres puntos, establezca la referencia a objetos
en ejecución (REFENT) en Tangente y utilice el método de tres puntos para
crear el círculo.
Véase también:
■ Utilización de las referencias a objetos en la página 735
■ Dibujo de círculos isométricos
Dibujo de círculos | 891
Para dibujar un círculo especificando el centro y el radio o el diámetro
1 Opte por una de las siguientes acciones:
■ Haga clic en la ficha Origen ➤ panel Dibujo ➤ Centro, Radio.
■ Haga clic en la ficha Origen ➤ panel Dibujo ➤ Centro, Diámetro.
2 Especifique el centro.
3 Especifique el radio o el diámetro.
Barra de herramientas: Dibujo
Entrada de comandos: CIRCULO
Para crear un círculo que forme tangente con dos objetos
1 Haga clic en la ficha Origen ➤ panel Dibujo ➤ Tan, Tan, Radio.
El comando inicia el modo de referencia a objetos Tangente.
2 Designe el primer objeto con el que desea formar la tangente.
3 Elija el segundo objeto que vaya a formar tangente con el círculo dibujado.
4 Especifique el radio del círculo.
Barra de herramientas: Dibujo
Entrada de comandos: CIRCULO
Referencia rápida
Comandos
CIRCULO
Crea un círculo.
892 | Capítulo 17 Dibujo de objetos geométricos
DESFASE
Crea círculos concéntricos, líneas paralelas y curvas paralelas.
Variables de sistema
CIRCLERAD
Establece el radio del círculo por defecto.
WHIPARC
Controla el suavizado de la visualización de círculos y arcos.
Utilidades
No hay entradas
Modificadores de comandos
No hay entradas
Dibujo de arcos de polilínea
Una polilínea es una secuencia de líneas conectadas, creadas como un único
objeto. Puede crear segmentos de línea rectos, segmentos de arco o una
combinación de ambos.
Las líneas multisegmentadas proporcionan opciones de edición que no están
disponibles para líneas simples. Por ejemplo, puede ajustar su grosor y
curvatura. Después de crear una polilínea, puede editarla con EDITPOL o
utilizar DESCOMP para convertirla en segmentos individuales de línea o de
arco. Es posible:
■ Convertir una polilínea de ajuste de spline en una verdadera spline con
SPLINE
■ Utilizar polilíneas cerradas para crear un polígono
Dibujo de arcos de polilínea | 893
■ Crear una polilínea a partir del contorno de objetos solapados
Creación de polilíneas de arco
Al dibujar segmentos de arco en una polilínea, el primer punto del arco se
sitúa en el punto final del segmento anterior. Puede definir el ángulo, el centro,
la dirección o el radio del arco. Para completar el arco, basta con especificar
un punto segundo y un punto final.
Creación de polilíneas cerradas
Puede dibujar una polilínea cerrada para crear un polígono. Para cerrar una
polilínea, precise el punto inicial del último lado del objeto, escriba c de Cerrar
y pulse INTRO.
Creación de polilíneas gruesas
Puede dibujar polilíneas de diversos grosores con las opciones Grosor y Mitad
grosor. Puede establecer el grosor de los segmentos individuales y estrecharlos
gradualmente de un grosor a otro. Estas opciones empiezan a estar disponibles
cuando se especifica el punto inicial de la polilínea.
Las opciones Grosor y Mitad grosor definen el grosor de los siguientes
segmentos de polilínea que se dibujan. El grosor Nulo (0) produce una línea
estrecha. Grosores mayores que cero producen líneas gruesas, rellenas si el
modo Relleno está activado y con sólo el contorno si está desactivado. La
opción Mitad grosor define el grosor especificando la distancia entre el centro
de una polilínea gruesa y un lado exterior.
Inclinación
Cuando utilice la opción Grosor, se le solicitará un grosor inicial y otro final.
Escribiendo diferentes valores, es posible estrechar la polilínea. Los puntos
iniciales y finales de los segmentos de la polilínea gruesa están en el centro
de la línea. Normalmente, las intersecciones de los segmentos gruesos
adyacentes se biselan. Sin embargo, los segmentos de arco no tangente, los
ángulos agudos o los segmentos que utilizan un tipo de línea de trazos y puntos
no se biselan.
894 | Capítulo 17 Dibujo de objetos geométricos
Creación de polilíneas a partir de los contornos de objetos
Puede crear una polilínea a partir de los contornos de objetos solapados que
formen un área cerrada. Una polilínea creada con el uso del método del
contorno es un objeto independiente, distinto de los objetos utilizados para
crearla. Puede editarla usando los mismos métodos empleados para editar otras
polilíneas.
Para abreviar el proceso de selección de contornos en dibujos grandes o
complejos, puede especificar un grupo de posibles contornos, denominados
conjunto de contornos. Cree este conjunto seleccionando los objetos que
desea utilizar para definir el contorno.
Véase también:
■ Modificación de splines en la página 1254
■ Modificación o unión de polilíneas en la página 1248
■ Ruptura y unión de objetos en la página 1230
■ Control de los grosores de línea en la página 668
Para dibujar una polilínea con segmentos de línea rectos
1 Haga clic en la ficha Origen ➤ panel Dibujo ➤ Polilínea.
2 Especifique el primer punto de la polilínea.
3 Especifique el punto final del primer segmento de la polilínea.
4 Siga especificando los puntos finales de los segmentos que sean necesarios.
5 Pulse INTRO para terminar o escriba c para cerrar la polilínea.
Para comenzar una nueva polilínea en el punto final de la última polilínea
dibujada, ejecute de nuevo el comando POL y pulse INTRO en la solicitud
Precise punto inicial.
Dibujo de arcos de polilínea | 895
Barra de herramientas: Dibujo
Entrada de comandos: POL
Para dibujar una polilínea combinando líneas y arcos
1 Haga clic en la ficha Origen ➤ panel Dibujo ➤ Polilínea.
2 Especifique el punto inicial del segmento de la polilínea.
3 Especifique el punto final del segmento de la polilínea
■ Cambie a modo de Arco escribiendo A (Arco) en la solicitud de
comando.
■ Vuelva al modo de línea escribiendo l (Línea).
4 Especifique los segmentos adicionales de polilínea que sean necesarios.
5 Pulse INTRO para terminar o escriba c para cerrar la polilínea.
Barra de herramientas: Dibujo
Entrada de comandos: POL
Para crear una polilínea gruesa
1 Haga clic en la ficha Origen ➤ panel Dibujo ➤ Polilínea.
2 Especifique el punto inicial del segmento de línea.
3 Escriba g (Grosor).
4 Escriba el grosor inicial del segmento de línea.
5 Especifique el grosor final del segmento de línea mediante uno de los
siguientes métodos:
■ Para crear un segmento de línea del mismo grosor, pulse INTRO.
■ Para crear un segmento de línea que se estreche, escriba un grosor
diferente
6 Especifique el punto final del segmento de la polilínea
896 | Capítulo 17 Dibujo de objetos geométricos
7 Siga especificando los puntos finales de los segmentos que sean necesarios.
8 Pulse INTRO para terminar o escriba c para cerrar la polilínea.
Barra de herramientas: Dibujo
Entrada de comandos: POL
Para crear una polilínea de contorno
1 Haga clic en la ficha Origen ➤ panel Dibujo ➤ Contorno.
2 En el cuadro de diálogo Crear contornos, en la lista Tipo de objeto,
seleccione Polilínea.
3 En Conjunto de contornos, realice una de las acciones siguientes:
■ Para crear un conjunto de contornos a partir de todos los objetos
visibles en la ventana actual, elija Ventana gráfica actual en la lista.
Evite esta opción en los dibujos grandes o complejos.
■ Para especificar los objetos que se incluirán en el nuevo conjunto de
contornos, haga clic en Nuevo. Seleccione los objetos que desea utilizar
para crear el contorno. Si se elige esta opción, automáticamente se
seleccionará la opción Conjunto existente.
4 Haga clic en Designar puntos.
5 Especifique puntos de cada área con los que desee formar una polilínea
de contorno.
Este área debe quedar completamente cerrada; es decir, no debe haber
espacios entre los objetos que la cierran. Puede seleccionar más de un
área.
6 Pulse INTRO para crear la polilínea de contorno y terminar la ejecución
del comando.
El comando crea una polilínea con la forma del contorno. Puesto que
esta polilínea se solapa con los objetos empleados para crearla, puede no
ser visible. Sin embargo, podrá moverla, copiarla o modificarla de la misma
manera que haría con otras polilíneas.
Entrada de comandos: CONTORNO
Dibujo de arcos de polilínea | 897
Referencia rápida
Comandos
3DPOL
Crea una polilínea 3D.
CONTORNO
Crea una región o polilínea a partir de un área cerrada.
DESFASE
Crea círculos concéntricos, líneas paralelas y curvas paralelas.
EDITPOL
Edita polilíneas y mallas poligonales 3D.
POL
Crea una polilínea 2D.
RESVISTA
Establece la resolución para los objetos de la ventana gráfica actual.
Variables de sistema
FILLMODE
Determina si se rellenan los sombreados y rellenos, los sólidos 2D y las
polilíneas gruesas.
HPBOUND
Controla el tipo de objeto creado por los comandos SOMBCONT y
CONTORNO.
PLINECONVERTMODE
Especifica el método de ajuste que se utiliza para convertir splines en
polilíneas.
PLINEGEN
Establece la forma en que se genera el patrón de tipo de línea alrededor de
los vértices de una polilínea bidimensional.
PLINETYPE
Especifica si se utilizan polilíneas bidimensionales optimizadas.
898 | Capítulo 17 Dibujo de objetos geométricos
PLINEWID
Almacena el grosor de polilínea por defecto.
Utilidades
No hay entradas
Modificadores de comandos
No hay entradas
Dibujo de arandelas
Las arandelas son anillos rellenos o círculos rellenos sólidos que, en realidad,
son polilíneas cerradas con un cierto grosor.
Para crear una arandela, especifique los diámetros interior y exterior, así como
el centro. Si lo desea, precise diferentes centros para continuar creando
diferentes copias con el mismo diámetro. Para crear un círculo relleno sólido,
asigne al diámetro interior el valor 0.
Para crear arandelas
1 Haga clic en la ficha Origen ➤ panel Dibujo ➤ Arandela.
2 Especifique el diámetro interior (1).
3 Defina el diámetro exterior (2).
4 Especifique el centro de la arandela (3).
5 Defina el centro de otra arandela o pulse INTRO para completar el
comando.
Dibujo de arandelas | 899
Referencia rápida
Comandos
ARANDELA
Crea un círculo relleno o un anillo grueso.
RELLENAR
Controla el relleno de objetos como los sombreados, los sólidos 2D y las
polilíneas gruesas.
Variables de sistema
DONUTID
Establece el valor por defecto del diámetro interior de una arandela.
DONUTOD
Establece el valor por defecto del diámetro exterior de una arandela.
FILLMODE
Determina si se rellenan los sombreados y rellenos, los sólidos 2D y las
polilíneas gruesas.
900 | Capítulo 17 Dibujo de objetos geométricos
Utilidades
No hay entradas
Modificadores de comandos
No hay entradas
Dibujo de elipses
La forma de una elipse viene determinada por dos ejes que definen su longitud
y su grosor. El eje más largo se denomina eje mayor, mientras que el más corto
recibe el nombre de eje menor.
Las siguientes ilustraciones muestran dos elipses diferentes creadas mediante
la especificación de una distancia y un eje determinados. El tercer punto
solamente especifica una distancia y no designa necesariamente el punto final
del eje.
Si está dibujando sobre un plano isométrico para simular un objeto
tridimensional, puede emplear una elipse para representar los círculos
isométricos vistos desde un ángulo oblicuo. Primero necesita activar Resolución
isométrica en el cuadro de diálogo Parámetros de dibujo.
Véase también:
■ Dibujo de círculos isométricos
Dibujo de elipses | 901
■ Ruptura y unión de objetos en la página 1230
Para dibujar un círculo isométrico
1 Haga clic en el menú Herr. ➤ Parámetros de dibujo.
2 En el cuadro de diálogo Parámetros de dibujo, en el área Tipo y estilo de
resolución de la ficha Resolución y rejilla, haga clic en Resolución
isométrica. Haga clic en Aceptar.
3 Haga clic en la ficha Origen ➤ panel Dibujo ➤ Ejes, Fin.
4 Escriba i (de Isocírculo).
5 Especifique el centro del círculo.
6 Defina el radio o el diámetro del círculo.
Barra de herramientas: Dibujo
Entrada de comandos: ELIPSE
Para dibujar una elipse real haciendo uso de los puntos finales y de la distancia
1 Haga clic en la ficha Origen ➤ panel Dibujo ➤ Ejes, Fin.
2 Especifique el primer punto final del primer eje (1).
3 Defina el segundo punto final del primer eje (2).
4 Arrastre el dispositivo señalador lejos del punto medio y haga clic para
seleccionar una distancia (3) que sea la mitad de la longitud del segundo
eje.
902 | Capítulo 17 Dibujo de objetos geométricos
Barra de herramientas: Dibujo
Entrada de comandos: ELIPSE
Para dibujar un arco elíptico haciendo uso de los ángulos inicial y final
1 Haga clic en la ficha Origen ➤ panel Dibujo ➤ Arco.
2 Precise los puntos finales del primer eje (1 y 2).
3 Especifique una distancia para definir la mitad de la longitud del segundo
eje (3).
4 Especifique el ángulo inicial (4).
5 Defina el ángulo final (5).
El arco elíptico se dibuja en sentido contrario al que marcan las agujas
del reloj, entre los puntos inicial y final.
Barra de herramientas: Dibujo
Entrada de comandos: ELIPSE
Referencia rápida
Comandos
ELIPSE
Crea una elipse o un arco elíptico.
Dibujo de elipses | 903
Variables de sistema
ANGDIR
Establece la dirección de los ángulos positivos.
PELLIPSE
Controla el tipo de elipse creado con ELIPSE.
Utilidades
No hay entradas
Modificadores de comandos
No hay entradas
Dibujo de splines
Se denomina spline a una curva suave que pasa a través o cerca de un conjunto
determinado de puntos. Puede controlar la proximidad con que la curva se
ajustará a los puntos.
El comando SPLINE crea un tipo de spline particular conocido como curva
B-spline racional no uniforme (NURBS). Este tipo de curvas da lugar a curvas
suaves entre los puntos de control.
Para crear una spline defina los puntos correspondientes. Si lo desea, podrá
cerrar la spline de modo que los puntos inicial y final coincidan y sean
tangentes.
El término tolerancia hace alusión al grado con el que la spline se ajusta al
conjunto de puntos de ajuste especificado. Cuanto menor sea la tolerancia,
mayor será la precisión con la que la spline se ajusta a los puntos. Con una
tolerancia de 0, la spline pasa por todos los puntos. Puede asimismo modificar
la tolerancia de ajuste de spline mientras dibuja la spline y de esta forma ver
su efecto.
904 | Capítulo 17 Dibujo de objetos geométricos
Puede utilizar dos métodos para crear splines:
■ Cree curvas con la opción Spline del comando EDITPOL para suavizar las
polilíneas existentes creadas con POL. Dichas polilíneas de ajuste de spline
se crean con vectores nodales uniformes y es más probable que se incluyan
en dibujos creados con versiones anteriores del producto.
■ Para crear splines, que constituyen curvas NURBS, utilice SPLINE. Los
dibujos que contienen splines utilizan menos memoria y espacio de disco
que los que contienen polilíneas de transformación en curvas spline con
forma similar.
Puede convertir fácilmente polilíneas de ajuste de spline en auténticas splines
con el comando SPLINE.
Véase también:
■ Modificación de splines en la página 1254
■ Ruptura y unión de objetos en la página 1230
Para convertir una polilínea de ajuste de spline en spline
1 Haga clic en la ficha Origen ➤ panel Dibujo ➤ Spline.
2 Escriba o(Objeto).
3 Designe una polilínea de ajuste de spline y pulse INTRO.
El objeto seleccionado cambia de una polilínea a una spline.
Para convertir una spline especificando puntos
1 Haga clic en la ficha Origen ➤ panel Dibujo ➤ Spline.
2 Designe el punto inicial de la spline (1).
3 Precise puntos (de 2 a 5) para crear la spline y pulse INTRO.
4 Especifique las tangentes inicial y final (6, 7).
Dibujo de splines | 905
La siguiente spline utiliza los mismos puntos pero distintas tangentes inicial
y final.
La siguiente spline se ha dibujado haciendo uso de los mismos puntos, pero
con una tolerancia mayor y con tangentes inicial y final distintas.
Barra de herramientas: Dibujo
Entrada de comandos: SPLINE
Referencia rápida
Comandos
EDITPOL
Edita polilíneas y mallas poligonales 3D.
POL
Crea una polilínea 2D.
906 | Capítulo 17 Dibujo de objetos geométricos
SPLINE
Crea una curva suave que pasa por puntos especificados o cerca de ellos.
EDITSPLINE
Edita una spline o una polilínea de ajuste de spline.
Variables de sistema
PLINECONVERTMODE
Especifica el método de ajuste que se utiliza para convertir splines en
polilíneas.
Utilidades
No hay entradas
Modificadores de comandos
No hay entradas
Dibujo de hélices
Una hélice es una espiral 2D o 3D abierta.
Puede utilizar una hélice como trayectoria con el comando BARRIDO. Por
ejemplo, puede barrer un círculo a lo largo de la trayectoria de la hélice para
crear un modelo sólido de un muelle.
Cuando crea una hélice, precise los valores siguientes:
■ Radio de base
■ Radio superior
■ aLtura
■ Número de giros
■ Altura de giro
■ Dirección de torsión
Si precisa el mismo valor para el radio de base y el radio superior, se crea una
hélice cilíndrica. Por defecto, el radio superior se define con el mismo valor
que el radio de base. No puede precisar 0 para el radio de base y para el radio
superior.
Dibujo de hélices | 907