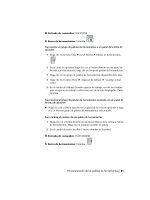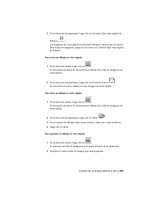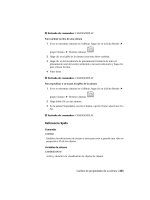Manual de usuario AutoCad 2010 en castellano- P20 pot
Bạn đang xem bản rút gọn của tài liệu. Xem và tải ngay bản đầy đủ của tài liệu tại đây (474.07 KB, 50 trang )
■ Haga clic en PORCAPA para dibujar los objetos nuevos con el color
asignado a la capa actual.
■ Haga clic en PORBLOQUE para dibujar los objetos nuevos en el color
actual hasta que se agrupen en un bloque. Al insertar este bloque en
el dibujo, los objetos del bloque adoptan el parámetro del color actual.
3 Haga clic en Aceptar.
Control del color muestra el color actual.
Entrada de comandos: COLOR
Para establecer el tipo de línea aplicable a todos los objetos nuevos
1 Haga clic en la ficha Inicio ➤ grupo Propiedades ➤ Tipo de línea.
2 Si necesita cargar tipos de línea adicionales, haga clic en Cargar, seleccione
uno o más tipos de línea y, a continuación, haga clic en Aceptar.
Mantenga pulsada la tecla Ctrl para designar varios tipos de línea o Mayús
para elegir una gama de tipos de línea.
3 En el Administrador de tipos de línea, opte por una de las siguientes
opciones:
■ Designe un tipo de línea y, a continuación, seleccione Actual para
dibujar todos los objetos nuevos con ese tipo de línea.
■ Seleccione PORCAPA para dibujar los objetos nuevos con el tipo de
línea asignado a la capa actual.
■ Seleccione PORBLOQUE para dibujar los objetos nuevos con el tipo
de línea actual hasta que se agrupen en un bloque. Al insertar este
bloque en un dibujo, los objetos del bloque adoptarán el ajuste de
tipo de línea actual.
4 Haga clic en Aceptar.
En el cuadro Control de tipos de línea se visualiza el tipo de línea actual.
Si el tipo de línea que desea utilizar ya está cargado, puede pulsar Control
de tipos de línea y, a continuación, elegir el tipo de línea que desee para
convertirlo en el actual.
Entrada de comandos: TIPOLIN
Menú: Haga clic en el menú Formato ➤ Tipo de línea.
Control de las propiedades de color y tipo de línea en los bloques | 933
Referencia rápida
Comandos
COLOR
Establece el color para los objetos nuevos.
CAPA
Gestiona capas y propiedades de capas.
TIPOLIN
Carga, define y modifica tipos de línea.
Anidamiento de bloques
Con los bloques anidados se puede construir un único bloque a partir de varios
componentes. Por ejemplo, puede insertar como bloque el dibujo de un
ensamblaje mecánico que contiene una carcasa, un bastidor y varios pernos
en el que cada perno es un bloque compuesto por un tornillo, una arandela
y una tuerca. La única restricción sobre los bloques anidados es que no pueden
referirse a sí mismos.
Es posible aplicar restricciones geométricas y parámetros de restricción a los
objetos anidados en bloques. AutoCAD detecta la entidad anidada o el punto
de restricción válido de la misma, sin importar el nivel de anidamiento del
objeto.
NOTA La restricciones solamente pueden aplicarse entre objetos anidados en el
bloque y objetos del dibujo, no entre pares de objetos anidados en la referencia
a bloque.
Cuando se redefina una definición de bloque, AutoCAD reevaluará las
restricciones entre la geometría del dibujo y la geometría anidada en las
referencias a bloque. A continuación, se actualizará el dibujo según sea
apropiado. Si una restricción no puede resolverse como consecuencia del
cambio de la definición de bloque, dicha restricción se eliminará y aparecerá
un mensaje de restricciones sin resolver en la línea de comando.
934 | Capítulo 18 Creación y utilización de bloques (símbolos)
Referencia rápida
Comandos
BLOQUE
Crea una definición de bloque a partir de objetos designados.
Creación de bibliotecas de bloques
Las bibliotecas de bloques son un conjunto de definiciones de bloque
almacenadas en un archivo de dibujo único. El usuario podrá utilizar las
bibliotecas que ofrece Autodesk u otros proveedores o crear las suyas propias.
Puede organizar un conjunto de definiciones de bloque relacionadas creando
los bloques en el mismo archivo de dibujo. Los archivos de dibujo que se
utilizan de esta manera se denominan bibliotecas de bloques o símbolos. Estas
definiciones de bloque se pueden insertar individualmente en cualquier dibujo
con el que esté trabajando. Los dibujos de las bibliotecas de bloques sólo se
diferencian de los demás archivos de dibujo en la forma en que se utilizan.
Al utilizar BLOQUE para determinar cada definición de bloque en el dibujo
de biblioteca de bloques, es posible incluir una descripción corta de dicho
bloque, la cual se puede visualizar en DesignCenter.
Como opción, también puede documentar cada definición de bloque
insertándola en el área de dibujo del dibujo de biblioteca. Además de la
geometría de bloque, se puede incluir texto que proporcione el nombre de
Creación de bibliotecas de bloques | 935
bloque, la fecha de creación, la última fecha de modificación y otras
instrucciones especiales o convenciones. De esta manera se crea un índice
visual de los bloques en el dibujo de biblioteca de bloques.
Utilice DesignCenter para ver y copiar definiciones de bloque individualmente
desde un dibujo de biblioteca de bloques (o desde un dibujo existente) en su
dibujo actual. DesignCenter no sobrescribe una definición de bloque existente
con una definición que provenga de otro dibujo.
Para crear un dibujo de biblioteca de bloques
1 Comience un nuevo dibujo.
2 Defina un bloque.
3 Repita el paso 2 para tantas definiciones de bloque relacionadas como
desee realizar.
4 Guarde el dibujo utilizando el nombre apropiado para un dibujo de
biblioteca.
Estos bloques se pueden insertar en cualquier dibujo con DesignCenter
(ADCENTER).
Barra de herramientas: Dibujo
Entrada de comandos: BLOQUE
Referencia rápida
Comandos
BLOQUE
Crea una definición de bloque a partir de objetos designados.
936 | Capítulo 18 Creación y utilización de bloques (símbolos)
Uso de las paletas de herramientas para organizar los bloques
Puede utilizar las paletas de herramientas para organizar los bloques
almacenados en uno o varios archivos de dibujo.
Una vez que haya añadido una herramienta de bloque a una paleta de
herramientas, podrá insertar fácilmente la referencia a bloque en el dibujo
arrastrándola desde la paleta de herramientas hasta el dibujo o haciendo clic
en ella y colocándola en el dibujo. Para obtener más información sobre el uso
de las paletas de herramientas para organizar e insertar bloques, véase Creación
y uso de herramientas a partir de objetos e imágenes en la página 60.
Referencia rápida
Comandos
PALETASHERR
Abre la ventana Paletas de herramientas.
Eliminación de definiciones de bloque
Para reducir el tamaño de un dibujo, es posible suprimir definiciones de bloque
que no se utilicen. Puede eliminar una referencia a bloque de su dibujo
borrándola; sin embargo, la definición de bloque permanecerá en la tabla de
definición de bloque del dibujo.
Para eliminar definiciones de bloque no utilizadas y reducir el tamaño del
dibujo, utilice LIMPIA en cualquier momento durante la sesión de dibujo.
Antes de limpiar una definición de bloque, se deben borrar todas las referencias.
Véase también:
■ Información general de bloques en la página 923
Para suprimir una definición de bloque
1 Haga clic en la ficha Herramientas ➤ panel Ayudas al dibujo ➤ Limpiar.
El cuadro de diálogo Limpiar muestra una vista en árbol de objetos con
nombre que se pueden limpiar.
Uso de las paletas de herramientas para organizar los bloques | 937
2 Para limpiar bloques, utilice uno de los métodos siguientes:
■ Para limpiar todos los bloques sin referencia, seleccione Bloques. Para
incluir bloques anidados, seleccione Limpiar elementos anidados.
■ Para limpiar bloques específicos, haga doble clic en Bloques para
ampliar la vista en árbol. Designe los bloques que desea limpiar.
Si el elemento que desea limpiar no aparece en la lista, seleccione Ver
objetos que no se puedan limpiar.
3 Se le pedirá que confirme cada elemento de la lista. Si no desea confirmar
cada limpieza, desactive la opción Confirmar cada objeto a limpiar.
4 Haga clic en Limpiar.
Para confirmar la limpieza de cada elemento, responda a la petición
eligiendo Sí o No o Sí a todo si ha designado más de un elemento.
5 Seleccione más elementos que desee limpiar o haga clic Cerrar.
Entrada de comandos: LIMPIA
Referencia rápida
Comandos
LIMPIA
Elimina del dibujo los elementos que no se estén utilizando, como
definiciones de bloque o capas.
Adición de comportamiento dinámico a los bloques
En lugar de ser una parte fija de un dibujo, una referencia a bloque dinámico
se puede cambiar o manipular a medida que se trabaja en el dibujo.
Uso del Editor de bloques
El Editor de bloques se utiliza para añadir comportamiento dinámico a los
bloques.
938 | Capítulo 18 Creación y utilización de bloques (símbolos)
Presentación general del Editor de bloques
El Editor de bloques es un área de creación especial que permite crear
definiciones de bloque y añadir comportamiento dinámico.
El editor de bloques proporciona fácil acceso a las herramientas de creación
de bloques.
El editor de bloques proporciona un área de dibujo en la que se puede dibujar
y editar geometría del mismo modo que en el área de dibujo principal del
programa. El color de fondo del área de dibujo del editor de bloques puede
personalizarse en la ficha Visual. del cuadro de diálogo Opciones.
NOTA Puede utilizar la mayoría de los comandos en la ficha contextual Editor de
bloques o en el Editor de bloques. Cuando se especifica un comando que no está
permitido en el Editor de bloques, se muestra un mensaje en la solicitud de
comando.
Puede utilizar la ficha contextual Editor de bloques o el Editor de bloques para
editar o añadir comportamiento dinámico a las definiciones de bloque que
existen en el dibujo actual. También lo puede usar para crear nuevas
definiciones de bloque.
Cuando la cinta de opciones está activa, aparece una ficha contextual especial
de la cinta de opciones sobre el área de dibujo. Cuando la cinta de opciones
no está activa, se muestra una barra de herramientas especial. Tanto la ficha
contextual de la cinta de opciones como la barra de herramientas proporcionan
herramientas para:
■ Añadir una restricción
■ Añadir un parámetro
■ Añadir una acción
■ Definir atributos
■ Cerrar el Editor de bloques
■ Gestionar estados de visibilidad
■ Guardar la definición de bloque
Puede seleccionar cualquier parámetro, pinzamiento, acción u objeto
geométrico en la ficha contextual Editor de bloques o en el Editor de bloques
para ver sus propiedades en la paleta Propiedades. Cuando se designa un objeto
Uso del Editor de bloques | 939
en el Editor de bloques, los valores de las coordenadas que se muestran en la
paleta Propiedades reflejan el espacio de la definición de bloque.
Al trabajar en la ficha contextual Editor de bloques o en el Editor de bloques,
la línea de comando debe estar visible. En ella se muestran mensajes
relacionados con casi todos los aspectos de la creación de bloques dinámicos.
SCP en el Editor de bloques
En el área de dibujo del Editor de bloques se muestra un icono SCP. El origen
del icono SCP define el punto base del bloque. Puede cambiar el punto base
del bloque desplazando la geometría con respecto al origen del icono SCP o
añadiendo un parámetro de punto base.
El comando SCP está desactivado en el Editor de bloques. Puede abrir una
definición de bloque 3D existente en el Editor de bloques y asignar parámetros
al bloque. Sin embargo, los parámetros pasarán por alto los valores de la
coordenada Z en el espacio del bloque. En consecuencia, la referencia a bloque
no se puede editar a lo largo del eje Z. Además, aunque es posible crear un
bloque dinámico que contenga objetos sólidos y añadirle acciones, como
desplazar, girar o ajustar la escala, no se pueden aplicar las operaciones de
edición de sólidos en una referencia a bloque dinámico (por ejemplo, estirar
un sólido, desplazar un agujero dentro de un sólido, etc.).
Véase también:
■ Definición de atributos de bloque en la página 1115
Para abrir una definición de bloque existente en el Editor de bloques
1 Haga clic en la ficha Insertar ➤ grupo Bloque ➤ Editor de bloques.
2 En el cuadro de diálogo Editar definición de bloque, lleve a cabo una de
las acciones siguientes:
■ Seleccione una definición de bloque de la lista.
■ Seleccione <Dibujo actual> si el dibujo es la definición de bloque que
desea abrir.
3 Haga clic en Aceptar.
Barra de herramientas: Estándar
940 | Capítulo 18 Creación y utilización de bloques (símbolos)
Entrada de comandos: EDITARBLOQUE
Menú contextual: Haga clic con el botón derecho en el bloque seleccionado.
Haga clic en Editor de bloques.
Para crear una nueva definición de bloque en el Editor de bloques
1 Haga clic en la ficha Insertar ➤ grupo Bloque ➤ Editor de bloques.
2 En el cuadro de diálogo Editar definición de bloque, escriba un nombre
para la nueva definición de bloque. Haga clic en Aceptar.
3 Haga clic en la ficha Editor de bloques ➤ grupo Abrir/guardar ➤ Guardar
bloque.
NOTA De este modo se guardará la definición de bloque, incluso si no se ha
añadido ningún objeto en el área de dibujo del Editor de bloques.
4 Haga clic en Cerrar Editor de bloques.
Barra de herramientas: Estándar
Entrada de comandos: EDITARBLOQUE
Para abrir un bloque de una paleta de herramientas en el Editor de bloques
1 Si la ventana Paletas de herramientas no se ha abierto aún, haga clic en
la ficha Vista ➤ grupo Paletas ➤ Paletas de herramientas .
2 Haga clic con el botón derecho en un icono de bloque.
3 Haga clic en Editor de bloques.
NOTA Un bloque de una paleta de herramientas puede residir en otro dibujo. El
dibujo que contiene la definición de bloque se abrirá en el Editor de bloques.
Entrada de comandos: PALETASHERR
Uso del Editor de bloques | 941
Barra de herramientas: Estándar
Para abrir un bloque desde la ventana de DesignCenter en el Editor de bloques
1 Haga clic en la ficha Vista ➤ grupo Paletas ➤ DesignCenter.
2 Haga clic con el botón derecho en un icono de bloque.
3 Haga clic en Editor de bloques.
Entrada de comandos: ADCENTER
Barra de herramientas: Estándar
Para abrir un archivo de dibujo guardado como un bloque (no dinámico) en
el Editor de bloques
1 Haga clic en el botón del menú de la aplicación y haga clic en el menú
Abrir ➤ Dibujo.
2 Abra el archivo de dibujo que se ha guardado como un bloque.
3 Haga clic en la ficha Insertar ➤ grupo Bloque ➤ Editor de bloques.
4 En el cuadro de diálogo Editar definición de bloque, seleccione <Dibujo
actual>. Haga clic en Aceptar.
Barra de herramientas: Estándar
Entrada de comandos: ABRE
Para abrir un archivo de dibujo guardado como un bloque dinámico en el
Editor de bloques
1 Haga clic en el botón del menú de la aplicación y haga clic en el menú
Abrir ➤ Dibujo.
2 Abra el archivo de dibujo que se ha guardado como un bloque.
942 | Capítulo 18 Creación y utilización de bloques (símbolos)
Se mostrará una advertencia indicando que el archivo de dibujo contiene
elementos de creación.
3 En el cuadro de diálogo de advertencia, haga clic en Sí para abrir el dibujo
en el Editor de bloques.
Entrada de comandos: ABRE
Barra de herramientas: Estándar
Para ver las propiedades de una definición de bloque en el Editor de bloques
1 Haga clic en la ficha Insertar ➤ grupo Bloque ➤ Editor de bloques.
2 En el cuadro de diálogo Editar definición de bloque, lleve a cabo una de
las acciones siguientes:
■ Seleccione una definición de bloque de la lista.
■ Seleccione <Dibujo actual> si el dibujo es la definición de bloque que
desea abrir.
3 Haga clic en Aceptar.
4 Haga clic en la ficha Vista ➤ grupo Paletas ➤ Propiedades.
5 En la paleta Propiedades, en Bloque, se pueden ver las propiedades de la
definición de bloque.
Barra de herramientas: Estándar
Entrada de comandos: EDITARBLOQUE
Para ver las propiedades de los objetos en el Editor de bloques
1 Haga clic en la ficha Insertar ➤ grupo Bloque ➤ Editor de bloques.
Uso del Editor de bloques | 943
2 En el Editor de bloques, seleccione un objeto.
3 Haga clic en la ficha Vista ➤ grupo Paletas ➤ Propiedades.
4 En la ventana de la paleta Propiedades, vea las propiedades del objeto
seleccionado.
Entrada de comandos: EDITARBLOQUE
Barra de herramientas: Estándar
Menú contextual: Haga clic con el botón derecho en el objeto seleccionado.
Haga clic en Propiedades.
Para cerrar el Editor de bloques
■ Haga clic en la ficha Editor de bloques ➤ grupo Cerrar ➤ Cerrar el Editor
de bloques.
Entrada de comandos: CERRARBLOQUE
Para impedir el acceso al Editor de bloques
1 En la solicitud de comando, escriba blockeditlock.
2 Escriba 1 y pulse Intro.
Referencia rápida
Comandos
CERRARBLOQUE
Cierra el Editor de bloques.
EDITARBLOQUE
Abre la definición de bloque en el Editor de bloques.
OPCIONES
Personaliza los parámetros del programa.
PROPIEDADES
Controla las propiedades de objetos existentes.
944 | Capítulo 18 Creación y utilización de bloques (símbolos)
Variables de sistema
BLOCKEDITLOCK
Anula la apertura del Editor de bloques y la edición de definiciones de bloques
dinámicos.
Utilización del Administrador de parámetros
El Administrador de parámetros permite visualizar y editar restricciones,
parámetros de usuario, variables de usuario, parámetros de acción y atributos
de bloque desde el editor de bloques.
En el editor de bloques, el Administrador de parámetros muestra y controla
las siguientes categorías:
■ Parámetros de restricción
■ Parámetros de usuario
■ Parámetros de acción
■ Restricciones por cota y de referencia
■ Variables de usuario
■ Atributos de bloque
Para cada una de estas categorías, es posible mostrar y controlar lo siguiente:
■ Expresión
■ Valor
■ Tipo
■ Orden de visualización
■ Visualización de la información
■ Descripción
Para obtener más información sobre el uso del Administrador de parámetros
en el editor de bloques, véase Administrador de parámetros - Bloques
dinámicos.
Uso del Editor de bloques | 945
Para mostrar el Administrador de parámetros en el editor de bloques
1 Haga clic en la ficha Insertar ➤ grupo Bloque ➤ Editor de bloques.
2 Haga clic en la ficha Editor de bloques ➤ grupo Administrar ➤
Administrador de parámetros.
Entrada de comandos: PARAMETROS
Para ocultar o mostrar columnas adicionales en el Administrador de
parámetros
■ En el Administrador de parámetros, haga clic con el botón derecho en un
encabezado de columna y seleccione o anule la selección de un nombre
de columna.
Referencia rápida
Comandos
PARAMETROS
Controla los parámetros asociativos que se usan en el dibujo.
CERRARPARAMETROS
Cierra la paleta Administrador de parámetros.
Variables de sistema
PARAMETERSSTATUS
Indica si la paleta Administrador de parámetros se muestra o se oculta.
Definición de parámetros de usuario en bloques
dinámicos
Es posible controlar la geometría de los parámetros de restricción con
expresiones matemáticas.
946 | Capítulo 18 Creación y utilización de bloques (símbolos)
Aunque es posible insertar tanto variables de usuario como parámetros de usuario
en el editor de bloques, sólo estos últimos se muestran como propiedades
personalizadas editables para una referencia a bloque.
Existen varios tipos de parámetros de usuario. Para obtener más información,
véase Administrador de parámetros - Bloques dinámicos.
NOTA Los parámetros de usuario pueden mostrarse como propiedades
personalizadas de la referencia a bloque. Si no definen una ecuación, la propiedad
podrá editarse. Si son una ecuación, la propiedad será de sólo lectura.
Véase también:
■ Administrador de parámetros - Bloques dinámicos
■ Restricción de un diseño con fórmulas y ecuaciones en la página 822
■ Especificación de propiedades personalizadas para los bloques dinámicos
en la página 1087
Para crear un nuevo parámetro de usuario
1 Haga clic en la ficha Insertar ➤ grupo Bloque ➤ Editor de bloques.
2 Haga clic en la ficha Editor de bloques ➤ grupo Por cota ➤ Tabla de
bloque.
3 En el cuadro de diálogo Tabla de propiedades del bloque, haga clic en el
botón de creación de parámetros.
4 En el cuadro de diálogo Nuevo parámetro, especifique un nombre y un
valor. Haga clic en Aceptar.
Entrada de comandos: TABLABLOQUE
Para crear parámetros de usuario con el Administrador de parámetros
➤
Para cambiar el tipo de parámetro de usuario
➤ Utilice el administrador de parámetros
Uso del Editor de bloques | 947
Referencia rápida
Comandos
PARAMRESTRICBLOQUE
Aplica parámetros de restricción a los objetos seleccionados, o convierte
restricciones por cota en restricciones paramétricas.
TABLABLOQUE
Muestra un cuadro de diálogo en el que se pueden definir variaciones de un
bloque.
RESTRICCOTA
Aplica restricciones por cota a los objetos o puntos de objetos seleccionados.
Variables de sistema
BCONSTATUSMODE
Activa y desactiva el estado de visualización de restricciones y controla el
sombreado de los objetos según su nivel de restricción.
Utilización de una tabla de propiedades de bloque
Los valores de los parámetros y las propiedades de una definición de bloque
pueden definirse y controlarse con una tabla de propiedades de bloque.
El cuadro de diálogo Tabla de propiedades del bloque consta de una rejilla
con parámetros que definen encabezamientos de columnas y filas, las cuales
determinan los distintos valores del conjunto de propiedades. Al seleccionar
una referencia a bloque, ésta puede establecerse con los valores definidos por
una de las filas de la tabla de propiedades de bloque.
Una tabla puede incluir cualquiera de los siguientes parámetros y propiedades:
■ Parámetros de acción
■ Parámetros de usuario
■ Parámetros de restricción
■ Atributos
NOTA Sólo se permite una tabla en la definición de bloque.
948 | Capítulo 18 Creación y utilización de bloques (símbolos)
Es posible restringir el conjunto de propiedades para las referencias a bloque
para que sean sólo valores definidos por una de las filas de la tabla. También
puede cambiar propiedades individuales de la referencia para que el conjunto
de propiedades no se corresponda con una de las filas definidas.
Para añadir propiedades de parámetro a una tabla de bloque
1 Haga clic en la ficha Insertar ➤ grupo Bloque ➤ Editor de bloques.
2 En el editor de bloques, haga doble clic en una tabla de propiedades de
bloque de la definición de bloque.
3 En el cuadro de diálogo Tabla de propiedades del bloque, haga clic en el
botón de adición de propiedades.
4 En el cuadro de diálogo Añadir propiedades de parámetro, vaya a la lista
Propiedades de parámetro y seleccione las propiedades de parámetro que
desea añadir a la tabla de bloque. Mantenga pulsada la tecla Ctrl para
seleccionar más de una propiedad.
5 Haga clic en Aceptar.
Entrada de comandos: TABLABLOQUE
Para comprobar si hay errores en una tabla de propiedades de bloque
1 Haga clic en la ficha Editor de bloques ➤ grupo Por cota ➤ Tabla de
bloque.
2 En el cuadro de diálogo Tabla de propiedades del bloque, haga clic en el
botón de búsqueda de errores.
Entrada de comandos: TABLABLOQUE
Para abrir una tabla de propiedades de bloque existente
1 Haga clic en la ficha Insertar ➤ grupo Bloque ➤ Editor de bloques.
2 En el editor de bloques, haga doble clic en una tabla de propiedades de
bloque.
Uso del Editor de bloques | 949
Entrada de comandos: TABLABLOQUE
Referencia rápida
Comandos
PARAMRESTRICBLOQUE
Aplica parámetros de restricción a los objetos seleccionados, o convierte
restricciones por cota en restricciones paramétricas.
TABLABLOQUE
Muestra un cuadro de diálogo en el que se pueden definir variaciones de un
bloque.
RESTRICCOTA
Aplica restricciones por cota a los objetos o puntos de objetos seleccionados.
Variables de sistema
BCONSTATUSMODE
Activa y desactiva el estado de visualización de restricciones y controla el
sombreado de los objetos según su nivel de restricción.
Uso de las paletas de creación de bloques
El editor de bloques tiene una paleta de creación de bloques con cuatro fichas:
Parámetros, Acciones, Conjuntos de parámetros y Restricciones.
La ventana Paletas de creación de bloques se muestra únicamente en el Editor
de bloques. Utilice estas paletas para añadir parámetros y acciones a la
definición de bloque dinámico.
Creación de herramientas personalizadas de creación de bloques
Es posible crear herramientas personalizadas de creación de bloques. A fin de
proteger las herramientas por defecto en las paletas de creación de bloques,
es recomendable que cree una paleta nueva para las herramientas
personalizadas de creación de bloques. A continuación, de una de las paletas
existentes puede copiar una herramienta de conjunto de parámetros y pegar
la copia en la paleta nueva. En el cuadro de diálogo Propiedades de
950 | Capítulo 18 Creación y utilización de bloques (símbolos)
herramientas, puede cambiar posteriormente las propiedades de la nueva
herramienta, por ejemplo:
■ Descripción de la herramienta
■ Tipo de parámetro
■ Acciones asociadas
■ Punto clave del parámetro al que está asociada la acción (si procede)
■ Imagen de la paleta de herramientas
No es posible arrastrar parámetros y acciones desde el Editor de bloques hasta
otra paleta de herramientas.
Véase también:
■ Adición de parámetros de acción a bloques dinámicos en la página 1012
■ Adición de acciones a bloques dinámicos en la página 1038
■ Uso de conjuntos de parámetros en la página 1064
■ Control de las propiedades de las herramientas en la página 74
■ Organización de paletas de herramientas en la página 86
Para mostrar u ocultar las paletas de creación de bloques en el Editor de
bloques
1 Haga clic en la ficha Insertar ➤ grupo Bloque ➤ Editor de bloques.
2 En el cuadro de diálogo Editar definición de bloque, en la sección Bloque
para crear o editar, seleccione un nombre de la lista y haga clic en Aceptar.
3 Haga clic en la ficha Editor de bloques ➤ grupo Administrar ➤ Paletas
de creación.
Barra de herramientas: Normal
Entrada de comandos: PALCREARBLOQUE, CERRARPALCREARBLOQUE
Uso del Editor de bloques | 951
Para crear una copia de un conjunto de parámetros
1 Haga clic en la ficha Insertar ➤ grupo Bloque ➤ Editor de bloques.
2 En el cuadro de diálogo Editar definición de bloque, en la sección Bloque
para crear o editar, seleccione un nombre de la lista y haga clic en Aceptar.
3 Haga clic en la ficha Editor de bloques ➤ grupo Administrar ➤ Paletas
de creación.
4 En la ficha Conjuntos de parámetros de la ventana Paletas de creación
de bloques, haga clic con el botón derecho en un conjunto de parámetros.
Haga clic en Copiar.
5 Haga clic con el botón derecho en el punto de la paleta en el que desee
añadir el conjunto de parámetros (excepto en un conjunto de parámetros).
Haga clic en Pegar.
Para añadir una acción a un conjunto de parámetros
1 Haga clic en la ficha Insertar ➤ grupo Bloque ➤ Editor de bloques.
2 En el cuadro de diálogo Editar definición de bloque, en la sección Bloque
para crear o editar, seleccione un nombre de la lista y haga clic en Aceptar.
3 Haga clic en la ficha Editor de bloques ➤ grupo Administrar ➤ Paletas
de creación.
4 En la ficha Conjuntos de parámetros de la ventana Paletas de creación
de bloques, haga clic con el botón derecho en un conjunto de parámetros.
Haga clic en Propiedades.
5 En el cuadro de diálogo Propiedades de herramientas, en Parámetro, haga
clic en Acciones y, a continuación, haga clic en el botón [ ].
6 En el cuadro de diálogo Añadir acciones, en Objeto de acción que añadir,
seleccione una acción en la lista.
952 | Capítulo 18 Creación y utilización de bloques (símbolos)
7 Haga clic en Añadir.
8 (Opcional) Repita los pasos 3 y 4 para añadir otras acciones.
9 Haga clic en Aceptar.
10 En el cuadro de diálogo Propiedades de herramientas, pulse Aceptar.
Para suprimir una acción de un parámetro o de un conjunto de parámetros
1 Haga clic en la ficha Insertar ➤ grupo Bloque ➤ Editor de bloques.
2 En el cuadro de diálogo Editar definición de bloque, en la sección Bloque
para crear o editar, seleccione un nombre de la lista y haga clic en Aceptar.
3 Haga clic en la ficha Editor de bloques ➤ grupo Administrar ➤ Paletas
de creación.
4 En la ventana Paletas de creación de bloques, haga clic con el botón
derecho en un parámetro o en un conjunto de parámetros. Haga clic en
Propiedades.
5 En el cuadro de diálogo Propiedades de herramientas, en Parámetro, haga
clic en Acciones y, a continuación, haga clic en el botón [ ].
6 En el cuadro de diálogo Añadir acciones, en Lista de objetos de acción,
seleccione una acción de la lista.
7 Haga clic en Suprimir.
8 (Opcional) Repita los pasos 3 y 4 para suprimir otras acciones.
9 Haga clic en Aceptar.
10 En el cuadro de diálogo Propiedades de herramientas, pulse Aceptar.
Entrada de comandos: EDITARBLOQUE ➤ PALCREARBLOQUE
Uso del Editor de bloques | 953
Referencia rápida
Comandos
PALCREARBLOQUE
Abre la ventana Paletas de creación de bloques en el Editor de bloques.
CERRARPALCREARBLOQUE
Cierra la ventana Paletas de creación de bloques en el Editor de bloques.
EDITARBLOQUE
Abre la definición de bloque en el Editor de bloques.
PALETASHERR
Abre la ventana Paletas de herramientas.
Variables de sistema
BLOCKEDITOR
Indica si el Editor de bloques está o no abierto.
Cómo se muestran los objetos en el Editor de bloques
Los parámetros, las acciones y sus relaciones (dependencias) se muestran de
diferentes formas en el Editor de bloques. Puede especificar ajustes para algunos
de estos elementos.
Parámetros
En el Editor de bloques, la mayoría de los parámetros tienen un aspecto
parecido al de las cotas. Si crea un conjunto de valores (un intervalo o una
lista de valores) para un parámetro, aparecen marcas en el lugar en que se
ubican esos valores.
Puede especificar los siguientes ajustes para los parámetros del Editor de
bloques:
■ Color del parámetro
■ Tamaño de flecha y texto del parámetro
■ Tipo de letra del parámetro
■ Color del pinzamiento
954 | Capítulo 18 Creación y utilización de bloques (símbolos)
■ Visualización de los marcadores de conjuntos de valores (marcas) de los
parámetros
Cuando se utiliza un parámetro de visibilidad en la definición de bloque
dinámico, se puede especificar qué objetos geométricos son invisibles para un
estado de visibilidad dado. Se puede definir si la geometría que se ha establecido
como invisible para los estados de visibilidad se muestra en el Editor de bloques.
En el siguiente ejemplo, se muestra un estado de visibilidad en el Editor de
bloques. La geometría que se muestra atenuada es invisible para ese estado de
visibilidad.
Acciones
Una acción muestra su nombre y su icono (un rayo) en el Editor de bloques.
Puede especificar el color y el tamaño de texto de las acciones en el Editor de
bloques.
Pinzamientos
Puede especificar el tamaño y el color con que se mostrarán los pinzamientos
en el Editor de bloques. Este ajuste no afecta al tamaño y el color de los
pinzamientos de una referencia a bloque en un dibujo.
Dependencias
Cuando se selecciona un parámetro, un pinzamiento o una acción en el Editor
de bloques, los objetos asociados o dependencias se resaltan. Esto recibe el
nombre de resaltado de dependencias. El resaltado de dependencias se puede
activar o desactivar.
En el siguiente ejemplo se muestra el modo en que el resaltado de dependencias
crea un efecto de halo para el parámetro (denominado Distancia) y la acción
(denominada Estirar) asociados al seleccionar el pinzamiento personalizado
en el Editor de bloques.
Uso del Editor de bloques | 955
En la siguiente tabla se detalla qué es lo que se resalta con dependencias al
seleccionar un elemento en el Editor de bloques.
Objetos resaltados con dependenciasObjeto seleccionado
en el Editor de blo-
ques
Pinzamientos y acciones asociadosVariable
Parámetros y acciones asociadosPinzamiento
Parámetros y pinzamientos asociados y el conjunto de se-
lección (geometría)
Acción
Para especificar el tamaño del texto de parámetros y acciones en el Editor de
bloques
1 Haga clic en la ficha Insertar ➤ grupo Bloque ➤ Editor de bloques.
2 Haga clic en la ficha Editor de bloques ➤ grupo Administrar ➤ Editor
de bloques, Parámetros.
3 En el cuadro de diálogo Parámetros del editor de bloques, en Tamaño de
parámetro y pinzamiento, especifique el tamaño del parámetro.
4 Escriba un entero comprendido entre 1 y 255 (píxeles). Haga clic en
Aceptar.
Entrada de comandos: PARAMEDITBLOQUE
Para especificar el tipo de letra de los parámetros en el Editor de bloques
1 Haga clic en la ficha Insertar ➤ grupo Bloque ➤ Editor de bloques.
2 Haga clic en la ficha Editor de bloques ➤ grupo Administrar ➤ Editor
de bloques, Parámetros.
3 En el cuadro de diálogo Parámetros del editor de bloques, vaya a Fuente
de parámetro y seleccione el nombre y el estilo del tipo de letra. Haga
clic en Aceptar.
956 | Capítulo 18 Creación y utilización de bloques (símbolos)
Entrada de comandos: PARAMEDITBLOQUE
Para especificar el color de texto de las acciones en el Editor de bloques
1 En la solicitud de comando, escriba bactioncolor.
2 Escriba uno de los valores siguientes:
■ PORCAPA
■ PORBLOQUE
■ Un entero comprendido entre 1 y 255.
■ Un color verdadero especificado por tres enteros comprendidos entre
1 y 255 en el siguiente formato: RGB:000,000,000.
3 Pulse Intro.
Para especificar el tamaño de visualización de los pinzamientos en el Editor
de bloques
1 Haga clic en la ficha Insertar ➤ grupo Bloque ➤ Editor de bloques.
2 Haga clic en la ficha Editor de bloques ➤ grupo Administrar ➤ iniciador
de cuadro de diálogo.
3 En el cuadro de diálogo Parámetros del editor de bloques, en Tamaño de
parámetro y pinzamiento, especifique el tamaño del pinzamiento.
4 Escriba un entero comprendido entre 1 y 255 (píxeles). Haga clic en
Aceptar.
Entrada de comandos: PARAMEDITBLOQUE
Para especificar el color de visualización de los pinzamientos en el Editor de
bloques
1 Haga clic en la ficha Insertar ➤ grupo Bloque ➤ Editor de bloques.
Uso del Editor de bloques | 957