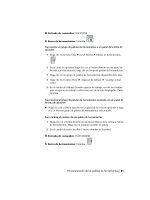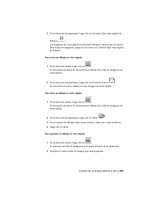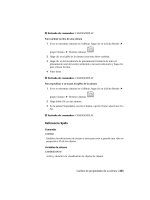Manual de usuario AutoCad 2010 en castellano- P29 potx
Bạn đang xem bản rút gọn của tài liệu. Xem và tải ngay bản đầy đủ của tài liệu tại đây (1.1 MB, 50 trang )
modificaciones realizadas cumplen con sus expectativas, cerciórese de que
comprende y utiliza las siguientes funciones:
■ Manipule el plano de trabajo 3D (SCP). Para comprender cómo se proyecta
el modelo 3D en el espacio, aprenda a utilizar los ejes X, Y y Z. Véase
Definición de planos de trabajo en 3D (SCP) en la página 707.
■ Gire la vista para visualizar el modelo desde distintos puntos de vista.
Tiene a su disposición varias herramientas de navegación, entre las que se
incluyen Órbita 3D y ViewCube, que le ayudarán a girar el espacio de
trabajo. Véase Utilización de las herramientas de visualización en la página
345.
■ Muestre varias ventanas gráficas. Es posible establecer dos o más ventanas
gráficas con ángulos de visualización y estilos visuales diferentes. Al realizar
un cambio en una ventana gráfica, podrá ver el impacto que causa desde
varias otras ventanas al mismo tiempo. Véase Presentación de varias vistas
en espacio modelo en la página 443.
Modificación de propiedades de objetos 3D
Es posible modificar objetos 3D cambiando sus parámetros en la paleta
Propiedades.
Al igual que sucede con otros objetos, es posible modificar las propiedades de
los objetos 3D (sólidos, mallas y superficies). Además, puede modificar
componentes específicos denominados subobjetos: caras, aristas y vértices.
Modificación de las formas de primitivas
Las formas de primitivas de sólido incluyen formas básicas como los prismas,
las cuñas, las pirámides, las esferas, los cilindros, los conos y los toroides. Cada
tipo de primitiva de sólido tiene unas propiedades únicas. Al cambiar los
parámetros en la paleta Propiedades, se pueden modificar las características
básicas de tamaño, altura y forma. Por ejemplo, para cambiar una pirámide
de cuatro lados que finaliza en un punto y obtener una pirámide de ocho
lados que finalice en una superficie plana (tronco de pirámide), actualice las
propiedades Radio superior y Lados.
Modificación de propiedades de objetos 3D | 1383
Establecer si se conserva o no el historial de objetos compuestos
Para aquellos sólidos 3D que se hayan recombinado para formar objetos
compuestos, se puede elegir si se desea conservar el subobjeto de historial, el
cual representa los componentes que se han eliminado. La paleta Propiedades
determina la disponibilidad y visualización de dichos historiales. Véase Trabajo
con sólidos 3D complejos y superficies en la página 1434.
Modificación de los parámetros de solevación
Para las superficies o los sólidos solevados, es posible modificar propiedades
como el número de isolíneas o la manera en que pasará el perfil por las
secciones transversales. (Estas propiedades se establecen en el cuadro de diálogo
Parámetros de solevación durante la operación de solevación). Los parámetros
de propiedades de los normales de superficie cambian la forma global del
objeto solevado.
■ Reglada. Especifica que el sólido o la superficie está reglado entre las
secciones transversales y tiene aristas nítidas en las secciones transversales.
1384 | Capítulo 21 Modificación de modelos 3D
■ Suave. Precisa que una superficie o sólido suavizados se interpolan entre
las secciones transversales y presentan aristas vivas al principio y al final
de dichas secciones. Las secciones transversales adyacentes determinan la
dirección de tangencia.
■ Primera normal. Especifica que la normal de la superficie es perpendicular
a la primera sección transversal.
■ Última normal. Especifica que la normal de la superficie es perpendicular
a la última sección transversal.
Modificación de propiedades de objetos 3D | 1385
■ Normal final. Especifica que la normal de la superficie es perpendicular
tanto a la primera sección transversal como a la última.
■ Todo normal. Especifica que la normal de la superficie es perpendicular a
todas las secciones transversales.
■ Utilizar ángulos de inclinación.Controla el ángulo de inclinación de la
primera y última secciones transversales del sólido o superficie solevados.
Las siguientes variables determinan los parámetros del ángulo de
inclinación: LOFTANG1, LOFTANG2, LOFTMAG1 y LOFTMAG2.
1386 | Capítulo 21 Modificación de modelos 3D
Modificación de propiedades de subobjetos y objetos 3D
Las propiedades de los objetos de sólido 3D, superficie y malla se pueden
modificar en la paleta Propiedades. Además, es posible modificar propiedades
específicas de subobjetos individuales, tales como caras, aristas y vértices. Para
los distintos tipos de subobjetos hay disponibles distintas propiedades.
En algunos casos, la aplicación de las propiedades puede cambiar de acuerdo
con el tipo de objeto. Por ejemplo, es posible modificar las propiedades de las
caras de malla, incluido el color. Sin embargo, el aspecto del color de una cara
de malla podría ser distinto del color equivalente en un cara de un sólido 3D.
Esta diferencia existe debido a que cambiar el color de una cara modifica el
color difuso de la cara, pero no su color ambiental (el cual se deriva de la
propiedad de material de la malla). Para obtener un color lo más parecido
posible en una cara de malla y una cara de un sólido 3D, puede añadir luces
y desactivar la iluminación predeterminada (lo cual desactiva la iluminación
ambiental). También puede probar a asignar un material cuyo color ambiental
y color difuso sean iguales. Para obtener más información, véase Creación de
materiales.
Modificación de formas de malla mediante el cambio de propiedades
Los objetos de malla tienen propiedades adicionales que determinan el nivel
de suavizado y de plegado. Las propiedades de los pliegues de los subobjetos
de cara, arista y vértice se reflejan también en la paleta Propiedades.
■ Nivel de suavizado. Suaviza o enfoca las aristas de un objeto de malla.
Modificación de propiedades de objetos 3D | 1387
■ Tipo de pliegue. Especifica la presencia de un pliegue (o una arista enfocada)
y el efecto de suavizado. El suavizado no afecta a los pliegues con el valor
Siempre. Un pliegue establecido como Por nivel conserva la nitidez hasta
que el objeto de malla se suaviza hasta el nivel de pliegue especificado.
■ Nivel de pliegue. Cuando un pliegue se establece como Por nivel, esto
indica el nivel de suavizado en el que dicho pliegue comenzará a perder
la nitidez.
1388 | Capítulo 21 Modificación de modelos 3D
Para modificar el contorno de un sólido o de una superficie solevados
cambiando los parámetros de la normal de la superficie (paleta Propiedades)
1 En el dibujo, designe un sólido o superficie solevados que se haya creado
con secciones transversales.
2 Si no se muestra la paleta Propiedades, designe un objeto cualquiera. Haga
clic con el botón derecho en el objeto para que se muestre el menú
contextual. Haga clic en Propiedades.
3 En la paleta Propiedades, vaya a sección Geometría y cambie el parámetro
Normales a la superficie. (Para obtener una descripción, véase Modificación
de los parámetros de solevación en la página 1384).
Para modificar un objeto de malla en la paleta Propiedades
1 Si no se muestra la paleta Propiedades, designe un objeto cualquiera. Haga
clic con el botón derecho en el objeto para que se muestre el menú
contextual. Haga clic en Propiedades.
2 Haga clic en el objeto de malla para seleccionarlo.
3 En la paleta Propiedades, modifique las propiedades que desee cambiar.
Entrada de comandos: PROPIEDADES
Para modificar un vértice, una arista o una cara de malla en la paleta
Propiedades
1 Si no se muestra la paleta Propiedades, designe un objeto cualquiera. Haga
clic con el botón derecho en el objeto para que se muestre el menú
contextual. Haga clic en Propiedades.
2 Pulse Ctrl y al mismo tiempo haga clic en el vértice, la arista o la cara de
malla que desee modificar.
NOTA Si no puede designar un subobjeto específico, compruebe si el filtro
de selección de subobjetos está activado para un tipo de subobjeto distinto.
(Haga clic con el botón derecho en el área de dibujo y haga clic en Filtro de
selección de subobjetos).
3 En la paleta Propiedades, modifique las propiedades que desee cambiar.
Entrada de comandos: PROPIEDADES
Modificación de propiedades de objetos 3D | 1389
Referencia rápida
Comandos
PROPIEDADES
Controla las propiedades de objetos existentes.
Variables de sistema
LOFTANG1
Establece el ángulo de inclinación en la primera sección transversal de una
operación de solevación.
LOFTANG2
Establece el ángulo de inclinación en la última sección transversal de una
operación de solevación.
LOFTMAG1
Establece la magnitud del ángulo de inclinación en la primera sección
transversal de una operación de solevación.
LOFTMAG2
Establece la magnitud del ángulo de inclinación en la última sección
transversal de una operación de solevación.
Uso de pinzamientos y gizmos para modificar modelos
3D
Es posible utilizar pinzamientos y gizmos para cambiar la forma y el tamaño
de sólidos y superficies.
Designación de subobjetos 3D
Designe caras, aristas y vértices pulsando Ctrl mientras selecciona objetos 3D.
Un subobjeto es una cara, una arista o un vértice de un sólido, una superficie
o un objeto de malla.
1390 | Capítulo 21 Modificación de modelos 3D
Designación de subobjetos
Para designar una cara, una arista o un vértice de un objeto 3D, pulse Ctrl
mientras selecciona el objeto. Los subobjetos designados muestran distintos
tipos de pinzamientos, según el tipo al que pertenezcan.
Es posible designar uno o más subobjetos en un número cualquiera de objetos
3D. El conjunto de selección puede incluir más de un tipo de subobjeto. Pulse
Ctrl para designar subobjetos en las solicitudes de selección de los comandos
DESPLAZA, GIRA, ESCALA y BORRA.
Para eliminar un elemento del conjunto de selección, pulse la tecla Mayús y
vuelva a designarlo.
Designación de subobjetos en sólidos 3D compuestos
Pulse y mantenga presionada la tecla Ctrl para designar caras, aristas y vértices
en sólidos compuestos. Si la propiedad Historial del sólido compuesto está
establecida como Registro, la primera elección podría seleccionar el subobjeto
de historial. (El subobjeto de historial es la porción del objeto original que se
eliminó durante la operación de unión, sustracción o intersección). Mantenga
pulsada la tecla Ctrl y vuelva a designar para seleccionar una cara, una arista
o un vértice en la forma original.
Designación de subobjetos 3D | 1391
Recorrido cíclico de varios subobjetos
Los conjuntos de selección pueden contener cualquier cantidad de sólidos 3D,
superficies, mallas y subobjetos.
En las vistas 3D, algunos objetos o subobjetos pueden estar ocultos detrás de
otros. Es posible pulsar Ctrl+Barra espaciadora para recorrer cíclicamente los
subobjetos ocultos hasta que se resalte el objeto que se desee designar.
Por ejemplo, cuando se seleccionan caras en un prisma, se detecta primero la
cara del primer plano. Para designar una cara oculta, pulse la Barra espaciadora
(mientras mantiene la tecla Ctrl presionada). Suelte la Barra espaciadora y
haga clic para seleccionar la cara.
Para obtener los mejores resultados posibles, asegúrese de que la Vista
preliminar de selección está activada en el cuadro de diálogo Opciones. Si la
vista preliminar de selección está desactivada, es posible recorrer cíclicamente
los subobjetos ocultos pulsando Ctrl y la Barra espaciadora mientras se hace
clic hasta designar el subobjeto deseado.
Activación del filtro de selección de subobjetos
En los objetos complejos, como las mallas, puede resultar difícil designar un
tipo de subobjeto específico. Esta designación puede limitarse a una cara, una
arista, un vértice o un subobjeto de historial si se establece un filtro de selección
de subobjetos.
Este parámetro, almacenado en la variable de sistema
SUBOBJSELECTIONMODE, puede cambiarse en el menú contextual o en la
cinta de opciones.
1392 | Capítulo 21 Modificación de modelos 3D
Cuando hay un filtro de subobjetos activado, los siguientes iconos se muestran
junto al cursor:
El filtrado de vértices está activado
El filtrado de aristas está activado
El filtrado de caras está activado
El filtrado de subobjetos de historial está
activado
El subobjeto elegido no se puede seleccio-
nar
Para designar una o varias caras, aristas o vértices en un objeto 3D
1 Pulse Ctrl y haga clic en una cara, una arista o un vértice.
2 Repita el paso 1 hasta designar todos los subobjetos.
Para crear un conjunto de selección de subobjetos y objetos 3D
1 Haga clic en los objetos de superficie y sólidos necesarios.
2 Mantenga pulsada la tecla Ctrl.
3 Haga clic en una cara, una arista o un vértice.
4 Repita los pasos del 1 al 3 hasta que se hayan designado los subobjetos
necesarios.
Entrada de comandos: DESIGNA
Para suprimir un subobjeto de un conjunto de selección
1 Mantenga pulsadas las teclas Ctrl y Mayús.
2 Haga clic en una cara, arista o vértice designado.
Designación de subobjetos 3D | 1393
El pinzamiento pasará de ser rojo a ser azul, en caso de que éste pueda
visualizarse.
Para designar una cara, una arista o un vértice en una forma de historial de
un sólido compuesto
1 Mantenga pulsada la tecla Ctrl.
2 Seleccione la forma original en la que quiera designar una cara, arista o
vértice.
3 Con la tecla Ctrl pulsada, haga clic en una cara, una arista o un vértice.
Es posible que necesite repetir este paso para designar la cara, la arista o
el vértice necesario.
Entrada de comandos: DESIGNA (Opción Subobjeto)
Para pasar por los objetos que se superponen y designarlos
1 Mantenga pulsada la tecla Ctrl mientras pulsa la Barra espaciadora para
recorrer cíclicamente los subobjetos que están visibles y ocultos.
2 Si el subobjeto que desea seleccionar no se resalta durante el ciclo, mueva
el cursor y repita la operación.
3 Cuando se resalte el subobjeto, suelte la Barra espaciadora y haga clic.
Se seleccionará el subobjeto.
Para limitar la selección a un tipo de subobjeto específico
1 Haga clic en la ficha Inicio ➤ grupo Subobjeto ➤ Sin filtro, Arista, Vértice,
Cara o Historial de sólido.
2 Pulse Ctrl mientras hace clic en un subobjeto de sólido 3D o de malla.
Sólo se podrá designar el tipo de subobjeto que haya especificado. Si ha
especificado Sin filtro, se podrán designar todos los tipos de subobjetos.
Menú contextual: Filtro de selección de subobjetos
Entrada de comandos: SUBOBJSELECTIONMODE
1394 | Capítulo 21 Modificación de modelos 3D
Referencia rápida
Comandos
BORRA
Permite borrar objetos de un dibujo.
DESPLAZA
Desplaza los objetos a una distancia determinada en una dirección
especificada.
GIRA
Gira objetos en torno a un punto base.
ESCALA
Amplía o reduce los objetos designados, conservando las mismas proporciones
tras aplicar la escala.
DESIGNA
Sitúa los objetos designados en el conjunto seleccionado previamente.
EDITSOLIDO
Modifica caras y aristas de objetos sólidos 3D.
Variables de sistema
GRIPHOVER
Controla el color de relleno de un pinzamiento no seleccionado cuando el
cursor se detiene sobre el mismo.
GRIPOBJLIMIT
Suprime la visualización de pinzamientos cuando el conjunto de selección
incluye más objetos que el número especificado.
GRIPS
Controla el uso de pinzamientos del conjunto de selección para los modos
de pinzamiento Estirar, Desplazar, Girar, Escala y Simetría.
GRIPSIZE
Establece el tamaño del cuadro de pinzamiento en píxeles.
Designación de subobjetos 3D | 1395
GRIPSUBOBJMODE
Especifica si los pinzamientos de arista, cara o vértice se activan durante la
selección inicial.
LEGACYCTRLPICK
Precisa las teclas para el ciclo de selección y el comportamiento de Ctrl+clic.
SUBOBJSELECTIONMODE
Establece si se selecciona una cara, una arista o un vértice al usar la
combinación Ctrl+clic.
Uso de pinzamientos para editar sólidos 3D y superficies
Es posible utilizar pinzamientos para cambiar el tamaño y la forma de algunos
sólidos y superficies individuales.
El método que utilice para manipular el sólido 3D o la superficie dependerá
del tipo de objeto y el método que se utilizó para crearlo.
NOTA En el caso de los objetos de malla, sólo se muestra el pinzamiento central.
Sin embargo, es posible editar objetos de malla con los gizmos Desplazar 3D, Girar
3D y Escala 3D.
Formas de primitiva de sólido y polisólidos
Es posible arrastrar pinzamientos para cambiar la forma y el tamaño de
primitivas de sólido y polisólidos. Por ejemplo, se pueden cambiar la altura y
el radio de la base de un cono sin por ello perder la forma global del mismo.
Para transformar el cono en un tronco de cono con la parte superior plana,
arrastre los pinzamientos del radio superior.
1396 | Capítulo 21 Modificación de modelos 3D
Sólidos y superficies extruidos
Es posible convertir objetos 2D en sólidos y superficies mediante el comando
EXTRUSION. Las superficies y sólidos extruidos muestran pinzamientos en
sus perfiles. Un perfil es la línea de perfil original que define la forma de la
superficie o el sólido extruidos. Arrastre los pinzamientos de perfil para
modificar la forma global del objeto.
Si la extrusión se creó a lo largo de una trayectoria de barrido, dicha trayectoria
puede manipularse mediante pinzamientos. Si no se utilizó una trayectoria,
la altura del objeto se puede modificar con un pinzamiento de la parte superior
del sólido o superficie extruidos.
Sólidos y superficies barridos
Las superficies y los sólidos barridos muestran pinzamientos en el perfil de
barrido así como en la trayectoria de barrido. Es posible arrastrar estos
pinzamientos para modificar el sólido o la superficie.
Cuando se hace clic y se arrastra el pinzamiento del perfil, los cambios se
restringen al plano de la curva de perfil.
Sólidos y superficies solevados
En función de cómo se haya creado un sólido o superficie solevados, el sólido
o la superficie muestra pinzamientos en las siguientes líneas o curvas de
definición:
■ Sección transversal
■ Camino
Arrastre los pinzamientos o cualquiera de las curvas o líneas de definición para
modificar la forma. Si el objeto solevado contiene una trayectoria, sólo podrá
editar la parte de la trayectoria que se encuentra entre la primera y la última
sección transversal.
Uso de pinzamientos para editar sólidos 3D y superficies | 1397
No puede utilizar pinzamientos para modificar sólidos o superficies solevados
que se crean con curvas guía.
Sólidos y superficies revolucionados
Los sólidos y superficies revolucionados muestran pinzamientos en el perfil
revolucionado al inicio del sólido o la superficie revolucionados. Puede utilizar
estos pinzamientos para modificar el perfil del sólido o la superficie.
También se muestra un pinzamiento en el eje del punto final de la revolución.
Puede volver a ubicar el eje de revolución arrastrando el pinzamiento hasta
otra posición.
Véase también:
■ Creación de sólidos 3D y superficies en la página 1272
■ Creación de un cono sólido en la página 1282
Para volver a ubicar el eje de la revolución de un sólido o una superficie
revolucionados
1 En el dibujo, designe un sólido o superficie revolucionados.
1398 | Capítulo 21 Modificación de modelos 3D
2 Designe el pinzamiento en el eje de revolución.
3 Haga clic en otra posición para reubicar el eje de revolución.
Referencia rápida
Comandos
EXTRUSION
Alarga las cotas de un objeto 2D o una cara 3D en un espacio 3D.
DESIGNA
Sitúa los objetos designados en el conjunto seleccionado previamente.
Variables de sistema
GRIPHOVER
Controla el color de relleno de un pinzamiento no seleccionado cuando el
cursor se detiene sobre el mismo.
GRIPOBJLIMIT
Suprime la visualización de pinzamientos cuando el conjunto de selección
incluye más objetos que el número especificado.
GRIPS
Controla el uso de pinzamientos del conjunto de selección para los modos
de pinzamiento Estirar, Desplazar, Girar, Escala y Simetría.
GRIPSIZE
Establece el tamaño del cuadro de pinzamiento en píxeles.
GRIPSUBOBJMODE
Especifica si los pinzamientos de arista, cara o vértice se activan durante la
selección inicial.
Uso de gizmos para modificar objetos
Es posible utilizar gizmos para desplazar, girar o cambiar la escala de objetos
y subobjetos en una vista 3D.
Uso de gizmos para modificar objetos | 1399
Información general sobre el uso de gizmos
Los gizmos ayudan a desplazar, girar o cambiar la escala de un conjunto de
objetos a lo largo de un eje 3D o un plano.
Existen tres tipos de gizmos:
■ Gizmo Desplazar 3D. Reubica los objetos seleccionados a lo largo de un
eje o plano.
■ Gizmo Girar 3D. Gira los objetos seleccionados alrededor de un eje
especificado.
■ Gizmo Escala 3D. Cambia la escala de los objetos seleccionados a lo largo
de un eje o plano especificado, o bien de manera uniforme a lo largo de
los 3 ejes.
Por defecto, los gizmos se muestran automáticamente al designar un objeto
o subobjeto en una vista con un estilo visual 3D. Debido a que las
modificaciones se restringen a lo largo planos o ejes específicos, los gizmos
ayudan a asegurarse de que los resultados obtenidos son más predecibles.
Es posible especificar qué gizmos deben mostrarse al designar un objeto;
también se puede impedir que aparezcan.
Referencia rápida
Comandos
DESPLAZA3D
En una vista 3D, muestra el gizmo Desplazar 3D para ayudar a desplazar
objetos 3D a una determinada distancia y en una dirección específica.
ROTACION3D
En una vista 3D, muestra el gizmo Girar 3D para ayudar a efectuar la
revolución de objetos 3D alrededor de un punto base.
1400 | Capítulo 21 Modificación de modelos 3D
ESCALA3D
En una vista 3D, muestra el gizmo Escala 3D para ayudar a cambiar la escala
de los objetos 3D.
Variables de sistema
DEFAULTGIZMO
Establece el gizmo Desplazar 3D, Girar 3D o Escala 3D como gizmo por defecto
durante la selección de subobjetos.
GRIPSUBOBJMODE
Especifica si los pinzamientos de arista, cara o vértice se activan durante la
selección inicial.
GTAUTO
Controla si los gizmos 3D se muestran de forma automática al seleccionar
objetos antes de iniciar un comando en una ventana con un estilo visual 3D.
GTDEFAULT
Controla si las operaciones Desplazar 3D, Girar 3D o Escala 3D se inician de
forma automática al ejecutar los comandos DESPLAZA, GIRA o ESCALA en
una ventana con un estilo visual 3D.
GTLOCATION
Controla la ubicación inicial del gizmo Desplazar 3D, Girar 3D o Escala 3D
al seleccionar objetos antes de iniciar un comando en una ventana con un
estilo visual 3D.
Uso de los gizmos
Los gizmos facilitan el desplazamiento, la rotación y el cambio de escala de
los subobjetos y objetos 3D.
Visualización de los gizmos
Los gizmos solamente están disponibles en las vistas 3D que están establecidas
para utilizar un estilo visual 3D, como por ejemplo Oculto 3D. Es posible
establecer el gizmo para que aparezca automáticamente al seleccionar un
subobjeto u objeto 3D. Los gizmos también se muestran con los comandos
DESPLAZA3D, ROTACION3D y ESCALA3D.
Uso de gizmos para modificar objetos | 1401
Si el estilo visual está establecido como Estructura alámbrica 2D y se escribe
DESPLAZA3D, ROTACION3D o ESCALA3D, éste se convertirá automáticamente
en un estilo visual Estructura alámbrica 3D.
Por defecto, el gizmo se sitúa inicialmente en el centro del conjunto de
selección. No obstante, puede reubicarlo en cualquier posición del espacio
3D. El cuadro central (o pinzamiento base) del gizmo establece el punto base
para la modificación. Este comportamiento equivale a cambiar temporalmente
la posición del SCP mientras desplaza o gira los objetos designados. Los
dimensionadores del eje del gizmo restringen el desplazamiento o el giro a un
eje o un plano.
Para obtener los mejores resultados posibles, utilice referencias a objetos para
localizar el cuadro central del pinzamiento.
Cambio de un gizmo a otro
Al designar un objeto en una vista 3D, se muestra el gizmo por defecto. Si lo
desea, puede seleccionar una opción por defecto distinta en la cinta de
opciones, o bien cambiar el valor de la variable de sistema DEFAULTGIZMO.
También es posible suprimir la visualización de los gizmos al designar objetos.
Una vez que el gizmo esté activado, también se puede cambiar a un tipo de
gizmo distinto. El comportamiento de este cambio será diferente según dónde
se designen los objetos.
■ Designación de objetos en primer lugar. Mientras se está realizando una
operación con un gizmo, se puede pulsar la Barra espaciadora repetidamente
para recorrer cíclicamente los otros tipos de gizmo. Al cambiar entre gizmos
de este modo, la actividad de los mismos se ve restringida al plano o eje
seleccionado originalmente.
Durante una operación con gizmos es posible asimismo seleccionar un
tipo de gizmo distinto en el menú contextual.
■ Ejecución del comando en primer lugar. Al iniciar la operación Desplazar
3D, Girar 3D o Escala 3D antes de designar los objetos, el gizmo se sitúa
en el centro del conjunto de selección. Utilice la opción Reubicar gizmo
1402 | Capítulo 21 Modificación de modelos 3D
del menú contextual para cambiar la posición del gizmo y situarlo en
cualquier lugar del espacio 3D. También se puede elegir un tipo de gizmo
diferente en el menú contextual.
Modificación de los parámetros de los gizmos
Los siguientes parámetros afectan a la visualización de los gizmos:
■ Gizmo por defecto. La variable de sistema DEFAULTGIZMO especifica qué
gizmo se muestra por defecto al designar un objeto en una vista con un
estilo visual 3D. Es posible desactivar la visualización del gizmo. Este
parámetro también está disponible en la cinta de opciones.
■ Ubicación por defecto. La variable de sistema GTLOCATION establece la
ubicación por defecto del gizmo. El gizmo puede mostrarse en el centro
del conjunto de selección (por defecto), o colocarse en las coordenadas
0,0,0 del SCP actual.
■ Visualización automática. La variable de sistema GTAUTO determina si los
gizmos se muestran automáticamente al designar objetos en una vista 3D
que tenga establecido un estilo visual 3D (por defecto). Si se desactiva esta
variable de sistema, los pinzamientos no se mostrarán hasta que se activen
los gizmos.
■ Conversión de operaciones de desplazamiento, giro y escala de 2D a 3D.
Active la variable de sistema GTDEFAULT para iniciar los comandos
DESPLAZA 3D, ROTACION 3D o ESCALA 3D automáticamente si se inician
los comandos DESPLAZA, GIRA o ESCALA en una vista 3D. Esta variable
de sistema está desactivada por defecto.
■ Estado activo de los pinzamientos de subobjetos. Si pulsa Ctrl y a la vez
hace clic en un subobjeto, la variable de sistema GRIPSUBOBJMODE
establecerá si los pinzamientos de subobjetos se activan inmediatamente.
Establecer que los pinzamientos de subobjetos estén activos en una
designación facilita la modificación de grupos de subobjetos de malla sin
necesidad de volver a designarlos.
Para indicar qué gizmo 3D se mostrará por defecto al designar un objeto
■ Haga clic en la ficha Inicio ➤ grupo Subobjeto Gizmo ➤ Gizmo Desplazar,
Gizmo Girar o Gizmo Escala.
Entrada de comandos: En la solicitud de comando, escriba
DEFAULTGIZMO. A continuación, escriba 0 (gizmo Desplazar), 1 (gizmo Girar)
o 2 (gizmo Escala).
Uso de gizmos para modificar objetos | 1403
Para eliminar la visualización del gizmo 3D cuando se designa un objeto
■ Haga clic en la ficha Inicio ➤ grupo Subobjeto ➤ Ningún gizmo.
Entrada de comandos: En la solicitud de comando, escriba
DEFAULTGIZMO, a continuación escriba 3 (Ningún gizmo).
Para establecer la ubicación por defecto de los gizmos
1 En la solicitud de comando, escriba gtlocation.
2 Opte por una de las siguientes acciones:
■ Escriba 1 para establecer la ubicación en el centro geométrico del
conjunto de selección.
■ Escriba 0 para que la ubicación solape el icono SCP.
3 Pulse INTRO.
Para reubicar un gizmo
1 Haga clic con el botón derecho en el cuadro central (pinzamiento base)
del gizmo. Haga clic en Reubicar gizmo.
2 Haga clic en el área de dibujo para especificar una ubicación nueva.
Para cambiar el tipo de gizmo mientras se desplazan, se giran o se cambia la
escala de objetos
1 Designe los objetos 3D que desee desplazar, girar o cambiar de escala.
■ Para modificar el objeto completo, desígnelo.
■ Para modificar un subobjeto (cara, arista o vértice), pulse Ctrl y haga
clic en él. (Es posible limitar el conjunto de selección si se especifica
un filtro de selección de subobjetos en el menú contextual).
2 Coloque el cursor sobre un dimensionador de eje del gizmo hasta que se
vuelva de color amarillo y se muestre el vector del eje. A continuación,
haga clic en el dimensionador del eje.
3 Pulse la Barra espaciadora para recorrer cíclicamente los tipos de gizmo
hasta que aparezca el tipo correcto.
Cuando se cambian gizmos de este modo, el movimiento queda
restringido al eje designado.
1404 | Capítulo 21 Modificación de modelos 3D
NOTA Cuando los comandos DESPLAZA3D, ROTACION3D o ESCALA3D están en
ejecución, no es posible utilizar la Barra espaciadora para cambiar el tipo de gizmo.
Menú contextual: Haga clic con el botón derecho en el gizmo ➤ Desplazar,
Girar o Escala
Referencia rápida
Comandos
DESPLAZA3D
En una vista 3D, muestra el gizmo Desplazar 3D para ayudar a desplazar
objetos 3D a una determinada distancia y en una dirección específica.
ROTACION3D
En una vista 3D, muestra el gizmo Girar 3D para ayudar a efectuar la
revolución de objetos 3D alrededor de un punto base.
ESCALA3D
En una vista 3D, muestra el gizmo Escala 3D para ayudar a cambiar la escala
de los objetos 3D.
Variables de sistema
DEFAULTGIZMO
Establece el gizmo Desplazar 3D, Girar 3D o Escala 3D como gizmo por defecto
durante la selección de subobjetos.
GRIPSUBOBJMODE
Especifica si los pinzamientos de arista, cara o vértice se activan durante la
selección inicial.
GTAUTO
Controla si los gizmos 3D se muestran de forma automática al seleccionar
objetos antes de iniciar un comando en una ventana con un estilo visual 3D.
GTDEFAULT
Controla si las operaciones Desplazar 3D, Girar 3D o Escala 3D se inician de
forma automática al ejecutar los comandos DESPLAZA, GIRA o ESCALA en
una ventana con un estilo visual 3D.
Uso de gizmos para modificar objetos | 1405
GTLOCATION
Controla la ubicación inicial del gizmo Desplazar 3D, Girar 3D o Escala 3D
al seleccionar objetos antes de iniciar un comando en una ventana con un
estilo visual 3D.
Desplazamiento de objetos 3D
Es posible desplazar un conjunto de selección de objetos y subobjetos
libremente o restringir el desplazamiento a un eje o plano.
Para desplazar subobjetos y objetos 3D, haga clic y arrastre el gizmo hasta
cualquier posición en el espacio 3D. Esta ubicación (indicada por el cuadro
central [o pinzamiento base] del gizmo) define el punto base para el
desplazamiento y cambia temporalmente la posición del SCP mientras se
desplazan los objetos designados.
Para mover los objetos libremente, arrástrelos fuera del gizmo; de lo contrario,
precise el eje o plano al que desea restringir el desplazamiento.
Restricción del desplazamiento a un eje
Es posible utilizar el gizmo Desplazar para restringir el desplazamiento a un
eje. Al situar el cursor sobre un dimensionador de eje del gizmo, se muestra
un vector alineado con el eje y el eje indicado se vuelve de color amarillo.
Cuando esto ocurra, haga clic en el dimensionador del eje.
Al arrastrar el cursor, se restringe el desplazamiento de los objetos y subobjetos
designados al eje resaltado. Puede hacer clic o introducir un valor para precisar
1406 | Capítulo 21 Modificación de modelos 3D
la distancia del desplazamiento desde el punto base. Si introduce un valor, la
dirección de desplazamiento del objeto seguirá la dirección inicial de
desplazamiento del cursor.
Restricción del desplazamiento a un plano
El gizmo Desplazar permite restringir el desplazamiento a un plano. Cada
plano se identifica mediante un rectángulo que se extiende desde los
dimensionadores de eje correspondientes. Puede indicar el plano de
desplazamiento si mueve el cursor sobre el rectángulo. Haga clic en el
rectángulo cuando se vuelva de color amarillo.
Al arrastrar el cursor, los objetos y subobjetos designados se desplazarán sólo
a lo largo del plano resaltado. Haga clic o introduzca un valor para indicar la
distancia de desplazamiento desde el punto base.
Uso de gizmos para modificar objetos | 1407