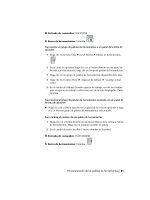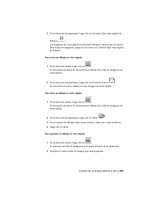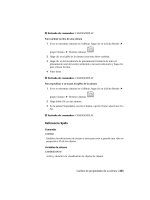AutoCAD 2010 Manual de personalización- P6 ppsx
Bạn đang xem bản rút gọn của tài liệu. Xem và tải ngay bản đầy đủ của tài liệu tại đây (592.22 KB, 30 trang )
2 En el editor Personalizar interfaz de usuario, en la ficha Transferir, en el
panel derecho, haga clic en Crear un nuevo archivo de personalización.
3 En el panel derecho, en la lista desplegable, seleccione Guardar como.
4 En el cuadro de diálogo Guardar como, especifique la ubicación en la que
desea guardar el nuevo archivo de personalización y escriba un nombre
en el cuadro de texto Nombre de archivo.
5 Haga clic en Guardar para crear y guardar el archivo de personalización.
Para crear un archivo de personalización a partir de otro archivo de
personalización existente
1 En el Explorador de Windows, vaya a la siguiente ubicación:
(Windows XP) <unidad>:\Documents and Settings\<nombre de perfil de
usuario>\Application Data\Autodesk\<nombre de producto>\<número de
versión>\<idioma>\support\<nombre de archivo de personalización>.cuix
(Windows Vista) <unidad>:\Users\<nombre de perfil de
usuario>\AppData\Roaming\Autodesk\<nombre de producto>\<número de
versión>\<idioma>\support\<nombre de archivo de personalización>.cuix
NOTA Puede que las carpetas de su perfil estén ocultas por defecto. Para
mostrar estos archivos es necesario cambiar la configuración de visualización.
Haga clic en el menú Inicio (Windows) ➤ Panel de control ➤ (Apariencia
y temas o Apariencia y personalización) ➤ Opciones de carpeta. En el cuadro
de diálogo Opciones de carpeta, en la ficha Ver, haga clic en Mostrar todos
los archivos y carpetas ocultos.
Conceptos básicos de los archivos de personalización | 141
2 Copie el archivo CUIx seleccionado con un nombre de archivo nuevo
(como enterprise.cuix) o en una ubicación nueva (como la ubicación de
red compartida donde los usuarios accederán al archivo), de modo que
conserve el archivo CUIx original (en caso de que quiera modificarlo o
utilizarlo más adelante).
ADVERTENCIA Este método de creación de archivos CUIx puede generar
trabajo adicional si no desea que el archivo CUIx copiado contenga todos los
comandos y los elementos de interfaz de usuario.
Para cambiar el nombre de un grupo de personalización
1 Haga clic en la ficha Administrar ➤ panel Personalización ➤ Interfaz
de usuario.
2 En el panel Personalizaciones en <nombre de archivo>, seleccione un
archivo CUIx de la lista desplegable.
3 En el panel Personalizaciones en <nombre de archivo>, haga clic con el
botón derecho en el nombre del grupo de personalización y haga clic en
Cambiar nombre.
4 Escriba un nombre de grupo de personalización nuevo y pulse Intro.
NOTA Para editar el nombre del grupo de personalización in situ, haga clic
en él, espere y haga clic de nuevo.
NOTA El nombre de grupo de personalización no puede contener espacios.
142 | Capítulo 4 Personalización de la interfaz de usuario
5 Haga clic en Aplicar.
Para restablecer un archivo de copia de seguridad de personalización
1 Haga clic en la ficha Administrar ➤ panel Personalización ➤ Interfaz
de usuario.
2 En el editor Personalizar interfaz de usuario, en la ficha Personalizar, en
el panel Personalizaciones en <nombre de archivo>, haga clic con el botón
derecho en el nombre del grupo de personalización.
3 Haga clic en Restaurar <nombre de archivo>.
4 Haga clic en Aplicar.
Para restablecer un archivo de personalización estándar
1 Haga clic en la ficha Administrar ➤ panel Personalización ➤ Interfaz
de usuario.
2 En el editor Personalizar interfaz de usuario, en la ficha Personalizar, en
el panel Personalizaciones en <nombre de archivo>, haga clic con el botón
derecho en el nombre del grupo de personalización.
3 Haga clic en Restablecer <nombre de archivo>.
NOTA Sólo se pueden restablecer los archivos CUIx que están en la carpeta
UserDataCache dentro de la ubicación de instalación de AutoCAD.
Conceptos básicos de los archivos de personalización | 143
4 Haga clic en Aplicar.
Para designar un archivo CUIx como el archivo CUIx principal
1 Haga clic en el menú de la aplicación ➤ Opciones.
2 En el cuadro de diálogo Opciones, ficha Archivos, haga clic en el signo
más (+) situado al lado de Archivos de personalización para expandir la
lista.
3 Haga clic en el signo más (+) situado junto a Archivo de personalización
principal para expandirlo.
4 Seleccione el elemento que se encuentra bajo Archivo de personalización
principal y haga clic en Examinar.
5 En el cuadro de diálogo Seleccionar archivo, desplácese hasta el archivo
de personalización que desea cargar y selecciónelo. Haga clic en Abrir.
Ahora, el archivo que ha seleccionado está designado como archivo de
personalización principal del programa.
6 En el cuadro de diálogo Opciones, haga clic en Aceptar.
144 | Capítulo 4 Personalización de la interfaz de usuario
Referencia rápida
Comandos
IUP
Administra los elementos personalizados de la interfaz del usuario del
producto.
MENU
Carga un archivo de personalización.
OPCIONES
Personaliza los parámetros del programa.
Variables de sistema
MENUNAME
Almacena el nombre del archivo de personalización, incluida la ruta del
nombre de archivo.
Utilidades
No hay entradas
Modificadores de comandos
No hay entradas
Creación y carga de un archivo CUIx parcial
Cree, cargue o descargue archivos de personalización parciales según los
necesite. La carga y utilización de un archivo CUIx parcial permite crear y
modificar la mayor parte de los elementos de interfaz (barras de herramientas,
menús, grupos de la cinta de opciones, etc.) en un archivo CUIx independiente,
sin tener que importar las personalizaciones al archivo CUIx principal.
El orden de la estructura de los archivos CUIx parciales determina el orden en
que se cargan en el programa. Es posible reorganizar la jerarquía de la estructura
para cambiar el orden de carga. Utilice la ficha Transferir del editor Personalizar
interfaz de usuario (IUP) para crear un archivo CUIx parcial. Para obtener más
información sobre cómo crear un archivo CUIx nuevo, véase Para crear un
archivo CUIx desde cero en la página 140. Los archivos CUIx se pueden cargar
y descargar con los comandos CARGARIUP y DESCARGARIUP desde la solicitud
Creación y carga de un archivo CUIx parcial | 145
de comando; también se puede utilizar la ficha Personalizar del editor
Personalizar interfaz de usuario (IUP).
Se pueden añadir comandos y elementos de la interfaz a un archivo CUIx
parcial que se cargue bajo el archivo CUIx principal, pero no un archivo CUIx
de empresa, salvo que se cargue como archivo CUIx principal. Antes de añadir
comandos a un archivo CUIx parcial, éste debe establecerse como el archivo
CUIx de trabajo. Para obtener más información sobre cómo añadir un comando
a un archivo CUIx parcial, véase Para agregar comandos a un archivo CUIx
parcial en la página 148.
Cuando se carga un archivo CUIx parcial, los espacios de trabajo definidos en
el archivo no pueden establecerse como actuales. Para utilizar un espacio de
trabajo definido en un archivo CUIx parcial, debe transferirse primero al
archivo CUIx principal. Para obtener más información sobre cómo transferir
un espacio de trabajo al archivo CUIx principal, véase Para importar un espacio
de trabajo a un archivo CUIx principal en la página 412.
Para cargar un archivo CUIx parcial mediante el comando CARGARIUP
1 En la solicitud de comando, escriba cargariup.
2 En el cuadro de diálogo Cargar/descargar personalizaciones, en el cuadro
Nombre de archivo, indique la ruta al archivo CUIx que desea cargar o
haga clic en Examinar para localizar el archivo.
3 Haga clic en Cargar y, a continuación, en Cerrar.
Para cargar un archivo CUIx parcial mediante la ficha Personalizar
1 Haga clic en la ficha Administrar ➤ panel Personalización ➤ Interfaz
de usuario.
2 En el editor Personalizar interfaz de usuario, en la ficha Personalizar, en
el panel Personalizaciones en <nombre de archivo>, seleccione Archivo de
personalización principal (<nombre de archivo de personalización>.cuix) en
la lista desplegable. En la parte derecha de la lista desplegable, haga clic
en el botón Cargar archivo de personalización parcial.
146 | Capítulo 4 Personalización de la interfaz de usuario
3 En el cuadro de diálogo Abrir, localice y seleccione el archivo CUIx parcial
que desea cargar y, a continuación, haga clic en Abrir.
NOTA Si el archivo CUIx parcial que está intentando cargar tiene el mismo
nombre de grupo de personalización que el archivo CUIx principal, tendrá
que cambiar el nombre de grupo de personalización antes de cargarlo. Abra
el archivo CUIx parcial en el Editor IUP, seleccione el nombre del grupo de
personalización y haga clic con el botón derecho para cambiarle el nombre.
4 Para verificar que el archivo se ha cargado en el archivo CUIx principal,
en el panel Personalizaciones en <nombre de archivo>, seleccione el Archivo
de personalización principal (<nombre de archivo de personalización>.cuix)
en la lista desplegable.
Los archivos CUIx parciales cargados en el archivo CUIx principal se
muestran bajo el nodo Archivos de personalización parciales.
5 Haga clic en Aplicar.
Para descargar un archivo CUIx parcial mediante el comando DESCARGARIUP
1 En la solicitud de comando, escriba descargariup.
2 En el cuadro de diálogo Cargar/descargar personalizaciones, en el cuadro
Grupos de personalización cargados, seleccione un archivo CUIx.
3 Haga clic en Descargar y, a continuación, en Cerrar.
Para descargar un archivo CUIx parcial mediante la ficha Personalizar
1 Haga clic en la ficha Administrar ➤ panel Personalización ➤ Interfaz
de usuario.
Creación y carga de un archivo CUIx parcial | 147
2 En el editor Personalizar interfaz de usuario, en la ficha Personalizar, en
el panel Personalizaciones en <nombre de archivo>, seleccione Archivo de
personalización principal (<nombre de archivo de personalización>.cuix) en
la lista desplegable.
3 En la vista en árbol del archivo CUIx principal, haga clic en el signo más
(+) situado junto al nodo Archivos de personalización parciales para
expandirlo.
Aparecen los archivos CUIx parciales cargados en el archivo CUIx
principal.
4 Haga clic con el botón derecho en el archivo CUIx parcial que desee
descargar. Haga clic en Descargar <nombre de archivo de
personalización>.cuix.
El archivo CUIx parcial se descarga y elimina de la lista.
5 Haga clic en Aplicar.
Para agregar comandos a un archivo CUIx parcial
1 Haga clic en la ficha Administrar ➤ panel Personalización ➤ Interfaz
de usuario.
2 En el editor Personalizar interfaz de usuario, en la ficha Personalizar, en
el panel Personalizaciones en <nombre de archivo>, seleccione el archivo
CUIx parcial en la lista desplegable.
148 | Capítulo 4 Personalización de la interfaz de usuario
3 En el panel Lista de comandos, haga clic en Crear un comando nuevo.
4 Ajuste las propiedades del nuevo comando según sea necesario en el panel
Propiedades.
5 Haga clic en Aplicar.
Referencia rápida
Comandos
IUP
Administra los elementos personalizados de la interfaz del usuario del
producto.
CARGARIUP
Carga un archivo CUIx.
DESCARGARIUP
Descarga un archivo CUIx.
Creación y carga de un archivo CUIx parcial | 149
Variables de sistema
No hay entradas
Utilidades
No hay entradas
Modificadores de comandos
No hay entradas
Creación de un archivo CUIx de empresa
Un archivo CUIx de empresa generalmente almacena información de
personalización que comparten muchos usuarios pero que está controlada por
un administrador de CAD. Los archivos CUIx de empresa facilitan el
mantenimiento y la modificación de los datos de personalización a los
responsables de controlar los estándares de la empresa.
Se puede crear un archivo CUIx de empresa realizando las siguientes tareas:
■ Creación un archivo CUIx de empresa a partir de un archivo CUIx existente
o de uno nuevo. Realice una copia del archivo de personalización principal
(acad.cuix) o de otro archivo de personalización que elija que contenga
todos los elementos de interfaz de usuario de base que necesita. Si desea
empezar con un archivo de personalización nuevo, utilice la ficha Transferir
para crear un archivo de personalización vacío.
■ Designación del nuevo archivo como el archivo CUIx principal. Mediante
el cuadro de diálogo Opciones, debe cargar el archivo de personalización
como archivo de personalización principal para poder editar los distintos
elementos de la interfaz de usuario. Tome nota del archivo de
personalización que está actualmente designado como archivo de
personalización principal, pues necesitará restablecerlo más adelante.
■ Modificación del contenido del archivo CUIx de empresa. Una vez que se
ha designado el archivo de personalización como archivo de personalización
principal, puede cambiar el nombre del grupo de personalización y
modificar el contenido del archivo CUIx según sea necesario. El cambio
del nombre de grupo de personalización permite cargar más de un archivo
CUIx en el programa al mismo tiempo. No se pueden cargar en el programa
archivos CUIx con el mismo nombre de grupo de personalización.
150 | Capítulo 4 Personalización de la interfaz de usuario
■ Sustitución del archivo CUIx principal. Mediante el cuadro de diálogo
Opciones, sustituya el archivo de personalización previo que designó como
archivo de personalización principal.
■ Guardar el archivo CUIx de empresa en una ubicación de red compartida.
Al guardar el nuevo archivo de empresa en una ubicación de red
compartida, todos los usuarios que tengan acceso a dicha ubicación podrán
acceder al archivo.
NOTA La carpeta en la que coloque el archivo CUIx de empresa debe estar
una ubicación compartida a la que los usuarios tengan acceso. Para obtener
más información sobre la creación de una compartición de red, véase “Cómo
crear una compartición de red” en el Manual del administrador de red.
■ Especificar la ubicación del archivo CUIx de empresa. El programa designa
automáticamente un archivo de personalización de empresa como de sólo
lectura al especificar su ubicación en el cuadro de diálogo Opciones. La
especificación de la ubicación del archivo de personalización de empresa
se puede realizar en cada una de las estaciones de trabajo o en el Asistente
de implantación. Para obtener más información acerca de la definición de
la ubicación en el Asistente de implantación, véase “Selección de rutas de
búsqueda y ubicaciones de archivos” en el Manual del administrador de red.
ADVERTENCIA Aunque el editor Personalizar interfaz de usuario carga el
archivo de personalización de empresa como de sólo lectura, el archivo no
está totalmente protegido frente a modificaciones. El archivo de personalización
de empresa podría cargarse como archivo de personalización principal y, por
tanto, modificarse. Para proteger el archivo de personalización de empresa, la
ubicación en la que se almacena debería estar marcada como de sólo lectura
y debería limitarse el acceso de escritura a aquellas personas que se desee que
puedan modificarlo.
Para designar un archivo CUIx como archivo CUIx de empresa
1 En cada estación de trabajo de usuario de AutoCAD, haga clic en el menú
de la aplicación ➤ Opciones.
2 En el cuadro de diálogo Opciones, ficha Archivos, haga clic en el signo
más (+) situado al lado de Archivos de personalización para expandir la
lista.
Creación de un archivo CUIx de empresa | 151
3 Haga clic en el signo más situado al lado de Archivo de personalización
de empresa para abrirlo.
4 Seleccione el elemento que figura bajo Archivos de personalización de
empresa y haga clic en Examinar.
5 En el cuadro de diálogo Seleccionar archivo, busque la ubicación del
archivo de personalización de empresa. Haga clic en Abrir.
Si está compartido, el archivo CUIx de empresa se debe guardar en una
ubicación a la que todos los usuarios tengan acceso.
6 En el cuadro de diálogo Opciones, haga clic en Aceptar.
NOTA En el Asistente de implantación, el archivo CUIx de empresa se designa
en la página Especificar parámetros. Para obtener más información sobre la
designación de un archivo CUIx de empresa en el Asistente de implantación,
véase "Definición de rutas de búsqueda y ubicaciones de archivos" en el
Manual del administrador de red.
Para modificar un archivo CUIx de empresa
1 Haga clic en el menú de la aplicación ➤ Opciones.
152 | Capítulo 4 Personalización de la interfaz de usuario
2 En el cuadro de diálogo Opciones, ficha Archivos, haga clic en el signo
más (+) situado al lado de Archivos de personalización para expandir la
lista.
3 Haga clic en el signo más situado junto a Archivo de personalización
principal para expandirlo.
Anote el nombre y la ubicación del archivo CUIx principal actual, porque
deberá restablecerlo más adelante.
4 Seleccione el elemento que se encuentra bajo Archivos de personalización
principales y haga clic en Examinar. En el cuadro de diálogo Seleccionar
archivo, busque la ubicación del archivo de personalización de empresa.
Haga clic en Abrir.
5 Haga clic en el signo más situado junto a Archivo de personalización de
empresa para expandirlo.
Anote el nombre y la ubicación del archivo CUIx de empresa actual,
porque deberá restablecerlo más adelante.
6 Seleccione el elemento que figura bajo Archivos de personalización de
empresa y haga clic en Examinar. En el cuadro de diálogo Seleccionar
archivo, busque la ubicación del archivo de personalización principal.
Haga clic en Abrir.
7 En el cuadro de diálogo Opciones, haga clic en Aceptar para guardar los
cambios.
8 Haga clic en la ficha Administrar ➤ panel Personalización ➤ Interfaz
de usuario.
9 En el editor Personalizar interfaz de usuario, en la ficha Personalizar, cree
los comandos y los elementos de interfaz de usuario que sea necesario.
10 Tras agregar los comandos y los elementos de interfaz de usuario nuevos,
haga clic en Aceptar. En el cuadro de diálogo Opciones, cambie los
nombres de archivo de los valores principal y de empresa.
Ahora, los archivos CUIx principal y de empresa deberían ser similares a
la configuración original anterior a los cambios.
Creación de un archivo CUIx de empresa | 153
CONSEJO Puede crear dos perfiles diferentes que puedan utilizarse para
intercambiar los archivos CUIx principal y de empresa. Un perfil contendrá los
archivos CUIx que utilizan los dibujantes configurados de modo normal y el otro
contendrá los archivos CUIx principal y de empresa intercambiados, de modo que
el archivo de personalización de empresa se pueda editar.
Referencia rápida
Comandos
IUP
Administra los elementos personalizados de la interfaz del usuario del
producto.
EXPORTARIUP
Exporta los parámetros personalizados del archivo CUIx principal a un archivo
CUIx parcial o de empresa.
CARGARIUP
Carga un archivo CUIx.
DESCARGARIUP
Descarga un archivo CUIx.
MENU
Carga un archivo de personalización.
OPCIONES
Personaliza los parámetros del programa.
Variables de sistema
ENTERPRISEMENU
Almacena el nombre del archivo de personalización de empresa (si se ha
definido), incluida la ruta del nombre de archivo.
MENUNAME
Almacena el nombre del archivo de personalización, incluida la ruta del
nombre de archivo.
154 | Capítulo 4 Personalización de la interfaz de usuario
Utilidades
No hay entradas
Modificadores de comandos
No hay entradas
Buscar y reemplazar comandos y texto en un archivo
CUIx
Puede buscar comandos o cadenas de búsqueda (incluidos los nombres de
comandos o elementos de interfaz de usuario, los nombres de comandos para
mostrar, las descripciones, las macros y los identificadores) en uno o varios
archivos CUIx. También puede reemplazar comandos y cadenas de búsqueda,
de uno en uno o todos a la vez.
Asimismo puede limitar o ampliar la búsqueda en función de los resultados
que desee obtener.
■ Limitar la búsqueda a los comandos ubicados en el panel Lista de
comandos. Esta búsqueda no incluye los nombres de los elementos de
interfaz de usuario, los comandos asociados a ellos ni sus propiedades. Por
ejemplo, si limita la búsqueda del comando LINEA sólo a la lista de
comandos, aparecerá un mensaje similar al siguiente al comenzar la
búsqueda: “Cadena de búsqueda encontrada en el comando 'Cota, Lineal',
propiedad 'Nombre' en la posición 11 (1/12).”.
■ Ampliar la búsqueda para incluir todas las propiedades de todos los nodos
de la vista en árbol del panel Personalizaciones en. Este tipo de búsqueda
encuentra todas las coincidencias con una cadena de búsqueda. Por
ejemplo, si trata de encontrar la cadena de búsqueda “linea” y comienza
en la vista en árbol, aparecerá un mensaje similar al siguiente: “Cadena de
búsqueda encontrada en 'Lineal', propiedad ‘Nombre’ en la posición 0
(1/55).”.
Para buscar una cadena de búsqueda en un archivo CUIx
1 Haga clic en la ficha Administrar ➤ panel Personalización ➤ Interfaz
de usuario.
Buscar y reemplazar comandos y texto en un archivo CUIx | 155
2 En el editor Personalizar interfaz de usuario, en el panel Personalizaciones
en <nombre de archivo>, haga clic con el botón derecho en cualquier parte
de la vista en árbol. Haga clic en Buscar.
3 En el cuadro de diálogo Buscar y reemplazar, en la ficha Buscar, haga lo
siguiente:
■ En el cuadro Buscar, escriba la cadena de búsqueda.
■ Active la casilla de verificación Ignorar mayús./minús. si desea que la
búsqueda encuentre cada coincidencia con la cadena de búsqueda
independientemente de mayúsculas y minúsculas.
■ Active la casilla de verificación Restringir búsqueda a si desea restringir
la búsqueda a un único archivo CUIx. A continuación, bajo esta
opción, seleccione un archivo CUIx de la lista desplegable.
■ Haga clic en Buscar siguiente para localizar todas las coincidencias
con la cadena de búsqueda.
Aparece un mensaje que detalla la ubicación de la cadena de búsqueda y
el número de resultados generados por la búsqueda.
156 | Capítulo 4 Personalización de la interfaz de usuario
4 Haga clic en Buscar siguiente para continuar la búsqueda.
5 Haga clic en Cerrar.
6 En el editor Personalizar interfaz de usuario, haga clic en Aplicar.
Para buscar una cadena de búsqueda en el panel Lista de comandos
1 Haga clic en la ficha Administrar ➤ panel Personalización ➤ Interfaz
de usuario.
2 En el editor Personalizar interfaz de usuario, en el panel Lista de
comandos, haga clic con el botón derecho en cualquier parte de la Lista
de comandos. Haga clic en Buscar.
3 En el cuadro de diálogo Buscar y reemplazar, en la ficha Buscar, haga lo
siguiente:
■ En el cuadro Buscar, escriba la cadena de búsqueda.
■ Active la casilla de verificación Ignorar mayús./minús. si desea que la
búsqueda encuentre cada coincidencia con la cadena de búsqueda
independientemente de mayúsculas y minúsculas.
■ Haga clic en Buscar siguiente para localizar todas las coincidencias
con la cadena de búsqueda.
Aparece un mensaje que detalla la ubicación de la cadena de búsqueda y
el número de resultados generados por la búsqueda.
4 Haga clic en Buscar siguiente para continuar la búsqueda.
5 Haga clic en Cerrar.
Buscar y reemplazar comandos y texto en un archivo CUIx | 157
6 En el editor Personalizar interfaz de usuario, haga clic en Aplicar.
Para localizar el lugar en el que se utiliza un comando en el panel Lista de
comandos
1 Haga clic en la ficha Administrar ➤ panel Personalización ➤ Interfaz
de usuario.
2 En el editor Personalizar interfaz de usuario, en el panel Lista de
comandos, haga clic con el botón derecho en el nombre de comando que
desea buscar. Haga clic en Buscar.
3 En el cuadro de diálogo Buscar y reemplazar, en la ficha Buscar, haga lo
siguiente:
■ En el cuadro Buscar, escriba el nombre del comando.
■ Active la casilla de verificación Ignorar mayús./minús. si desea que la
búsqueda encuentre cada coincidencia con la cadena de búsqueda
independientemente de mayúsculas y minúsculas.
■ Haga clic en Buscar comando seleccionado para localizar todas las
coincidencias con el comando.
158 | Capítulo 4 Personalización de la interfaz de usuario
4 En el texto de resultados de búsqueda que se muestra, revise la ubicación
de la cadena de búsqueda coincidente, su posición exacta en el nodo en
árbol o en el panel Propiedades y el número de coincidencias en las que
aparece el comando o la cadena de búsqueda.
5 Haga clic en Buscar comando seleccionado para continuar la búsqueda.
6 Haga clic en Cerrar.
7 En el editor Personalizar interfaz de usuario, haga clic en Aplicar.
Para reemplazar una cadena de búsqueda
1 Haga clic en la ficha Administrar ➤ panel Personalización ➤ Interfaz
de usuario.
2 En la ficha Personalizar del editor Personalizar interfaz de usuario, en el
panel Personalizaciones en <nombre de archivo>, haga clic con el botón
derecho en cualquier parte de la vista en árbol. Haga clic en Reemplazar.
3 En el cuadro de diálogo Buscar y reemplazar, en la ficha Reemplazar, haga
lo siguiente:
■ En el cuadro Buscar, escriba la cadena de búsqueda.
■ En el cuadro Reemplazar por, precise la cadena de texto que desea
utilizar para reemplazar a la cadena encontrada.
■ Active la casilla de verificación Ignorar mayús./minús. si desea que la
búsqueda encuentre cada coincidencia con la cadena de búsqueda
independientemente de mayúsculas y minúsculas.
■ Active la casilla de verificación Restringir búsqueda a si desea restringir
la búsqueda a un único archivo CUIx. A continuación, bajo esta
opción, seleccione un archivo CUIx de la lista desplegable.
■ Para pasar por cada una de las coincidencias con la cadena de búsqueda
antes de reemplazarlas, haga clic en Reemplazar. En el texto de
Buscar y reemplazar comandos y texto en un archivo CUIx | 159
resultados de búsqueda que se muestra, revise la ubicación de la cadena
de búsqueda coincidente, su posición exacta en el nodo en árbol o en
el panel Propiedades y el número de coincidencias en las que aparece
el comando o la cadena de búsqueda. Esta acción no se puede deshacer.
■ Para reemplazar todas las coincidencias de la cadena de búsqueda,
haga clic en Reemplazar todo. Esta acción no se puede deshacer.
4 Haga clic en Cerrar.
5 En el editor Personalizar interfaz de usuario, haga clic en Aplicar.
Para reemplazar una cadena de comando
1 Haga clic en la ficha Administrar ➤ panel Personalización ➤ Interfaz
de usuario.
2 En el editor Personalizar interfaz de usuario, en la ficha Personalizar,
panel Lista de comandos, haga clic con el botón derecho en el nombre
del comando que desea reemplazar. Haga clic en Reemplazar.
160 | Capítulo 4 Personalización de la interfaz de usuario
3 En la ficha Reemplazar del cuadro de diálogo Buscar y reemplazar, dentro
del cuadro Buscar, aparece el nombre del comando seleccionado en el
paso anterior. Para completar el cuadro de diálogo, haga lo siguiente:
■ En el cuadro Reemplazar por, precise el nombre del comando que
desea utilizar para reemplazar al comando encontrado.
■ Active la casilla de verificación Ignorar mayús./minús. si desea que la
búsqueda encuentre cada coincidencia con el comando
independientemente de mayúsculas y minúsculas.
■ Para pasar por cada una de las coincidencias con el comando antes
de reemplazarlas, haga clic en Reemplazar. En el texto de resultados
de búsqueda que se muestra, revise la ubicación de la cadena de
búsqueda coincidente, su posición exacta en el nodo en árbol o en el
panel Propiedades y el número de coincidencias en las que aparece el
comando o la cadena de búsqueda. Al cambiar el nombre de un
comando en la lista de comandos, su nombre cambia en todas partes
donde se utilice dentro del archivo CUIx. Esta acción no se puede
deshacer.
■ Para reemplazar todas las coincidencias del comando, haga clic en
Reemplazar todo. Esta acción no se puede deshacer.
4 Haga clic en Cerrar.
5 En el editor Personalizar interfaz de usuario, haga clic en Aplicar.
Buscar y reemplazar comandos y texto en un archivo CUIx | 161
Referencia rápida
Comandos
IUP
Administra los elementos personalizados de la interfaz del usuario del
producto.
Variables de sistema
No hay entradas
Utilidades
No hay entradas
Modificadores de comandos
No hay entradas
Personalización de comandos
Los comandos del editor Personalizar interfaz de usuario (IUP) se utilizan para
definir macros personalizadas que se emplean para iniciar comandos estándar
y personalizados, que pueden ejecutarse desde la solicitud de comando de
AutoCAD.
Introducción a los comandos
Puede crear, editar y reutilizar comandos de forma sencilla. La ficha Personalizar
del editor Personalizar interfaz de usuario (IUP) permite añadir cualquier
comando que aparezca en el panel Lista de comandos a una barra de
herramientas, a un menú o a cualquier otro elemento de la interfaz de usuario
que pueda personalizarse.
Cuando se cambian las propiedades de un comando en el panel Lista de
comandos o en la vista en árbol del panel Personalizaciones en, dichas
propiedades del comando se cambian también en todas las ubicaciones donde
se haga referencia al mismo. Cada propiedad de un comando en el panel Lista
de comandos determina qué acciones se efectúan cuando se utiliza el comando
y cómo se visualiza al añadirlo a un elemento de la interfaz de usuario.
162 | Capítulo 4 Personalización de la interfaz de usuario
La tabla siguiente muestra las propiedades del comando Escala tal y como
aparecen en el panel Propiedades.
Propiedades del comando Escala en el panel Lista de comandos
EjemploDescripciónOpción
del panel
Propieda-
des
Factor de escalaLa cadena aparece como un nombre de menú
o como información de herramienta al hacer
Nombre
clic en un botón de la barra de herramientas.
La cadena debe estar formada por caracteres
alfanuméricos, sin otra puntuación que un guión
(-) o un subrayado (_).
Amplía o reduce los
objetos designados,
Cadena mostrada como información de herra-
mientas al colocar el cursor sobre una barra de
Descrip-
ción
conservando las mis-herramientas, botón de panel o elemento de
menú. mas proporciones tras
aplicar la escala
Muestra el nombre de archivo y el ID de la in-
formación de herramientas detallada que se
Ayuda deta-
llada
muestra al colocar el cursor sobre un botón de
barra de herramientas o de panel.
ESCALACadena que contiene el nombre del comando
que está relacionado con el comando.
Nombre
para mos-
trar de co-
mando
$M=$(if,$(eq,$(substr,$(get-
var,cmdnames),
La macro del comando. Sigue la sintaxis están-
dar de las macros estándar.
Macro
1,4),GRIP),_sca-
le,^C^C_scale)
NOTA Cuando se cambia el nombre de una
macro, no se cambia el nombre de su opción
de menú o botón de barra de herramientas co-
rrespondiente. Debe cambiar una opción de
menú o un nombre de un botón de la barra de
herramientas seleccionándolo en la vista en ár-
bol.
Introducción a los comandos | 163
Propiedades del comando Escala en el panel Lista de comandos
EjemploDescripciónOpción
del panel
Propieda-
des
Palabras clave asociadas a un comando. Las
etiquetas ofrecen un campo adicional para
Etiquetas
buscar comandos cargados al utilizar el campo
Buscar del menú de la aplicación.
ID_EscalaIdentificador que identifica de forma única a un
comando.
ID de ele-
mento
RCDATA_16_SCALECadena de ID del recurso de imagen pequeña
(mapa de bits de 16 × 16). La cadena debe estar
Imagen pe-
queña
formada por caracteres alfanuméricos, sin otra
puntuación que un guión (-) o un subrayado
(_). También puede ser un mapa de bits defini-
do por el usuario. Haga clic en el botón [ ] para
abrir el cuadro de diálogo Seleccionar archivo
de imagen.
RCDATA_32_SCALECadena de ID de un recurso de imagen grande
(mapa de bits de 32 × 32). Si el mapa de bits
Imagen
grande
especificado no es de 32 × 32, el programa de-
fine la escala a ese tamaño. La cadena debe es-
tar formada por caracteres alfanuméricos, sin
otra puntuación que un guión (-) o un subraya-
do (_). También puede ser un mapa de bits
definido por el usuario. Haga clic en el botón
[ ] para abrir el cuadro de diálogo Seleccionar
archivo de imagen
Referencia rápida
Comandos
IUP
Administra los elementos personalizados de la interfaz del usuario del
producto.
164 | Capítulo 4 Personalización de la interfaz de usuario
Variables de sistema
No hay entradas
Utilidades
No hay entradas
Modificadores de comandos
No hay entradas
Creación, edición y reutilización de comandos
Puede crear un nuevo comando partiendo de cero, copiar un comando existente
para crear uno nuevo o editar las propiedades de un comando existente. Al
crear o editar un comando, las propiedades que se definen son el nombre del
comando, la descripción, la Ayuda detallada, el nombre de visualización del
comando, la macro, las etiquetas, el ID de elemento (sólo para nuevos
comandos) y el tamaño de la imagen.
Cuando cambie las propiedades de un comando en el panel Lista de comandos,
el comando se actualizará para todos los elementos de la interfaz que se refieran
a dicho comando.
Para crear un comando
1 Haga clic en la ficha Administrar ➤ panel Personalización ➤ Interfaz
de usuario.
2 En el editor Personalizar interfaz de usuario, en la ficha Personalizar,
panel Lista de comandos, haga clic en Crear un comando nuevo.
Creación, edición y reutilización de comandos | 165