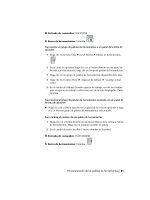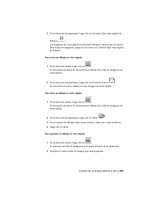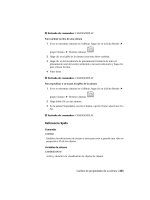AutoCAD 2010 Manual de personalización- P10 pptx
Bạn đang xem bản rút gọn của tài liệu. Xem và tải ngay bản đầy đủ của tài liệu tại đây (382.53 KB, 30 trang )
Controles disponibles para los grupos de la cinta de opciones
DescripciónTipo de con-
trol
Elemento de control
Controla la referencia a objetos en los calcos
subyacentes DGN.
ConmutadorConmutador de cinta de opciones - Re-
ferencia a objetos DGN
Muestra y define el estilo de cota actual.Lista desple-
gable
Cuadro combinado de cinta de opciones
- Estilo de cota
Muestra o cierra la paleta Administrador de
recuperación de dibujos.
ConmutadorConmutador de cinta de opciones - Ad-
ministrador de recuperación de dibujos
Muestra u oculta la barra de estado del dibu-
jo.
ConmutadorConmutador de cinta de opciones - Ba-
rra de estado de dibujo
Controla la referencia a objetos en los calcos
subyacentes DWF.
ConmutadorConmutador de cinta de opciones - Re-
ferencia a objetos DWF
Muestra u oculta las restricciones dinámicas.ConmutadorConmutador de cinta de opciones - Vi-
sualización de restricción dinámica
Determina qué parte del dibujo debe expor-
tarse a un archivo DWF, DWFx o PDF.
Lista desple-
gable
Cuadro combinado de cinta de opciones
- Qué se exporta
Permite exportar el dibujo a un archivo DWF,
DWFx o PDF utilizando los parámetros de
Lista desple-
gable
Cuadro combinado de configuración de
página
configuración de página del administrador
de configuraciones de página o modificar di-
chos parámetros.
Muestra o cierra la paleta Referencias exter-
nas.
ConmutadorConmutador de cinta de opciones - Re-
ferencias externas
Muestra u oculta la imagen ráster selecciona-
da.
ConmutadorCinta de opciones - Imagen, Mostrar
conmutador de imagen
Controla la utilización de transparencia en la
imagen ráster seleccionada.
ConmutadorCinta de opciones - Imagen, Conmuta-
dor de transparencia
Especifica la tabla de estilos de trazado que
debe aplicarse al dibujo al exportarlo a Auto-
desk Impression.
Lista desple-
gable
Cuadro combinado de cinta de opciones
- Estilo de trazado de Impression
Cinta de opciones | 261
Controles disponibles para los grupos de la cinta de opciones
DescripciónTipo de con-
trol
Elemento de control
Exporta el dibujo a Autodesk Impression.BotónBotón de comando de cinta de opciones
- Exportar a Impression
Especifica el tipo de trazo que debe aplicarse
al dibujo al exportarlo a Autodesk Impression.
GaleríaGalería de cinta de opciones - Tipo de
trazo de Impression
Determina la parte del dibujo que debe expor-
tarse a Autodesk Impression.
Lista desple-
gable
Cuadro combinado de cinta de opciones
- Qué se exporta a Impression
Muestra y cambia el color actual del texto
seleccionado en el editor de texto de líneas
múltiples.
Lista desple-
gable
Cuadro combinado de cinta de opciones
- Color de IPE
Muestra y cambia el estilo de tipo de letra
actual del texto seleccionado en el editor de
texto de líneas múltiples.
Lista desple-
gable
Cuadro combinado de cinta de opciones
- Tipo de letra
Muestra y cambia la altura de texto actual del
texto seleccionado en el editor de texto de
líneas múltiples.
Lista desple-
gable
Cuadro combinado de cinta de opciones
- Altura de texto
Muestra y cambia el estilo de texto actual del
texto seleccionado en el editor de texto de
líneas múltiples.
GaleríaGalería de cinta de opciones - Estilo de
texto IPE
Muestra y cambia el ángulo oblicuo actual
del texto seleccionado en el editor de texto
de líneas múltiples.
Control
numérico
Control numérico de cinta de opciones
- Ángulo oblicuo
Muestra el cuadro de diálogo Párrafo cuando
el editor de texto de líneas múltiples está ac-
tivado.
BotónBotón de cinta de opciones - Botón Pá-
rrafo
Muestra el cuadro de diálogo Parámetros de
ortografía cuando el editor de texto de líneas
múltiples está activado.
BotónParámetros de ortografía
262 | Capítulo 4 Personalización de la interfaz de usuario
Controles disponibles para los grupos de la cinta de opciones
DescripciónTipo de con-
trol
Elemento de control
Muestra y cambia el espacio de interletraje
actual del texto seleccionado en el editor de
texto de líneas múltiples.
Control
numérico
Control numérico de cinta de opciones
- Int Orto
Muestra y cambia el factor de anchura actual
del texto seleccionado en el editor de texto
de líneas múltiples.
Control
numérico
Control numérico de cinta de opciones
- Factor de anchura
Muestra o cierra la paleta Administrador de
propiedades de capas.
ConmutadorConmutador de cinta de opciones -
Propiedades de capa
Muestra y establece el filtro de capa del dibu-
jo.
Lista desple-
gable
LayerFilterComboControl
Muestra los estados de capa disponibles; se
puede restituir un estado de capa guardado.
Lista desple-
gable
Cuadro combinado de cinta de opciones
- Estado de capa
Muestra u oculta los glifos de luz en un dibu-
jo.
ConmutadorConmutador de cinta de opciones - Vi-
sualización de glifo de luz
Ajusta el brillo general de la iluminación utili-
zada en el modelizado.
Control desli-
zante
Brillo
Muestra u oculta la paleta Luces en modelo.ConmutadorConmutador de cinta de opciones - Lu-
ces en modelo
Ajusta el contraste general de la iluminación
utilizada en el modelizado.
Control desli-
zante
Contraste
Ajusta el día del calendario que utiliza el siste-
ma de luz del sol.
Control desli-
zante
Fecha
Ajusta los tonos medios generales de la ilumi-
nación utilizada en el modelizado.
Control desli-
zante
Tonos medios
Ajusta la hora del día para utilizar con el siste-
ma de luz del sol.
Control desli-
zante
Hora
Cinta de opciones | 263
Controles disponibles para los grupos de la cinta de opciones
DescripciónTipo de con-
trol
Elemento de control
Muestra y define el tipo de línea actual.Lista desple-
gable
Cuadro combinado de cinta de opciones
- Tipos de líneas
Muestra y define el grosor de línea actual.Lista desple-
gable
Cuadro combinado de cinta de opciones
- Grosor de línea
Activa o desactiva el efecto de difuminado en
las capas bloqueadas.
ConmutadorConmutador de cinta de opciones - Di-
fuminado de capa bloqueada
Ajusta el porcentaje de difuminado sobre el
fondo de las capas bloqueadas.
Control desli-
zante
Difuminado de capa bloqueada
Muestra o cierra la paleta Administrador de
conjuntos de marcas de revisión.
ConmutadorConmutador de cinta de opciones - Ad-
ministrador de conjuntos de marcas de
revisión
Muestra u oculta la paleta Materiales.ConmutadorConmutador de cinta de opciones -
Materiales
Muestra y define el estilo de directriz múltiple
actual.
Lista desple-
gable
Cuadro combinado de cinta de opciones
- Estilo de directriz múltiple
Muestra y define la vista actual como una
vista ortogonal o isométrica estándar, o una
vista guardada con arreglo al espacio actual.
MúltipleControl combinado de navegación 3D
Ajusta la distancia focal de una vista en pers-
pectiva.
Control desli-
zante
Distancia focal
Ajusta el tamaño de paso de las operaciones
de paseo y vuelo 3D.
Control desli-
zante
Tamaño de paso
Ajusta la velocidad de paso de las operaciones
de paseo y vuelo 3D.
Control desli-
zante
Velocidad de paso
Muestra y define el color de objeto actual.Lista desple-
gable
Cuadro combinado de cinta de opciones
- Color de objeto
264 | Capítulo 4 Personalización de la interfaz de usuario
Controles disponibles para los grupos de la cinta de opciones
DescripciónTipo de con-
trol
Elemento de control
Muestra una lista de todos los dibujos abier-
tos; puede cambiar a otro dibujo abierto.
BotónBotón de menú de cinta de opciones -
Cambiar ventanas
Muestra y define el tamaño de la imagen de
salida de modelizado.
Lista desple-
gable
Cuadro combinado de cinta de opciones
- Tamaño de salida de modelizado
Muestra y cambia la alineación de párrafo
actual del texto seleccionado en el editor de
texto de líneas múltiples.
Botón de op-
ción
Botón de opción de cinta de opciones -
Alineación del párrafo
Muestra o cierra la paleta Administrador de
parámetros.
ConmutadorConmutador de cinta de opciones - Ad-
ministrador de parámetros
Controla la referencia a objetos en los calcos
subyacentes de PDF.
ConmutadorConmutador de cinta de opciones - Re-
ferencia a objetos PDF
Muestra y define el estilo de trazado actual
cuando el dibujo actual utiliza estilos de traza-
do guardados.
Lista desple-
gable
Cuadro combinado de cinta de opciones
- Estilo de trazado
Muestra o cierra la paleta Propiedades.ConmutadorConmutador de cinta de opciones -
Propiedades
Muestra o cierra la paleta Calculadora rápida.ConmutadorConmutador de cinta de opciones -
Calculadora rápida
Muestra el nombre del bloque que se está
editando directamente en el dibujo actual.
EtiquetaEtiqueta de cinta de opciones - Nombre
de edición de referencia
Muestra la cantidad de tiempo restante para
finalizar el modelizado actual.
Botón y ba-
rra de progre-
so
Barra de progreso de cinta de opciones
- Modelizado
Especifica la ubicación y el nombre de archivo
de la salida modelizada.
BotónBotón de cinta de opciones - Examinar
archivo de salida de modelizado
Muestra o define la ruta y el nombre de archi-
vo que se utilizarán al guardar la salida mode-
lizada.
Cuadro de
texto
Cuadro de texto de cinta de opciones -
Archivo de salida de modelizado
Cinta de opciones | 265
Controles disponibles para los grupos de la cinta de opciones
DescripciónTipo de con-
trol
Elemento de control
Activa o desactiva el guardado automático de
una imagen modelizada en un archivo
electrónico.
ConmutadorConmutador de cinta de opciones - Ar-
chivo de salida de modelizado
Muestra y define el valor predefinido de mo-
delizado actual.
Lista desple-
gable
Cuadro combinado de cinta de opciones
- Valores predefinidos de modelizado
Ajusta la calidad de modelizado actual.Control desli-
zante
Calidad de modelizado
Permite realizar una búsqueda por contexto
en el sitio Web de Autodesk Seek.
Cuadro de
texto y
botón
RibbonAutodeskSeekControl
Permite fusionar dos ventanas en mosaico
adyacentes y convertirlas en una sola ventana
gráfica.
BotónUnir ventanas gráficas
Permite alinear filas vacías con otras filas que
contienen comandos y controles.
EspaciadorControl de cinta de opciones - Alineador
de filas vacías
Busca en un dibujo el texto coincidente con
una cadena de texto.
Cuadro de
texto
Cuadro de texto de cinta de opciones -
Buscar texto
Muestra y define el color de plano del objeto
de sección seleccionado.
Lista desple-
gable
Cuadro combinado de cinta de opciones
- Color de plano de sección
Activa o desactiva la sección automática para
el objeto de sección designado.
ConmutadorConmutador de cinta de opciones -
Sección automática
Muestra y define el nivel de transparencia del
objeto de sección seleccionado.
Control desli-
zante
Transparencia
Muestra y define el tipo de sección del objeto
de sección seleccionado.
Lista desple-
gable
Cuadro combinado de cinta de opciones
- Tipo de sección
Muestra o cierra la paleta Administrador de
conjuntos de planos.
ConmutadorConmutador de cinta de opciones - Ad-
ministrador de conjuntos de planos
266 | Capítulo 4 Personalización de la interfaz de usuario
Controles disponibles para los grupos de la cinta de opciones
DescripciónTipo de con-
trol
Elemento de control
Muestra una lista con los elementos de la ba-
rra de estado que están activados o desactiva-
dos actualmente.
Botón de
menú desple-
gable
Botón de menú de cinta de opciones -
Opciones de barra de estado
Muestra u oculta la paleta Propiedades de sol.ConmutadorConmutador de cinta de opciones -
Propiedades de sol
Indica el estado actual del sistema de luz del
sol y activa o desactiva su uso durante el mo-
delizado.
ConmutadorConmutador de cinta de opciones - Esta-
do de sol
Muestra y define el estilo de tabla actual.Lista desple-
gable
Cuadro combinado de cinta de opciones
- Estilos de tabla
Muestra y define el estilo de texto actual.Lista desple-
gable
Galería de cinta de opciones - Estilo de
texto
Muestra y define la altura del texto por defec-
to de los nuevos objetos de texto.
Lista desple-
gable
Cuadro combinado de cinta de opciones
- Altura de texto de notación
Muestra u oculta la ventana Paletas de herra-
mientas.
ConmutadorConmutador de cinta de opciones - Pa-
letas de herramientas
Determina si los colores del calco subyacente
seleccionado se ajustan según el color de
fondo actual.
ConmutadorCinta de opciones - Calco subyacente,
Ajustar color de fondo
Muestra y define el brillo actual del calco
subyacente seleccionado.
Control desli-
zante
Brillo
Muestra y define el contraste actual del calco
subyacente seleccionado.
Control desli-
zante
Contraste
Determina si el calco subyacente seleccionado
debe mostrarse sólo en colores monocromo.
ConmutadorCinta de opciones - Calco subyacente,
Conmutador de visualización de mono-
cromo
Muestra y define el valor de difuminado actual
del calco subyacente seleccionado.
Control desli-
zante
Difuminado
Cinta de opciones | 267
Controles disponibles para los grupos de la cinta de opciones
DescripciónTipo de con-
trol
Elemento de control
Determina si se ve la totalidad del calco sub-
yacente o sólo el área del contorno delimita-
dor.
ConmutadorCinta de opciones - Conmutador de de-
limitación
Determina si se ve el calco subyacente selec-
cionado.
ConmutadorCinta de opciones - Conmutador de vi-
sualización de calco subyacente
Indica el estado de visualización de ViewCube
y la activa o la desactiva.
ConmutadorConmutador de cinta de opciones -
ViewCube
Determina cómo debe dividirse la ventana en
mosaico activa.
Lista desple-
gable
Cuadro combinado de cinta de opciones
- Configuraciones de ventana gráfica
Muestra y define el color utilizado para las
aristas e isolíneas de los objetos 3D en el estilo
visual actual.
Lista desple-
gable
Cuadro combinado de cinta de opciones
- Color de arista de estilos visuales
Indica si está activada la fluctuación de arista
y la activa o la desactiva en el estilo visual ac-
tual.
ConmutadorConmutador de cinta de opciones -
Fluctuación de arista
Ajusta la cantidad de líneas que fluctúan en
el estilo visual actual.
Control desli-
zante
Fluctuación
Indica si está activado el saliente de arista y
lo activa o lo desactiva en el estilo visual ac-
tual.
ConmutadorConmutador de cinta de opciones - Sa-
liente de arista
Ajusta la cantidad de líneas que sobresalen
en el estilo visual actual.
Control desli-
zante
Saliente
Muestra y define el estilo visual de la ventana
gráfica activa.
GaleríaGalería de cinta de opciones - Estilos vi-
suales
Muestra y define el color utilizado para la lí-
neas de intersección en el estilo visual actual.
Lista desple-
gable
Cuadro combinado de cinta de opciones
- Color de arista de intersección de esti-
los visuales
268 | Capítulo 4 Personalización de la interfaz de usuario
Controles disponibles para los grupos de la cinta de opciones
DescripciónTipo de con-
trol
Elemento de control
Indica si están activadas las aristas de intersec-
ción y las activa o desactiva en el estilo visual
actual.
ConmutadorConmutador de cinta de opciones -
Aristas de intersección
Muestra y define el color utilizado para la
aristas sombreadas en el estilo visual actual.
Lista desple-
gable
Cuadro combinado de cinta de opciones
- Color de arista sombreada de estilos
visuales
Indica si están activadas las aristas sombreadas
y las activa o desactiva en el estilo visual ac-
tual.
ConmutadorConmutador de cinta de opciones -
Aristas sombreadas
Muestra o cierra la paleta Administrador de
estilos visuales.
ConmutadorConmutador de cinta de opciones - Ad-
ministrador de estilos visuales
Indica si están activadas las aristas de silueta
y las activa o desactiva en el estilo visual ac-
tual.
ConmutadorConmutador de cinta de opciones -
Aristas de silueta
Ajusta el grosor de las aristas de silueta en el
estilo visual actual.
Control desli-
zante
Grosor de silueta
Muestra y define el nivel de opacidad que se
aplica a los objetos 3D en el estilo visual ac-
tual.
Control desli-
zante
Opacidad
Muestra y define los tipos de sombras que
deben visualizarse en el estilo visual actual.
Menú desple-
gable
Lista desplegable de control de cinta de
opciones - Modo de sombra
Muestra y define el nivel de difuminado que
debe aplicarse a los objetos de una referencia
externa.
Control desli-
zante
Difuminado de refX
Indica el modo de rayos x del estilo visual ac-
tual y lo activa o lo desactiva.
ConmutadorConmutador de cinta de opciones -
Efecto de rayos X
Indica que los objetos de referencias externas
se difuminan en el fondo; activa o desactiva
el difuminado de referencias externas.
ConmutadorConmutador de cinta de opciones - Di-
fuminado de refX
Cinta de opciones | 269
Controles disponibles para los grupos de la cinta de opciones
DescripciónTipo de con-
trol
Elemento de control
Muestra y define la capa actual.Lista desple-
gable
Control combinado de capas
Para añadir un control en un grupo de la cinta de opciones
1 Haga clic en la ficha Administrar ➤ panel Personalización ➤ Interfaz
de usuario.
2 En el editor Personalizar interfaz de usuario, en la ficha Personalizar, en
el panel Personalizaciones en <nombre de archivo>, haga clic en el signo
más (+) adyacente a Cinta de opciones para expandirlo.
3 Haga clic en el signo más (+) situado al lado de Grupos para expandirlo.
4 Haga clic en el signo más (+) adyacente al grupo de la cinta de opciones
en el que desea añadir el control.
5 Cree una nueva fila para el control si es necesario o haga clic en el signo
más (+) situado junto a la fila en la que desea añadir un control.
6 En el panel Lista de comandos, en la lista Categorías, haga clic en
Elementos de control de cinta de opciones.
El panel Lista de comandos muestra sólo la lista de elementos de control
de la cinta de opciones.
7 Arrastre el control que desee añadir del panel Lista de comandos al grupo
de la cinta de opciones. Utilice la barra indicadora gráfica para especificar
la posición del control.
270 | Capítulo 4 Personalización de la interfaz de usuario
8 Haga clic en Aplicar.
Para reubicar un control en un grupo de la cinta de opciones
1 Haga clic en la ficha Administrar ➤ panel Personalización ➤ Interfaz
de usuario.
2 En el editor Personalizar interfaz de usuario, en la ficha Personalizar, en
el panel Personalizaciones en <nombre de archivo>, haga clic en el signo
más (+) adyacente a Cinta de opciones para expandirlo.
3 Haga clic en el signo más (+) situado al lado de Grupos para expandirlo.
4 Haga clic en el signo más (+) adyacente al grupo de la cinta de opciones
en el que desea reubicar el control.
5 Haga clic en el signo más (+) adyacente a la fila en la que desea reubicar
el control. Si es necesario, siga expandiendo los subpaneles, las filas y los
menús desplegables hasta llegar al control.
6 Arrastre el control hasta una nueva ubicación. Utilice la barra indicadora
gráfica para especificar la posición del comando.
7 Haga clic en Aplicar.
Cinta de opciones | 271
Para eliminar un control de un grupo de la cinta de opciones
1 Haga clic en la ficha Administrar ➤ panel Personalización ➤ Interfaz
de usuario.
2 En el editor Personalizar interfaz de usuario, en la ficha Personalizar, en
el panel Personalizaciones en <nombre de archivo>, haga clic en el signo
más (+) adyacente a Cinta de opciones para expandirlo.
3 Haga clic en el signo más (+) situado al lado de Grupos para expandirlo.
4 Haga clic en el signo más (+) adyacente al grupo de la cinta de opciones
en el que desea eliminar el control.
5 Haga clic en el signo más (+) adyacente a la fila en la que desea eliminar
el control. Si es necesario, siga expandiendo los subpaneles, las filas y los
menús desplegables hasta llegar al control.
6 Haga clic con el botón derecho en el control que desea eliminar. Haga
clic en Eliminar.
7 Haga clic en Aplicar.
Referencia rápida
Comandos
IUP
Administra los elementos personalizados de la interfaz del usuario del
producto.
272 | Capítulo 4 Personalización de la interfaz de usuario
CINTA
Abre la ventana de la cinta de opciones.
CERRARCINTA
Cierra la ventana de la cinta de opciones.
Variables de sistema
No hay entradas
Utilidades
No hay entradas
Modificadores de comandos
No hay entradas
Fichas de la cinta de opciones
Las fichas de la cinta de opciones controlan la visualización y el orden de los
grupos de la cinta de opciones en la cinta. Añada fichas de cinta de opciones
a un espacio de trabajo para determinar qué fichas de cinta de opciones se
muestran en la cinta de opciones.
A diferencia de los grupos de la cinta de opciones, las fichas de la cinta de
opciones no contienen comandos ni controles. En su lugar, administran la
visualización de los grupos de la cinta de opciones en la cinta. Tras crear una
ficha de la cinta de opciones, puede añadir referencias en cualquiera de los
grupos de la cinta de opciones desde el nodo Grupos del nodo Cinta de
opciones del panel Personalizaciones en <nombre de archivo> a la ficha de la
cinta de opciones. Una vez que se han añadido referencias a grupos de la cinta
de opciones a una ficha de la cinta de opciones, es posible controlar el orden
de visualización inicial de los grupos de la cinta de opciones en la ficha de la
cinta de opciones. Esto se puede hacer desde el nodo de la cinta de opciones
en el panel Personalizaciones en <nombre de archivo>.
Cinta de opciones | 273
NOTA Las fichas de la cinta de opciones creadas recientemente no se añaden de
forma automática a un espacio de trabajo. Para que una ficha nueva se muestre
en la cinta de opciones, debe seleccionar el espacio de trabajo donde desea que
aparezca dicha ficha de la cinta de opciones y, a continuación, utilizar el panel
Contenido de espacio de trabajo para añadirla al mismo. Para obtener más
información sobre cómo añadir una ficha de la cinta de opciones a un espacio de
trabajo, véase Para visualizar fichas de la cinta de opciones desde el Editor IUP en
la página 423.
El panel Contenido de espacio de trabajo permite añadir y eliminar fichas de
la cinta de opciones controlada por el espacio de trabajo actual. Tras añadir
una ficha de la cinta de opciones en un espacio de trabajo, puede controlar el
orden en que se muestra la ficha en la cinta expandiendo el nodo Fichas de
la cinta de opciones del panel Contenido de espacio de trabajo.
El panel Contenido de espacio de trabajo permite controlar la visualización
por defecto de las fichas y los grupos de la cinta de opciones; esto permite
mantener las asociaciones de fichas y grupos de la cinta de opciones con un
espacio de trabajo. Este panel también permite controlar el grupo de paletas
de herramientas asociado con una ficha de la cinta de opciones y el
comportamiento y la orientación de un grupo de la cinta de opciones al
contraerse.
En la siguiente tabla se describen las propiedades de la ficha Inicio - 2D de la
cinta de opciones tal y como aparecen en el panel Propiedades.
Propiedades de la ficha Inicio - 2D de la cinta de opciones
EjemploDescripciónOpción
del panel
Propieda-
des
OrigenTítulo de la ficha; mostrado cuando la ficha de
la cinta de opciones está asignada a un espacio
Mostrar
texto
de trabajo y está mostrada la paleta Cinta de
opciones.
CompletoEspecifica si la ficha de la cinta de opciones se
muestra en su propia ficha o se fusiona con las
Tipo de vi-
sualización
contextual fichas de la cinta de opciones que se muestran.
Las opciones disponibles son Completo y Fusio-
nado.
274 | Capítulo 4 Personalización de la interfaz de usuario
Propiedades de la ficha Inicio - 2D de la cinta de opciones
EjemploDescripciónOpción
del panel
Propieda-
des
Agregar a espacios de
trabajo
Precisa si la ficha de la cinta de opciones se
muestra o no la primera vez que se carga el ar-
Visualiza-
ción por
defecto chivo CUIx como archivo de personalización
parcial. Las opciones disponibles son No agregar
a espacios de trabajo y Agregar a espacios de
trabajo.
Fusionar o añadir fichaEspecifica cómo debe fusionarse o agregarse la
ficha de la cinta de opciones al cargar este archi-
Comporta-
miento de
vo CUIx como archivo de personalización par-espacio de
trabajo cial. Las opciones disponibles son Añadir ficha
sólo, Fusionar ficha sólo y Fusionar o añadir fi-
cha.
HEspecifica el carácter de tecla de acceso rápido
que debe utilizarse para acceder a la ficha de la
cinta de opciones con el teclado.
Tecla de
acceso rápi-
do
ID_TabHomeEspecifica los alias de la ficha de la cinta de op-
ciones. Haga clic en el botón [ ] para abrir el
Alias
cuadro de diálogo Alias. Cada alias del archivo
CUIx debe ser único; éste se utiliza para hacer
referencia a la ficha de la cinta de opciones
mediante programación.
ID_TabHomeIdentificador que identifica de forma única a un
panel.
ID de ele-
mento
Mostrar fichas de la cinta de opciones desde un archivo CUIx parcial
Al cargar fichas de la cinta de opciones a partir de un archivo CUIx parcial, es
posible utilizar la propiedad Comportamiento de espacio de trabajo para
controlar cómo se manejan las fichas que podrían compartir un mismo alias
en los archivos parciales y el archivo principal CUIx. La opción Añadir ficha
sólo muestra las fichas de la cinta de opciones cargadas con un espacio de
trabajo como su ficha propia. Por otra parte, la opción Fusionar ficha sólo
muestra las fichas de la cinta de opciones de un archivo CUIx parcial con las
Cinta de opciones | 275
que tienen un alias correspondiente en el archivo CUIx principal. La opción
Fusionar o añadir ficha fusiona la ficha antes de crear una nueva en la cinta
de opciones.
Para crear una ficha de la cinta de opciones
1 Haga clic en la ficha Administrar ➤ panel Personalización ➤ Interfaz
de usuario.
2 En el editor Personalizar interfaz de usuario, en la ficha Personalizar, en
el panel Personalizaciones en <nombre de archivo>, haga clic en el signo
más (+) adyacente a Cinta de opciones para expandirlo.
3 Haga clic con el botón derecho en Fichas y haga clic en Nueva ficha.
Se coloca una ficha de la cinta de opciones nueva (denominada Nueva
ficha) en la parte inferior del nodo Fichas.
4 Haga clic con el botón derecho en Nueva ficha. Haga clic en Cambiar
nombre. Escriba un nuevo nombre para la ficha de la cinta de opciones.
5 Seleccione la nueva ficha de la cinta de opciones en la vista en árbol y
actualice el panel Propiedades:
■ En el cuadro Mostrar texto, escriba una cadena de texto que aparecerá
en la ficha de la cinta de opciones.
■ En el cuadro Tipo de visualización contextual, especifique cómo se
visualizará la ficha en la cinta de opciones cuando se utilice con un
estado contextual de la cinta de opciones.
■ En el cuadro Visualización por defecto, indique si la ficha de la cinta
de opciones debe mostrarse por defecto al cargar el archivo CUIx como
archivo de personalización parcial.
■ En el cuadro Comportamiento de espacio de trabajo, especifique si la
ficha de la cinta de opciones debe fusionarse o agregarse al cargar el
archivo CUIx como archivo de personalización parcial.
276 | Capítulo 4 Personalización de la interfaz de usuario
■ En el cuadro Tecla de acceso rápido, escriba una cadena de texto que
sirva para acceder a la ficha de la cinta de opciones con el teclado.
■ En el cuadro Alias, escriba un alias para la ficha de la cinta de opciones.
6 Haga clic en Aplicar.
Para eliminar una ficha de la cinta de opciones
1 Haga clic en la ficha Administrar ➤ panel Personalización ➤ Interfaz
de usuario.
2 En el editor Personalizar interfaz de usuario, en la ficha Personalizar, en
el panel Personalizaciones en <nombre de archivo>, haga clic en el signo
más (+) adyacente a Cinta de opciones para expandirlo.
3 Haga clic en el signo más (+) situado al lado de Fichas para expandir el
menú.
4 Haga clic con el botón derecho en la ficha de la cinta de opciones que
desea eliminar. Haga clic en Eliminar.
ADVERTENCIA No hay modo de deshacer la eliminación de los elementos
de la interfaz de usuario, por lo que debe tener cuidado al eliminar este tipo
de elementos. Si se elimina el elemento de la interfaz de usuario incorrecto,
lo más recomendable es hacer clic en Cancelar para no guardar los cambios,
pero esta acción también deshará los cambios realizados.
Cinta de opciones | 277
5 Haga clic en Aplicar.
Para añadir un grupo de la cinta de opciones en una ficha de la cinta de
opciones
1 Haga clic en la ficha Administrar ➤ panel Personalización ➤ Interfaz
de usuario.
2 En el editor Personalizar interfaz de usuario, en la ficha Personalizar, en
el panel Personalizaciones en <nombre de archivo>, haga clic en el signo
más (+) adyacente a Cinta de opciones para expandirlo.
3 Haga clic en el signo más (+) situado al lado de Fichas para expandir el
menú.
4 Haga clic en el signo más (+) adyacente a la ficha de la cinta de opciones
en la que desea añadir un grupo de la cinta de opciones.
5 Haga clic en el signo más (+) situado al lado de Grupos para expandirlo.
6 Arrastre un grupo de la cinta de opciones desde el nodo Grupos hasta la
ficha de la cinta de opciones. Utilice la barra indicadora gráfica para
especificar la posición del grupo de la cinta de opciones en la ficha de la
cinta de opciones.
7 Haga clic en Aplicar.
278 | Capítulo 4 Personalización de la interfaz de usuario
Para eliminar un grupo de la cinta de opciones de una ficha de la cinta de
opciones
1 Haga clic en la ficha Administrar ➤ panel Personalización ➤ Interfaz
de usuario.
2 En el editor Personalizar interfaz de usuario, en la ficha Personalizar, en
el panel Personalizaciones en <nombre de archivo>, haga clic en el signo
más (+) adyacente a Cinta de opciones para expandirlo.
3 Haga clic en el signo más (+) situado al lado de Fichas para expandir el
menú.
4 Haga clic en el signo más (+) adyacente a la ficha de la cinta de opciones
de la que desea eliminar un grupo de la cinta de opciones.
5 Haga clic con el botón derecho en el grupo de la cinta de opciones que
desea eliminar. Haga clic en Eliminar.
ADVERTENCIA No hay modo de deshacer la eliminación de los elementos
de la interfaz de usuario, por lo que debe tener cuidado al eliminar este tipo
de elementos. Si se elimina el elemento de la interfaz de usuario incorrecto,
lo más recomendable es hacer clic en Cancelar para no guardar los cambios,
pero esta acción también deshará los cambios realizados.
6 Haga clic en Aplicar.
Para definir la posición inicial de un grupo de la cinta de opciones en una
ficha de la cinta de opciones
1 Haga clic en la ficha Administrar ➤ panel Personalización ➤ Interfaz
de usuario.
Cinta de opciones | 279
2 En el editor Personalizar interfaz de usuario, en la ficha Personalizar, en
el panel Personalizaciones en <nombre de archivo>, haga clic en el signo
más (+) adyacente a Cinta de opciones para expandirlo.
3 Haga clic en el signo más (+) situado al lado de Fichas para expandir el
menú.
4 Haga clic en el signo más (+) adyacente a la ficha de la cinta de opciones
en la que desea reubicar un grupo de la cinta de opciones.
5 Seleccione el grupo de la cinta de opciones que desea cambiar de posición
y arrástrelo a una nueva ubicación.
Cuando suelte el botón del dispositivo señalador, aparecerá una barra
indicadora gráfica entre los grupos de la cinta de opciones para indicar
la posición del grupo de la cinta de opciones.
6 Una vez que la barra divisoria se encuentre en la posición en la que desea
insertar el grupo de la cinta de opciones, suelte el botón del dispositivo
señalador.
7 Haga clic en Aplicar.
Para establecer el estilo de cambio de tamaño de un grupo de la cinta de
opciones en una ficha de la cinta de opciones
1 Haga clic en la ficha Administrar ➤ panel Personalización ➤ Interfaz
de usuario.
2 En el editor Personalizar interfaz de usuario, en la ficha Personalizar, en
el panel Personalizaciones en <nombre de archivo>, haga clic en el signo
más (+) adyacente a Cinta de opciones para expandirlo.
3 Haga clic en el signo más (+) situado al lado de Fichas para expandir el
menú.
280 | Capítulo 4 Personalización de la interfaz de usuario
4 Haga clic en el signo más (+) adyacente a la ficha de la cinta de opciones
que contiene el grupo de la cinta de opciones cuyo estilo de cambio de
tamaño desea ajustar.
5 Seleccione el grupo de la cinta de opciones que desea modificar.
6 En el panel Propiedades, Estilo de cambio de tamaño, seleccione una
opción (Contraer según se necesite, No contraer nunca o Contraer último).
7 Haga clic en Aplicar.
Referencia rápida
Comandos
IUP
Administra los elementos personalizados de la interfaz del usuario del
producto.
CINTA
Abre la ventana de la cinta de opciones.
CERRARCINTA
Cierra la ventana de la cinta de opciones.
Variables de sistema
No hay entradas
Utilidades
No hay entradas
Modificadores de comandos
No hay entradas
Estados de ficha contextual de la cinta de opciones
Los estados contextuales de las fichas se utilizan para controlar cómo se
muestran los grupos en la cinta de opciones al estar activos ciertos comandos
o al designar un objeto.
Cinta de opciones | 281
Para los estados de ficha contextual de la cinta, se utilizan las mismas fichas
de la cinta de opciones que se crean para controlar la visualización de los
grupos de la cinta de opciones por medio de un espacio de trabajo. En lugar
de utilizar un espacio de trabajo para controlar la visualización de una ficha
de la cinta de opciones, se asigna una ficha de la cinta de opciones a uno de
los estados contextuales predefinidos que aparecen en el nodo Estados de la
ficha contextual en el panel Personalizaciones en <nombre de archivo>. Los
estados de ficha contextual predefinidos van desde seleccionar un objeto,
como por ejemplo una tabla, hasta abrir un bloque en el Editor de bloques.
Para asignar una ficha de la cinta de opciones a un estado de ficha contextual
1 Haga clic en la ficha Administrar ➤ panel Personalización ➤ Interfaz
de usuario.
2 En el editor Personalizar interfaz de usuario, en la ficha Personalizar, en
el panel Personalizaciones en <nombre de archivo>, haga clic en el signo
más (+) adyacente a Cinta de opciones para expandirlo.
3 Haga clic en el signo más (+) situado al lado de Fichas para expandir el
menú.
4 Haga clic en el signo más (+) situado al lado de Estados de la ficha
contextual para expandir el menú.
5 Arrastre una ficha de la cinta de opciones desde el nodo Fichas hasta un
estado de ficha contextual de la cinta.
6 Haga clic en Aplicar.
282 | Capítulo 4 Personalización de la interfaz de usuario
Para eliminar una ficha de la cinta de opciones de un estado de ficha
contextual
1 Haga clic en la ficha Administrar ➤ panel Personalización ➤ Interfaz
de usuario.
2 En el editor Personalizar interfaz de usuario, en la ficha Personalizar, en
el panel Personalizaciones en <nombre de archivo>, haga clic en el signo
más (+) adyacente a Cinta de opciones para expandirlo.
3 Haga clic en el signo más (+) situado al lado de Estados de la ficha
contextual para expandir el menú.
4 Haga clic en el signo más (+) situado al lado del estado de ficha contextual
que contenga la ficha de la cinta de opciones que desee eliminar.
5 Haga clic con el botón derecho en la ficha de la cinta de opciones que se
encuentra bajo el estado de ficha contextual y haga clic en Eliminar.
6 Haga clic en Aplicar.
Para establecer el tipo de visualización contextual de una ficha de la cinta de
opciones
1 Haga clic en la ficha Administrar ➤ panel Personalización ➤ Interfaz
de usuario.
2 En el editor Personalizar interfaz de usuario, en la ficha Personalizar, en
el panel Personalizaciones en <nombre de archivo>, haga clic en el signo
más (+) adyacente a Cinta de opciones para expandirlo.
3 Haga clic en el signo más (+) situado al lado de Estados de la ficha
contextual para expandir el menú.
Cinta de opciones | 283
4 Haga clic en el signo más (+) situado al lado del estado de la ficha
contextual que contiene la ficha de la cinta de opciones cuyo tipo de
visualización contextual desea cambiar.
5 Seleccione la ficha de la cinta de opciones que desea modificar.
6 En el panel Propiedades, Tipo de visualización contextual, seleccione
Completo o Fusionado.
7 Haga clic en Aplicar.
Referencia rápida
Comandos
IUP
Administra los elementos personalizados de la interfaz del usuario del
producto.
CINTA
Abre la ventana de la cinta de opciones.
CERRARCINTA
Cierra la ventana de la cinta de opciones.
284 | Capítulo 4 Personalización de la interfaz de usuario
Variables de sistema
RIBBONCONTEXTSELECT
Controla la manera en que se muestran las fichas contextuales de la cinta de
opciones al hacer clic o doble clic en un objeto.
RIBBONCONTEXTSELLIM
Suprime la visualización de fichas contextuales de la cinta de opciones cuando
el conjunto de selección incluye más objetos que el número especificado.
RIBBONSELECTMODE
Determina si se mantiene la selección de un conjunto de selección PICKFIRST
tras invocar una ficha contextual de la cinta de opciones y completar el
comando.
Utilidades
No hay entradas
Modificadores de comandos
No hay entradas
Barras de herramientas
La personalización de las barras de herramientas puede ser desde algo tan
simple como cambiar la posición y el tamaño de la barra en la ventana de
aplicación hasta dibujar con más eficacia o ganar espacio. También se pueden
crear y modificar barras de herramientas y barras de herramientas de iconos
desplegables, añadir comandos y controles a una barra de herramientas o
cambiarlos de posición y eliminarlos.
Creación y edición de barras de herramientas
Algunas de las personalizaciones más sencillas de las barras de herramientas
pueden hacer más eficaces las tareas de dibujo diarias. Puede, por ejemplo,
consolidar los botones y los controles de uso más frecuente en una barra de
herramientas, eliminar botones que nunca se utilicen o cambiar algunas
propiedades simples de la barra de herramientas.
También puede indicar que se muestre una información determinada, en
forma de información de herramientas, al pasar el cursor sobre un botón.
Barras de herramientas | 285