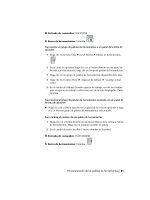AutoCAD 2010 Manual de personalización- P14 pdf
Bạn đang xem bản rút gọn của tài liệu. Xem và tải ngay bản đầy đủ của tài liệu tại đây (527.49 KB, 30 trang )
6 Haga clic en Aplicar.
Referencia rápida
Comandos
IUP
Administra los elementos personalizados de la interfaz del usuario del
producto.
Variables de sistema
MBUTTONPAN
Controla el comportamiento del tercer botón o rueda del dispositivo
señalador.
Botones de ratón | 381
Utilidades
No hay entradas
Modificadores de comandos
No hay entradas
Aceptación de coordenadas en los menús de botones
Al hacer clic en uno de los botones de un dispositivo señalador de varios
botones, el programa no sólo lee el número del botón sino también la
coordenada correspondiente al cursor en cruz en el momento de hacer clic.
Mediante macros cuidadosamente diseñadas puede elegir entre ignorar la
coordenada o utilizarla con el comando activado mediante el botón.
Como se describe en Hace una pausa para la entrada de usuario en las macros
en la página 180, puede incluir una barra invertida (\ ) en un comando para
que se produzca una pausa que permita al usuario introducir datos. En el caso
de los Digitalizador y ratón, la coordenada del cursor en cruz se proporciona
como un dato introducido por el usuario al hacer clic en el botón. Esto ocurre
sólo para la primera barra invertida del elemento de menú; si el comando no
contiene ninguna barra invertida, no se utiliza la coordenada del cursor en
cruz. Fíjese en los comandos siguientes:
línea
linea \
El primer botón ejecuta el comando LINEA y muestra la solicitud Precise primer
punto de la manera habitual. El segundo botón también ejecuta el comando
LINEA, pero el programa utiliza la ubicación actual del cursor en cruz en la
solicitud Precise primer punto y muestra la solicitud Precise punto siguiente.
Referencia rápida
Comandos
IUP
Administra los elementos personalizados de la interfaz del usuario del
producto.
382 | Capítulo 4 Personalización de la interfaz de usuario
Variables de sistema
No hay entradas
Utilidades
No hay entradas
Modificadores de comandos
No hay entradas
Elementos de interfaz originales
El término “original” hace referencia a aquellos elementos de la interfaz de
usuario que no son de uso común en la versión actual del programa, pero que
aún se mantienen porque algunos usuarios los prefieren a los elementos de la
interfaz de usuario alternativos que ahora se proporcionan.
Creación de menús de tablero
Se pueden configurar hasta cuatro áreas del tablero digitalizador como áreas
de menús para la entrada de comandos.
Los nodos del editor Personalizar interfaz de usuario tienen los rótulos de
Menú de tablero 1 a Menú de tablero 4 y definen las macros asociadas con las
selecciones del tablero.
Las áreas de menús de tablero definidas con la opción Cfg del comando
TABLERO están divididas en cuadros de sección de menú de igual tamaño que
vienen determinados por el número de columnas y filas especificadas en cada
área. Estos cuadros de selección de menús de tablero corresponden
directamente a las líneas que siguen a las etiquetas de sección de Tablero, de
izquierda a derecha y de arriba a abajo (contengan o no texto).
Por ejemplo, si configura un área de menús con cinco columnas y cuatro filas,
el comando de la línea inmediatamente posterior al rótulo de fila corresponde
al cuadro de selección situado más a la izquierda de la fila superior. El programa
puede reconocer hasta 32766 comandos en cada sección de tablero, lo que
debería ser más que suficiente para cualquier menú de tablero.
Puede añadir sus propias macros a la celda Macro del panel Propiedades. Los
rótulos de los comandos de esta área corresponden a los 225 cuadros de la
parte superior de la plantilla del tablero (las filas comprendidas entre la A y la
I, y las columnas comprendidas entre la 1 y la 25). Puede añadir una macro
Elementos de interfaz originales | 383
utilizando la sintaxis de comandos estándar. La siguiente tabla muestra las
propiedades del botón del ratón Clic tal como aparecen en el panel
Propiedades.
Propiedades del Menú de tablero 1
EjemploDescripciónOpción
del panel
Propieda-
des
TABLET1, TABLET1STDEspecifica el alias del menú de tablero. Haga
clic en el botón [ ] para abrir el cuadro de diálo-
Alias
go Alias. Cada alias del archivo CUIx debe ser
único y se utiliza para hacer referencia al menú
de tablero mediante programación.
9Número filas del menú de tablero que se pue-
den personalizar.
Filas
25Número de columnas del menú de tablero que
se pueden personalizar.
Columnas
Para definir filas y columnas en un menú de tablero
1 Haga clic en la ficha Administrar ➤ panel Personalización ➤ Interfaz
de usuario.
2 En el editor Personalizar interfaz de usuario, en la ficha Personalizar, en
el panel Personalizaciones en <nombre de archivo>, haga clic en el signo
más (+) adyacente a Original para expandirlo.
3 Haga clic en el signo más (+) situado al lado de Menús de tablero para
expandirlo.
4 Haga clic en el signo más (+) situado al lado de un menú de tablero para
expandirlo.
5 Haga clic en la fila que desea definir.
6 En el panel Lista de comandos, localice el comando que desea añadir.
7 Arrastre el comando a una columna.
8 Haga clic en Aplicar.
384 | Capítulo 4 Personalización de la interfaz de usuario
Para borrar una asignación del menú de tablero
1 Haga clic en la ficha Administrar ➤ panel Personalización ➤ Interfaz
de usuario.
2 En el editor Personalizar interfaz de usuario, en la ficha Personalizar, en
el panel Personalizaciones en <nombre de archivo>, haga clic en el signo
más (+) adyacente a Original para expandirlo.
3 Haga clic en el signo más (+) situado al lado de Menús de tablero para
expandirlo.
4 Haga clic en el signo más (+) situado al lado de un menú de tablero para
expandirlo.
5 Haga clic en la fila o columna que desea borrar. Haga clic en Borrar
asignación.
6 Haga clic en Aplicar.
Referencia rápida
Comandos
IUP
Administra los elementos personalizados de la interfaz del usuario del
producto.
TABLERO
Calibra, configura y activa o desactiva un tablero digitalizador enlazado.
Elementos de interfaz originales | 385
Variables de sistema
No hay entradas
Utilidades
No hay entradas
Modificadores de comandos
No hay entradas
Personalización de botones de tablero
Para personalizar los botones del tablero, siga los mismos procedimientos que
para personalizar los botones del ratón.
Los botones de tablero son los botones que se encuentran en el dispositivo
señalador, conocido también como puck, que se utiliza con el tablero
digitalizador. Hay puck con formas, tamaños y configuraciones de botones
muy variados. Todos los botones de un puck, excepto el primero, se pueden
personalizar.
Algunos fabricantes de equipos utilizan una disposición de los botones
levemente distinta entre unos puck y otros. Puede ocurrir que un puck tenga
el primer botón en la esquina superior izquierda y el resto distribuidos en una
cuadrícula de 1 a F, mientras que otro, pese a empezar también en la esquina
superior izquierda, tenga un esquema de numeración distinto.
NOTA Es importante que compruebe las asignaciones de los botones para
asegurarse de que la correspondencia se establece con el botón correcto. Es posible
que necesite consultar el manual del puck para ver la disposición de los botones.
Para personalizar los botones del tablero, siga los mismos procedimientos que
para personalizar los botones del ratón.
Para obtener información adicional sobre la personalización de botones del
tablero, véase Botones de ratón en la página 379.
386 | Capítulo 4 Personalización de la interfaz de usuario
Referencia rápida
Comandos
IUP
Administra los elementos personalizados de la interfaz del usuario del
producto.
Variables de sistema
No hay entradas
Utilidades
No hay entradas
Modificadores de comandos
No hay entradas
Creación de menús de pantalla
Los menús de pantalla proporcionan una interfaz original para mostrar menús
en una paleta. Los menús de pantalla se crean y se editan en el editor
Personalizar interfaz de usuario.
Por defecto, el menú de pantalla se encuentra desactivado. La visualización
del menú de pantalla se activa en la ficha Visualización del cuadro de diálogo
Opciones. Además, la variable de sistema MENUCTL controla si el menú de
pantalla se ha actualizado a medida que se escriben comandos en la solicitud
de comando.
NOTA Puede que las versiones futuras del producto no admitan menús de pantalla.
En el editor Personalizar interfaz de usuario, cada menú de pantalla se compone
de varias líneas, que definen los submenús de pantalla. Un submenú se asigna
a un menú de pantalla arrastrándolo al menú de pantalla en el panel
Personalizar en. Un comando se asigna a un menú arrastrándolo desde el panel
Lista de comandos a la línea numerada del menú. Las líneas no asignadas
quedan vacías en el menú.
Elementos de interfaz originales | 387
Edición de las propiedades del menú de pantalla
Es posible modificar las propiedades del menú, como se muestra en la tabla
siguiente.
Propiedades de los menús de pantalla
EjemploDescripciónOpción del pa-
nel Propieda-
des
PANTALLADefine el nombre del menú.Nombre
Texto que describe el elemento; no
aparece en la interfaz de usuario.
Descripción
1Establece la línea inicial del submenú
del menú de pantalla.
Línea inicial
26Define el número de líneas de un
submenú de pantalla.
Número de lí-
neas
SCREEN, SEspecifica el alias del menú de panta-
lla. Si el alias tiene asignadas varias
Alias
definiciones, aparece “Colección”.
Haga clic en el botón [ ] para abrir el
cuadro de diálogo Alias.
Para el menú de pantalla de AutoCAD, que es el menú raíz, los alias del cuadro
Alias son Pantalla (que representa el inicio del menú de pantalla ) y S (que
representa el rótulo de la sección del submenú). Las asignaciones de línea de
otros menús definen el orden de las opciones del menú. Por ejemplo, el menú
Archivo en la Línea 3 de la vista en árbol del menú de pantalla de AutoCAD
es la tercera posición del menú de pantalla de AutoCAD.
Los nombres de submenús de la vista en árbol corresponden al nombre de la
primera opción del submenú. Por ejemplo, el submenú Nuevo contiene
comandos como ABRE, GUARDARR y GUARDARCOMO —además de NUEVO.
El cuadro Alias de estos submenús define el menú que los contiene y el cuadro
Línea inicial especifica su posición en dicho menú. El submenú Nuevo aparece
en la posición 3 del menú de pantalla Archivo. Por tanto, en el panel
Propiedades, su línea inicial es 3. Cuando haga doble clic en Alias para ver el
cuadro de diálogo Alias, puede ver que su asignación de menú es 01_FILE.
Puede designar las opciones de menú que aparecen siempre controlando la
configuración de la línea inicial. Por ejemplo, como el submenú Nuevo se ha
388 | Capítulo 4 Personalización de la interfaz de usuario
establecido para que aparezca en la línea 3, las opciones de menú de las líneas
1 y 2 del menú de pantalla de AutoCAD (las opciones de menú de AutoCAD
y ****) continúan apareciendo cuando aparece el submenú Nuevo.
De igual forma, puede definir un menú para que oculte o muestre las opciones
de menú en otros menús utilizando líneas en blanco. Por ejemplo, sólo hay
22 líneas (incluidas las líneas vacías) definidas para el submenú Nuevo. Por
tanto, los submenús Asist y Ult de las líneas 25 y 26 del menú de pantalla de
AutoCAD continúan apareciendo cuando se selecciona el submenú Nuevo.
Sin embargo, se ocultaría una opción en la línea 22.
Para mostrar el menú de pantalla
1 Haga clic en el menú de la aplicación ➤ Opciones.
2 En la ficha Visual. del cuadro de diálogo Opciones, bajo Elementos de
ventana, seleccione Mostrar menú de pantalla.
3 Haga clic en Aceptar.
Para definir los menús de pantalla para que reflejen el comando actual
1 En la solicitud de comando, escriba menuctl.
2 Opte por una de las siguientes acciones:
■ Escriba 1 para que los menús de pantalla reflejen el comando actual.
■ Escriba 0 para que los menús de pantalla ignoren el comando actual.
Para añadir comandos al menú de pantalla
1 Haga clic en la ficha Administrar ➤ panel Personalización ➤ Interfaz
de usuario.
2 En el editor Personalizar interfaz de usuario, en la ficha Personalizar, en
el panel Personalizaciones en <nombre de archivo>, haga clic en el signo
más (+) adyacente a Original para expandir la lista.
3 En la lista Original, haga clic en el signo más (+) situado al lado de un
menú de pantalla para expandir la lista.
4 En el panel Lista de comandos, localice el comando que desea añadir.
Arrastre el comando al menú de pantalla. Aparece una flecha al lado del
cursor cuando el comando pueda soltarse.
Elementos de interfaz originales | 389
5 Haga clic en Aplicar.
Para crear un submenú en un menú de pantalla
1 Haga clic en la ficha Administrar ➤ panel Personalización ➤ Interfaz
de usuario.
2 En el editor Personalizar interfaz de usuario, en la ficha Personalizar, en
el panel Personalizaciones en <nombre de archivo>, haga clic en el signo
más (+) adyacente a Original para expandir la lista.
3 En la lista Original, haga clic con el botón derecho en Menú de pantalla.
Haga clic en Nuevo menú de pantalla.
Un nuevo menú de pantalla (denominado Menú de pantalla1) se incluye
al final de la estructura Menús de pantalla.
4 Opte por una de las siguientes acciones:
■ Introduzca un nombre nuevo sobre el nombre por defecto Menú de
pantalla1.
■ Haga clic con el botón derecho en Menú de pantalla1. Haga clic en
Cambiar nombre. A continuación, escriba un nombre para el nuevo
menú.
■ Haga clic en Menú de pantalla1, espere y haga clic de nuevo en el
nombre del menú de pantalla para editarlo in situ.
5 Seleccione el nuevo menú de pantalla en la vista en árbol y actualice el
panel Propiedades como se indica a continuación:
■ En el cuadro Descripción, escriba una descripción para el menú de
pantalla.
■ En el cuadro Línea inicial, escriba el número de línea de la primera
opción del menú.
■ En el cuadro Número de líneas, escriba el número total de líneas que
debe estar disponible en el menú de pantalla.
■ En el cuadro Alias, escriba un alias.
6 En el panel Lista de comandos, arrastre el comando a una ubicación justo
debajo del menú de pantalla en el panel Personalizaciones en <nombre
de archivo>.
390 | Capítulo 4 Personalización de la interfaz de usuario
7 Haga clic en Aplicar.
Referencia rápida
Comandos
IUP
Administra los elementos personalizados de la interfaz del usuario del
producto.
OPCIONES
Personaliza los parámetros del programa.
Variables de sistema
MENUCTL
Controla la conmutación de páginas del menú de pantalla.
SCREENBOXES
Almacena el número de casillas en el área del menú de pantalla del área de
dibujo.
Utilidades
No hay entradas
Modificadores de comandos
No hay entradas
Creación de menús de símbolos
La finalidad de un menú de símbolos es proporcionar una imagen que pueda
seleccionarse en lugar de texto. Es posible crear, editar o añadir símbolos y
fotos de símbolos.
Un cuadro de diálogo de símbolos muestra imágenes en grupos de 20, junto
con un cuadro de lista desplegable a la izquierda que muestra los nombres de
archivos de fotos asociados o texto relacionado. Si un cuadro de diálogo de
símbolos contiene más de 20 fotos, las fotos adicionales se añaden a la nueva
página. Los botones Anterior y Siguiente se activan para que pueda examinar
las páginas de imágenes.
Elementos de interfaz originales | 391
A continuación se ofrece un ejemplo de un menú de símbolos.
Los menús de símbolos se define en el editor Personalizar interfaz de usuario.
La tabla siguiente muestra las propiedades de un menú de símbolos.
Propiedades del menú de símbolos Disposición de ventanas en mosaico
EjemploDescripciónOpción
del panel
Propieda-
des
Disposición de venta-
nas en mosaico
Cadena utilizada sólo en el editor Personalizar
interfaz de usuario; no se muestra en la interfaz
de usuario.
Nombre
Texto que describe el elemento y no aparece
en la interfaz de usuario.
Descrip-
ción
image_vportiEspecifica los alias del menú de símbolos. Haga
clic en el botón [ ] para abrir el cuadro de diálo-
Alias
go Alias. Cada alias del archivo CUIx debe ser
único y se utiliza para hacer referencia al menú
de símbolos mediante programación.
La tabla siguiente muestra las propiedades de una foto en mosaico de un menú
de símbolos.
Propiedades de la foto en mosaico Cuatro: Igual del menú de símbolos
Disposición de ventanas en mosaico
EjemploDescripciónOpción
del panel
Propieda-
des
Cuatro: IgualCadena mostrada en el cuadro de lista, en el
lado izquierdo del cuadro de diálogo del menú
Nombre
de símbolos. La cadena debe estar formada por
caracteres alfanuméricos, sin otra puntuación
que un guión (-) o un subrayado (_).
392 | Capítulo 4 Personalización de la interfaz de usuario
Propiedades de la foto en mosaico Cuatro: Igual del menú de símbolos
Disposición de ventanas en mosaico
EjemploDescripciónOpción
del panel
Propieda-
des
Ventanas en mosaico,
4 iguales
El nombre del comando tal y como aparecen
en el panel Lista de comandos.
Nombre
de coman-
do
Texto que describe el elemento; no aparece en
la interfaz de usuario.
Descrip-
ción
^C^C-vports 4La macro del comando. Sigue la sintaxis están-
dar de las macros estándar.
Macro
MM_0427Identificador que identifica de forma única a un
comando.
ID de ele-
mento
acadArchivo formado por fotografías que se crea con
el archivo slidelib.exe.
Fototeca
vport-4Nombre de una fotografía contenida en el archi-
vo de fototeca o almacenada por separado.
Título de
foto
Se pueden utilizar como imagen todas las fotos generadas por AutoCAD.
Procure tener en cuenta las siguientes recomendaciones al preparar las fotos
para un menú de símbolos.
■ Procure que la imagen sea sencilla. Cuando se muestra un menú de
símbolos, debe esperar a que se dibujen todas las imágenes antes de realizar
una selección. Si muestra diversos símbolos complejos, utilice las imágenes
reconocibles sencillas más que las representaciones completas.
■ Rellene el cuadro. Cuando cree una foto para una imagen, asegúrese de
llenar la pantalla con ella antes de iniciar SACAFOTO. Si la imagen es muy
ancha y corta, o larga y estrecha, el menú de símbolos resultante quedará
mejor si utiliza el comando ENCUADRE para centrar la imagen en la
pantalla antes de hacer la foto.
Las imágenes se visualizan con una relación anchura/altura de 3:2 (3
unidades de anchura por 2 unidades de altura). Si el área de dibujo tiene
una relación de anchura y altura distinta, puede resultar difícil crear fotos
que estén centradas en el menú de símbolos. Si trabaja en la ventana gráfica
Elementos de interfaz originales | 393
de una presentación con una relación anchura/altura de 3:2, puede colocar
la imagen con la garantía de que su aspecto será el mismo cuando se
visualice en el menú de símbolos.
■ No olvide el objetivo de las imágenes. No utilice las imágenes para codificar
los conceptos abstractos como símbolos. Los símbolos resultan útiles
principalmente para seleccionar un símbolo gráfico.
Para crear una foto de símbolo
1 En AutoCAD, dibuje la geometría que desea que aparezca en la foto.
2 Haga clic en la ficha Ver ➤ panel Navegar ➤ menú desplegable Zoom
➤ Centro.
3 En la solicitud de comando, escriba sacafoto.
4 En el cuadro de diálogo Crear archivo de foto, precise un nombre de
archivo.
5 Haga clic en Guardar y añádalo a un archivo de fototeca si lo desea. Es
posible asociar esta foto a un nuevo símbolo.
Para ver una foto de símbolo
1 En la solicitud de comando, escriba mirafoto.
2 En el cuadro de diálogo Seleccionar archivo de foto, busque y seleccione
el archivo de foto que desea ver.
3 Haga clic en Abrir.
El archivo de foto debería mostrarse en la ventana de dibujo. Regenere
el dibujo para borrar el archivo de foto de la pantalla.
Para crear una fototeca de fotos de símbolo
1 Coloque todas las fotos que desee agregar a la fototeca en una única
ubicación de carpeta.
2 Haga clic en el menú Inicio ➤ Todos los programas ➤ Accesorios ➤
Símbolo del sistema.
3 En la solicitud de comando de DOS, escriba CD <ubicación de carpeta
de fotos>.
Por ejemplo: CD “c:\fotos”
394 | Capítulo 4 Personalización de la interfaz de usuario
4 En la ubicación de los archivos de foto, escriba dir *.sld /b > <nombre de
archivo>.
Por ejemplo: dir *.sld /b > “misfotos”
Se creará un archivo de texto con los nombres de los archivos de foto
contenidos en la carpeta actual.
5 Una vez haya creado el archivo de texto que contiene todos los archivos
de foto de la carpeta actual, escriba <AutoCAD Install folder>\slidelib.exe
<nombre de archivo de fototeca> < <archivo de texto con nombres de
fotos>.
Por ejemplo: “C:\Archivos de programa\AutoCAD
2010\slidelib.exe”“mifototeca” < “misfotos”
6 Cuando haya terminado, cierre la ventana de DOS.
ADVERTENCIA Una vez haya creado la fototeca, coloque los archivos de foto
individuales en un lugar seguro para evitar eliminarlos por accidente. Es importante
disponer de ellos por si algún día necesita reconstruir la fototeca.
Para crear un menú de símbolos y asignarle una foto de símbolo
1 Haga clic en la ficha Administrar ➤ panel Personalización ➤ Interfaz
de usuario.
2 En el editor Personalizar interfaz de usuario, en la ficha Personalizar, en
el panel Personalizaciones en <nombre de archivo>, haga clic en el signo
más (+) adyacente a Original para expandir la lista.
3 En la lista Original, haga clic con el botón derecho en Menú de símbolos.
Haga clic en Nuevo menú de símbolos.
Un nuevo menú de símbolos (con el nombre Menú de símbolos1) se
incluye al final de la estructura de menús de símbolos.
4 Opte por una de las siguientes acciones:
■ Introduzca un nombre nuevo sobre el nombre por defecto Menú de
símbolos1.
■ Haga clic con el botón derecho en Menú de símbolos1. Haga clic en
Cambiar nombre. A continuación, escriba un nuevo nombre de
símbolo.
Elementos de interfaz originales | 395
■ Haga clic en Menú de símbolos1, espere y haga clic de nuevo en el
nombre del símbolo para editarlo in situ.
5 En el panel Lista de comandos, arrastre un comando hasta el nuevo menú
de símbolos en el panel Personalizaciones en <nombre de archivo>.
6 En el panel Propiedades, escriba las propiedades de la foto de símbolo tal
como se indica a continuación:
■ En el cuadro Nombre, escriba el texto que desea mostrar en el cuadro
de lista del símbolo.
■ En el cuadro Descripción, escriba una descripción del símbolo.
■ En el cuadro Fototeca, escriba el nombre de la fototeca de fotos de
símbolo que contiene la foto de símbolo. La fototeca de fotos de
símbolo debe estar en una de las carpetas definida en la Ruta de
búsqueda de archivos de soporte. Si no dispone de una fototeca, sino
de un archivo de fotos de símbolo, escriba su nombre en el cuadro de
la fototeca de fotos de símbolo.
■ En el cuadro Título de foto, escriba el nombre del archivo de fotos de
símbolo contenido en la fototeca de símbolos que figura en el cuadro
Fototeca.
7 Haga clic en Aplicar.
Referencia rápida
Comandos
IUP
Administra los elementos personalizados de la interfaz del usuario del
producto.
SACAFOTO
Crea un archivo de foto de la ventana gráfica actual de modelo o de la
presentación actual.
MIRAFOTO
Muestra un archivo de foto de imagen en la ventana gráfica actual.
396 | Capítulo 4 Personalización de la interfaz de usuario
Variables de sistema
No hay entradas
Utilidades
No hay entradas
Modificadores de comandos
No hay entradas
Carga de un archivo de AutoLISP
Los archivos de AutoLISP (LSP o MNL) contienen programas que añaden
comandos y funciones personalizadas que pueden emplearse como parte de
la interfaz de usuario. Puede cargar archivos de AutoLISP en un archivo CUIx
mediante la ficha Personalizar del editor Personalizar interfaz de usuario IUP).
Para obtener más información sobre el uso de AutoLISP, véase AutoLISP y
Visual LISP en la página 511.
CONSEJO Los archivos MNL con el mismo nombre y ubicación que los archivos
CUIx principal, de empresa o parciales se cargan automáticamente. Estos archivos
no se pueden descargar una vez que se hayan cargado en AutoCAD.
Para cargar un archivo de AutoLISP en el editor Personalizar interfaz de usuario
1 Haga clic en la ficha Administrar ➤ panel Personalización ➤ Interfaz
de usuario.
2 En el editor Personalizar interfaz de usuario, en la ficha Personalizar, en
el panel Personalizaciones en <nombre de archivo>, haga clic con el botón
derecho en Archivos LISP. Haga clic en Cargar LISP.
3 En el cuadro de diálogo Cargar archivos LISP, localice y seleccione el
archivo de AutoLISP que desea cargar. Sólo se pueden seleccionar archivos
con la extensión LSP.
Carga de un archivo de AutoLISP | 397
CONSEJO Aunque los archivos con la extensión LSP sólo se pueden cargar
utilizando este método, puede cargar otros tipos de archivos de programación
de personalización. Utilice comandos de AutoCAD como NETLOAD,
VBACARGAR o ARX para cargar otros tipos de archivos de programación de
personalización.
4 Haga clic en Abrir.
5 En el editor Personalizar interfaz de usuario, haga clic en Aplicar.
Referencia rápida
Comandos
APPLOAD
Carga y descarga aplicaciones y define las aplicaciones que se van a cargar al
iniciar.
ARX
Carga, descarga y proporciona información sobre las aplicaciones ObjectARX.
IUP
Administra los elementos personalizados de la interfaz del usuario del
producto.
NETLOAD
Carga una aplicación .NET.
VBACARGAR
Carga un proyecto VBA global en la sesión de trabajo actual.
398 | Capítulo 4 Personalización de la interfaz de usuario
Variables de sistema
No hay entradas
Utilidades
No hay entradas
Modificadores de comandos
No hay entradas
Personalización de espacios de trabajo
Puede personalizar los espacios de trabajo para crear un entorno de dibujo
que muestre sólo los comandos de la Barra de herramientas de acceso rápido,
las barras de herramientas, los menús, las fichas de la cinta de opciones y las
paletas que seleccione.
Presentación general de la personalización del espacio
de trabajo
Entre las opciones de personalización de espacios de trabajo se incluye la
creación de un espacio de trabajo utilizando el editor Personalizar interfaz de
usuario (IUP), el cambio de las propiedades de un espacio de trabajo y la
visualización de una barra de herramientas en todos los espacios de trabajo.
Creación o modificación de un espacio de trabajo sin el editor Personalizar
interfaz de usuario
El método más sencillo para crear o modificar elementos de la interfaz de
usuario en un espacio de trabajo es personalizarlos en la ventana de aplicación.
Desde la ventana de aplicación se pueden controlar la visualización y el aspecto
de varios de los elementos de la interfaz de usuario que se utilizan con más
frecuencia.
Una vez que haya personalizado el espacio de trabajo, podrá guardar los
cambios en un espacio de trabajo nuevo o existente utilizando el comando
GUARDARESPTRAB. Una vez guardado, podrá acceder al espacio de trabajo
cada vez que necesite dibujar dentro del entorno de dicho espacio de trabajo.
Para obtener más información sobre cómo personalizar espacios de trabajo
sin recurrir al editor Personalizar interfaz de usuario, véase Control de los
elementos de la interfaz de usuario fuera del Editor IUP en la página 414.
Personalización de espacios de trabajo | 399
Creación o modificación de un espacio de trabajo utilizando el editor
Personalizar interfaz de usuario
En el editor Personalizar interfaz de usuario (IUP) puede crear o modificar
espacios de trabajo con propiedades precisas asociadas a la aplicación y a las
ventanas de dibujo, además de con elementos de la interfaz de usuario (Barra
de herramientas de acceso rápido, barras de herramientas, menús, fichas de
la cinta de opciones y paletas).
Para personalizar un espacio de trabajo, debe seleccionarlo en el nodo Espacios
de trabajo del panel Personalizaciones en. A continuación aparecerán los
paneles Contenido de espacio de trabajo y Propiedades. Para modificar un
espacio de trabajo, debe hacer clic en el botón Personalizar espacio de trabajo
del panel Contenido de espacio de trabajo.
Para obtener más información sobre cómo personalizar espacios de trabajo
con el editor Personalizar interfaz de usuario, véase Control de los elementos
de la interfaz de usuario en el Editor IUP en la página 418.
Después de hacer clic en Personalizar espacio de trabajo dentro del panel
Contenido de espacio de trabajo, el panel Personalizaciones en <nombre de
archivo> mostrará en una lista los elementos de la interfaz de usuario que se
pueden añadir al espacio de trabajo que se esté modificando en ese momento.
En los archivos CUIx cargados se mostrarán casillas de verificación junto a
cada elemento de la interfaz de usuario. Estas casillas de verificación se utilizan
para añadir o eliminar elementos de la interfaz de usuario de un espacio de
trabajo.
400 | Capítulo 4 Personalización de la interfaz de usuario
Modificación de las propiedades de un espacio de trabajo
En el editor Personalizar interfaz de usuario (IUP), puede definir las propiedades
del espacio de trabajo, como el nombre del mismo, la descripción, si se muestra
la ficha Modelo o Presentación o no, etc. La siguiente tabla muestra las
propiedades del espacio de trabajo de AutoCAD clásico tal y como aparecen
en el panel Propiedades.
Propiedades del espacio de trabajo AutoCAD clásico
EjemploDescripciónOpción del panel
Propiedades
AutoCAD clásicoCadena mostrada en el cuadro desplegable de la barra
de herramientas Espacios de trabajo, en la solicitud de
Nombre
comando para el comando ESPTRABAJO, bajo el ele-
mento de menú Espacios de trabajo del menú Herra-
mientas y en el editor CUI.
Texto que describe el espacio de trabajo; no aparece
en la interfaz de usuario.
Descripción
ModeloDetermina si la ficha Modelo, la última ficha Presenta-
ción activa o la ficha activa actual del dibujo se muestra
Comenzar en
al restablecer el espacio de trabajo o definirlo como el
actual.
ActivarDetermina si la barra de menú está visible al restablecer
el espacio de trabajo o definirlo como el actual.
Barras de menús
Presentación general de la personalización del espacio de trabajo | 401
Propiedades del espacio de trabajo AutoCAD clásico
EjemploDescripciónOpción del panel
Propiedades
Sólo aplicaciónDetermina si las barras de estado de la ventana de di-
bujo o de la aplicación están visibles al restablecer el
Barras de estado
espacio de trabajo o definirlo como el actual. Las opcio-
nes disponibles son Sólo aplicación, Todo desactivado,
Todo activado o Sólo barra de estado de dibujo.
ActivarDetermina si las fichas Modelo/Presentación están visi-
bles en la ventana de dibujo al restablecer el espacio
de trabajo o definirlo como el actual.
Fichas Modelo/Presen-
tación
DesactivarDetermina si el menú de pantalla está visible al resta-
blecer el espacio de trabajo o definirlo como el actual.
Menús de pantalla
ActivarDetermina si las barras de desplazamiento están visibles
al restablecer el espacio de trabajo o definirlo como el
actual.
Barras de desplaza-
miento
Importación de un espacio de trabajo a un archivo CUIx principal
Es posible importar un espacio de trabajo al archivo CUIx principal mediante
la ficha Transferir del editor Personalizar interfaz de usuario (IUP). Los espacios
de trabajo en archivos CUIx cargados parcialmente deben transferirse al archivo
CUIx principal si quiere establecer ese espacio de trabajo como actual.
Definición del espacio de trabajo por defecto
Los espacios de trabajo de los archivos CUIx se pueden establecer como
predeterminados. Esto identifica el espacio de trabajo del archivo CUIx que
debe restablecerse al cargar el archivo CUIx en el programa por primera vez o
tras haber cargado el archivo CUIx con el comando CARGARIUP.
Definición de un espacio de trabajo como el actual
Una vez que se haya creado o modificado un espacio de trabajo, debe
establecerse como el actual antes de poder utilizarlo para controlar la
visualización de la interfaz de usuario. Los espacios de trabajo se pueden
establecer como actuales mediante la interfaz de usuario o a través del editor
Personalizar espacio de trabajo (IUP). Desde la interfaz de usuario, se puede
definir un espacio de trabajo como actual con la barra de herramientas de
espacios de trabajo, con el botón de la barra de estado Cambio de espacio de
402 | Capítulo 4 Personalización de la interfaz de usuario
trabajo, con el menú Herramientas de la barra de menús y con el comando
ESPTRABAJO.
También se puede utilizar el conmutador de línea de comando /w para
establecer como actual un espacio de trabajo al hacer doble clic en el acceso
directo del escritorio para iniciar AutoCAD. Para obtener más información
acerca de los conmutadores de línea de comando, véase Personalización del
inicio en el Manual del usuario.
Para crear un espacio de trabajo mediante el Editor IUP
1 Haga clic en la ficha Administrar ➤ panel Personalización ➤ Interfaz
de usuario.
2 En el editor Personalizar interfaz de usuario, en la ficha Personalizar, en
el panel Personalizaciones en <nombre de archivo>, haga clic con el botón
derecho en el nodo de árbol Espacios de trabajo y seleccione Nuevo espacio
de trabajo.
Se coloca un espacio de trabajo nuevo y vacío (denominado Espacio de
trabajo1) en la parte inferior del nodo en árbol Espacios de trabajo.
3 Realice una de las siguientes acciones para cambiar el nombre del espacio
de trabajo:
■ Introduzca un nombre nuevo sobre el nombre por defecto Espacio de
trabajo1.
■ Haga clic con el botón derecho en Espacio de trabajo1. Haga clic en
Cambiar nombre. A continuación, escriba un nuevo nombre de espacio
de trabajo.
■ Haga clic en Espacio de trabajo1, espere y haga clic de nuevo en el
nombre del espacio de trabajo para editarlo in situ.
4 En el panel Contenido de espacio de trabajo, haga clic en Personalizar
Espacio de trabajo.
Presentación general de la personalización del espacio de trabajo | 403
5 En·el·panel·Personalizaciones en <nombre de archivo>, haga clic en el signo
más (+) situado junto a los nodos en árbol para expandirlos.
NOTA Entonces, junto a los nodos de barras de herramientas de acceso
rápido, fichas de la cinta de opciones, barras de herramientas, menús y
archivos CUIx parciales se mostrarán casillas de verificación, de forma que
podrá añadir elementos al espacio de trabajo fácilmente.
6 Haga clic en la casilla de verificación situada junto a cada elemento de
la interfaz de usuario que desee añadir al espacio de trabajo.
Los elementos de la interfaz de usuario seleccionados se añadirán al
espacio de trabajo.
7 En el panel Contenido de espacio de trabajo, haga clic en Terminado.
404 | Capítulo 4 Personalización de la interfaz de usuario
8 Haga clic en Aplicar.
Para guardar o crear un espacio de trabajo desde la interfaz de usuario
Opte por una de las siguientes acciones:
■ Para guardar un espacio de trabajo desde la barra de herramientas de
espacios de trabajo
1 Haga clic con el botón derecho sobre una de las barras de herramientas
visibles que se muestre en la interfaz de usuario y clic sobre Espacios
de trabajo.
Las barras de herramientas mostradas actualmente llevan una marca
de verificación a la izquierda.
2 En la barra de herramientas de espacios de trabajo, haga clic en la lista
desplegable y seleccione Guardar actual como.
3 En el cuadro Nombre del cuadro de diálogo Guardar espacio de trabajo,
escriba un nombre para crear un espacio de trabajo nuevo o seleccione
Presentación general de la personalización del espacio de trabajo | 405