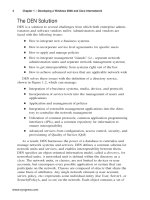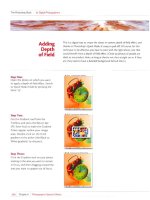Photoshop 6 for Windows Bible- P2 docx
Bạn đang xem bản rút gọn của tài liệu. Xem và tải ngay bản đầy đủ của tài liệu tại đây (314.34 KB, 30 trang )
xxxi
Contents
Ways to Change Selection Outlines . . . . . . . . . . . . . . . . . . . . . . . 330
Quick changes. . . . . . . . . . . . . . . . . . . . . . . . . . . . . . . . 331
Manually adding and subtracting . . . . . . . . . . . . . . . . . . . . . 331
Using Shift and Alt like a pro . . . . . . . . . . . . . . . . . . . . . . . 333
Adding and subtracting by command . . . . . . . . . . . . . . . . . . 334
Softening selection outlines . . . . . . . . . . . . . . . . . . . . . . . . 338
Moving and Duplicating Selections . . . . . . . . . . . . . . . . . . . . . . . 344
The role of the move tool . . . . . . . . . . . . . . . . . . . . . . . . . 344
Making precise movements . . . . . . . . . . . . . . . . . . . . . . . . 345
Cloning a selection . . . . . . . . . . . . . . . . . . . . . . . . . . . . . 346
Moving a selection outline independently of its contents . . . . . . . 349
Scaling or rotating a selection outline . . . . . . . . . . . . . . . . . . 350
The untimely demise of floating selections . . . . . . . . . . . . . . . 353
How to Draw and Edit Paths . . . . . . . . . . . . . . . . . . . . . . . . . . . 353
Paths overview . . . . . . . . . . . . . . . . . . . . . . . . . . . . . . . 354
Drawing paths with the pen tool . . . . . . . . . . . . . . . . . . . . . 357
Editing paths . . . . . . . . . . . . . . . . . . . . . . . . . . . . . . . . 363
Filling paths . . . . . . . . . . . . . . . . . . . . . . . . . . . . . . . . . 370
Painting along a path . . . . . . . . . . . . . . . . . . . . . . . . . . . . 371
Converting and saving paths . . . . . . . . . . . . . . . . . . . . . . . 374
Importing and Exporting Paths . . . . . . . . . . . . . . . . . . . . . . . . . 377
Swapping paths with Illustrator. . . . . . . . . . . . . . . . . . . . . . 377
Exporting to Illustrator. . . . . . . . . . . . . . . . . . . . . . . . . . . 378
Retaining transparent areas in an image . . . . . . . . . . . . . . . . . 378
Chapter 9: Masks and Extractions. . . . . . . . . . . . . . . . . . . . . 383
Selecting Via Masks . . . . . . . . . . . . . . . . . . . . . . . . . . . . . . . . 383
Masking defined. . . . . . . . . . . . . . . . . . . . . . . . . . . . . . . 384
Painting and Editing Inside Selections . . . . . . . . . . . . . . . . . . . . . 386
Working in Quick Mask Mode . . . . . . . . . . . . . . . . . . . . . . . . . . 390
How the quick mask mode works. . . . . . . . . . . . . . . . . . . . . 390
Changing the red coating . . . . . . . . . . . . . . . . . . . . . . . . . 395
Gradations as masks . . . . . . . . . . . . . . . . . . . . . . . . . . . . 396
Creating gradient arrows. . . . . . . . . . . . . . . . . . . . . . . . . . 401
Generating Masks Automatically . . . . . . . . . . . . . . . . . . . . . . . . 404
Extracting a subject from its surroundings . . . . . . . . . . . . . . . 404
Using the Color Range command . . . . . . . . . . . . . . . . . . . . . 410
A few helpful Color Range hints. . . . . . . . . . . . . . . . . . . . . . 414
Creating an Independent Mask Channel . . . . . . . . . . . . . . . . . . . . 415
Saving a selection outline to a mask channel . . . . . . . . . . . . . . 415
Converting a mask to a selection . . . . . . . . . . . . . . . . . . . . . 418
Viewing mask and image . . . . . . . . . . . . . . . . . . . . . . . . . . 418
Building a Mask from an Image . . . . . . . . . . . . . . . . . . . . . . . . . 419
Chapter 10: Corrective Filtering . . . . . . . . . . . . . . . . . . . . . . 427
Filter Basics . . . . . . . . . . . . . . . . . . . . . . . . . . . . . . . . . . . . 427
A first look at filters. . . . . . . . . . . . . . . . . . . . . . . . . . . . . 428
xxxii
Contents
How filters work. . . . . . . . . . . . . . . . . . . . . . . . . . . . . . . 431
Fading a filter . . . . . . . . . . . . . . . . . . . . . . . . . . . . . . . . 435
Heightening Focus and Contrast. . . . . . . . . . . . . . . . . . . . . . . . . 438
Using the Unsharp Mask filter. . . . . . . . . . . . . . . . . . . . . . . 438
Using the preset sharpening filters . . . . . . . . . . . . . . . . . . . . 446
Sharpening grainy photographs . . . . . . . . . . . . . . . . . . . . . 446
Using the High Pass filter . . . . . . . . . . . . . . . . . . . . . . . . . 451
Blurring an Image . . . . . . . . . . . . . . . . . . . . . . . . . . . . . . . . . 455
Applying the Gaussian Blur filter . . . . . . . . . . . . . . . . . . . . . 455
The preset blurring filters . . . . . . . . . . . . . . . . . . . . . . . . . 458
Antialiasing an image. . . . . . . . . . . . . . . . . . . . . . . . . . . . 458
Directional blurring. . . . . . . . . . . . . . . . . . . . . . . . . . . . . 460
Softening a selection outline. . . . . . . . . . . . . . . . . . . . . . . . 469
Noise Factors. . . . . . . . . . . . . . . . . . . . . . . . . . . . . . . . . . . . 472
Adding noise. . . . . . . . . . . . . . . . . . . . . . . . . . . . . . . . . 472
Removing noise with Despeckle . . . . . . . . . . . . . . . . . . . . . 478
Averaging pixels with Median . . . . . . . . . . . . . . . . . . . . . . . 479
Sharpening a compressed image . . . . . . . . . . . . . . . . . . . . . 479
Cleaning up scanned halftones . . . . . . . . . . . . . . . . . . . . . . 482
Chapter 11: Full-Court Filtering . . . . . . . . . . . . . . . . . . . . . . 487
Destructive Filters . . . . . . . . . . . . . . . . . . . . . . . . . . . . . . . . . 487
A million wacky effects. . . . . . . . . . . . . . . . . . . . . . . . . . . 487
What about the others? . . . . . . . . . . . . . . . . . . . . . . . . . . 491
Third-party filters. . . . . . . . . . . . . . . . . . . . . . . . . . . . . . 491
One final note about RAM . . . . . . . . . . . . . . . . . . . . . . . . . 492
The Pixelate Filters . . . . . . . . . . . . . . . . . . . . . . . . . . . . . . . . 492
The Crystal Halo effect . . . . . . . . . . . . . . . . . . . . . . . . . . . 493
Creating a mezzotint . . . . . . . . . . . . . . . . . . . . . . . . . . . . 495
Edge-Enhancement Filters . . . . . . . . . . . . . . . . . . . . . . . . . . . . 498
Embossing an image . . . . . . . . . . . . . . . . . . . . . . . . . . . . 498
Tracing around edges . . . . . . . . . . . . . . . . . . . . . . . . . . . 502
Creating a metallic coating . . . . . . . . . . . . . . . . . . . . . . . . 503
Distortion Filters. . . . . . . . . . . . . . . . . . . . . . . . . . . . . . . . . . 505
Reflecting an image in a spoon . . . . . . . . . . . . . . . . . . . . . . 507
Twirling spirals . . . . . . . . . . . . . . . . . . . . . . . . . . . . . . . 510
Creating concentric pond ripples. . . . . . . . . . . . . . . . . . . . . 514
Creating parallel ripples and waves . . . . . . . . . . . . . . . . . . . 517
Distorting an image along a curve . . . . . . . . . . . . . . . . . . . . 524
Changing to polar coordinates . . . . . . . . . . . . . . . . . . . . . . 525
Distorting an image inside out . . . . . . . . . . . . . . . . . . . . . . 528
Distorting with the Liquify command . . . . . . . . . . . . . . . . . . 532
Wrapping an Image around a 3D Shape . . . . . . . . . . . . . . . . . . . . . 539
Using the 3D Transform filter . . . . . . . . . . . . . . . . . . . . . . . 540
Layer before you apply. . . . . . . . . . . . . . . . . . . . . . . . . . . 544
xxxiii
Contents
Adding Clouds and Spotlights . . . . . . . . . . . . . . . . . . . . . . . . . . 546
Creating clouds . . . . . . . . . . . . . . . . . . . . . . . . . . . . . . . 546
Lighting an image . . . . . . . . . . . . . . . . . . . . . . . . . . . . . . 547
Part IV: Layers, Objects, and Text 553
Chapter 12: Working with Layers . . . . . . . . . . . . . . . . . . . . . 555
Layers, Layers Everywhere. . . . . . . . . . . . . . . . . . . . . . . . . . . . 555
Sending a Selection to a Layer . . . . . . . . . . . . . . . . . . . . . . . . . . 557
Other ways to make a layer . . . . . . . . . . . . . . . . . . . . . . . . 558
Duplicating a layer . . . . . . . . . . . . . . . . . . . . . . . . . . . . . 560
Working with Layers . . . . . . . . . . . . . . . . . . . . . . . . . . . . . . . 561
Switching between layers . . . . . . . . . . . . . . . . . . . . . . . . . 561
Switching layers from the keyboard . . . . . . . . . . . . . . . . . . . 563
Understanding transparency . . . . . . . . . . . . . . . . . . . . . . . 563
Modifying the background layer . . . . . . . . . . . . . . . . . . . . . 566
Reordering layers . . . . . . . . . . . . . . . . . . . . . . . . . . . . . . 568
Automated matting techniques . . . . . . . . . . . . . . . . . . . . . . 569
Blending layers . . . . . . . . . . . . . . . . . . . . . . . . . . . . . . . 571
Fusing several layers . . . . . . . . . . . . . . . . . . . . . . . . . . . . 573
Dumping layers . . . . . . . . . . . . . . . . . . . . . . . . . . . . . . . 574
Saving a flattened version of an image . . . . . . . . . . . . . . . . . . 574
Selecting the Contents of Layers . . . . . . . . . . . . . . . . . . . . . . . . 574
Drop shadows . . . . . . . . . . . . . . . . . . . . . . . . . . . . . . . . 576
Halos . . . . . . . . . . . . . . . . . . . . . . . . . . . . . . . . . . . . . 578
Spotlights . . . . . . . . . . . . . . . . . . . . . . . . . . . . . . . . . . 580
Moving, Linking, and Aligning Layers . . . . . . . . . . . . . . . . . . . . . . 582
Linking layers . . . . . . . . . . . . . . . . . . . . . . . . . . . . . . . . 582
Uniting layers into sets. . . . . . . . . . . . . . . . . . . . . . . . . . . 584
Locking layers . . . . . . . . . . . . . . . . . . . . . . . . . . . . . . . . 587
Using guides . . . . . . . . . . . . . . . . . . . . . . . . . . . . . . . . . 588
Automatic alignment and distribution . . . . . . . . . . . . . . . . . . 590
Setting up the grid . . . . . . . . . . . . . . . . . . . . . . . . . . . . . 591
Using the measure tool. . . . . . . . . . . . . . . . . . . . . . . . . . . 592
Applying Transformations . . . . . . . . . . . . . . . . . . . . . . . . . . . . 593
Transforming the entire image . . . . . . . . . . . . . . . . . . . . . . 594
Transforming layers and selected pixels. . . . . . . . . . . . . . . . . 594
Numerical transformations . . . . . . . . . . . . . . . . . . . . . . . . 597
Masking and Layers . . . . . . . . . . . . . . . . . . . . . . . . . . . . . . . . 598
Preserving transparency. . . . . . . . . . . . . . . . . . . . . . . . . . 598
Creating layer-specific masks . . . . . . . . . . . . . . . . . . . . . . . 601
Pasting inside a selection outline . . . . . . . . . . . . . . . . . . . . . 604
Masking groups of layers . . . . . . . . . . . . . . . . . . . . . . . . . 604
xxxiv
Contents
Chapter 13: The Wonders of Blend Modes . . . . . . . . . . . . . . . 609
Mixing Images Together . . . . . . . . . . . . . . . . . . . . . . . . . . . . . 609
Using Opacity and Blend Modes. . . . . . . . . . . . . . . . . . . . . . . . . 612
The Opacity setting. . . . . . . . . . . . . . . . . . . . . . . . . . . . . 613
The blend modes . . . . . . . . . . . . . . . . . . . . . . . . . . . . . . 613
Blend mode madness. . . . . . . . . . . . . . . . . . . . . . . . . . . . 624
Applying Advanced Blending Options . . . . . . . . . . . . . . . . . . . . . 627
Blending interior layer effects (or not). . . . . . . . . . . . . . . . . . 629
Blending clipping groups . . . . . . . . . . . . . . . . . . . . . . . . . 630
Blending individual color channels. . . . . . . . . . . . . . . . . . . . 631
Knocking out layers. . . . . . . . . . . . . . . . . . . . . . . . . . . . . 631
Knocking out by brightness value . . . . . . . . . . . . . . . . . . . . 633
Using Channel Operation Commands. . . . . . . . . . . . . . . . . . . . . . 638
The Apply Image command . . . . . . . . . . . . . . . . . . . . . . . . 640
Add and Subtract . . . . . . . . . . . . . . . . . . . . . . . . . . . . . . 645
The Calculations command . . . . . . . . . . . . . . . . . . . . . . . . 647
Combining masks . . . . . . . . . . . . . . . . . . . . . . . . . . . . . . 649
Chapter 14: Shapes and Styles. . . . . . . . . . . . . . . . . . . . . . . 653
Some Stuff We Never Ordered . . . . . . . . . . . . . . . . . . . . . . . . . . 653
Drawing Shapes . . . . . . . . . . . . . . . . . . . . . . . . . . . . . . . . . . 655
The pros and cons of shapes . . . . . . . . . . . . . . . . . . . . . . . 655
The shape tools . . . . . . . . . . . . . . . . . . . . . . . . . . . . . . . 657
The shape drawing process . . . . . . . . . . . . . . . . . . . . . . . . 659
Combining and editing shapes . . . . . . . . . . . . . . . . . . . . . . 662
Editing the stuff inside the shape . . . . . . . . . . . . . . . . . . . . . 664
The Bold New Layer Styles . . . . . . . . . . . . . . . . . . . . . . . . . . . . 667
The advantages of layer effects . . . . . . . . . . . . . . . . . . . . . . 673
Inside the Layer Style dialog box . . . . . . . . . . . . . . . . . . . . . 673
Modifying and Saving Effects. . . . . . . . . . . . . . . . . . . . . . . . . . . 680
Disabling effects. . . . . . . . . . . . . . . . . . . . . . . . . . . . . . . 681
Duplicating effects . . . . . . . . . . . . . . . . . . . . . . . . . . . . . 681
Scattering effects to the four winds . . . . . . . . . . . . . . . . . . . 682
Saving effects as styles . . . . . . . . . . . . . . . . . . . . . . . . . . . 682
Chapter 15: Fully Editable Text. . . . . . . . . . . . . . . . . . . . . . . 685
The State of Type in Photoshop 6 . . . . . . . . . . . . . . . . . . . . . . . . 685
The five flavors of text . . . . . . . . . . . . . . . . . . . . . . . . . . . 686
Text as art . . . . . . . . . . . . . . . . . . . . . . . . . . . . . . . . . . 687
Using the Type Tool . . . . . . . . . . . . . . . . . . . . . . . . . . . . . . . . 689
Creating vertical type . . . . . . . . . . . . . . . . . . . . . . . . . . . 693
Creating and manipulating text in a frame. . . . . . . . . . . . . . . . 694
Selecting text . . . . . . . . . . . . . . . . . . . . . . . . . . . . . . . . 695
Applying character formatting . . . . . . . . . . . . . . . . . . . . . . 696
Applying paragraph formatting . . . . . . . . . . . . . . . . . . . . . . 706
xxxv
Contents
Warping text . . . . . . . . . . . . . . . . . . . . . . . . . . . . . . . . . 712
Editing text as shapes . . . . . . . . . . . . . . . . . . . . . . . . . . . 714
Character Masks and Layer Effects . . . . . . . . . . . . . . . . . . . . . . . 715
Creating a text mask . . . . . . . . . . . . . . . . . . . . . . . . . . . . 715
Converting type to a path . . . . . . . . . . . . . . . . . . . . . . . . . 716
Type masks on the march . . . . . . . . . . . . . . . . . . . . . . . . . 717
Layer effects bonanza . . . . . . . . . . . . . . . . . . . . . . . . . . . 722
Part V: Color for Print and the Web 725
Chapter 16: Essential Color Management . . . . . . . . . . . . . . . . 727
Plunging Headlong into Color . . . . . . . . . . . . . . . . . . . . . . . . . . 727
A Typical Color-Matching Scenario . . . . . . . . . . . . . . . . . . . . . . . 728
Setting up the source monitor. . . . . . . . . . . . . . . . . . . . . . . 729
Selecting the ideal working space. . . . . . . . . . . . . . . . . . . . . 732
Embedding the profile . . . . . . . . . . . . . . . . . . . . . . . . . . . 734
Setting up the destination space . . . . . . . . . . . . . . . . . . . . . 735
Defining color management policies . . . . . . . . . . . . . . . . . . . 736
Converting the color space . . . . . . . . . . . . . . . . . . . . . . . . 737
Color Conversion Central. . . . . . . . . . . . . . . . . . . . . . . . . . . . . 738
Description . . . . . . . . . . . . . . . . . . . . . . . . . . . . . . . . . 739
Working spaces . . . . . . . . . . . . . . . . . . . . . . . . . . . . . . . 739
Color management policies . . . . . . . . . . . . . . . . . . . . . . . . 742
Advanced mode . . . . . . . . . . . . . . . . . . . . . . . . . . . . . . . 746
Custom CMYK Setup . . . . . . . . . . . . . . . . . . . . . . . . . . . . . . . 748
Loading CMYK settings from a previous version of Photoshop. . . . 752
Chapter 17: Mapping and Adjusting Colors . . . . . . . . . . . . . . . 755
What Is Color Mapping? . . . . . . . . . . . . . . . . . . . . . . . . . . . . . 755
Color effects and adjustments . . . . . . . . . . . . . . . . . . . . . . 755
The good, the bad, and the wacky . . . . . . . . . . . . . . . . . . . . 756
Quick Color Effects . . . . . . . . . . . . . . . . . . . . . . . . . . . . . . . . 757
Invert . . . . . . . . . . . . . . . . . . . . . . . . . . . . . . . . . . . . . 757
Equalize . . . . . . . . . . . . . . . . . . . . . . . . . . . . . . . . . . . 759
Threshold . . . . . . . . . . . . . . . . . . . . . . . . . . . . . . . . . . 761
Posterize . . . . . . . . . . . . . . . . . . . . . . . . . . . . . . . . . . . 764
Quick Corrections . . . . . . . . . . . . . . . . . . . . . . . . . . . . . . . . . 765
Sucking saturation . . . . . . . . . . . . . . . . . . . . . . . . . . . . . 765
The Auto Levels commands . . . . . . . . . . . . . . . . . . . . . . . . 766
The Auto Contrast command . . . . . . . . . . . . . . . . . . . . . . . 767
Hue Shifting and Colorizing . . . . . . . . . . . . . . . . . . . . . . . . . . . 768
Using the Hue/Saturation command . . . . . . . . . . . . . . . . . . . 768
Adjusting hue and saturation . . . . . . . . . . . . . . . . . . . . . . . 773
Colorizing images . . . . . . . . . . . . . . . . . . . . . . . . . . . . . . 776
xxxvi
Contents
Shifting selected colors . . . . . . . . . . . . . . . . . . . . . . . . . . 777
Shifting predefined colors . . . . . . . . . . . . . . . . . . . . . . . . . 778
Using the Variations command . . . . . . . . . . . . . . . . . . . . . . 780
Enhancing colors in a compressed image . . . . . . . . . . . . . . . . 782
Making Custom Brightness Adjustments . . . . . . . . . . . . . . . . . . . . 784
The Levels command. . . . . . . . . . . . . . . . . . . . . . . . . . . . 785
The Curves command . . . . . . . . . . . . . . . . . . . . . . . . . . . 791
Gradient maps. . . . . . . . . . . . . . . . . . . . . . . . . . . . . . . . 796
Practical applications: continuous curves. . . . . . . . . . . . . . . . 797
Practical applications: arbitrary curves . . . . . . . . . . . . . . . . . 799
Adjustment Layers . . . . . . . . . . . . . . . . . . . . . . . . . . . . . . . . 801
The advantages of layer-based corrections . . . . . . . . . . . . . . . 803
Correcting a flat image using layers . . . . . . . . . . . . . . . . . . . 805
Chapter 18: Printing Images . . . . . . . . . . . . . . . . . . . . . . . . 807
Welcome to Printing. . . . . . . . . . . . . . . . . . . . . . . . . . . . . . . . 807
Understanding Printing Terminology . . . . . . . . . . . . . . . . . . . . . . 808
Printing Composites. . . . . . . . . . . . . . . . . . . . . . . . . . . . . . . . 811
Choosing a printer . . . . . . . . . . . . . . . . . . . . . . . . . . . . . 813
Setting up the page . . . . . . . . . . . . . . . . . . . . . . . . . . . . . 814
Specifying a transfer function . . . . . . . . . . . . . . . . . . . . . . . 826
Printing pages . . . . . . . . . . . . . . . . . . . . . . . . . . . . . . . . 828
Creating Color Separations. . . . . . . . . . . . . . . . . . . . . . . . . . . . 830
Outputting separations. . . . . . . . . . . . . . . . . . . . . . . . . . . 830
Color trapping. . . . . . . . . . . . . . . . . . . . . . . . . . . . . . . . 832
Printing Duotones . . . . . . . . . . . . . . . . . . . . . . . . . . . . . . . . . 832
Creating a duotone . . . . . . . . . . . . . . . . . . . . . . . . . . . . . 833
Reproducing a duotone . . . . . . . . . . . . . . . . . . . . . . . . . . 835
Editing individual duotone plates. . . . . . . . . . . . . . . . . . . . . 836
Spot-Color Separations . . . . . . . . . . . . . . . . . . . . . . . . . . . . . . 837
Printing Contact Sheets. . . . . . . . . . . . . . . . . . . . . . . . . . . . . . 838
Chapter 19: Creating Graphics for the Web . . . . . . . . . . . . . . . 841
The World of Web Imagery . . . . . . . . . . . . . . . . . . . . . . . . . . . . 841
Photoshop and ImageReady . . . . . . . . . . . . . . . . . . . . . . . . . . . 842
Rules of Web Imagery . . . . . . . . . . . . . . . . . . . . . . . . . . . . . . . 842
The smaller, the speedier . . . . . . . . . . . . . . . . . . . . . . . . . 843
Mac and PC monitor brightness . . . . . . . . . . . . . . . . . . . . . 843
More rules of Web imagery . . . . . . . . . . . . . . . . . . . . . . . . 845
Saving JPEG Images . . . . . . . . . . . . . . . . . . . . . . . . . . . . . . . . 846
Preparing and Saving GIF Images . . . . . . . . . . . . . . . . . . . . . . . . 849
Using the Indexed Color command . . . . . . . . . . . . . . . . . . . . 850
Specifying the palette . . . . . . . . . . . . . . . . . . . . . . . . . . . 851
Editing indexed colors . . . . . . . . . . . . . . . . . . . . . . . . . . . 857
Making colors transparent. . . . . . . . . . . . . . . . . . . . . . . . . 859
Saving (and opening) GIF with transparency . . . . . . . . . . . . . . 859
xxxvii
Contents
Optimizing JPEG and GIF Images . . . . . . . . . . . . . . . . . . . . . . . . 861
GIF optimization settings . . . . . . . . . . . . . . . . . . . . . . . . . 864
JPEG optimization settings . . . . . . . . . . . . . . . . . . . . . . . . 867
The Optimization menu . . . . . . . . . . . . . . . . . . . . . . . . . . 869
The Preview menu . . . . . . . . . . . . . . . . . . . . . . . . . . . . . 870
Output settings . . . . . . . . . . . . . . . . . . . . . . . . . . . . . . . 871
Saving PNG Images . . . . . . . . . . . . . . . . . . . . . . . . . . . . . . . . 873
Slicing Images . . . . . . . . . . . . . . . . . . . . . . . . . . . . . . . . . . . 874
Creating slices. . . . . . . . . . . . . . . . . . . . . . . . . . . . . . . . 874
Editing slices . . . . . . . . . . . . . . . . . . . . . . . . . . . . . . . . 876
Setting slice options . . . . . . . . . . . . . . . . . . . . . . . . . . . . 878
Saving slices . . . . . . . . . . . . . . . . . . . . . . . . . . . . . . . . . 879
Doing More in ImageReady . . . . . . . . . . . . . . . . . . . . . . . . . . . . 880
Creating an image map . . . . . . . . . . . . . . . . . . . . . . . . . . . 880
JavaScript rollovers. . . . . . . . . . . . . . . . . . . . . . . . . . . . . 882
Creating Web animations . . . . . . . . . . . . . . . . . . . . . . . . . 885
Animations and rollovers . . . . . . . . . . . . . . . . . . . . . . . . . 890
Appendix: Using the CD-ROM . . . . . . . . . . . . . . . . . . . . . . . 893
Bonus Chapters On the CD-ROM
Chapter A: Constructing Homemade Effects
Chapter B: Actions and Other Automations
Chapter C: Macintosh Shortcuts
Chapter D: Windows Shortcuts
Index . . . . . . . . . . . . . . . . . . . . . . . . . . . . . . . . . . . . . . . 899
End-User License Agreement . . . . . . . . . . . . . . . . . . . . . . . . . 940
CD-ROM Installation Instructions. . . . . . . . . . . . . . . . . . . . . . . 946
Inside
Photoshop
A First Look at Photoshop 6
These days, most computer applications speak a common
graphical language, and Photoshop is no exception. It sub-
scribes to the basic structure of on-screen nouns and verbs
proposed and first spoken by the operating system. As a
result, Photoshop may seem tolerably comprehensible the
first time you meet it. Without any prior knowledge of its ori-
gins or behavior, you should be able to pick up a paintbrush
and specify a color in a matter of a few seconds, simply based
on the rudimentary vocabulary that you’ve picked up from
other programs. After years of staring into cathode ray tubes,
you can’t help but get the picture.
But Photoshop has its own special dialect, one that differs
from every other program out there. The dialect is so distinct
that it’s only peripherally understood by other applications,
including those from Adobe, the very siblings that Photoshop
grew up with. Photoshop has its own way of turning a phrase,
it speaks its words in a different order than you might expect,
and yes, it uses a lot of strange and sometimes unsettling jar-
gon that it has picked up on the street. Photoshop is always
and will forever be a foreigner unnaturally introduced to your
hard drive. For all you may think you share in common, it
doesn’t know you and you don’t know it.
Even you experienced users — you hearty few who have car-
ried on more conversations with Photoshop than you have
with most of your friends and family — may find yourselves
stumbling when negotiating with Version 6. The program
speaks differently every time it upgrades. In fact, it’s wrong to
think of Photoshop 6 as an older, wiser version of its former
self. This is a completely new beast, bearing about as much
resemblance to Photoshop 1.0 as you bear to a fellow human
located on the exact opposite end of the earth.
2
2
CHAPTER
✦✦✦✦
In This Chapter
Getting comfortable
with a brand-new
Photoshop desktop
Finding your favorite
tools and meeting a
few new ones
Working with
the Photoshop 6
Options bar
Zooming in 0.01-
percent increments
Scrolling from
the keyboard
Using the Navigator
palette
Expanded coverage
of Photoshop’s
preference settings
✦✦✦✦
16
Part I ✦ Welcome to Photoshop 6
So in this chapter, I introduce to you the Sixth Beast, insubordinate child of its ances-
tors, spoiler of photographic traditions, and speaker of the new language that you now
have to learn. These pages represent a low-level primer you need to ingest before you
can utter so much as a coherent “gack!” Granted, it comes to you second hand— I am
a non-native myself, with my own peculiar dialect as you’ll discover— but given that
Photoshop 6 itself is the only native speaker on the planet, this foreigner’s perspective
will have to do.
See Photoshop Run
Shortly after you launch Photoshop, the splash screen appears. Shown at the top of
Figure 2-1, the splash screen explains the launching process by flashing the names
of plug-in modules as they load and listing the various initialization procedures.
You can access the splash screen by choosing Help ➪ About Photoshop. To make
the splash screen go away, just click it.
Splash screen tricks
In a typical program, there isn’t much reason to revisit the splash screen. But
Photoshop 6 offers a few splash screen–related tips and tricks:
✦ Press Alt while choosing the About Photoshop command to display Photoshop
team member Mike Shaw’s highly disciplined secret Venus In Furs screen, pic-
tured at the bottom of Figure 2-1.
✦ After a few seconds, the list of programmers and copyright statements at the
bottom of the screen starts to scroll. Press the Alt key to make the list scroll
more quickly.
✦ Photoshop 3 introduced us to Adobe Transient Witticisms— a series of arbi-
trary gags invented by Photoshop’s sleep-deprived, espresso-swilling program-
mers —and they’ve been a staple ever since. To see the Witticisms, wait for the
credit messages to scroll by one complete cycle. Then Ctrl-click the eye in the
standard splash screen or the Venus In Furs screen.
Tip
Tip
17
Chapter 2 ✦ Inside Photoshop
Figure 2-1: Photoshop 6 splash screens feature genuine Adobe
Transient Witticisms and more.
Ctrl-click for
witticisms
18
Part I ✦ Welcome to Photoshop 6
Online studios resource
Click the icon at the top of the toolbox or choose Help ➪ Adobe Online to open yet
another variation on the splash screen titled Adobe Online. Pictured in Figure 2-2, this
screen provides access to Adobe’s Internet-based resources, which include technical
support, tips and tricks, and information about upgrades and related products. You
also can choose one of the other commands on the Help menu to link directly to a
few specific areas of the online resources.
Figure 2-2: Adobe offers a series of online support options for Photoshop 6.
To tell Photoshop how you want your online help delivered— including whether you
want Adobe to automatically download and install product updates—click the Prefer-
ences button to display the Preferences dialog box. If you’re unsure what each option
means, click the Setup button, which launches a wizard that spells the options out
more clearly. After setting your preferences, click OK and then click the Refresh button
to launch your Internet browser and hightail it to the Photoshop area of the Adobe
Web site. (If you have problems, connect to the Internet, start your browser as you
usually do, and then return to Photoshop and click Refresh again.)
Alternatively, click the links icon in the lower-right corner of the dialog box (see
Figure 2-2) to display a list of links that take you directly to pages related to specific
topics. If you have a cable modem or other setup that provides a sustained Internet
connection, click the Refresh button every now and then to keep the links current.
You can instruct Photoshop to update the links automatically in the Preferences
dialog box, but I for one am not crazy about Photoshop using my modem without
my permission.
Click to display links
Click to launch Adobe Online
19
Chapter 2 ✦ Inside Photoshop
The Photoshop Desktop
After the launch process is complete, the Photoshop desktop consumes the fore-
ground. Figure 2-3 shows the Photoshop 6 desktop as it appears when an image is
open and all palettes are visible.
Figure 2-3: The Photoshop 6 desktop as it looks on a 17-inch screen.
Many of the elements that make up the Photoshop desktop are well known to folks
familiar with the Windows environment. For example, the menu bar provides access
to menus and commands. You can drag the title bar to move the image window. And
the scroll bars let you look at hidden portions of the image.
Status bar
Palettes
Docking well
Menu bar
Title bar Image window
Options bar
Toolbox
Task barMagnification box
Color controlsImage window controls
Mask controls
Preview box
20
Part I ✦ Welcome to Photoshop 6
Other potentially less familiar elements of the Photoshop desktop work as follows:
✦ Image window: Like any halfway decent product, Photoshop lets you open
multiple images at a time. Each open image resides inside its own window.
✦ Status bar: Just above the Windows taskbar sits Photoshop’s status bar,
which provides running commentary on the active tool and image. (If the
Status bar doesn’t appear on your screen, choose Window ➪ Show Status Bar.)
The left end of the status bar features two special boxes. The magnification
box tells you the current view size, and the preview box lists how much room
the image takes up in memory.
For complete information on the magnification box, read the “Navigating in
Photoshop” section later in this chapter. The very next section explains the
preview box.
✦ Toolbox: The toolbox icons provide one-click access to the various
Photoshop tools. To select a tool, click its icon. Then use the tool by clicking
or dragging with it inside the image window.
Photoshop 6 not only offers several new tools, but new tool groupings. The
crop tool, for example, now has its own apartment instead of sharing quarters
with the marquee tools. For a summary of these changes, read “The tools,” later
in this chapter.
The bottom four rows of the toolbox contains controls for changing your paint
colors, entering and exiting the quick mask mode, changing the screen area
available for image display, and switching to Adobe ImageReady (which ships
with Photoshop).
✦ Floating palettes: Photoshop 6 offers a total of 12 palettes, one more than
Version 5. (This number excludes the toolbox and the new Options bar, which
are technically palettes as well.) Each palette is said to be “floating,” which
means that it’s independent of the image window and of other palettes.
Palettes can be grouped together or dragged apart to float separately accord-
ing to your tastes.
Two palettes found in earlier versions of Photoshop, the Options palette and
Brushes palette, take on a new look in Version 6. Controls formerly contained
in the palettes now appear on the Options bar, labeled in Figure 2-3.
For more information on the Options bar and other palettes, see the upcom-
ing section “The floating palettes.”
✦ Docking well: The gray bar at the end of the Options bar is the docking well,
another window item new to Photoshop 6. You can drag palettes to the well to
save screen space but still keep the palettes easily accessible. For more infor-
mation, see “Rearranging and docking palettes” later in this chapter.
6
Photoshop
6
6
Photoshop
6
6
Photoshop
6
Cross-
Reference
21
Chapter 2 ✦ Inside Photoshop
Unfortunately, the docking well is only visible if you use a screen resolution
with a horizontal pixel display of more than 800 pixels.
The preview box
The preview box is Photoshop’s way of passing you a memo marked FYI. No biggie,
nothing to fret about, just a little bit of info you might want to know. As an unusu-
ally obliging piece of software, Photoshop likes to keep its human masters informed
on the latest developments.
Document size
By default, the preview box contains two numbers divided by a slash. The first
number is the size of the base image in memory. The second number takes into
account any additional layers in your image.
Photoshop calculates the first value by multiplying the height and width of the image
(both in pixels) by the bit depth of the image, which is the size of each pixel in mem-
ory. Consider a typical full-color, 640× 480-pixel image. A full-color image takes up
24 bits of memory per pixel (which is why it’s called a 24-bit image). There are 8 bits
in a byte, so 24 bits translates to 3 bytes. Multiply that by the number of pixels and
you get 640 × 480 × 3 = 921,600 bytes. Because there are 1,024 bytes in a kilobyte,
921,600 bytes is exactly 900K. Try it yourself — open a 640× 480-pixel RGB image and
you’ll see that the first number in the preview box reads 900K. Now you know why.
But it’s the second value, the one that factors in the layers, that represents the real
amount of memory that Photoshop needs. If the image contains one layer only, the
numbers before and after the slash are the same. Otherwise, Photoshop measures
the opaque pixels in each layer and adds approximately 1 byte of overhead per pixel
to calculate the transparency. The second number also grows to accommodate paths,
masks, spot-color channels, undoable operations, and miscellaneous data required
by the image cache.
Now obviously, it’s not necessary that you be able to predict these values (which is
lucky, because predicting the second value is virtually impossible). Photoshop asks
no help when calculating the values in the preview box and will summarily ignore any
help you might care to offer. But it’s a good idea to know what’s going on as you start
piling layers on top of an image. The larger the preview numbers grow, the more work
Photoshop has to do and the slower it’s likely to perform.
Image position
A welcome new print feature, called Print Options, enables you to position a picture
precisely on a page before printing. You can find Print Options on the File menu, near
the other printing commands; skip to Chapter 18 for details on using this tool.
6
Photoshop
6
Note
22
Part I ✦ Welcome to Photoshop 6
To get a rough idea of the current image position, however, click and hold on the
preview box. Photoshop displays a pop-up window showing the size and placement
of the image in relation to the paper. The preview also shows the approximate
placement of crop marks and other elements requested in the Page Setup dialog
box (File ➪ Page Setup).
Press Alt and mouse down on the preview box to view the size and resolution of the
image.
You can also Ctrl-click the preview box to see the tile sizes. Photoshop uses tiles to
calculate pixel manipulations. If you confine your work to a single tile, it will proba-
bly go faster than if you slop a little over into a second tile. But who cares? Unless
you’re some kind of tile-reading robot, this technical information is rarely of any
practical use.
Click the right-pointing arrowhead next to the preview box to display a pop-up
menu of six options. The first option — Document Sizes — is selected by default.
This option displays the image-size values described in the previous section. You
can find out what information the other choices provide in the next few sections.
The prefix displayed before the values in the preview box indicates which of the
options is active: Doc shows that Document Sizes is selected; Scr, Scratch Sizes; and
Eff, Efficiency. When the Timing option is active, an s appears after the numerical
value. If a tool name appears in the preview box, you know the final option, Current
Tool, is active. Similarly, if you see a color profile statement, such as “untagged
RBG,” the Document Profile setting, new to Version 6, has the floor.
Image color profile
If you work regularly with many different color profiles, you may find the new
Document Profile option handy. When you select this option, the name of the cur-
rent color profile appears in the preview box.
Adobe changed several other features related to color profiles, too; Chapter 16 tells
you what you need to know.
Memory consumption and availability
When you select Scratch Sizes, Photoshop changes the values in the preview box
to represent memory consumption and availability. The first value is the amount
of room required to hold the currently open images in RAM. The second value indi-
cates the total amount of RAM that Photoshop has to work with. For the program
to run at top efficiency, the first number must be smaller than the second.
In the old days, the number before the slash was generally equal to between three
and five times the size of all open images, including layers. But thanks to the advent
of multiple undos, this value can grow to more than one hundred times as big as
any one image. This is because Photoshop has to store each operation in memory
on the off chance that you may want to undo to a previous point in time. For each
6
Photoshop
6
Tip
Tip
23
Chapter 2 ✦ Inside Photoshop
and every action, Photoshop nudges the first value upward until you reach the ceil-
ing of undoable operations.
The second value is simply equal to the amount of memory available to your
images after the Photoshop application itself has loaded. For example, suppose
you’ve assigned 100MB of RAM to Photoshop. The code that makes up the Photo-
shop application consumes about 15MB, so that leaves 85MB to hold and edit
images.
If the second value is bigger than the first, then all is happiness and Photoshop is
running as fast as your particular brand of computer permits. But if the first value is
larger, Photoshop has to dig into its supply of virtual memory, a disk-bound adjunct
to RAM. Virtual memory makes Photoshop run more slowly because the program
must swap portions of the image on and off your hard disk. The simple fact is, disks
have moving parts and RAM does not. That means disk-bound “virtual” memory is
slower than real memory.
To increase the size of the value after the slash, you have to get more RAM to your
images in one of the following ways:
✦ Purchase more RAM. Installing an adequate supply of memory is the single
best way to make Photoshop run more quickly.
✦ Quit other applications so that only Photoshop is running.
✦ Quit Photoshop and remove any filters that you don’t need from the Plug-Ins
folder (which resides in the same folder as the Photoshop 6 application).
Don’t throw the filters away, just move them to a location outside the Plug-Ins
folder so they won’t load into RAM when you launch Photoshop.
✦ Choose Edit ➪ Preferences ➪ Memory and Image Cache and increase the
Physical Memory Usage value as explained later in this chapter.
Operating efficiency
When you select the Efficiency option, Photoshop lists the amount of time it spends
running operations in RAM compared with swapping data back and forth between
the hard disk. A value of 100 percent is the best-case scenario. It means Photoshop
never has to rely on scratch files. Low values indicate higher reliance on the hard
disk and, as a result, slower operations. Adobe recommends that if the value falls
below 75 percent, you should either assign more memory to Photoshop or pur-
chase more RAM for your computer.
The Efficiency option is a reality check. If it seems Photoshop is dragging its feet, and
you hear it writing a little too often, you can refer to the Efficiency rating to see if per-
formance is as bad as you suspect. Keep in mind, hearing Photoshop occasionally
write to disk is not, in and of itself, cause for concern. All versions of Photoshop since
3.0 automatically copy open images to a disk buffer in case virtual memory is later
warranted. In fact, this is the reason Adobe added the Efficiency option to Version
3.0.1 —to quash fears that a few sparks from your hard drive indicated anything less
than peak performance.
24
Part I ✦ Welcome to Photoshop 6
Photoshop operations timing
If you select Timing, the preview box tells how long Photoshop took to perform the
last operation (including background tasks, such as transferring an image to the sys-
tem Clipboard). Adobe may have added this option to help testing facilities run their
Photoshop tests. But built-in timing helps you as well.
For example, suppose you’re trying to decide whether to purchase a new computer.
You read a magazine article comparing the newest super-fast system. You can run
the same filters with the same settings on your computer and see how much slower
your results are, all without picking up a stopwatch.
At the risk of starting interoffice feuding, the Timing option also provides you with a
mechanism for testing your computer against those of coworkers and friends. The
Timing option serves as a neutral arbitrator, enabling you and an associate to test
identical operations over the phone. Like Efficiency, Timing is a reality check. If you
and your associate own similarly configured computers and your Timing values are
vastly different, something’s wrong.
The active tool
Choose Current Tool, and Photoshop displays the name of the active tool. Why do
you need such a condescending option? Surely you’re not so far gone that you need
Photoshop telling you what you already know. Adobe’s intention is not to drum you
over the head with redundant information, but to offer a helping hand if you find
the tool configuration confusing. Also, the tool name serves as a companion to the
tool description to the right of it in the status bar. Now you see not just what the
tool does, but what the tool is.
Still, my guess is that this option will prove as rarely useful to everyday image edit-
ing as Timing. Use it if you’re having problems when first using Photoshop 6 and
then set it back to Document Sizes, Scratch Sizes, or Efficiency. The original three
options continue to be the best.
The tools
Photoshop 6 brings with it many changes, including some significant revamping of
the toolbox. Here’s a quick summary:
✦ Adobe added a row of icons to the toolbox, and the new shape tools and
annotation tools quickly set up housekeeping therein.
✦ The crop tool left the digs that it shared with the marquee tools and took up
residence on its own nearby.
✦ The measure tool moved in with the eyedroppers, the paintbrush shacked up
with the pencil, and the line tool got kicked out on the street. Fortunately, the
new shape tools welcomed it as one of their own.
6
Photoshop
6
25
Chapter 2 ✦ Inside Photoshop
✦ The magnetic pen, type mask, vertical type, and vertical type mask tools fled
the toolbox and hid away on the Options bar. You now access the magnetic pen
by selecting a check box on the Options bar when the freeform pen is active.
Similarly, you bring the type mask, vertical type, and vertical type mask tools
into the open by clicking Options bar icons when the type tool is selected.
✦ Clicking the gradient tool icon no longer displays a choice of gradient styles;
you now select those styles from the Options bar. The gradient tool rented out
the room formerly occupied by the gradient styles icons to the paint bucket.
Finally, when multiple tools share a single toolbox slot, you select the tool you want
from a menu-style list, as shown in Figure 2-4, rather than a horizontal pop-out row
of tool icons as in previous editions. A tiny, right-pointing triangle in the lower-right
corner of an icon indicates that more tools lurk beneath the surface. You can click
the triangle and then click the name of the tool you want to use. Or, to get the job
done with one less click, just drag from the icon onto the name of the tool and then
release the mouse button.
You can cycle between the tools in the pop-up menu by Alt-clicking a tool icon.
Pressing the key that appears to the right of the tool names also does the trick—
however, depending on a tool setting that you establish in the Preferences dialog
box, you may need to press Shift with the key. (See the upcoming section “General
preferences.”)
Figure 2-4: Drag from any tool icon with
a triangle to display a pop-up menu of
alternate tools.
Drag from tool. . .
. . . to display pop-up menu
Tip
26
Part I ✦ Welcome to Photoshop 6
Also, when you hover your cursor over a tool, Photoshop tells you the name of the
tool and how to select it from the keyboard. I explain more about keyboard short-
cuts in Chapters D and E on the CD-ROM. If you find the tool tips irritating, turn to
“General preferences” to find out how to turn them off.
I’ve catalogued each tool in the following lengthy list, with tool icons, pithy sum-
maries, and the chapter to which you can refer for more information. No need to
read the list word for word; just use it as a reference to get acquainted with the new
program. The list presents the tools in the order that they appear in the toolbox.
Incidentally, unless otherwise noted, each of the following descriptions tells how to
use the tool inside the image window. For example, if an item says drag, you click
the tool’s icon to select the tool and then drag in the image window; you don’t drag
on the tool icon itself.
Rectangular marquee (Chapter 8): Drag with this tool to enclose a por-
tion of the image in a rectangular marquee, which is a pattern of moving
dash marks indicating the boundary of a selection.
Shift-drag to add to a selection; Alt-drag to delete from a selection. The same
goes for the other marquee tools, as well as the lassos and magic wand.
As an alternative to using these time-honored shortcuts, you can click mode
icons on the Options bar to change the behavior of the selection tools.
Elliptical marquee (Chapter 8): Drag with the elliptical marquee tool
to enclose a portion of the window in an oval marquee.
Single-row marquee (Chapter 8): Click with the single-row marquee to
select an entire horizontal row of pixels that stretches all the way across
the image. You can also drag with the tool to position the selection. You rarely
need it, but when you do, here it is.
Single-column marquee (Chapter 8): Same as the single-row marquee,
except the single-column marquee selects an entire vertical column of
pixels. Again, not a particularly useful tool.
Move (Chapter 8): Drag to move a selection or layer. In fact, the move
tool is the exclusive means for moving and cloning portions of an image.
(You can also Ctrl-drag selections with any tools except the shape, path, and
slicing tools, but only because Ctrl temporarily accesses the move tool.)
Lasso (Chapter 8): Drag with the lasso tool to select a free-form portion
of the image. You can also Alt-click with the lasso to create a straight-
sided selection outline.
Polygonal lasso (Chapter 8): Click hither and yon with this tool to draw
a straight-sided selection outline (just like Alt-clicking with the standard
lasso). Each click sets a corner point in the selection.
6
Photoshop
6
Note
27
Chapter 2 ✦ Inside Photoshop
Magnetic lasso (Chapter 8): As you drag with the magnetic lasso tool,
the selection outline automatically sticks to the edge of the foreground
image. Bear in mind, however, that Photoshop’s idea of an edge may not jibe
with yours. Like any automated tool, the magnetic lasso sometimes works
wonders, other times it’s more trouble than it’s worth.
The magnetic lasso automatically lays down points as you drag. If you don’t
like a point and you want to get rid of it, press the Backspace or Delete key.
Magic wand (Chapter 8): Click with the magic wand tool to select a con-
tiguous area of similarly colored pixels. To select discontiguous areas,
click in one area and then Shift-click in another. Deselect the Contiguous tool
option and click once to select similar colors throughout the image.
Crop (Chapter 3): Drag with the crop tool to enclose the portion of the
image you want to retain in a rectangular boundary. Photoshop now tints
areas outside the boundary to help you better see which image areas will go
and which will stay when you apply the crop. The crop boundary sports sev-
eral square handles you can drag to resize the cropped area. Drag outside the
boundary to rotate it; drag inside to move it. Press Enter to apply the crop or
Escape to cancel.
Slice tool (Chapter 19): The slice tool and its companion, the slice select
tool, come into play when you’re creating Web graphics. You can cut
images into rectangular sections— known as slices — so that you can apply
Web effects, such as links, rollovers, and animations, to different areas of the
same image. Drag with the slice tool to define the area that you want to turn
into a slice.
Slice select tool (Chapter 19): If you don’t get the boundary of your slice
right the first time, click the slice with this tool and then drag one of the
side or corner handles that appear. Or drag inside the boundary to relocate it.
Press Ctrl when the slice tool is active to temporarily access the slice select
tool, and vice versa.
Airbrush (Chapter 5): Drag with the airbrush tool to spray diffused
strokes of color that blend into the image, just the thing for creating
shadows and highlights.
Paintbrush (Chapter 5): Drag with the paintbrush tool to paint soft lines,
which aren’t as jagged as those created with the pencil, but aren’t as
fluffy as those created with the airbrush.
Pencil (Chapter 5): Drag with the pencil tool to paint jagged, hard-edged
lines. It’s main purpose is to clean up individual pixels when you’re feel-
ing fussy.
Rubber stamp (Chapter 7): The rubber stamp tool copies one portion
of the image onto another. Alt-click the part of your image you want to
clone, and then drag to clone that area to another portion of the image.
Pattern stamp (Chapter 7): The rubber stamp tool lets you paint with a
pattern. Define a pattern using Edit ➪ Define Pattern and then paint away.
6
Photoshop
6
Tip
28
Part I ✦ Welcome to Photoshop 6
History brush (Chapter 7): Remember how you used to be able to revert
an image to its saved or snapshot appearance using the rubber stamp?
Well, no more. Now you have a dedicated history brush that reverts the image
to any of a handful of previous states throughout the recent history of the
image. To specify the state that you want to revert to, click in the first column
of the History palette. It’s like an undo brush, except way, way better.
Art history brush (Chapter 7): Like the history brush, the art history
brush paints with pixels from a previous image state. But with this brush,
you get a variety of brush options that create different artistic effects.
Eraser (Chapter 7): Drag with the eraser tool to paint in the background
color or erase areas in a layer to reveal the layers below. Alt-drag to
switch to the Erase to History mode, which reverts the image to a previous
state just as if you were using the history brush. (In the old days, people
referred to this particular eraser mode as the “magic” eraser, which can be
confusing because Photoshop 5.5 introduced an official magic eraser – one
that deletes pixels rather than reverting them. For clarity’s sake, I reserve
the term magic eraser for the official tool.)
Background eraser (Chapter 7): Introduced in Version 5.5, the back-
ground eraser rubs away the background from an image as you drag
along the border between the background and foreground. If you don’t wield
this tool carefully, though, you wind up erasing both background and fore-
ground.
Magic eraser (Chapter 7): Also new in Version 5.5, the magic eraser came
from the same gene pool that produced the magic wand. When you click
with the magic wand, Photoshop selects a range of similarly colored pixels;
click with the magic eraser, and you erase instead of select.
In case you nodded off a few paragraphs ago, this magic eraser works differ-
ently than the eraser that you get when you Alt-drag with the standard eraser,
which sometimes goes by the nickname magic eraser when used with the
Alt key.
Gradient (Chapter 6): Drag with this tool to fill a selection with a gradual
transition of colors, commonly called a gradient. In Photoshop 5, you
selected different gradient tools to create different styles of gradients; now
you click the single gradient icon in the toolbox and select a gradient style
from the Options bar.
Paint bucket (Chapter 6): Click with the paint bucket tool to fill a con-
tiguous area of similarly colored pixels with the foreground color or a
predefined pattern.
Blur (Chapter 5): Drag with the blur tool to diffuse the contrast between
neighboring pixels, which blurs the focus of the image. You can
also Alt-drag to sharpen the image.
6
Photoshop
6
29
Chapter 2 ✦ Inside Photoshop
Sharpen (Chapter 5): Drag with this tool to increase the contrast
between pixels, which sharpens the focus. Alt-drag when this tool is
active to blur the image.
Smudge (Chapter 5): The smudge tool works just as its name implies;
drag with the tool to smear colors inside the image.
Dodge (Chapter 5): Drag with the dodge tool to lighten pixels in the
image. Alt-drag to darken the image.
Burn (Chapter 5): Drag with the burn tool to darken pixels. Press Alt to
temporarily access the dodge tool and lighten pixels.
Sponge (Chapter 5): Drag with the sponge tool to decrease the amount
of saturation in an image so the colors appear more drab, and eventually
gray. You can also increase color saturation by changing the setting in the
Sponge Options palette from Desaturate to Saturate.
Path component selection (Chapter 8): Click anywhere inside a path to
select the entire path. If you click inside a path that contains multiple
subpaths, Photoshop selects the subpath under the tool cursor. Shift-click
to select additional paths or subpaths. You also use this tool and the direct
selection tool, described next, to select and manipulate lines and shapes
drawn with the shape tools.
Direct selection (Chapter 8): To select and edit a segment in a selected
path or shape, click it or drag over it with this tool. Press Shift while using
the tool to select additional segments. Or Alt-click inside a path or shape to
select and edit the whole object.
Type (Chapter 15): Click with the type tool to add text to your image. In
Photoshop 6, you enter and edit text directly in the image window— no
more fooling around with the Type Tool dialog box. This change is one of many
to the type tool; explore Chapter 15 to discover all your new type options.
After selecting the type tool, you can create a type-based selection outline
by switching from regular type mode to mask type mode via a button on the
Options bar. You also can choose to enter either horizontal or vertical rows
of type. You no longer use separate tools for different type operations.
Pen (Chapter 8): Click and drag with the pen tool to set points in the
image window. Photoshop draws an editable path outline — much like
a path in Illustrator — that you can convert to a selection outline or stroke
with color.
Freeform pen (Chapter 8): Drag with this tool to draw freehand paths
or vector masks. Photoshop automatically adds points along the path
as it sees fit.
6
Photoshop
6
6
Photoshop
6
30
Part I ✦ Welcome to Photoshop 6
If you select the Magnetic check box on the Options bar, the freeform pen
morphs into the magnetic pen introduced in Version 5.5. Deselect the check
box to return to the freeform pen.
Add anchor point (Chapter 8): To insert a point in a path, click a path
segment with this tool.
Delete anchor point (Chapter 8): Click a point to remove the point with-
out interrupting the outline of the path. Photoshop automatically draws a
new segment between the neighboring points.
Convert point (Chapter 8): Points in a path come in different varieties,
some indicating corners and others indicating smooth arcs. The convert
point tool enables you to change one kind of point to another. Drag a point to
convert it from a corner to an arc. Click a point to convert it from an arc to a
sharp corner.
Rectangle (Chapter 14): One of the five new vector drawing tools
provided by Photoshop 6, this tool draws rectangles filled with the fore-
ground color. Just drag to create a rectangle; Shift-drag to draw a square.
Rounded rectangle (Chapter 14): Prefer your boxes with nice, curved
corners instead of sharp, 90-degree angles? Drag or Shift-drag with the
rounded rectangle tool.
You can opt to create rasterized shapes and lines with the rectangle, rounded
rectangle, ellipse, polygon, line, and custom shape tools. See Chapter 14 for
details.
Ellipse (Chapter 14): You look pretty smart to me, so you probably
already figured out that you drag with this tool to draw an ellipse and
Shift-drag to draw a circle.
Polygon (Chapter 14): By default, dragging with this tool creates a 5-
sided polygon. Controls available on the Options bar enable you to
change the number of sides or set the tool to create star shapes.
Line (Chapter 14): Drag with the line tool to create a straight line. But
before you do, travel to the Options bar to set the line thickness and
specify whether you want arrowheads at the ends of the line.
Custom shape (Chapter 14): After you draw a shape with one of the
other drawing tools, you can save it as a custom shape. Thereafter, you
can recreate that shape by selecting it from the Options bar and then dragging
with the custom shape tool. You also can choose from a variety of predefined
shapes when working with the custom shape tool.
6
Photoshop
6
6
Photoshop
6
6
Photoshop
6
Cross-
Reference
6
Photoshop
6
6
Photoshop
6
6
Photoshop
6
31
Chapter 2 ✦ Inside Photoshop
Notes (Chapter 3): This tool brings an annotation feature from Adobe
Acrobat to Photoshop. Use the tool to create a little sticky note on which
you can jot down thoughts, ideas, and other pertinent info that you want to share
with other people who work with the image – or that you simply want to remem-
ber the next time you open the image. After you create the note, Photoshop
displays a note icon in the image window; double-click the icon to see what you
had to say.
Audio annotation (Chapter 3): If you prefer the spoken word to the
written one, you can annotate your images with an audio clip, assuming
that you have a microphone and sound card for your computer. As with the
notes tool, an audio icon appears in the image window after you record your
message. Clicking the icon plays the audio clip.
Measure (Chapter 12): The measure tool lets you measure distances and
directions inside the image window. Just drag from one point to another
and note the measurement data in the Info palette or the Options bar. You can
also drag the endpoints or your line to take new measurements. And by Alt-
dragging an endpoint, you can create a sort of virtual protractor that mea-
sures angles.
Eyedropper (Chapter 4): Click with the eyedropper tool on a color in the
image window to make that color the foreground color. Alt-click a color
to make that color the background color.
Color sampler (Chapter 4): Click as many as four locations in an image
to evaluate the colors of those pixels in the Info palette. After you set a
point, you can move it by dragging it to a different pixel.
Hand (Chapter 2): Drag inside the image window with the hand tool to
scroll the window so you can see a different portion of the image. Double-
click the hand tool icon to magnify or reduce the image so it fits on the screen
in its entirety.
When the hand tool is active, you can click buttons on the Options bar to dis-
play the image at the actual-pixels, fit-on-screen, or print-size view sizes.
Zoom (Chapter 2): Click with the zoom tool to magnify the image so you
can see individual pixels more clearly. Alt-click to step back from the image
and take in a broader view. Drag to enclose the specific portion of the image
you want to magnify. And, finally, double-click the zoom tool icon inside the
toolbox to restore the image to 100-percent view size.
You can modify the performance of any tool but the measure tool by adjusting the
settings on the Options bar. To change the unit of measurement used by the mea-
sure tool, choose Edit➪ Preferences➪ Units and Rulers and select the unit from the
Rulers pop-up menu. Or, even quicker, right-click the ruler or click the plus sign in
the lower-left corner of the Info palette and select a measurement unit from the
resulting pop-up menu.
6
Photoshop
6
6
Photoshop
6
6
Photoshop
6
6
Photoshop
6