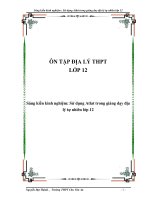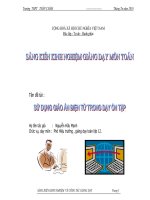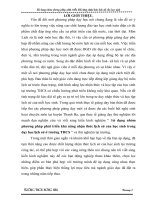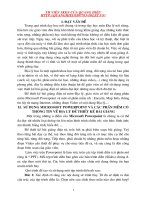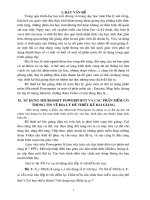Sang kien kinh nghiem Su dung Powerpoint trong thiet ke bai giang Dia li.doc
Bạn đang xem bản rút gọn của tài liệu. Xem và tải ngay bản đầy đủ của tài liệu tại đây (590.1 KB, 17 trang )
Th viện SKKN của Quang Hiệu
/> I. Đặt vấn đề
Trong quá trình dạy học nói chung và trong dạy học môn Địa lý nói riêng,
hầu hết các giáo viên đều thấy khó khăn trong khâu giảng dạy những kiến thức
trừu tợng, những phần mà học sinh không thể hoặc không có điều kiện để quan
sát trực tiếp. Ngày nay, với sự phát triển của khoa học và kỹ thuật, đặc biệt là
sự ra đời của máy vi tính đã làm cho quá trình nhận thức của học sinh đơn giản
hơn, thông qua những bài giảng điện tử mà giáo viên đã chuẩn bị. Việc sử dụng
máy vi tính ngày nay không còn xa lạ với giáo viên, tuy nhiên để soạn giảng đ-
ợc một bài có ứng dụng công nghệ thông tin đòi hỏi ngời giáo viên phải sử
dụng thành thạo về vi tính và biết về một số phần mềm để sử dụng trong quá
trình giảng dạy.
Địa lý học là một ngành khoa học tơng đối rộng, đối tợng của nó bao gồm
cả tự nhiên và xã hội, vì thế nên số lợng kiến thức cũng nh hệ thống tài liệu
(sách vở, tạp chí, phần mềm tin học, những đoạn video, ) cũng rất đa dạng và
phong phú, đây là những điều kiện thuận lợi để giáo viên có thể sử dụng trong
việc thiết kế bài giảng điện tử nhằm đạt đợc những mục đích đã đặt ra.
Để thiết kế bài giảng điện tử môn Địa lý, giáo viên có thể sử dụng phần
mềm Microsoft Powerpoint và một số phần mềm nh : Encarta, Map Info, thông
tin lấy từ mạng Internet, những đoạn Video có nội dung Địa lý,
II. Sử dụng Microsoft Powerpoint và các phần mềm có
thông tin về địa lý để thiết kế bài giảng
Một trong những u điểm của Microsoft Powerpoint là chúng ta có thể đa đợc rất
nhiều loại thông tin lên màn hình trình chiếu nh: văn bản; hình ảnh; âm thanh; bảng tính;
biểu đồ;
Để thiết kế bài giảng điện tử, trớc hết ta phải biên soạn bài giảng. Tuỳ
theo từng bài dạy cụ thể, tuỳ theo từng đối tợng mà ta có mục tiêu cụ thể cho
từng bài, từng đối tợng. Tiếp theo, phải chuẩn bị những phần mềm hoặc những
đoạn Video cần thiết để phục vụ cho mục tiêu đề ra, và sau cùng là đến công
đoạn biên soạn của giáo viên.
Làm việc trên Powerpoint là làm việc trên các tệp trình diễn (có phần mở
rộng là *.PPT). Mỗi tệp trình diễn bao gồm các bản trình diễn (Slides) chúng đ-
ợc sắp theo một thứ tự. Các bản trình diễn này chứa nội dung thông tin bạn
muốn trình bày
Qui trình để tạo và sử dụng một tệp trình diễn nh sau:
Bớc 1: Xác định rõ ràng các nội dung sẽ trình bày. Từ đó sẽ định ra đ-
1
ợc cấu trúc của tệp trình diễn là: Chọn nền của slide theo mẫu nào cho phù
hợp? Cần bao nhiêu slides? Nội dung mỗi Slide là gì?
Bớc 2: Dùng Powerponit để xây dựng nội dung các slide đó.
Bớc 3: Trình diễn Slide. Khi đó nội dung từng Slide sẽ đợc phóng to lên
toàn bộ màn hình máy tính. Nếu máy tính của bạn nối với một máy chiếu
(Multimedia Projector chẳng hạn), nội dung các slide trình chiếu sẽ đợc đa
lên các màn hình lớn, nhiều ngời có thể quan sát một cách dễ dàng.
2.1 Quy trình thiết kế bài giảng
1. Cách khởi động Powepoint
Có nhiều cách có thể khởi động đợc phần mềm Powerpoint.
Cách 1: Chọn lệnh Start của Windows nh sau: Start | Programs | Microsoft Powerpoint
Cách 2: Nháy kép chuột lên biểu tợng của phần mềm Powerpoint
trên thanh công cụ, hoặc trên màn hình nền của Windows;
Hộp thoại đầu tiên của Powerpoint xuất hiện, cho phép chọn hớng làm việc:
1 - Open an exiting presentation để mở một tệp trình diễn đã có trớc (chỉ dùng cách
này cho những lần sau, khi mà bạn đã có những tệp trình diễn trên máy);
2 - AutoContent wizard giúp tạo một tệp trình diễn theo những mẫu cho trớc với nội
dung về một chủ đề nào đó;
3 - Design Template - để bắt đầu tạo mới một tệp trình diễn sử dụng một mẫu
định dạng sẵn đã có trong th viện Powerpointl
4 - Blank Presentation cho phép tạo mới một trình diễn;
2. Tạo một trình diễn mới
Bằng cách chọn mục hộp thoại trên, hộp thoại New slide xuất
hiện, cho phép chọn bản trình diễn (Slide):
Danh sách Choose an AutoLayout: chứa các loại bố cục Slide mà bạn có
thể chọn. Dùng chuột chọn một mẫu rồi nhấp OK để tiếp tục. Màn hình
làm việc chính của Powerpoint xuất hiện:
2
Màn hình làm việc chính của Powerpoint thông thờng bao gồm 5
thành phần:
1 - Bản trình diễn (slide): Là nơi chế bản nội dung các bản
trình diễn. Mỗi tệp trình diễn (Presentation) có thể bao gồm nhiều bản
trình diễn (Slide). Tại mỗi thời điểm, màn hình chỉ có thể hiển thị đợc
1 bản trình diễn để thiết kế. - Hệ thống mục chọn (menu): chứa các
lệnh để gọi tới các chức năng của Powerpoint trong khi làm việc. Bạn phải
dùng chuột để mở các mục chọn này, đôi khi cũng có thể sử dụng tổ hợp
phím tắt để gọi nhanh tới các mục chọn;
2 - Hệ thống thanh công cụ: bao gồm rất nhiều thanh công cụ,
mỗi thanh công cụ bao gồm các nút lệnh để phục vụ một nhóm công việc
nào đó;
3 - Hộp ghi chú (note): giúp bạn lu những thông tin chú thích cho
từng Slide. Điều này là cần thiết khi bạn khó có thể nhớ đợc những thông
tin xung quanh slide đó;
4 - Danh sách các Slide đã tạo đợc: cho phép định vị nhanh đến
một Slide nào đó chỉ bằng cách nhấn chuột.
Mặt khác, trong khi đang làm việc với Powerpoint có thể sử dụng một
trong các cách sau đây để tạo mới một tệp trình diễn:
- Mở mục chọn File | New ;
hoặc
- Nhấn nút New trên thanh công cụ Standard;
3
hoặc
- Nhấn tổ hợp phím tắt Ctrl + N.
Tiếp theo, thực hiện xây dựng nội dung cho Slide mới này:
Hãy gõ thông tin vào hai tiêu đề của slide này. Sở dĩ slide trên chỉ có 2
tiêu đề là do việc chọn mẫu slide ở hộp thoại New slide. Tuy nhiên cũng có
thể chọn các mẫu slide khác cho phù hợp theo mục đích của mình. Sau khi gõ
thông tin xong, nội dung slide đầu tiên sẽ nh sau:
4
3. Thêm một Slide
Để thêm một Slide lên tệp trình diễn đang mở, bạn làm nh sau:
Bớc 1: Mở mục chọn Insert | hoặc bấm tổ hợp phím nóng
Ctrl + M. Hộp thoại New slide xuất hiện cho phép chọn mẫu bố cục slide mới này:
Bớc 2: Hãy chọn một mẫu slide rồi nhấn OK, một Slide mới đã đợc chèn lên tệp trình
diễn.
ý nghĩa một số biểu tợng trên hộp thoại New slide nh sau:
:
Chèn một dòng văn bản đã đợc định dạng sẵn vào ô này;
:
Chèn dòng văn bản dạng Bullet;
:
Chèn danh sách dạng Bullet
:
Chèn một ảnh vào ô này;
:
Chèn một sơ đồ tổ chức
:
Chèn một biểu đồ (Chart)
:
Chèn một bảng dữ liệu (Table) lên ô này.
4. Xoá một slide
Để xoá một Slide ra khỏi tệp trình diễn, làm nh sau:
Bớc 1: Nhấn phải chuột lên tên slide cần xoá ở danh sách các slide- bên trái màn hình;
Bớc 2: Chọn Cut để xoá Slide này.
5
5. Chèn văn bản, hình vẽ
Trên Powerpoint, bạn phải dùng đến thanh công cụ Drawing để đa văn bản (thông
qua các Textbox) cũng nh đa các khối hình vẽ lên Slide
6. Chèn hình ảnh, âm thanh
Bạn cũng có thể chèn ảnh từ những tệp tin bởi mục chọn: Insert | Picture |
, hoặc từ th viện ảnh Clip Gallery của windows từ mục chọn: Insert |
Picture | nh đã từng làm trên phần mềm Word.
7. Chèn một đoạn phim, đoạn Video: Insert / Movies and Sound
Tại hộp thoại này, chọn đờng dẫn cho đoạn Video cần chèn vào; theo bảng
sau:
6
Lu ý: Để trình chiếu đợc một đoạn phim hay Video khi ta phải mang dữ
liệu đi đến một máy khác, nhớ chọn đờng dẫn là ổ chứa dữ liệu ta mang đi và
quan trọng hơn nữa là trong ổ chứa dữ liệu đó phải có đoạn Video mà ta cần.
Đối với môn Địa lý, có rất nhiều đoạn Video mà giáo viên có thể sử dụng,
ví dụ về một đoạn phim giới thiệu một quốc gia cụ thể nào đó, rất thích hợp để
giảng dạy Địa lý kinh tế xã hội các nớc (Lớp 11), hay là những đoạn phim nói
về hệ mặt trời, về một địa điểm du lịch nào đó, Chính những đoạn Video này
tạo cho học sinh sự hứng thú học tập, hiểu biết một cách sâu sắc các vấn đề mà
các em khó có thể quan sát bằng thực tế.
8. Thiết lập hiệu ứng trình diễn
Một trong những điểm mạnh của Powerpoint là khả năng thiết lập các hiệu
ứng động (Animation effect). Với các hiệu ứng này, thông tin trên slide sẽ đợc
sinh động hơn, hấp dẫn và thu hút ngời theo dõi hơn. Tuy nhiên cái gì cũng có
mặt thuận và mặt nghịch của nó, không nên quá lạm dụng vào các hiệu ứng
hoạt hoạ này, tránh trờng hợp ngời xem cảm thấy nhàm chán.
Để kích hoạt tính năng hoạt hoạ, mở mục chọn Slide shows |
Hộp thoại sau đây xuất hiện:
7
Muốn thiết lập hiệu ứng cho đối tợng thông tin nào, bạn phải chọn nó
(checked) trên danh sách này.
Dùng công cụ Re- Order để điều chỉnh trình tự hiệu ứng của
các đối tợng, dùng Play để xem trớc những hiệu ứng đã cài đặt.
Nếu bài học cần các yếu tố kỹ thuật tạo hiệu ứng ra vào, hay hiệu ứng
chạy theo đờng, theo tuyến nh hệ thống đờng giao thông, tuyến đờng bay, hớng
gió, thì ta sử dụng lớp Exit và Motion Paths, tuỳ theo ý đồ mà ta chọn từng
hiệu ứng khác nhau.
Có thể chọn nhiều hiệu ứng hoạt hình khác nhau cho các đối tợng, bằng
cách chọn lớp More Effects
Đối với bộ Office 2003, chúng ta sẽ có nhiều lựa chọn hiệu ứng cho các
đối tợng.
8
9. Trình diễn Slide
Có thể sử dụng các tính năng trình diễn slide để kiểm định kết quả. Có nhiều cách
có thể mở đợc tính năng này:
1 - Nhấn chuột lên nút Slide Show ở góc phải, cuối màn hình:
hoặc
- Mở mục chọn Slide Show | ;
hoặc
- Bấm phím F5 trên bàn phím.
Màn hình trình diễn slide hiện ra trên toàn bộ màn hình nh sau:
Muốn chuyển đến slide tiếp theo trong khi trình diễn, bạn nhấn trái
chuột hoặc nhấn phím Enter;
Muốn thoát khỏi màn hình trình diễn, để trở về màn hình thiết kế bấm
phím ESC.
10. Ghi tệp trình diễn lên đĩa
Để ghi tệp trình diễn đang làm việc lên đĩa, có thể chọn một trong các cách sau:
1 - Mở mục chọn File | Save ;
hoặc
1 - Nhấn nút Save trên thanh công cụ Standard;
hoặc
- Nhấn tổ hợp phím tắt Ctrl + S.
9
Hãy gõ tên tệp tin vào mục File name: rồi nhấn nút Save để kết thúc
việc ghi tệp trình diễn.
Nếu tài liệu của bạn đã đợc ghi vào một tệp rồi, khi ra lệnh ghi dữ liệu, tất
cả những sự thay đổi trên tài liệu sẽ đợc ghi lại lên đĩa.
11. Mở tệp trình diễn đ tồn tại trên đĩa
Để mở một tệp trình diễn đã có sẵn trên đĩa, bạn có thể làm theo một trong các cách
sau đâu:
1 - Mở mục chọn File | Open ;
1 - Nhấn tổ hợp phím tắt Ctrl+O.
Hộp thoại Open xuất hiện:
Hãy tìm đến th mục nơi chứa tệp trình diễn cần mở. Chọn tệp, cuối cùng
nhấn nút để thực hiện mở tệp.
10
12. Thoát khỏi môi trờng làm việc
Có nhiều cách để thoá khỏi môi trờng làm việc Powerpoint:
1 - Mở mục chọn File | Exit;
2 hoặc
1 - Nhấn nút Close trên tiêu đề cửa sổ Powerpoint;
2 hoặc
1 - Nhấn tổ hợp phím tắt Alt + F4.
13. Kỹ thuật trình diễn
Trình diễn là quá trình thể hiện nội dung các slide đã thiết kế đợc trong tệp trình
diễn lên toàn bộ màn hình. Có nhiều cách để thực hiện trình diễn các slides:
1 - Nhấn chuột lên nút Slide Show ở góc phải, cuối màn hình:
hoặc
- Mở mục chọn Slide Show | ;
hoặc
- Bấm phím F5 trên bàn phím.
Màn hình trình diễn xuất hiện. Với màn hình trình diễn này, bạn có thể làm đợc các
công việc bằng cách nhấn chuột phải lên màn hình trình diễn, một mục chọn xuất hiện:
- Next- để chuyển đến trình diễn Slide tiếp theo (bạn có thể nhấn phím Enter
hoặc bấm chuột trái để làm việc này);
1 - Previous- để chuyển đến slide vừa trình diễn kề trớc (sử dụng trong trờng hợp bạn
muốn quay trở lại trình diễn slide trớc đó);
2 - Go- để chuyển đến trình diễn một slide bất kỳ. Tiếp theo nếu bạn chọn
Slide Navigator, một danh sách các slide đợc xếp theo thứ tự xuất hiện:
Hãy chọn slide cần trình diễn rồi nhấn Go To.
1 - Nếu chọn By title, một danh sách tiêu đề các slide xuất hiện cho
phép bạn chọn slide cần chuyển đến trình diễn.
11
3 - Pointer options- cho phép chọn kiểu con trỏ chuột trên màn hình
trình diễn.
14. In ấn
Việc in ấn trên Powerpoint gần giống nh in trên word. Bạn phải định dạng trang in, rồi
mới thực hiện in ấn.
Định dạng trang in
Để định dạng trang in, mở mục chọn File | Page setup, hộp thoại Page
Setup xuất hiện:
1 - Hộp Slides and sized for: chọn khổ giấy in ra máy in;
2- Mục Width và Height để nhập vào chiều rộng và chiều cao khổ
giấy in (chỉ sử dụng mục này khi khổ giấy in của bạn không nằm trong danh
sách Slides sized for:
3- Mục Orientation để thiết lập hớng in: Portrait in theo chiều dọc
hoặc Landscape in theo chiều ngang. Trong đó
1- Slides - thiết lập hớng in dữ liệu trên các Slides;
2- Notes, handout & outline - thiết lập hớng in cho phần chú thích đi
kèm các slide
4- Nhấn OK để đồng ý các thiết lập.
In ấn
Để in nội dung các slide ra máy in, bạn có thể thực hiện lệnh in theo 2
cách:
Cách 1: Mở mục chọn File | Print
12
Cách 2: Nhấn tổ hợp phím Ctrl + P
Hộp thoại Print xuất hiện:
1 - Mục Printer để chọn máy in sẽ in;
2 - Mục Print range- chọn phạm vi in:
3 - All- in toàn bộ các slide;
4 - Current slide- chỉ in slide hiện tại (đang chọn);
5 - Slides- để in một phạm vi các slide nào đó. Ví dụ: 1,3,5-12 tức
là sẽ in ra các slide 1, slide 3 và các slide từ 5 đến 12.
6 - Mục Print what- chọn nội dung cần in trên các slide:
1- Slides- in nội dung các slide, mỗi slide sẽ in ra một trang giấy;
2- Handouts- in nội dung các slide, có thể in nhiều slide lên trên cùng
một trang giấy. Số slide đợc in trên một trang giấy bạn có thể chọn ở
mục Slides per page;
3- Note page- chỉ in ra những thông tin chú thích các slide;
4- Outline- chỉ in ra những thông tin chính (outline) trên các slide.
7 - Ô Copies- để chọn số bản in;
8 - Ngoài ra còn có một số các tuỳ chọn in nh sau:
13
1 - - In theo các màu đã thiết kế trên slide;
2 - - tự động căn chỉnh nội dung in vừa khít với trang in;
3 - - in cả khung bao quanh mỗi slide (frame);
4 - - chỉ in màu đen trắng.
9 - Cuối cùng nhấn nút Print để thực hiện lệnh in.
15. Một số thuật ngữ tiếng Anh hay gặp phải khi sử dụng phần mềm
Microsoft Powerpoint.
Tên thuật ngữ Nghĩa
Background
Màu nền. Có thể là màu nền trang văn bản, màu nền của slide hoặc màu nền
của một đối tợng nào đó
Border
Khung viền của trang văn bản hoặc các đờng trên một bảng (Table)
Bullet
Dấu đầu dòng đầu tiên một đoạn văn bản
Case
Chữ viết in hoa
Chacracter
Ký tự
Choice
Chọn một lựa chọn nào đó. Ví dụ chọn menu File, tiếp theo chọn Open.
Collumn
Cột tài liệu
Color scheme
Gam màu. Có thể gồm rất nhiều màu sắc để tô cho tập hợp các đối tợng tơng
ứng. Ví dụ: tập hợp màu các đối tợng trên mỗi slide là một Color scheme
Copy
Thao tác sao chép nội dung thông tin đang đợc chọn vào bộ nhớ đệm
Clipboard
Cut
Thao tác sao chép nội dung thông tin đang đợc chọn vào bộ nhớ đệm
Clipboard đồng thời xoá bỏ các thông tin đang chọn
Document
Tài liệu, bao gồm toàn bộ các loại thông tin có trên cửa sổ Word đang soạn
thảo.
Equation
Biểu thức toán học
Formating
Định dạng thông tin trên tài liệu
Line
Dòng văn bản; nghĩa khác là công cụ vẽ đờng thẳng trên word
Master slide
Là một slide chính mà khi thay đổi định dạng các thông tin trên slide này,
toàn bộ định dạng thông tin tơng ứng trên tệp trình diễn đang mở sẽ tự động
thay đổi theo nó.
Notes
Lời ghi chú. Hay đợc sử dụng ở cuối trang văn bản Word hoặc trên mỗi slide
của Powerpoint cũng có thể có những lời ghi chú này
Numbering
Chỉ số đầu dòng đầu tiên một đoạn văn bản
Page
Trang văn vản
Page Footer
Tiêu đề cuối trang văn bản
Page Header
Tiêu đề đầu của trang văn bản
Page setup
Thao tác định dạng trang giấy để in ấn
14
Paragraph
Đoạn văn bản, mỗi khi kết thúc một dấu xuống dòng (Enter) sẽ tạo thành
một đoạn văn bản.
Paste
Thao tác dán dữ liệu từ bộ nhỡ đệm ra vị trí đang chọn trên tài liệu
Picture
Tranh, ảnh trên máy tính
Presentation
Sự trình diễn (trình diễn báo cáo điện tử trong Powerpoint)
Lệnh in
Print preview
Thao tác xem nội dung tài liệu trớc khi in
Ruler
Thớc kẻ trên màn hình làm việc Word, giúp đơn giản và trực quan trong các
thao tác định dạng tài liệu
Save
Cất nội dung tài liệu đang mở lên tệp mới nếu tài liệu này cha cất lần nào;
hoặc cất nội dung đang mở lên tệp chứa nó.
Save as
Cất nội dung tài liệu đang mở dới một tên tệp khác
Select
Thao tác chọn các thông tin trên tài liệu (bôi đen văn bản chẳng hạn)
Shading
Thao tác tô màu nền cho bảng
Slide
Một bản trình diễn trong Powerpoint. Trên đó có thể chứa rất nhiều thông tin
cần trình chiếu.
Symbol
Ký hiệu đặc biệt nh: â
Text
Văn bản, loại thông tin bao gồm các ký tự trên tài liệu
2.2. Vận dụng
Sử dụng phần mềm Microsoft Powerpoint và một số đoạn Video có nội dung Địa lý để
thiết kế bài 7, sgk lớp 10,
Thực hành: hệ quả địa lý chuyển động xung quanh mặt trời của trái
đất.
Trong bài, tác giả có sử dụng 3 đoạn Video, sử dụng công cụ Draw để vẽ
những phần trọng tâm của bài, đồng thời tác giả cũng sử dụng các hiệu ứng đặc
biệt thể hiện các yếu tố nhằm đạt đợc mục tiêu đã đề ra.
phần biên soạn
15
III. Kết luận
Trong công tác giảng dạy hiện nay của giáo viên, đòi hỏi phải biết cách tiếp cận
thông tin, phải biết chọn lọc thông tin, biên soạn chúng nhằm mục đích phục vụ cho công
tác nghiên cứu và giảng dạy của mình.
Đối với việc thiết kế bài giảng điện tử, ngoài yếu tố biết và sử dụng thành thạo máy
vi tính thì ngời giáo viên phải biết tinh lọc kiến thức, tinh lọc các phần mềm để sử dụng một
cách hợp lý.
Một điều vô cùng quan trọng trong công tác biên soạn và thiết kế bài giảng điện tử là
giáo viên phải xác định đợc mục tiêu của từng bài học, điều này phụ thuộc hoàn toàn vào
mục tiêu cụ thể từng mục, từng bài và từng chơng; tuỳ thuộc vào từng đối tợng mà giáo viên
đề ra những mục tiêu cụ thể và từng phơng pháp nhất định.
Phải sử dụng kế hợp phơng tiện thiết bị hiện đại và những phơng pháp tích cực để
nâng cao vai trò chủ động, sáng tạo của ngời học.
Tóm lại: Phơng tiện thiết bị hiện đại chỉ là một phơng tiện, bản thân nó không mang
lại một giờ học thành công, mà một giờ học thành công hay không là do yếu tố con ngời
quyết định, ở đây đề cao vai trò thiết kế và chỉ đạo của giáo viên để làm sao cho giờ học đạt
mục đích đã đề ra.
16
môc lôc
17