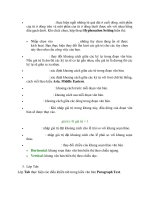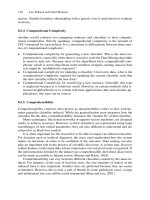CorelDraw part 17 ppsx
Bạn đang xem bản rút gọn của tài liệu. Xem và tải ngay bản đầy đủ của tài liệu tại đây (132.29 KB, 5 trang )
Clear Contour: xoá bỏ hiệu ứng Contour cho một đối tượng, đưa
đối tượng trở về trạng thái ban đầu.
Tách Contour khổi đối tượng ban đầu:
Chọn đối tượng Contour bằng công cụ Pick Tool.
Click chọn menu lệnh Arrange / Break Contour Group Apart.
Click chuột ra ngoài trang vẽ, chọn vào đối tượng lần nữa và kéo đối tượng
ra ngoài.
Click chọn vào đối tượng, chọn Arrange / Ungroup. Kéo tách rời từng đối
tượng.
Chương 11.Công cụ Interactive Distortion Tool
Công cụ Interactive Distortion thực hiện biến dạng đối tượng bằng cách tạo hiệu
ứng răng cưa, hiệu ứng xoáy, hiệu ứng lồi lõm cho đối tượng.
Tạo một đối tượng cần thực hiện và chọn bằng công cụ Pick Tool.
Chọn công cụ Tnteractive Distortion Tool trên thanh ToolBox.
Lúc này trên trang vẽ, con trỏ chuột sẽ có hình dạng
Nhấp chuột lên đối tượng và kéo để tạo hiệu ứng.
Bạn có thể nhấp chuột vào các biểu tượng , và kéo để thực hiện
thay đổi kiểu biến bạn cho đối tượng.
Thanh thuộc tính của công cụ Tnteractive Distortion Tool hiển thị như
sau:
Presets List: chứa các kiểu biến dạng được tạo sẵn.
Click vào để có danh sách lựa chọn các kiểu.
Add Preset: Khi bạn tạo được một kiểu hiệu ứng, muốn lưu
lại kiểu này bạn nhấn chọn vào nút Add Preset. Hộp thoại
Save As hiển thị, bạn đặt tên cho kiểu hiệu ứng và nhấn nút
Save để lưu vào ô Presets List. Khi được lưu
vào, tên kiểu hiệu ứng này sẽ nằm cuối trong danh sách Presets
List.
Delete Preset: xóa một kiểu hiệu ứng trong ô Presets List.
Bạn chỉ xoá được kiểu hiệu ứng do bạn tạo ra, không xoá được
kiểu hiệu ứng do CorelDRAW tạo.
Push and Pull Disortion: thực hiện biến dạng đối tượng bằng cách
đẩy các mép hay kéo các mép của đối tượng ra.
Zipper: thực hiện biến dạng đối tượng bằng cách tạo hiệu ứng răng
cưa cho những mép của đối tượng.
Twister Distortion: thực hiện biến dạng xoáy cho đối tượng.
Khi bạn chọn kiểu biến dạng này thì trên thanh thuộc tính sẽ hiển thị
thêm các tính năng hỗ trợ cho kiểu biến dạng này:
Clockwise Rotation: thực hiện biến dạng đối tượng theo
chiều kim đồng hồ.
Counterclockwise Rotation: thực hiện biến dạng đối tượng
ngược chiều kim đồng hồ.
Complete Rotations: nhập số vòng xoáy
số vòng xoáy được tăng lên 1
Additional Degrees: thay đổi góc xoáy của biến dạng
xoáy.
góc xoáy được giảm xuống còn 1
0
Add New Distortion: thực hiện thêm một hiệu ứng biến dạng cho
một đối tượng đã áp dụng hiệu ứng biến dạng. Bạn tạo một hiệu ứng
biến dạng xong, tiếp theo click chọn vào biểu tượng Add New
Distortion và thực hiện tiếp lại biến dạng cho đối tượng đó.
Zipper Distortion Amplitude: xác định biên bộ biến dạng.
Giá trị nhập trong khoảng từ 0 đến 100.
Biên độ 40 Biên độ 84
Zipper Distortion Frequency: xác định tần số biến dạng
tần số 6 tần số 16
Random Distortion: tạo biến dạng răng cưa với những đường gấp
khúc ngẫu nhiên.
Smooth Distortion: tạo biến dạng răng cưa là đầu cong thay vì đầu
nhọn.
Local Distortion: tạo biến dạng với giá trị biên độ tại tâm hiệu ứng
đạt tối đa và giảm về 0 ở hai đầu hiệu ứng.
Center Distortion: tùy chọn thực hiện đưa tâm biến bạng về vị trí
ban đầu. Sau khi đưa tâm biến dạng đến những vị trí khác nhau, nhấp
chọn tùy chọn này tâm biến dạng sẽ trở về vị trí mặc định ban đầu.
Copy Distortion Properties: sao chép thuộc tính biến dạng của
một đối tượng biến dạng này sang một đối tượng khác.
Tạo một đối tượng mới, chọn đối tượng này bằng công cụ chọn
Pick Tool.
Chọn công cụ Tnteractive Distortion Tool, chọn tiếp biểu
tượng Copy Distortion Properties trên thanh thuộc tính,
con trỏ chuột sẽ hiển thị thành hình dạng . Click chuột vào
đối tượng đã tạo hiệu ứng Distortion để sao chép.
Clear Distortion: xoá bọ hiệu ứng biến dạng cho một đối tượng đã
tạo hiệu ứng Distortion. Chọn vào đối tượng kiểu hiệu ứng
Distortion cần bỏ và click chọn vào biểu tượng Clear Distortion,
đối tượng sẽ trở về trạng thái ban đầu lúc chưa tạo hiệu ứng.
Chương 12.Công cụ Interactive Envelope Tool
Công cụ Interactive Envelope thực hiện tạo hiệu ứng bằng cách tạo nhiều nút
quanh đối tượng (hình bao). Bạn có thể di chuyển hình bao (envelope) để thay đổi
hình dạng của đối tượng. Bạn có thể tự thực hiện hiệu ứng hoặc sử dụng các hiệu
ứng có sẵn của CorelDRAW. Sau khi áp dụng hiệu ứng envelope, bạn có thể chỉnh
sử thêm một hình bao mới để tiếp tục thay đổi hình dạng.
Hiệu ứng này có thể áp dụng cho những hình ảnh, những đường, ký tự nghệ thuật
và khung văn bản.
Tạo một đối tượng cần thực hiện và chọn đối tượng đó bằng công cụ chọn
Pick Tool.
Click chọn vào công cụ Interactive Envelope Tool trên thanh ToolBox.
Lúc này trên trang vẽ, con trỏ chuột sẽ biến thành hình dạng
Trên đối tượng sẽ xuất hiện những nút bao quanh, bạn click chuột tại những
điểm và kéo theo hướng tạo biến dạng cho đối tượng.
Thanh thuộc tính của công cụ Interactive Envelope Tool hiển thị như
sau:
các kiểu hiệu ứng Envelope do CorelDRAW tạo sẵn, click chọn sẽ có
một danh sách hiển thị cho bạn lựa chọn.
Add Preset: trong quá trình thực hiện trên đối tượng, nếu bạn tạo
được một hiệu ứng lạ độc đáo bạn có thể nhấn vào nút Add Preset
để mở hộp thoại Save As và đặt trên cho hiệu ứng này lưu vào trong
danh sách Presets List. Hiệu ứng mới được thêm vào sẽ nằm ở cuối
danh sách của ô Presets List.
Delete Preset: xóa bỏ một hiệu ứng trong ô Presets List do bạn tạo
ra. Những hiệu ứng do CorelDRAW tạo bạn không thể xóa được.
Các nhóm biểu tượng bạn sử dụng giống như sử
dụng trong công cụ Shape Tool. Các nút biểu tượng này chỉ có hiệu
lực khi bạn chọn biểu tượng Envelope Unconstrained Mode.
Envelope Straight Line Mode: tạo những hình bao dựa trên
những đường thẳng. Ở lựa chọn này, các nút di chuyển theo phương
ngang hay phương đứng. Các góc ở hai cạnh bên chỉ di chuyển theo
phương ngang, các góc ở cạng trên và cạnh dưới theo phương đứng.
Envelope Single Arc Mode: tương tư như Envelope Straight
Line Mode nhưng thay những đoạn thẳng là những đường cong theo
một phía.
Envelope Double Arc Mode: tạo những hình bao với một hình
dạng chữ S ở một hay nhiều phía.
Encelope Unconstrained Mode: tạo những hình bao có hình dạng
tự do có thể thay đổi thuộc tính của các nút để thêm và xoá nút. Thực
hiện tương tự như trong công cụ Shape Tool.
Add New Envelope: áp dụnh một kiểu Envelope mới cho một đối
tượng đã thực hiện hiệu ứng Envelope.
Chọn một đối tượng đã tạo hiệu ứng Envelope, sau đó nhấn vào
biểu tượng Add New Envelope và thực hiện tạo thêm hiệu
ứng khác cho đối tượng.
Maping Mode: có 4 kiểu lựa chọn buộc đối tượng uốn
theo hình dáng của hình bao.
Putty: tùy chọn mặc định của CorelDRAW thực hiện biến đổi hình dạng của đối
tượng khới với hình dạng của hình bao. Putty ánh xạ hình dạng của hình bao vào
hình dạng của đối