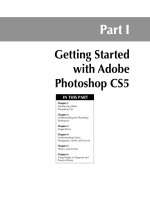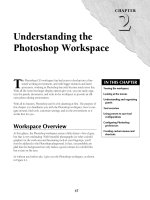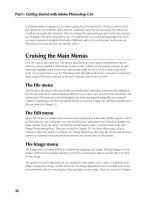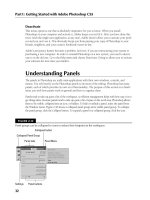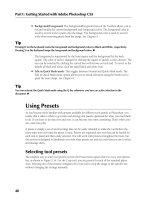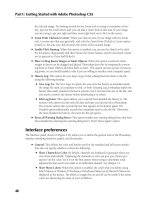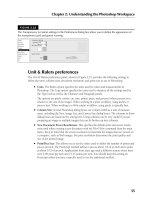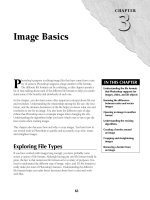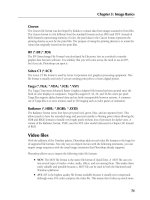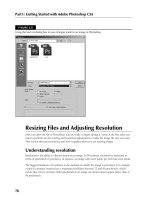Tài liệu Photoshop cs5 by Dayley part 1 pps
Bạn đang xem bản rút gọn của tài liệu. Xem và tải ngay bản đầy đủ của tài liệu tại đây (654.46 KB, 15 trang )
Part I
Getting Started
with Adobe
Photoshop CS5
IN THIS PART
Chapter 1
Introducing Adobe
Photoshop CS5
Chapter 2
Understanding the Photoshop
Workspace
Chapter 3
Image Basics
Chapter 4
Understanding Colors,
Histograms, Levels, and Curves
Chapter 5
History and Actions
Chapter 6
Using Bridge to Organize and
Process Photos
04_584743-pp01.indd 104_584743-pp01.indd 1 5/3/10 10:13 AM5/3/10 10:13 AM
04_584743-pp01.indd 204_584743-pp01.indd 2 5/3/10 10:13 AM5/3/10 10:13 AM
3
CHAPTER
Introducing Adobe
Photoshop CS5
IN THIS CHAPTER
Brief introduction to
Photoshop CS5
Reasons to use Photoshop CS5
New features introduced in
Photoshop CS5
I
f you are reading this book, you likely have access to one of the most
complicated and complex software applications available. Don’t let that
discourage you though. Photoshop is also a powerful and extremely fun
application to use. Photoshop has throngs of fans all over the globe. Over the
years, Photoshop has become the pinnacle software application for image
editing. In fact, if you look up Photoshop at wiktionary.org, you find the
term photoshop is actually a verb meaning “to digitally alter a picture or
photograph.”
Photoshop draws such a big crowd because it provides amazing results when
you are editing images and yet is fairly intuitive to use such that even casual
users can get pretty good results without much effort. Also, as digital imag-
ing has advanced over the years, Photoshop has kept pace and even led the
advancements in many areas.
The purpose of this chapter is to give you a brief introduction to Adobe
Photoshop CS5, when to use it, and what new features have been added
since CS4. Chapter 2 dives into the nuts and bolts of Photoshop’s
application workspace.
The Versatile World of Photoshop
The simplest description of Photoshop is “a digital image-editing applica-
tion.” That description doesn’t come close to Photoshop’s capabilities.
Photoshop provides the standard color and lighting correction capabilities
historically associated with photo editing, but it also provides filtering, paint-
ing, masking, layering, and many more tools that allow you to take image
editing to the next level.
05_584743-ch01.indd 305_584743-ch01.indd 3 5/3/10 10:14 AM5/3/10 10:14 AM
Part I: Getting Started with Adobe Photoshop CS5
4
Photoshop comes in two versions. The standard Photoshop edition provides all the functionality
you need to create, enhance, and correct digital images. The extended edition, which costs more,
provides additional functionality to work with 3D objects, video, and digital animation. The
extended edition is worth the money if you are working with 3D objects or need to add color/
lighting corrections and artistic effects to video. If you are not working with 3D objects or video,
the standard edition is all you need.
The following sections discuss the uses of Photoshop as well as a few times where you need to
use additional applications with Photoshop. The purpose of the section is to give you a glimpse
of what Photoshop is for before diving into using it. Of course, the only real way to understand
Photoshop’s capabilities is to delve into them as you follow along with the next 30 chapters in
this book.
When to use Photoshop
Photoshop has so many tools and so much power that it can do an almost unlimited number of
things. The following list describes the most common tasks that Photoshop is used for to help you
get an idea of when to use it:
l
Photo corrections: Photoshop’s strength lies in the ability to correct digital images to
restore the original color and lighting as well as to correct problems introduced by camera
lenses. These features of Photoshop are covered in Chapter 13.
l
Photo enhancements: Photoshop also provides tools that allow you to enhance photos.
For example, you can add a blur to soften a portrait or use a sharpening filter to remove
motion blur. Photoshop also is great at fixing scratches and dust marks on older images.
These concepts are discussed in Chapters 14 and 15.
l
Photo compositions: One of Photoshop’s strengths is the ability to combine multiple
images to create a single image or composition. A common use of Photoshop is to take a
headshot from one image and place it into another. Photoshop also allows you to merge
several photos that were taken at different horizontal angles from the same spot and turn
them into a single panoramic image. Photo compositions are discussed in Chapter 21.
l
Artistic effects: One of the most fun features of Photoshop is the ability to use different
filters and warping tools to apply artistic effects to images. The combination of numerous
tools and filters in Photoshop means that the only limitation you have with adding artistic
effects is your own creativity. The tools used for artistic effects are covered in Chapters
19 and 20.
l
Painting: Photoshop has always been a fairly good painting application, but with the
addition of the wet brush capability in CS5, Photoshop is now one of the best applications
available to create digital painting. What puts Photoshop ahead of the competition is that
many of the powerful features, such as the layers and masks, also are available for use with
the painting tools. Also, the painting brushes are integrated into many of the other tools in
Photoshop. Chapter 16 discusses the painting tools.
05_584743-ch01.indd 405_584743-ch01.indd 4 5/3/10 10:15 AM5/3/10 10:15 AM
Chapter 1: Introducing Adobe Photoshop CS5
5
l
Creating vector artwork: Photoshop also is an excellent application to use when creating
vector artwork. The path tools allow you to quickly create and manipulate vector artwork.
You also can add vector artwork to raster images. Vector artwork, including vector text, is
discussed in Chapters 17 and 18.
l
Adding text to images: Photoshop provides tools that allow you to add text to images.
The text can be resized, warped, and adjusted to provide some stunning visual effects to
images. Chapter 18 discusses adding textual elements to images.
l
Creating Web images: Another area where Photoshop excels is preparing images for the
Web. Photoshop provides utilities that allow you to quickly format images with the appro-
priate size, file format, and colors for use in Web pages. Photoshop also provides some
tools you can use to slice an image into clickable sections and provides the HTML code
necessary to utilize the slices in a Web page. Outputting to the Web is discussed in
Chapter 30.
l
Print preparation: Photoshop often is used to prepare images for printing by converting
the color mode to CYMK, adding spot colors, and creating color separations. These topics
are covered in Chapters 11 and 29.
l
Creating 3D objects: Photoshop has the capability to create and manipulate 3D objects.
Although it is not the best utility for creating 3D objects, it is very good at manipulating
them and then applying them to 2D images. The 3D capabilities of Photoshop are covered
in Chapters 22, 23, and 24.
l
Adding textures to 3D objects: Photoshop has a big advantage over other 3D applica-
tions at applying textures to 3D objects. With Photoshop’s filter and painting capabilities,
you can edit the textures of your 3D objects in ways that you may not have thought possi-
ble. Chapter 23 discusses creating and enhancing 3D textures.
l
Video corrections: Just as with 3D modeling, Photoshop should not be your choice for
creating video projects; however, using Photoshop’s color, lighting, and filter effects, you
can quickly apply corrections to video and even add some artistic effects. Chapter 27 dis-
cusses applying corrections and effects to video files.
l
Animating images: Another fun feature of Photoshop is the ability to add animation to
your images. Animated images can give life to Web pages and allow you to create short
animated movies. Chapter 28 discusses animating images.
When not to use Photoshop
Believe it or not, Photoshop is not designed to do everything, and you should use a different appli-
cation for those tasks after you have created/adjusted the image in Photoshop. For example, use
another program for the following:
l
Word processing: Most word processing applications allow you to add images to docu-
ments created with those programs, and although Photoshop supports adding text to
images, it doesn’t support text editing all that well and can’t handle text flowing from one
page to another. You should use Photoshop to work with the images and then import
them into the word processor.
05_584743-ch01.indd 505_584743-ch01.indd 5 5/3/10 10:15 AM5/3/10 10:15 AM
Part I: Getting Started with Adobe Photoshop CS5
6
l
Business graphics: Photoshop doesn’t do charts and presentations very well, but you can
create great images in Photoshop and then use them in business applications.
l
Page layout: Applications such as Adobe InDesign are much better adept at laying out
most brochures, flyers, and documents that are mostly textual. You should create the
images in Photoshop and then import them into the layout application.
l
Vector art: Although Photoshop has a lot of capability when it comes to creating vector
paths, Illustrator is much better application for working with clipart and designing adver-
tisements, flyers, and one-page layouts that have multiple vector objects.
What’s New in Photoshop CS5
Adobe has added several great new features to Photoshop CS5 that make tools easier to use, extend
capabilities, and add lots of justification for upgrading. These new changes are discussed through-
out the book. The purpose of this section is to describe the biggest changes and let you know
where in the book you can find more information about them:
l
Sticky Workspaces: The workspaces in Photoshop now save themselves when you switch
between them. That way, your panels and other settings stay the same way you left them
when you come back. Photoshop also provides a reset option to reset the workspace to
the default. See Chapter 2.
l
Workspace Switcher: Adobe has modified the method to switch between workspaces
with a new option in the application bar that allows you to access workspaces more easily.
See Chapter 2.
l
Mixer Brush: One of the coolest features in Photoshop CS5 is the addition of the Mixer
Brush to the painting tools. The Mixer Brush mixes colors in the brush and on the canvas
as you apply strokes to the document, allowing you to create realistic painting effects. This
one new feature makes Photoshop CS5 worth the upgrade. Chapter 16 covers the Mixer
Brush in detail. Figure 1.1 shows an example of using the Mixer Brush to add brush
strokes to a photograph to create a paint effect. Notice that by using the Mixer Brush, the
colors in the image have been spread like brush strokes.
l
Bristle Brushes: Another feature that adds to the painting functionality in Photoshop is
the addition of realistic paint brushes. The new Bristle Brush tips allow you to define paint
stroke behavior that mimics real paint brushes by allowing you to define the number of
bristles, stiffness, shape, and other behaviors that simulate real-life brushes. Combined
with the Mixer Brush tool, the Bristle Brushes elevate Photoshop CS5 to one of the pre-
mier digital art applications. See Chapter 16. Figure 1.2 shows the various new Bristle
Brushes.
05_584743-ch01.indd 605_584743-ch01.indd 6 5/3/10 10:15 AM5/3/10 10:15 AM
Chapter 1: Introducing Adobe Photoshop CS5
7
FIGURE 1.1
The new Mixer Brush allows you to treat the pixels in an image like wet paint as you
apply brush strokes, significantly increasing Photoshop’s ability as a painting application.
FIGURE 1.2
The new Bristle Brushes allow you to define bristle length, shape, stiffness, and behav-
ior, providing realistic brush effects.
05_584743-ch01.indd 705_584743-ch01.indd 7 5/3/10 10:15 AM5/3/10 10:15 AM
Part I: Getting Started with Adobe Photoshop CS5
8
l
Bristle Brush Preview: The new Bristle Brushes also come with a preview window that
simulates the movement and pressure of the brush as you apply brush strokes. As you put
more pressure on the brush, the preview shows the bristles as they fan out. The preview is
especially useful if you are using a stylus that supports tilt and pressure, because the pre-
view shows you the behavior of the brush when it is tilted and as you apply more pres-
sure. Figure 1.3 shows some examples of the Bristle Brush preview window.
FIGURE 1.3
The Bristle Brush preview window displays the behavior of the brush in real time as you
make brush strokes, including the tilt of the brush and how the bristles fan out with
more pressure.
l
Mini Bridge: A new Mini Bridge panel has been added to Photoshop. The Mini Bridge
panel allows you to quickly find and open files in Photoshop using Navigation and
Content panes similar to those in Bridge. You no longer need to switch between
Photoshop and Bridge to find files. See Chapter 6. Figure 1.4 shows the look of the
Content and Navigation panes in the Mini Bridge panel.
05_584743-ch01.indd 805_584743-ch01.indd 8 5/3/10 10:15 AM5/3/10 10:15 AM
Chapter 1: Introducing Adobe Photoshop CS5
9
FIGURE 1.4
The Mini Bridge panel provides a simple interface you can use to more easily find and
open files in Photoshop.
l
Puppet Warp tool: The Puppet Warp tool is another fun feature in Photoshop CS5. Using
the Puppet Warp tool, you can lock pieces of the image to remain static and then adjust
points in the no static sections. As you adjust the points, the image is warped as if you
were pulling on a piece of cloth. The result is that you can take an object such as a person
and warp only the arms or legs as you would a puppet. See Chapter 19. Figure 1.5 shows
an example of using the Puppet Warp tool to change the position of a spider’s legs. Notice
how the locking pins hold the rest of the image in place while the spider’s legs are warped.
05_584743-ch01.indd 905_584743-ch01.indd 9 5/3/10 10:15 AM5/3/10 10:15 AM
Part I: Getting Started with Adobe Photoshop CS5
10
FIGURE 1.5
The Puppet Warp tool allows you to warp and change the position of specific areas of
the image without affecting the rest of the pixels.
l
Content-Aware Fill and Spot Healing: Adobe has enhanced the Spot Healing Brush tool
so you can enable the Content-Aware feature. This feature takes into account the pixels in
the area being healed and tries to match other similar patterns in the image. You also can
create a Content Aware Fill that replaces a selection with a content aware patch. The result
is that you can quickly remove content from an image without the anomalies that you
used to get. It’s a situation of “now you see it, now you don’t.” See Chapter 15. Figure 1.6
shows an example of removing an elk from an image using the Content-Aware Spot Healing.
Using the Content-Aware Spot Healing feature, you can simply paint loosely over an
object and Photoshop does the rest. Notice how cleanly the animal is removed and
replaced with grass similar to the content around it.
05_584743-ch01.indd 1005_584743-ch01.indd 10 5/3/10 10:15 AM5/3/10 10:15 AM
Chapter 1: Introducing Adobe Photoshop CS5
11
FIGURE 1.6
The Content-Aware Spot Healing feature allows you to easily use painting strokes to
remove elements from an image and replace them with content similar to the content
around where the object was located.
l
Repoussé: Another major advancement in Photoshop CS5 is the addition of the Repoussé
tool. Repoussé allows you to take a 2D vector path and turn it into a 3D vector object.
This is a huge bonus to the extended edition, because you can now create a variety of 3D
shapes by utilizing vector paths. A great use of the Repoussé tool is to create 3D text art
from vector text layers. Repoussé is covered in detail in Chapter 22. Figure 1.7 shows the
Repoussé tool along with an example of turning 2D text into a 3D object.
05_584743-ch01.indd 1105_584743-ch01.indd 11 5/3/10 10:15 AM5/3/10 10:15 AM
Part I: Getting Started with Adobe Photoshop CS5
12
FIGURE 1.7
Using the Repoussé tool, you can turn a 2D shape into a 3D object. The Repoussé tool
allows you to define several parameters such as depth, bevels, and textures.
2D to 3D
l
3D tools: The 3D tools and 3D panel have been reworked in Photoshop CS5. They are
now easier to use and have more robust features. For example, the Scene Panel tools
can now be accessed at all times. See Chapter 22 for a more detailed description of the
3D tools.
l
3D axis widget: The coolest advancement in the 3D toolset is the new 3D axis widget.
This new widget allows you to move, scale, and rotate 3D objects, lights, cameras, and
meshes. See Chapter 22 to learn more about the 3D axis widget. Figure 1.8 shows the
new 3D axis widget.
FIGURE 1.8
The 3D axis widget provides a simple tool where you can easily grab an axis of a 3D
object with the mouse and drag to scale, rotate, and move the object along that axis.
05_584743-ch01.indd 1205_584743-ch01.indd 12 5/3/10 10:15 AM5/3/10 10:15 AM
Chapter 1: Introducing Adobe Photoshop CS5
13
l
Adobe Camera Raw 6.0: Photoshop CS5 comes with a new version of Adobe Camera
Raw that has lots of behind the scenes enhancements to improve the adjustments that are
made. See Chapter 7.
l
Protect detail in the Sharpen tool: A new option has been added to the Sharpen tool
that allows you to sharpen images with high-frequency details, such as stripped ties, with-
out introducing unwanted artifacts. See Chapter 14.
l
Character Styles: A new Character Styles panel has been added to Photoshop CS5 that
allows you to define type styles as presets that can be saved and reused later. You can save
details such as the font, size, tracking, color, and kerning. See Chapter 18 for more details.
l
Paragraph Styles: A new Paragraph Styles panel has been added to Photoshop CS5 that
allows you to define paragraph styles as presets that can be saved and reused later. You
can save most of the settings available in the Paragraph Styles panel such as the indent,
spacing, justification, and much more. See Chapter 18 for more details.
l
Grid Options in the Crop tool: The Crop tool now displays new Crop Guide Overlay
settings that allow you to display a grid in the cropped area so you can more easily see the
spatial composition of the area that will make up the new image. You can select None,
Rule of Thirds, or Grid, where Grid specifies the spacing between grid lines. See Chapter
3 for more information about using the Crop tool.
l
Drag-and-Drop document to create a layer: In Photoshop CS5, you can now drag an open
document window onto a PSD document window and the file is added as a new layer.
l
Straighten image in the Ruler tool: A Straighten button has been added to the options
bar for the Ruler tool. When you draw a line with the Ruler tool and then click the
Straighten tool, the canvas is rotated to match the angle of the ruler measurement and the
excess corners are clipped.
l
Sampling ring in the Eyedropper tool: The Eyedropper tool now has an additional
option in the options bar that enables a sampling ring when you drag the Eyedropper onto
the document. The bottom of the ring shows the original foreground color, and the top of
the ring shows the color of the pixel directly below the Eyedropper. See Chapter 4 for
more information about the Eyedropper tool.
l
Scrubby Zoom option in Zoom tool: The Zoom tool now has a Scrubby Zoom option
that, when enabled, allows you to zoom in and out by clicking the image, holding down
the mouse button, and dragging the mouse to the left or right. See Chapter 2 for more info
about the Zoom tool.
l
HDR Toning: A new option, Image ➪ Adjustments ➪ HDR Toning Option, has been
added that provides single-image access to HDR Toning for 8-bit, 16-bit, or 32-bit images.
HDR images are discussed in Chapter 3.
l
Nest layer groups: Photoshop CS5 now supports nested layer groups ten levels deep
instead of just five.
05_584743-ch01.indd 1305_584743-ch01.indd 13 5/3/10 10:15 AM5/3/10 10:15 AM
Part I: Getting Started with Adobe Photoshop CS5
14
l
Delete All Empty Layers command: You can now delete all empty layers by selecting
File ➪ Scripts ➪ Delete All Empty Layers from the main menu. This allows you to quickly
clean up after editing in several layers. Layers are covered in Chapter 10, and scripts are
covered in Chapter 31.
l
Modify opacity and fill of multiple layers: Photoshop CS5 allows you to change the
opacity and fill values for multiple selected layers. This has been a needed feature for a
long time. Layers are discussed in Chapter 10.
l
Layer Mask from Transparency: Photoshop CS5 includes a new menu command,
Layer ➪ Layer Mask ➪ From Transparency, that allows you to directly edit the layer trans-
parency data. This command moves the transparency data to a user mask, while setting
the existing transparency to opaque. This makes the data editable while preserving the
document appearance. See Chapter 10 for more information about layer masks.
l
Sticky Layer Style settings: The settings that you configure in the Layer Styles dialog box
are now sticky, which means that they are automatically saved when you leave the dialog
box. That way, the modified settings are preserved the next time you open the Layer Style.
Photoshop provides Make Default and Reset to Default buttons to handle returning the
settings to the original values. See Chapter 10 for more information about layer styles.
l
Refine Edge algorithm: A new algorithm is used in edge refinement that is controlled by
a Thickness slider. This new algorithm captures more detail on the edges of a selection or
mask allowing for improved mask shaping around finely detailed image subjects like hair,
grass, treetops, and so on.
l
Refine Mask views: Two new view modes have been added to aid in the visual represen-
tation of the mask as the user refines it:
l
On Layers: The On Layers view shows the unmasked image data with the data of the
revealed composite layers that appear below it.
l
Reveal Layer: The Reveal Layer view disables your layer mask so you can see the
entire active layer, providing a quick way to see all the masked image data in your
selected layer.
l
Refine Edge—Edge Detection: The Refine Edge feature also includes another new fea-
ture, Find Hard Edges, that automatically adjusts the level of refinement that occurs
around localized areas of the mask edge, helping to remove background noise that can get
picked up by the refined mask.
l
Refine Edges—Color Decontamination: The Refine Edge feature also includes another
new feature, Color Decontamination, that allows you to remove color fringing around the
edges of your masked image by replacing the original color with that of the subject. Using
the Color Decontamination, you can more easily extract an item or person in an image
from its background.
l
Refine Edges—Add and Subtract Brushes: The Refine Edge tool also provides two new
brushes, Refine Radius and Erase Refinements, that add to and subtract refinement of the
edges of selections. These brushes allow you to make localized refinements to the edges of
your mask.
05_584743-ch01.indd 1405_584743-ch01.indd 14 5/3/10 10:15 AM5/3/10 10:15 AM
Chapter 1: Introducing Adobe Photoshop CS5
15
l
Paste in Place: In Photoshop CS5, the Edit ➪ Paste Inside command has been replaced by
an Edit ➪ Paste Special submenu containing the following options: Paste In Place, Paste
Into, and Paste Outside. The Paste Into and Paste Outside options work the same way
they did in CS4. The Paste In Place option works just like Edit ➪ Paste unless the clip-
board contains pixels that are copied from another Photoshop document. If the clipboard
contains Photoshop data, Photoshop tries to paste the selection into the same relative loca-
tion in the target document as it occupied in the source document.
Summary
This chapter introduced Photoshop CS5 by discussing the general uses of Photoshop and the new
features in Photoshop CS5. Photoshop can be used for a variety of purposes from photo editing to
digital art to adding artistic effects.
In this chapter, you learned the following:
l
Photoshop can be used to edit, enhance, and create images in several ways.
l
Photoshop CS5 includes a new painting tool and brushes that allow you to treat an image
as if it were a wet paint canvas.
l
Adobe has improved the set of 3D tools that allow you to use Photoshop’s editing capabil-
ities on 3D objects.
05_584743-ch01.indd 1505_584743-ch01.indd 15 5/3/10 10:15 AM5/3/10 10:15 AM