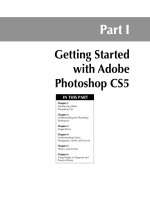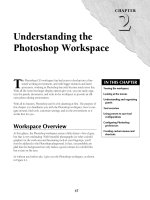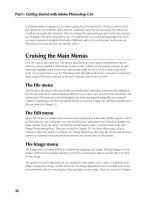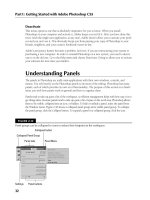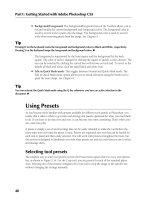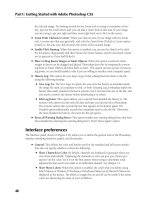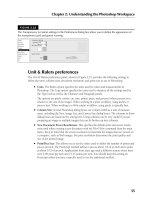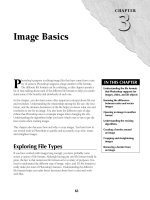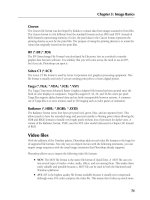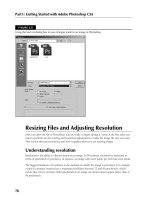Tài liệu Photoshop cs5 by Dayley part 6 pot
Bạn đang xem bản rút gọn của tài liệu. Xem và tải ngay bản đầy đủ của tài liệu tại đây (261.79 KB, 8 trang )
Part I: Getting Started with Adobe Photoshop CS5
48
the selected image. No looking around for the Zoom tool or trying to remember its hot-
key; just use the scroll wheel, and you can take a closer look at that area of your image
you are trying to get just right and then zoom right back out to fit it in the screen.
l
Zoom Point Clicked to Center: When you click an area of your image with the Zoom
tool, it zooms into that area generally, and with the Zoom Point Clicked to Center option
turned on, the area you click becomes the center of the zoomed image.
l
Enable Flick Panning: When this option is enabled, you can use the Hand tool to click
the document, drag quickly and then release the mouse button, and the document contin-
ues to pan just as if you had flicked it.
l
Place or Drag Raster Images as Smart Objects: When this option is selected, raster
images in layers can be dragged and placed. Photoshop does this by temporarily convert-
ing them to Smart Objects and then back to raster. This option can use up lots of process-
ing power, so you should enable it only if you are willing to sacrifice some computer speed.
l
History Log: This option lets you keep a log of what editing has been done to the file
using the following settings:
l
Save Logs To: The Save Logs To option lets you store the history as metadata inside
the image file itself, as a separate text file, or both. Keeping Log as Metadata makes the
history data easily transferred between systems, but it increases the size of the file, and
you need to remove the history before distributing it to others.
l
Edit Log Items: This option allows you to specify how detailed the history is. The
Session Only option records only the date and time you edit the file in Photoshop.
The Concise option also records the text that appears in the history panel. The
Detailed option additionally records the commands used to edit the file. Obviously,
the more detailed the history, the more the file size grows.
l
Reset all Warning Dialog Boxes: This option enables any warning dialog boxes that have
been disabled by selecting the warning dialog box’s “Don’t Show Again” option.
Interface preferences
The Interface panel, shown in Figure 2.18, allows you to define the general look of the Photoshop
interface including windows, panels, and documents:
l
General: This defines the color and border used for the standard and full screen modes.
You also can specify whether to show the following:
l
Show Channels in Color: By default, channels are displayed in grayscale when you
view them individually. Displaying the channels in color can give you a better per-
spective on the color, but it’s not the best option when trying to determine tonal
adjustments that need to be made to an individual channel. See Chapter 11.
l
Show Menu Colors: When this option is enabled, the colors that you define using
Edit ➪ Menus or Window ➪ Workspace ➪ Keyboard Shortcuts & Menus ➪ Menus are
displayed in the menus. The ability to toggle this on and off can be useful if the menu
colors are distracting for some of your workflows.
06_584743-ch02.indd 4806_584743-ch02.indd 48 5/3/10 10:16 AM5/3/10 10:16 AM
Chapter 2: Understanding the Photoshop Workspace
49
l
Show Tool Tips: When enabled, a textual description of tools, settings, windows, and
panels is displayed when the mouse hovers over these things.
l
Panels & Documents: This defines the behavior of panels and document windows using
the following options:
l
Auto-Collapse Iconic Panels: When enabled, panels that are opened by clicking the
panel icon close automatically when you click another panel or tool in the workspace.
l
Auto-Show Hidden Panels: This reveals hidden panels on rollover.
l
Restore Default Workspaces: Photoshop keeps track of the panels that are opened
and layout changes you make to the current workspace. When you open the work-
space again, the panels are back to the way you left them. The Restore Default
Workspaces button resets the workspace to the default settings.
l
Open Documents as Tab: When enabled, files are opened in tabbed document win-
dows that are docked to the document workspace. When disabled, files are opened in
a floating document window.
l
Enable Floating Document Window Docking: When enabled, you can dock floating
document windows with each other to make floating document groups that can be
controlled together.
l
UI Text Options: This allows you to set the language and font size used for the text in
Photoshop’s menus, tools, panels, and so on. You need to restart Photoshop after chang-
ing these settings.
FIGURE 2.18
The Interface settings in the Preferences dialog box allow you to define the look and feel of the windows,
documents, and panels in Photoshop.
File Handling preferences
The File Handling preferences panel, shown in Figure 2.19, provides the following settings to
define behavior when saving files:
06_584743-ch02.indd 4906_584743-ch02.indd 49 5/3/10 10:16 AM5/3/10 10:16 AM
Part I: Getting Started with Adobe Photoshop CS5
50
l
File Saving Options: This controls the following behavior when saving files:
l
Image Previews: This controls whether to save the preview thumbnail data to the file
when you save the image. Options are Never Save, Always Save, or Ask When Saving.
l
File Extension: This specifies to save the extension with uppercase or lowercase.
l
Save As to Original Folder: When enabled, Photoshop defaults to the original folder
the file was opened from when using File ➪ Save As.
l
File Compatibility: This provides the following settings for file compatibility when
saving files:
l
Camera Raw Preferences: This launches a dialog box to set camera raw preferences.
See Chapter 7 for more information about camera raw settings.
l
Prefer Adobe Camera Raw for Supported Raw Files: This causes camera raw files to
be opened by Adobe Camera Raw instead of other applications, including Photoshop.
l
Ignore EXIF Profile Tag: EXIF information is data about the photo that is embedded
by a digital camera when the photo is taken. Cameras typically embed color profile
data with the image to help ensure color correctness. However, if the camera has
faulty color data, the image may not look as good as it should.
Cross-Ref
If your photos aren’t looking quite right, enable this option and see if they look better. If so, you may need to
disable this option for images taken with that camera. You also may try assigning a different color profile to the
image, as discussed in Chapter 29. n
l
Ask Before Saving Layered TIFF Files: This prompts you before layers are saved in a
TIFF file to make certain you don’t want to flatten the file. Keeping layers in TIFF files is
a great way to keep the file in a very editable state. However, saving layers in the TIFF
file may result in a much larger file size, and some applications that support TIFFs do
not support layers. Keep this setting on, just as a reminder when saving TIFF files.
l
Maximize PSD and PSB Compatibility: This controls whether Photoshop tries to
maximize the PSD compatibility between older versions of Photoshop when you save
an image. Options are Never, Always, or Ask. Maximizing compatibility is good, but it
comes at the cost of greater file size. This preference defaults to Ask, but if you know
that you will never use an older version of Photoshop, disabling it saves you an extra
mouse click.
l
Enable Adobe Drive: This enables Adobe Version Cue through Adobe Drive that man-
ages file versions when multiple people need to work on the same files. Version Cue can
track changes to a file as different people work on it. This option should be enabled only
if you are using Version Cue.
l
Recent File List Contains: This specifies the number of files to show in the File ➪ Open
Recent file list. You may want to tweak this option based on the type of project that you
are working on.
06_584743-ch02.indd 5006_584743-ch02.indd 50 5/3/10 10:16 AM5/3/10 10:16 AM
Chapter 2: Understanding the Photoshop Workspace
51
FIGURE 2.19
The File handling settings in the Preferences dialog box allow you to save compatibility settings used when
saving files.
Performance preferences
The Performance preferences panel, shown in Figure 2.20, provides the following settings to con-
trol some of Photoshop’s features that are performance-intensive:
l
Memory Usage: This defines how much system memory Photoshop is allowed to con-
sume. This option displays the current system memory and gives a suggested range. The
slider and text box defines the maximum amount of RAM Photoshop is allowed to use.
Processing images is very CPU- and RAM-intensive. The more RAM you allow Photoshop
to consume the faster it performs, but then less memory is available for other applications.
Caution
Allowing Photoshop to consume too much memory can lead to extremely poor system performance that affects
all applications, even Photoshop. This is one case where more is not necessarily better. n
l
Scratch Disks: This displays a list of devices that you can select for scratch disks. Scratch
disks are used by Photoshop to cache data not currently being used when processing data
that requires more memory than the system has available.
Tip
You get the best performance when working with Photoshop if you use three separate disk drives to store the
Photoshop application, scratch data, and image files. The reason for this is that the disks can be seeking the
three types of data at the same time. n
l
History & Cache: This defines settings for document caching and history retention that
can improve Photoshop’s performance. You have these choices:
06_584743-ch02.indd 5106_584743-ch02.indd 51 5/3/10 10:16 AM5/3/10 10:16 AM
Part I: Getting Started with Adobe Photoshop CS5
52
l
Optimize buttons: The first three buttons optimize the cache for documents that are
Tall and Thin, Default size, or Short and Fat. This option takes into account your
computer hardware and current system settings.
l
History States: This specifies the number of History States to cache. These history
states are accessible from the History panel as described in Chapter 5. A higher num-
ber gives you more states that you can use to backtrack changes but results in addi-
tional memory consumption.
l
Cache Levels: This specifies the cache setting used to define the behavior of the
cache. Caching improves performance by caching lower-resolution versions of the
image to display in the document window. This allows for much faster rendering by
Photoshop. A setting of 1 essentially disables caching because the full image size is
stored in the cache. This gives you a more accurate view of the image but results in
slower rendering times. Increasing the cache number caches more low-resolution ver-
sions of the image, which improves performance while sacrificing rendering quality in
Photoshop. You need to restart Photoshop for changes to the cache to take effect.
l
Cache Tile Size: This specifies the number of bytes that Photoshop stores or pro-
cesses at once. Typically, the rule is to use a larger tile size when working with larger
images and a smaller one when working with smaller images or images with lots of
layers. You need to restart Photoshop for changes to the Cache Tile Size to take effect.
l
GPU Settings: The GPU settings allow you to enable or disable OpenGL drawing by your
video adapter. OpenGL drawing utilizes the processor on your graphics adapter to render
images. Using the video adapter to draw can significantly improve performance in many
of Photoshop’s tools such as the Zoom, 3D, and Paint tools. Enabling OpenGL also
enables several advanced features in Photoshop, such as the rotate view, Birdseye zoom-
ing, pixel grid, and flick to scroll.
Clicking the Advanced Settings button loads the dialog box, shown in Figure 2.20, that
allows you to set the following advanced options for OpenGL:
l
Basic Mode: This uses the least amount of GPU memory and has the least impact on
other applications running OpenGL features on the system. However, this mode can
result in slowness in some areas of Photoshop that are GPU-intensive, such as 3D.
l
Normal Mode: This uses the most amount of GPU memory and enables additional
OpenGL features, but may cause visual defects on some GPUs.
l
Advanced Mode: This uses the same amount of memory as Normal mode but enables
even more OpenGL features that can improve performance and enhance some of
Photoshop’s rendering features such as zoom animation. This mode also may cause
visual effects on some GPUs and interfere with other applications using the GPU.
l
Vertical Sync: This synchronizes the OpenGL drawing with the vertical sync of the
display which provides much smoother pixel transitions at the cost of an additional
performance hit.
l
Anti-alias guides and paths: This smoothes guides and path lines. Disable this option
if your guides and paths appear too wide or heavy.
06_584743-ch02.indd 5206_584743-ch02.indd 52 5/3/10 10:16 AM5/3/10 10:16 AM
Chapter 2: Understanding the Photoshop Workspace
53
The Open GPU Utility button launches a dialog box that guides you through the process of
optimizing the GPU in your video card for Photoshop. This process is very CPU-intensive so
you want to run it at a time that you are not using your computer. You also should disable
you screen saver while it is running so the screen saver does not taint the results.
FIGURE 2.20
The Performance settings in the Preferences dialog box allow you to limit Photoshop so it does not con-
sume too many resources on your system.
Cursors preferences
The Cursors preferences panel, shown in Figure 2.21, provides the following settings to define the
appearance and size of mouse or stylus cursors:
l
Painting Cursors: This defines the appearance and size of the cursor used with painting
tools such as the brush. You have these options:
l
Standard: This looks like the painting tool icon.
l
Precise: This displays a crosshair, which is much better for seeing the exact center of
the brush stroke.
l
Normal Brush Tip: This creates a circle the size of the paint stroke, not taking into
account any feathering caused by brush settings. This option is better for seeing the
immediate area that will be affected by the brush stroke.
l
Full Brush Tip: This creates a circle that is the full pixel size of the paint stroke,
including any feathered edges. This option is better for seeing the full area that will be
affected by the brush stroke.
06_584743-ch02.indd 5306_584743-ch02.indd 53 5/3/10 10:16 AM5/3/10 10:16 AM
Part I: Getting Started with Adobe Photoshop CS5
54
l
Show Crosshairs in Brush Tip: This displays a crosshair in the center of the Normal
and Full Brush tips.
l
Show Only Crosshairs While Painting: This changes from the Normal Brush Tip or
Full Brush Stroke Tips to the Crosshair Tip when you are dragging the mouse. This
allows you to see the size of the brush better before using the precision tip.
l
Other Cursors: This defines the brush tip cursor used for tools other than the painting tool.
l
Brush Preview: This allows you to use a color chooser to define the color that is used for
the brush editing preview.
FIGURE 2.21
The Cursors settings in the Preferences dialog box allow you to set size and appearance of cursors when
working with Photoshop’s tools.
Transparency & Gamut preferences
The Transparency & Gamut preferences panel, shown in Figure 2.22, provides the following set-
tings to define the appearance of the transparency grid and gamut warning:
l
Transparency Settings: Allows you to set the size and colors of the grid used to denote
transparent pixels in an image. The size options are None, Small, Medium, and Large. The
Grid Color setting provides several predefined color sets, or you can select Custom to choose
your own set of colors for the grid. Typically, you have no reason to adjust the transparency
colors unless you have a pattern that is very similar in the image you are editing.
l
Gamut Warning: Specifies the color used to warn you when a color is out of range for a
specified color profile—for example, when you use the View ➪ Gamut Warning or are
previewing inside the File ➪ Print dialog box. The Opacity setting defines how transparent
or opaque the gamut warning is when displayed. Reducing the opacity allows you to more
easily see the image behind the gamut warning.
06_584743-ch02.indd 5406_584743-ch02.indd 54 5/3/10 10:16 AM5/3/10 10:16 AM
Chapter 2: Understanding the Photoshop Workspace
55
FIGURE 2.22
The Transparency & Gamut settings in the Preferences dialog box allow you to define the appearance of
the transparency grid and gamut warning.
Unit & Rulers preferences
The Unit & Rulers preferences panel, shown in Figure 2.23, provides the following settings to
define the units, column sizes, document resolution, and point size to use in Photoshop:
l
Units: The Rulers option specifies the units used for rulers and measurements in
Photoshop. The Type option specifies the units used to measure all the settings used by
the Type tools as well as the Character and Paragraph panels.
The options are pixels, inches, cm, mm, points, picas, and percent (where percent is in
relation to the size of the image). When working in a print workflow, using inches or
picas is best. When working in a Web output workflow, using pixels is typically best.
l
Column Size: Several Photoshop dialog boxes use column width as a unit of measure-
ment, including the New, Image Size, and Canvas Size dialog boxes. The columns in those
dialog boxes are based on the setting here. Using columns can be very useful if you are
preparing an image or multiple images that can be broken up into columns.
l
New Document Preset Resolutions: This specifies the default print and screen resolu-
tions used when creating a new document with the File ➪ New command from the main
menu. Keep in mind that the screen resolution is important for images that are viewed on
a computer, such as Web images, but print resolution determines the print quality and
size of the printed image.
l
Point/Pica Size: This allows you to set the values used to define the number of points and
pica in an inch. The PostScript method defines a pica as about 1/6 of an inch and a point
as about 1/72 of an inch. Applications from years ago used a different system where there
were 6.06 picas per inch and 72.27 points per inch. You should keep this setting on
Postscript unless you have a specific need to use the traditional method.
06_584743-ch02.indd 5506_584743-ch02.indd 55 5/3/10 10:16 AM5/3/10 10:16 AM