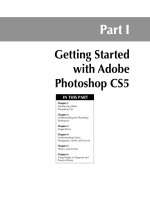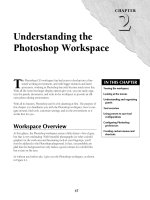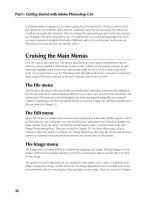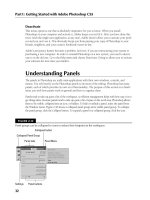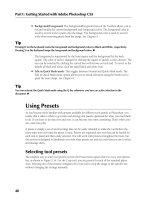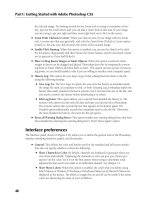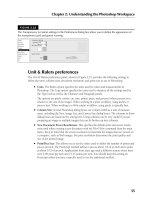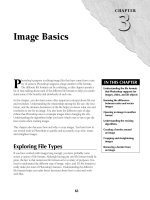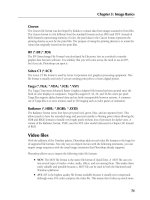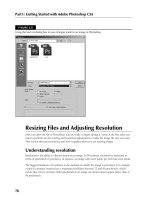Tài liệu Photoshop cs5 by Dayley part 8 doc
Bạn đang xem bản rút gọn của tài liệu. Xem và tải ngay bản đầy đủ của tài liệu tại đây (282.66 KB, 9 trang )
63
CHAPTER
Image Basics
IN THIS CHAPTER
Understanding the file formats
that Photoshop supports for
images, video, and 3D objects
Knowing the difference
between raster and vector
images
Opening an image in another
format
Understanding the resizing
algorithms
Creating a border around
an image
Cropping and straightening
images
Removing a border from
an image
P
hotoshop’s purpose is editing image files that have come from a vari-
ety of sources. Photoshop supports a large number of file formats.
The different file formats can be confusing, so this chapter spends a
bit of time talking about each of the different file formats to help you under-
stand some of the benefits and drawbacks of each one.
In this chapter, you also learn some other important concepts about file size
and resolution. Understanding the relationship among the file size, the reso-
lution, and the ultimate destination of the file helps you know what size and
resolution to use for an image. You also learn the different types of algo-
rithms that Photoshop uses to resample images when changing the size.
Understanding the algorithms helps you know which ones to use to get the
best results when resizing images.
This chapter also discusses how and why to crop images. You learn how to
use several tools in Photoshop to quickly and accurately crop, trim, rotate,
and straighten images.
Exploring File Types
If you have worked with images long enough, you have probably come
across a variety of file formats. Although having just one file format would be
great, the fact is that numerous file formats serve a variety of purposes. You
need to understand the different type of image, video, and 3D file formats to
really make the most of Photoshop’s features. Understanding the different
file formats helps you make better decisions about how to save and work
with files.
07_584743-ch03.indd 6307_584743-ch03.indd 63 5/3/10 10:17 AM5/3/10 10:17 AM
Part I: Getting Started with Adobe Photoshop CS5
64
This following sections focus on helping you understand the different types of file formats, where
they came from, and why to use them. After you understand these points, you can make better
decisions on importing and saving files with Photoshop.
Compressed versus uncompressed
The first concept you need to understand about file formats is whether the format stores the file in
a compressed or uncompressed form. Each has its advantages, which is why both exist.
An uncompressed file stores the full image, video, or 3D data in the same format that it exists when
the file is opened. The size of the file on disk is the same as the size of the file in memory. A com-
pressed file stores the data by using complex algorithms that allow the file to be stored using less
space on disk. When the file is reopened, the data on disk is uncompressed using an inverse algo-
rithm and loaded into memory in its original state.
The advantage of using uncompressed file formats is that you always retain the data. Also, uncom-
pressed formats are faster to load and save because the computer does not need to compress or
uncompress them. The advantage of using compressed file formats is that they take up much less
room on disk. With lots of large images and especially with video, this becomes a big concern.
Two types of compression algorithms are used: lossless compression and lossy compression. The
lossless compression algorithm loads the image back into memory in exactly the same state that it
was before compression. However, the lossy compression algorithms “cheat” and throw away data
that is not very relevant to displaying the image or video.
Tip
Lossy compression has a major advantage: Large images and video can be stored in a much smaller space.
However, the major disadvantage is that every time you save an image using a lossy compression algorithm,
you lose a bit of data. The first time you save, it probably doesn’t matter much. However, after several saves,
you start seeing some artifacts in the image or video. To avoid this, use a lossless or uncompressed file type
when you are editing the file; when you are finished editing it, save it in the lossy form for storage. Keep a copy
of the original around if you need to edit the file again. n
Raster versus vector
Another file format concept that you need to understand is the difference between raster (or bit-
map) and vector images. The data for an image is stored completely differently in these two file
types. The image data is stored in raster images as a set of pixels in the image. Each pixel repre-
sents one point of light in the image. The image is constructed onscreen by simply applying the
pixel data in the image to a pixel on the screen.
The data for a vector image is stored as a series of line data instead of individual pixels. Each line
data item contains the length, direction, and color of the line. These lines make up the images. The
image is constructed onscreen by using the line data to draw a series of lines.
07_584743-ch03.indd 6407_584743-ch03.indd 64 5/3/10 10:17 AM5/3/10 10:17 AM
Chapter 3: Image Basics
65
The advantage of using vector images is that no matter how much you increase the size of the
image, the lines are always crisp because they can be redrawn each time. The disadvantage is that
you cannot paint, adjust, and morph them the same way that you can raster images.
The advantage of using raster images is that for photos and other smooth images, generating
enough lines to make the resolution good enough to view can be difficult, if not impossible. Pixels
are a much closer representation of how monitors, printers, and even the human eye work.
Most of the image file formats you use in Photoshop are raster images. Raster images are much bet-
ter for storing image data and allow for much more detail to be captured. For the most part, you
will use vector images only when working with 3D images, text, line shapes, and paths in
Photoshop.
HDR images
High Dynamic Range (HDR) images are images comprised of a set of photographs taken at differ-
ent exposures in a technique known as exposure bracketing. The exact same photo is taken multi-
ple times using different ISO settings and f-stops to create a wide range of exposures for the same
image. These photos can then be combined to create a HDR image with a much greater tonal range
than is possible in a single photo.
Photoshop provides some tools to create and adjust HDR images. In Chapter 6 we discuss using
the Bridge tools to create an HDR image. In Chapter 13 we discuss some of the tools used to adjust
HDR images.
Image files
Photoshop supports a variety of image file types. Most people tend to work with one or two types
and leave the others alone. However, having a basic understanding of all file types helps you make
better choices when you have to work with them.
The following sections describe some image file types and advantages/disadvantages of them.
Photoshop (*.PSD, *.PDD)
Photoshop natively uses its own Photoshop PSD file format. This file format contains all the infor-
mation relevant to working with the image within Photoshop. For example, all the layer data you
have created when working with the image is stored in the PSD file.
Use the PSD file format when working with the image in Photoshop. The work done in Photoshop
to create adjustment layers and other changes usually represents lots of work. The PSD file is the
only format that stores all your work so you can fine-tune your adjustments later.
The Photoshop file format maintains the full image data, so you need not worry about saving it
multiple times. Photoshop PSD files can store image data in 8 bits per channel, 16 bits per chan-
nel, and 32 bits per channel. One disadvantage of the Photoshop file format is that it takes up a
large amount of disk space compared with some of the other file formats.
07_584743-ch03.indd 6507_584743-ch03.indd 65 5/3/10 10:17 AM5/3/10 10:17 AM
Part I: Getting Started with Adobe Photoshop CS5
66
TIFF (*.TIF;*.TIFF)
TIFF (Tagged Image File Format) is the next best format to PSD when saving your files. TIFF
images can be stored in 8 bits per channel, 16 bits per channel, and 32 bits per channel.
Advantages of the TIFF file formats are that it stores the layers that you create in Photoshop and
can store transparency in the form of an alpha channel (discussed later in this book).
TIFF images are also fairly large comparatively, so you may not want to use this file format for
most images you will be working with. Another disadvantage is that TIFF images are typically not
supported in Web browsers, so you can’t add them to Web pages.
JPEG (*.JPG;*.JPEG;*.JPE)
The JPEG file format has become by far the most commonly used. The JPEG format provides very
good image quality supporting 16.8 million colors, combined with one of the best compression
algorithms. This makes JPEG images the best quality for the file size that you can get.
Consequently, most cameras use the JPEG image format by default.
JPEG images are read by almost every computer program and are easily incorporated into Web
pages. They also take much less disk space than PSD and TIFF files because they are compressed.
JPEG 2000 (*.JP2;*.JPX)
The JPEG 2000 file format uses a different encoding and compression system that makes the com-
pression lossless. In addition, the JPEG 2000 file format supports 16-bit color for a greater range of
colors, grayscale images, and 8-bit transparency.
Although JPEG 2000 files provide a number of advancements over JPEG, they are not as widely
supported and so they are still not used as often. Adobe provides a plug-in for Photoshop that will
allow you to read and save files in the JPEG 2000 format.
Caution
JPEG images use a lossy compression algorithm, which means the more you change and save them, the worse
the quality of the image becomes. You should convert the JPEG images to either PSD or TIFF to edit them and
then back to JPEG when you are finished making the changes. n
CompuServ GIF (*.GIF)
The GIF (Graphics Interchange Format) has been the main graphic file used in developing Web
pages since the inception of the World Wide Web. The GIF format uses an 8-bit palette that is lim-
ited to 256 colors. The 8-bit palette makes the GIF images very small and easily transferred across
the Internet. This makes the GIF file format perfect for creating images such as buttons, links,
icons, and so on that are displayed on Web pages.
A cool advantage of the GIF file format is that it supports animation effects within the image. This
allows you to create animated controls and icons for Web pages. The GIF file format is lossless, so
there is no data loss when saving files.
07_584743-ch03.indd 6607_584743-ch03.indd 66 5/3/10 10:17 AM5/3/10 10:17 AM
Chapter 3: Image Basics
67
PNG (*.PNG)
The PNG (Portable Network Graphics) file format was designed to replace the GIF file format for
use on the Internet. The PNG file format has an advantage over GIF in that it supports 16.7 million
colors as opposed to GIF supporting 256. However, there are still some drawbacks to the PNG file
format. Some Web browsers do not support it, and while others support it, they do not handle
things such as transparency and gamma correctly.
As browsers become more adept at handling the PNG format, it definitely will replace the GIF file
format, but for now you should consider working with GIF for Web images unless you need the
additional colors available in PNG.
Bmp (*.BMP; *.RLE; *.DIB)
The BMP file format was developed for graphics in the Windows operating system. It is a simple
format that is widely accepted by Windows applications. BMP files are not compressed, which
makes them large. Another disadvantage is that there is not as much support outside of
Windows—on Macs or Linux operating systems, for example.
RAW (*.RAW; *.CR; *.CR2; *.DNG; and several others)
The RAW image format was designed to capture the basic information collected by the CMOS sen-
sors in digital cameras. Collecting the information directly without converting it to another file for-
mat makes the cameras work faster and results in less data loss.
Note
The Open file dialog box in Photoshop provides options for Camera Raw and Photoshop RAW. Photoshop
RAW are images that are saved in the RAW file format from Photoshop. The Camera Raw options are for files
that are saved in a RAW file format by the camera. There are many different file extensions for the Camera
Raw option because most camera venders have their own proprietary format. n
The biggest advantage to using the RAW file format is that you can work with the image as close as
possible to the state that existed when the photo was taken. Photoshop has designed as special
tool, Adobe Camera Raw, discussed in Chapter 7, specifically for editing photos in the RAW state
because the results tend to be much better than in other file formats.
Tip
If you are taking photographs that you really want to look good, you should set your camera to the RAW set-
ting and use Adobe’s Camera Raw tools to adjust them. After they are adjusted, you can save them in another
format, but if you may want to adjust them again, keep the Camera Raw files around. n
One downside to the RAW file formats is that they have little support outside of image editors such
as Photoshop. Another downside is that it is not one single format. In addition to the original .
RAW file format, other vendors have added their own file formats. Canon has .CR and .CR2.
Adobe has .DNG (Digital Negative), which is designed to try to standardize on a single format.
07_584743-ch03.indd 6707_584743-ch03.indd 67 5/3/10 10:17 AM5/3/10 10:17 AM
Part I: Getting Started with Adobe Photoshop CS5
68
So far, the DNG format seems to be getting the best attention and support by hardware and soft-
ware manufacturers.
Portable bitmap (*.PBM;*.PGM;*.PPM;*.PNM;*.PFM;*.PAM)
The PBM (Portable Bitmap), PGM (Portable Graymap), and PPM (Portable Pixmap) are basic file
standards. They are so basic that they serve as one of the best common denominators for transfer-
ring files between different platforms, going from Windows to Linux, for example.
The other file formats tend to change files slightly when they are transferred between two different
operating systems, due to differences in how the operating systems crunch numbers. Using these
formats, you can overcome those problems more easily.
Another advantage of the PBM file format is that it is one of the few formats that can store image
data in 8 bit/channel, 16 bit/channel, and 32 bit/channel formats. This is another major advantage
when trying to make an image portable from one system to another.
Wireless bitmap (*.WBM;*.WBMPI)
The WBM file format is designed for images used on wireless devices. Wireless devices are limited
in the size and number of colors an image can contain. Using the Wireless bitmap format allows
you to create images that can be displayed on most portable devices.
Encapsulated PostScript (*.EPS; *.AI3-*.AI8; *.PS; *.EPSP; *.EPSF)
The EPS (Encapsulated PostScript) file format was developed by Adobe as a means to store images
in a format the PostScript printers can understand. That way, the file could be copied directly to
the printer without the need to interact with the applications.
Later, Adobe realized that this was an excellent means to transfer documents between different
programs. Because all Adobe programs understand how to generate and read the EPS files, it was
easy for one application to read an EPS file that was generated by another program.
The greatest strength of the EPS file format is that it can contain both raster and vector images.
This gives you the ability to generate a vector image in another program, in Adobe Illustrator, for
example, and then import it into Photoshop. The vector image can then be used by Photoshop as a
vector path, for instance.
A major advantage of the EPS format is that its files are readable by almost every desktop layout
program in use. One disadvantage is that it is not truly a graphic format. The EPS format is defi-
nitely not the best format in which to store photos for later editing. Another disadvantage is that
the EPS format results in a very large file because the storage format is not efficient.
Photoshop PDF (*.PDF;*.PDP)
The PDF file format was developed by Adobe to be a standard format for files that contained both
vector and raster images. It has been widely accepted as a standard file format across all operating
systems.
07_584743-ch03.indd 6807_584743-ch03.indd 68 5/3/10 10:17 AM5/3/10 10:17 AM
Chapter 3: Image Basics
69
PDF files can be read by many applications including Photoshop. When Photoshop opens a PDF
file, it allows you to import the pages and images separately, as shown in Figure 3.1.
FIGURE 3.1
Selecting to import pages and images when opening a PDF file in Photoshop
The biggest advantage to the PDF file format is how widely it has been adopted. It is the de facto
standard in publishing documents on the Internet, so it can be read everywhere. You will not use
the PDF file format much in Photoshop, but it’s great when you need it.
PCX (*.PCX)
The PCX (Personal Computer eXchange) format was developed for use with the PC Paintbrush
utility for DOS. If you don’t know what DOS is, don’t worry; it’s best forgotten. The PCX format
was widely used several years ago, but it has lost pace and been replaced with the GIF, JPEG, and
PNG file formats.
You probably don’t need to use the PCX file format unless you are using an image that was created
several years ago. Keep in mind that PCX files originally had a maximum of 256 colors, so don’t
expect PCX files to contain much detail.
PICT (*.PCT;*.PICT)
PICT files are sort of the Apple version of PCX files. The PICT file format was original developed
for use with the QuickDraw utility. The format was one of the few at the time that allowed a file to
contain both vector and raster images. However, that functionality has been replaced by the EPS
and PDF file formats.
07_584743-ch03.indd 6907_584743-ch03.indd 69 5/3/10 10:17 AM5/3/10 10:17 AM
Part I: Getting Started with Adobe Photoshop CS5
70
Pixar (*.PXR)
The Pixar file format is a format developed in-house by the Pixar animation company. The require-
ments of digital animation put such as huge strain on the available applications that they had to
create a custom system including their own file format.
Photoshop allows you to read images that were created using Pixar’s system and to write your
images out to the Pixar file format. It’s probably not useful to most people, but handy when it is
necessary.
FXG (*.FXG)
FXG (Flash XML Graphics) is an .XML graphics file format developed by Adobe. The specific pur-
pose of the FXG file format is to provide a common file format for all Adobe products. The FXG
file format is based on the XML language and defines a standard for raster graphics. This is still a
developing file format that has lots of potential.
Google Earth 4 (*.KMZ)
A KMZ file is a zipped archive used by the Google Earth application to display geographic data and
images. A KMZ file contains one or more KML files and the supporting images. Google Earth uses
the KML files similarly to how a Web browser uses HTML files. The Google Earth application reads
the KML file and interprets how to display the information and images.
Photoshop allows you to read a KMZ file and open the images it contains to edit and view.
Currently, Photoshop supports KMZ files using the Google Earth 4 standard only.
PSB (*.PSB)
Many applications have a basic limit of 2GB for a file size due to the nature of the 32-bit operating
system. This presents a problem for many file formats. Systems have overcome this by using a spe-
cial file called PSB (large document format).
Using the PSB file format, Photoshop can open and create files that are larger than 2GB. An advan-
tage of the PSB file format is support for the 8 bit/channel, 16 bit/channel, and 32 bit/channel for-
mats. However, unless you really need a file larger than 2GB, avoid using the PSB format. Only a
few applications support it, so it is not very portable. Another disadvantage of the PSB file format is
that you can use only the grayscale and RGB color models, which are discussed in Chapter 4.
OpenEXR (*.EXR)
The OpenEXR format was developed by Industrial Light and Magic to provide a multi-resolution
and arbitrary channel format for images. This can be a major advantage if you are working with
complex compositing of images where you may need several different channels that do not con-
form to a single color mode.
Although Photoshop gives you the ability to read and even write an OpenEXR file, it does not
allow you to create the additional channels. However, if you have an OpenEXR file, you can use
Photoshop’s powerful tools to make adjustments to the channels.
07_584743-ch03.indd 7007_584743-ch03.indd 70 5/3/10 10:17 AM5/3/10 10:17 AM
Chapter 3: Image Basics
71
Cineon
The Cineon file format was developed by Kodak to contain data from images scanned in from film.
The Cineon format is a bit different from the standard formats such as JPEG and TIFF. Instead of
RGB channels representing intensity of color, the pixel data in the Cineon format represents the
printing density as seen by the print film. The purpose of using the printing density is to retain the
values that originally existed on the print film.
IFF (*.IFF;*.TDI)
The IFF (Interchange File Format) was developed by Electronic Arts as a method to transfer
graphic data between software. It is unlikely that you will come across the need to use an IFF,
but if you do, Photoshop can open it.
Scitex CT (*.SCT)
The Scitex CT file format is used by Scitex Corporation Ltd. graphics processing equipment. This
file format is usually used only if you are sending print jobs to a Scitex digital printer.
Targa (*.TGA; *.VDA; *.ICB; *.VST)
The Targa (Truevision Advanced Raster Graphics Adapter) file format has been around since the
birth of color displays in computers. Targa files support 8, 16, 24, and 32-bit colors per pixel.
Targa files support alpha channel data and are fairly transportable between systems. A common
use of Targa files is to store textures used in 3D imaging such as video games or animation.
Radiance (*.HDR; *.RGBE; *.XYZE)
The Radiance format stores four bytes per pixel (red, green, blue, and an exponent byte). This
allows pixels to have the extended range and precision similar to floating point values allowing the
HDR and RBGE formats to handle very bright pixels without loss of precision for darker ones. A
variant of the Radiance format, XYZE, uses the XYZ color model (discussed in Chapter 29) instead
of RGB.
Video files
With the addition of the Timeline palette, Photoshop adds several video file formats to the huge list
of supported file formats. Not only can you import movies with the following extensions, you can
import image sequences with the usual image extensions that Photoshop already supports.
Photoshop allows you to import the following video file formats:
l
MOV: The MOV file format is the native file format of QuickTime. A .MOV file can con-
tain several types of tracks—video, audio, effects, and text among them. This makes them
easily editable and portable because a .MOV file can be used in both the Macintosh and
Windows platforms.
l
AVI: AVI is the highest quality file format available because it usually isn’t compressed,
although some AVI codes compress the video file. This means that it takes up much more
07_584743-ch03.indd 7107_584743-ch03.indd 71 5/3/10 10:17 AM5/3/10 10:17 AM