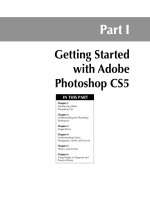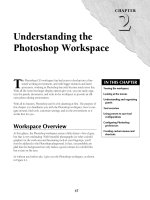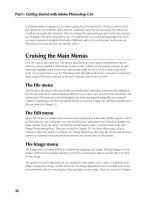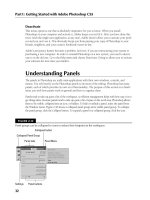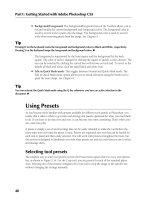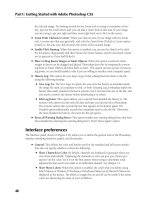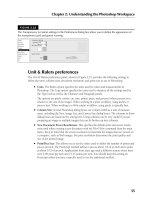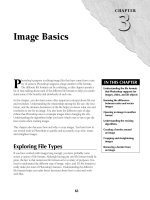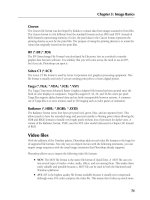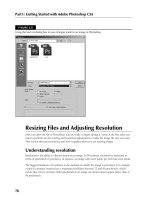Tài liệu Photoshop cs5 by Dayley part 9 potx
Bạn đang xem bản rút gọn của tài liệu. Xem và tải ngay bản đầy đủ của tài liệu tại đây (334.68 KB, 8 trang )
Chapter 3: Image Basics
71
Cineon
The Cineon file format was developed by Kodak to contain data from images scanned in from film.
The Cineon format is a bit different from the standard formats such as JPEG and TIFF. Instead of
RGB channels representing intensity of color, the pixel data in the Cineon format represents the
printing density as seen by the print film. The purpose of using the printing density is to retain the
values that originally existed on the print film.
IFF (*.IFF;*.TDI)
The IFF (Interchange File Format) was developed by Electronic Arts as a method to transfer
graphic data between software. It is unlikely that you will come across the need to use an IFF,
but if you do, Photoshop can open it.
Scitex CT (*.SCT)
The Scitex CT file format is used by Scitex Corporation Ltd. graphics processing equipment. This
file format is usually used only if you are sending print jobs to a Scitex digital printer.
Targa (*.TGA; *.VDA; *.ICB; *.VST)
The Targa (Truevision Advanced Raster Graphics Adapter) file format has been around since the
birth of color displays in computers. Targa files support 8, 16, 24, and 32-bit colors per pixel.
Targa files support alpha channel data and are fairly transportable between systems. A common
use of Targa files is to store textures used in 3D imaging such as video games or animation.
Radiance (*.HDR; *.RGBE; *.XYZE)
The Radiance format stores four bytes per pixel (red, green, blue, and an exponent byte). This
allows pixels to have the extended range and precision similar to floating point values allowing the
HDR and RBGE formats to handle very bright pixels without loss of precision for darker ones. A
variant of the Radiance format, XYZE, uses the XYZ color model (discussed in Chapter 29) instead
of RGB.
Video files
With the addition of the Timeline palette, Photoshop adds several video file formats to the huge list
of supported file formats. Not only can you import movies with the following extensions, you can
import image sequences with the usual image extensions that Photoshop already supports.
Photoshop allows you to import the following video file formats:
l
MOV: The MOV file format is the native file format of QuickTime. A .MOV file can con-
tain several types of tracks—video, audio, effects, and text among them. This makes them
easily editable and portable because a .MOV file can be used in both the Macintosh and
Windows platforms.
l
AVI: AVI is the highest quality file format available because it usually isn’t compressed,
although some AVI codes compress the video file. This means that it takes up much more
07_584743-ch03.indd 7107_584743-ch03.indd 71 5/3/10 10:17 AM5/3/10 10:17 AM
Part I: Getting Started with Adobe Photoshop CS5
72
disk space and is difficult to share over the Internet. It has the same capability to store
tracks as the .MOV file format. It is the most commonly used file format in video-editing
software in Windows.
l
MPG/MPEG: The MPG file format is the native format for DVDs and most movies that
you see on the Internet. The quality can range from very good (MPEG-2) to fast and easy
to post (MPEG-4).
Note
To play video in Photoshop, you must have QuickTime 7 installed on your computer. You can get a free
QuickTime download from
apple.com/quicktime. n
3D files
By adding 3D extensions, Photoshop has expanded the file formats that it supports for 3D editing.
Photoshop supports these 3D file formats:
l
3ds: 3ds is a file format used by 3D Studio Max, the most widely used 3D application. It
has become so much the industry standard that most 3D modeling programs of whatever
type export their files in this format.
l
OBJ: The OBJ file format is also a widely used industry standard. The 3D models that
come with the Photoshop bonus content are .obj files.
l
COLLADA: This is the file format used by the video gaming industry. It was originally
developed to facilitate transporting digital content from one creation tool to another.
COLLADA is also a widely supported file format.
l
U3D: The Universal 3D file format allows users to share 3D graphics with other users who
don’t have the 3D modeling program used to design the image. Like .jpg or .tif files, these
files are working toward being universally available to most image viewers.
l
KMZ: The KMZ format was discussed earlier with image file formats; however, it also pro-
vides information about the 3D geography that you see when you explore Google Earth.
DICOM files
A DICOM (Digital Imaging and Communications in Medicine) file is a medical image or series of
images created when you have a sonogram, CT scan, MRI, or any number of procedures that take
an image of the inside of your body. DICOM files are used to analyze and diagnose problem inside
the body visually without doing exploratory surgery.
Photoshop gives you the ability to open and work with DICOM files. Using Photoshop’s powerful
level and tone adjustments, a trained technician can adjust images so they can more easily see
problems. Photoshop also has the ability to animate a series of DICOM files by sequencing them.
For example, if you have several images at timed intervals of a heart beating, Photoshop can turn
the images into an animated movie.
07_584743-ch03.indd 7207_584743-ch03.indd 72 5/3/10 10:17 AM5/3/10 10:17 AM
Chapter 3: Image Basics
73
Creating and Opening Images
The purpose of this section is to give you a quick overview of how to create and open images in
Photoshop. These are the very basic operations that you need to understand before you can move
onto editing. The following sections give a brief overview of creating new images, opening existing
images, and saving images in Photoshop.
Creating a new image
To create a new image in Photoshop, select File ➪ New from the main menu to bring up the New
dialog box, shown in Figure 3.2. When creating a new image, you need to tell Photoshop how big
the image should be, how much resolution the image should have, and what color mode to use.
The following settings are configurable in the New dialog box when you are creating a new image
in Photoshop:
l
Name: This setting lets you specify a name for the file. Typically, you want to use a
descriptive name so you can easily locate the document in the file system later.
Tip
When you are copying from another document or application into a new file in Photoshop, copy the data to
the clipboard first and then create the new document in Photoshop using the Clipboard preset. This creates the
new document automatically to the exact size of the contents of the clipboard, avoiding the need to clip the
data later. n
l
Preset: This setting provides a drop-down list of preset sizes for the image. The default is
Clipboard, which defaults to the size of any image data contained inside the clipboard. You
also can choose the default Photoshop size (5x7 inches), U.S. and international paper sizes,
standard photo sizes, film and video sizes, standard Web sizes, and mobile device sizes. You
also can select other open images to create a new image that is the same size, which is help-
ful if you are using the new image to work as a composite with an existing image.
l
Size: This setting allows you to select a size from the drop-down list based on the preset
setting that you selected. For example, if you selected Photo in preset, the list contains the
standard photo sizes such as 5x7 and 8x10. If you select the Clipboard, default
Photoshop, or the Custom preset, this option is not active.
l
Width: This setting lets you specify the width and the units to set the width of the new
image. The available units are pixels, inches, cm, mm, points, picas, and columns.
l
Height: This setting lets you specify the height and the units to set the height of the new
image. The available units are pixels, inches, cm, mm, points, and picas.
l
Resolution: This setting lets you specify resolution and the units to set the resolution of
the image. The available units are pixels/inch and pixels/cm.
l
Color Mode: This setting lets you specify the color mode and number of channels to use when
creating the image. Color mode and bit level are discussed in more detail in Chapter 4.
07_584743-ch03.indd 7307_584743-ch03.indd 73 5/3/10 10:17 AM5/3/10 10:17 AM
Part I: Getting Started with Adobe Photoshop CS5
74
l
Background Contents: This setting specifies the contents of the background of the new
image. The options are White, Background Color, and Transparent. If Background Color
is selected, the color of the background in the Photoshop toolbox is used as the back-
ground for the image.
FIGURE 3.2
Setting the options while creating a new image in Photoshop
Opening an existing image
The first thing you typically want to do in Photoshop is open a file for editing, because Photoshop
isn’t worth much without an image file loaded. To open a file in Photoshop, select File ➪ Open
from the main menu. Then use the Open dialog box, shown in Figure 3.3, to navigate to the loca-
tion where the file is located.
If you have lots of files in the location where you are trying to open the file, it may be difficult to
find the one that you want to open. You can narrow the view by selecting the file type of the image
you want to open using the Files of type drop-down menu. When you select a specific file type,
only files of that type are displayed.
Tip
In Figure 3.3 the thumbnails of the images are displayed to make selecting the desired file easier. You can view
the thumbnails in Windows explorer by using Alt+V and selecting Medium icons, Large icons, or Extra large
icons from the drop-down menu. n
You also can narrow the search by typing in the File name field. A drop-down list of files is dis-
played based on the name you are typing. As you type more characters, the list gets smaller until
you can easily select the file you want. When you click the Open button, the image is opened in
Photoshop, ready to edit.
07_584743-ch03.indd 7407_584743-ch03.indd 74 5/3/10 10:17 AM5/3/10 10:17 AM
Chapter 3: Image Basics
75
FIGURE 3.3
Opening an existing image in Photoshop
Opening an existing image as a specific file type
The first section of this chapter discussed the different types of files in Photoshop. Some are better
than others, and you probably have a preference. Photoshop has a useful feature if you are opening
a file in a different format that you want to use when editing. The Open As feature lets you open a
file in a different format than it currently exists in on disk. This saves you the trouble of opening
the file and then saving it as the format that you really want to use.
To open a file as a different format than it currently is, select File ➪ Open As from the main menu
in Photoshop to bring up the Open As dialog box, shown in Figure 3.4. Navigate the file system to
find the image, and select the file format you want to use when editing the image using the Open
As drop-down menu. You cannot filter the list based on file type in the Open As dialog box; how-
ever, you can still filter based on filename. When you click the Open button, the image is opened
in the format you specified, ready to edit.
07_584743-ch03.indd 7507_584743-ch03.indd 75 5/3/10 10:17 AM5/3/10 10:17 AM
Part I: Getting Started with Adobe Photoshop CS5
76
FIGURE 3.4
Opening an existing image as a specific file format in Photoshop
Saving an image
When modifying images in Photoshop, any work you have done is lost if you do not save the
changes to the file. Photoshop provides two options to save work you have done on a file: Save and
Save As. The Save option simply saves the changes you have made to the file back to the original
file format and filename. The Save As option allows you to save the changes to a new file format
and filename.
Tip
If you are planning to use an image more than once, you should always save a copy of the original first and
then work on that copy. Each time an image is edited and saved, some of the original data is changed or lost.
Working on copies instead of the original ensures that each time you start again, you have the best source data
in the image to work from. n
For the most part, the Save option is used to save permanent changes while you are editing the
document. The Save As option is used if you want to save a copy of the file to keep the original
image contents, change the file format of the image, or specify additional data to preserve.
To save the changes made to an existing document in Photoshop, select File ➪ Save from the main
menu. Some file formats launch a dialog box with options for that file format; however, most often
the file is saved immediately and you can continue working.
07_584743-ch03.indd 7607_584743-ch03.indd 76 5/3/10 10:17 AM5/3/10 10:17 AM
Chapter 3: Image Basics
77
To save a copy of the file, change the file format, change the filename, or specify other options,
select File ➪ Save As from the main menu to launch the Save As dialog box, shown in Figure 3.5.
From the Save As dialog box, you can specify the following options when saving files:
l
File name: This option lets you set the name under which the file is stored on disk.
Typically, you want to specify a descriptive name that identifies the file easily.
l
Format: This option lets you set the file format to use when saving the file to disk. This
option defaults to the current format of the existing file.
l
As a Copy: When this option is selected, the filename is modified to include the word
copy at the end.
Note
Normally, when you use the Save As option, the old file is closed and the newly saved file becomes the work-
ing document. However, when the As a Copy option is selected, the copy is saved, but the current working
document is still the original instead of the copy. n
l
Alpha Channels: When the Alpha Channels option is selected, the alpha channel data
also is saved in the image. This option is available only if the image contains alpha channel
data and the selected file format supports alpha channel data—for example, PSD, TIFF,
PDF, and GIF.
l
Layers: When the Layers option is selected, the layers data also is saved in the image. This
option is available if the image contains layer data and the selected file format supports
layer data—for example, PSD, TIFF, and PDF.
l
Notes: When the Notes option is selected, the notes data also is saved in the image. This
option is available only if notes have been added to the image and the selected file format
supports notes data.
l
Spot Colors: When the Spot Colors option is selected, the spot color data also is saved in
the image. This option is available only if the image contains spot colors and the selected
file format supports spot color data—for example, PSD, TIFF, PDF, and EPS (DCS 2.0).
l
Use Proof Setup: The Use Proof Setup option is available if you configure the current
view’s proof setup using View ➪ Proof Setup from the main menu, View ➪ Proof Colors
has been selected, and the selected file format supports converting to proof colors—for
example, EPS files.
l
ICC Profile: When this option is selected, the configured ICC profile data is embedded in the
image. This option is available only if the selected file format supports embedding ICC data.
l
Thumbnail: This specifies whether a thumbnail version of the image is embedded in the
file’s metadata. This option is available only on files that can have a thumbnail embedded.
l
Use Lower Case Extension: This specifies whether to use lowercase or uppercase letters
for the file extension that defines the file format. Photoshop automatically appends the file
extension onto the name you specify. This can be important if you are working with sys-
tems that are case sensitive. You can override this option by typing the extension yourself.
07_584743-ch03.indd 7707_584743-ch03.indd 77 5/3/10 10:17 AM5/3/10 10:17 AM
Part I: Getting Started with Adobe Photoshop CS5
78
FIGURE 3.5
Using the Save As dialog box to save changes made to an image in Photoshop
Resizing Files and Adjusting Resolution
After you open the file in Photoshop, you are ready to begin editing it. Some of the first edits you
want to perform are the resizing and resolution adjustments to make the image the size you want.
This section discusses resolution and how it applies when you are resizing images.
Understanding resolution
Resolution is the ability to discern details in an image. In Photoshop, resolution is measured in
terms of pixels/inch or pixels/cm. In practice, an image with more pixels per inch has more detail.
The biggest limitation of resolution is the medium on which the image is presented. For example,
a typical computer monitor has a maximum resolution between 72 and 96 pixels/inch, which
means that even if you have 1000 pixels/inch in an image, the detail cannot appear better than at
96 pixels/inch.
07_584743-ch03.indd 7807_584743-ch03.indd 78 5/3/10 10:17 AM5/3/10 10:17 AM