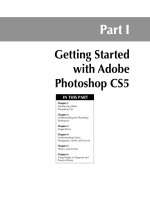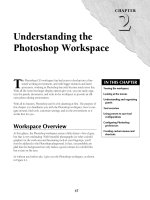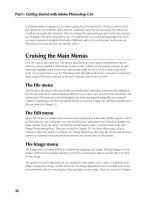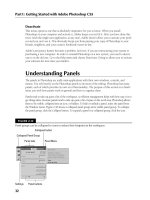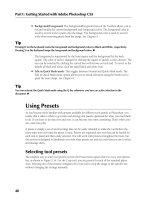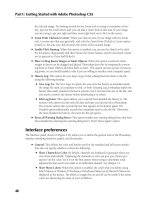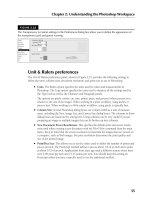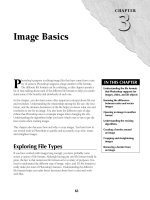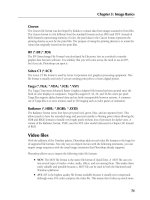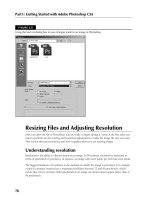Tài liệu Photoshop cs5 by Dayley part 19 pot
Bạn đang xem bản rút gọn của tài liệu. Xem và tải ngay bản đầy đủ của tài liệu tại đây (343.25 KB, 8 trang )
Chapter 5: History and Actions
137
The snapshots can be treated very much like the history states. You can delete them and even use
the History Brush tool on them.
Creating documents
Another useful feature of the History panel is the ability to quickly turn a history state into a sepa-
rate document. This feature is useful if you are editing an image and want to send someone multi-
ple versions for her approval. You can make the full edit of the document and then use the History
panel to create documents based on the states that you think might meet expectations.
To create a document using the History panel, select the state or snapshot to create a document
from and then click the Create New Document from Current State button or select New Document
from the History panel menu. A new document with the image data from the selected state or
snapshot is loaded in Photoshop. The name of the new document is the name of the state or
snapshot.
Deleting history
Clearing the history can be done in a couple of ways. You can select a history state and click the
trash can in the History panel or select Delete from the History panel menu.
Caution
If the Allow Non-Linear History option is selected for the History panel, only the state that was selected is
deleted. However, if the Allow Non-Linear History option is not selected, which is the default, then all subse-
quent history states are deleted as well. Make sure you know which option is selected before you delete a large
amount of history that you need. n
You also can clear out all the history in the History panel by selecting Clear History from the
History panel menu. This removes all history states. The Clear History option works only on his-
tory states; snapshots remain after clearing the history.
Painting from history
A powerful feature of the History panel is the ability to select a history state and paint or erase
directly from that history state or snapshot. This allows you to paint through the changes that have
been made until you get down to the selected history state. If you consider the number of brush
styles and transparency options available when painting, painting from history opens a variety of
possibilities.
To enable painting from the History feature, you need to click the box beside the desired state or
snapshot in the History panel. The box changes to the History Brush icon, as shown in Figure 5.4.
Photoshop uses that state as the base level when painting from history.
09_584743-ch05.indd 13709_584743-ch05.indd 137 5/3/10 10:20 AM5/3/10 10:20 AM
Part I: Getting Started with Adobe Photoshop CS5
138
FIGURE 5.4
Selecting the History Brush option for a history state enables the History Brush, the Art History Brush, and
the Eraser to utilize the history data.
Using the Eraser tool in the History panel
One of the best features of Photoshop’s History panel is that it allows you to erase part of the his-
tory without having to remove all the history. To help you understand how this works, consider
the following example.
We start with the image shown on the left in Figure 5.5. Notice that the boy’s shirt is very light,
and the light coming through the trees is so bright that it really washes out his face in the photo.
We fix this problem with a simple contrast adjustment, the History Panel, and the Eraser tool using
the following steps:
1. Select Image ➪ Adjustments ➪ Brightness/Contrast from the main menu.
2. Adjust the brightness and contrast down until you have reduced the brightness of
the overall image, as shown in the middle image in Figure 5.5.
3. Open the History panel by selecting Windows ➪ History from the main menu.
4. Click the Enable History Brush icon for the Open history state, as shown in Figure 5.6.
5. Select the Brightness/Contrast history state, as shown in Figure 5.6.
6. Select the Eraser tool from the Toolbox.
7. Change the Mode to Brush in the Eraser Options bar, as shown in Figure 5.6.
8. Change the Brush Style to a dissipating brush with a very large size in the Eraser
Options menu, as shown in Figure 5.6.
9. Set the Opacity of the brush to about 75% to allow the adjustment to be a bit gradual.
10. Select the Erase to History option in the Eraser Options bar, as shown in Figure 5.6.
11. Click the boy’s face in the image several times using the Eraser tool until most of
the original brightness in the face comes back.
09_584743-ch05.indd 13809_584743-ch05.indd 138 5/3/10 10:20 AM5/3/10 10:20 AM
Chapter 5: History and Actions
139
The more you click, the more the change of brightness is erased from around the face. The
end result is shown on the right in Figure 5.5; the face pops out a bit better than in the
original.
FIGURE 5.5
Using the Erase to History option on the Eraser allows you to make an adjustment to an
entire image and then erase a portion of that change.
FIGURE 5.6
Using the History Brush settings and configuring the Eraser tool to erase part of the his-
tory from an image
Brush style
Brush mode
Enable history brush
09_584743-ch05.indd 13909_584743-ch05.indd 139 5/3/10 10:20 AM5/3/10 10:20 AM
Part I: Getting Started with Adobe Photoshop CS5
140
Tip
Even if the Erase to History option is not checked, you can still erase to the history by holding down the Alt key
while using the Eraser. n
Using the History Brush
The History Brush tool actually works in the same way to erase part of the history of changes as
using the Eraser tool with the Erase to History option checked—except backward. Instead of eras-
ing the changes made since the history state was set in the history panel, you use that history state
to draw on the currently selected history state. Either way, the end result is the same.
Cross-Ref
Using the History Brush gives you a major advantage over using the Eraser in that you can utilize the brush
modes to provide more effects when painting on the history. For more information about using the brush and
brush modes, see Chapter 16.
Using the Art History Brush
The Art History Brush tool also works the exact same way to erase part of the history of changes as
using the Eraser tool with the Erase to History option checked. Once again, you have to think
about it in reverse terms. Instead of erasing the changes made since the history state that was set in
the history panel, you are using that history state to draw on the currently selected history state.
Tip
Using the Art History Brush has a major advantage over using the History Brush tool: In addition to utilizing
the brush modes, you also can choose a style to apply to the brush, giving an impressionistic appearance. For
more information about using the brush and brush modes, see Chapter 16. n
Using selections when painting history
Sometimes, you want to limit the area of an image on which history is being painted. You can use
selections to limit the area of the image that will be affected by the Eraser, History Brush, and Art
History Brush tools.
Follow these steps to use a selection to limit the area painted on while using the history painting
options:
1. Click the Enable History Brush icon for the history state you want to paint from.
2. Select the history state you want to change.
3. Use the selection tools to select the area of the image you want to paint history into.
09_584743-ch05.indd 14009_584743-ch05.indd 140 5/3/10 10:20 AM5/3/10 10:20 AM
Chapter 5: History and Actions
141
4. Use the Eraser, Art History Brush, or History Brush to paint into the image.
Only the area inside the selection is painted on.
Creating and Using Automated Actions
Photoshop does an excellent job of providing simple keyboard shortcuts (hotkeys) for most com-
mon tasks. The more you use Photoshop, the more you will rely on these shortcuts. They save lots
of time, allowing you to create at a much faster rate. However, even performing shortcuts over and
over can become tedious. That is where actions come into play.
Actions are a list of operations to perform from the current window. Actions can include most of
the tasks that you can perform using the shortcuts, menus, and panels in Photoshop. Actions can
range from something as simple as adding a special effect to the active document to a long series of
operations that include creating several new documents and layers with numerous effects, filters,
and masks. There really is no limit to what you can do with custom actions.
Actions save so much time because you can perform an action, whether it involves 2 steps or 50
steps, with just the click of a button or a hotkey. Photoshop comes with several predefined action
sets for various common tasks.
The predefined Photoshop action sets do everything from creating frames to applying a sepia ton-
ing effect to an image. As you work more with Photoshop, you likely will find tasks that you repeat
over and over that get tedious. Then you will want to create custom actions. Recording a custom
action is as simple as recording the steps you take as you perform those tedious tasks.
Note
After you play an action, you can click the History tab to view the History panel and see each step that was
taken by the action. n
Understanding the Actions panel
The first step in helping you implement actions to speed up your work is to help you understand
the organization of the Actions panel. The Actions panel can be accessed by selecting Window ➪
Actions from the main menu. By default, the Actions panel is shown with the History panel.
The Actions panel is made up of four main sections, as shown in Figure 5.7; the action list, the
Actions panel menu, the toggle boxes, and the Quick Buttons.
09_584743-ch05.indd 14109_584743-ch05.indd 141 5/3/10 10:20 AM5/3/10 10:20 AM
Part I: Getting Started with Adobe Photoshop CS5
142
FIGURE 5.7
Using the Actions panel to manage a set of actions to perform on an image
MenuAction list
Action set
Toggle item on/off
Toggle
dialog
on/off
Actions Play New set
Stop Record
New action
Quick buttons
Delete
Action list
Located in the main portion of the panel, the action list is made up of three components: action
sets, actions, and recorded commands.
l
Action sets: An action set is simply a way to file a list of actions into a category. An action
set is distinguished by the folder shown next to the name of any given set. You can see
09_584743-ch05.indd 14209_584743-ch05.indd 142 5/3/10 10:20 AM5/3/10 10:20 AM
Chapter 5: History and Actions
143
two sets in Figure 5.7: Default and Video. You can load any one of seven predefined
action sets from the Actions panel menu, or you can create your own. Click the triangle
next to the action set name to see a list of actions contained in the set.
l
Actions: An action is a preset list of operations that can be preformed quickly and auto-
matically by selecting an action and clicking the play button in the Actions panel. Click
the triangle next to the action name to see a list of recorded commands contained in the
action.
l
Recorded commands: A recorded command is a list of commands that have been
recorded in a set order to perform the same series of operations every time the action is
played. These commands may also contain submenus. For example, clicking the triangle
next to the Stop command in Figure 5.7 shows the message displayed by the command.
Actions panel menu
Available by clicking on the menu button located in the upper-right corner of the panel, the
Actions panel menu contains menu items that allow you to set the panel mode, add new actions,
load action sets, save action sets, and set other options for the Actions panel.
Toggle boxes
Located along the left side of the panel are two toggle boxes available for each action set, action,
and operation in the action list. The left toggle box enables or disables the set, action, or operation.
If the toggle box is not checked, the operation is not applied when the action is run. The right tog-
gle box enables or disables any dialog boxes contained in the set, action, or operation.
If a dialog box is displayed in the toggle box, Photoshop displays the dialog box associated with
the operation when running the action. For example, if an operation adjusts the levels of an image,
having the dialog box toggled on displays the Levels dialog box and waits for you to adjust the lev-
els manually every time the action is run.
Quick Buttons
Located on the bottom right of the panel, the Quick Buttons are icons that provide quick access to
the Stop, Record, Play, Create New Action Set, Create New Action, and Delete tasks for actions.
These options are available in the panel menu as well.
Changing the view of the Actions panel
Just when you thought you had a handle on the Actions panel, you can dramatically change the
way it looks by choosing Button Mode from the Actions panel menu. Figure 5.8 shows that the
actions list has converted to buttons. This allows you to simply click the action you want to per-
form without the dual steps of highlighting it and pushing Play. You can see that the action sets are
delineated by color.
09_584743-ch05.indd 14309_584743-ch05.indd 143 5/3/10 10:20 AM5/3/10 10:20 AM
Part I: Getting Started with Adobe Photoshop CS5
144
FIGURE 5.8
Using the Button mode of the Actions panel
Loading existing action sets
When you initially open the Actions panel, it is populated with the default action set. At this point,
you can use one of the available default actions, load an existing action set, or create a custom
action set.
Loading an existing action set can be accomplished in one of two ways. Photoshop’s predefined
action sets are listed at the bottom of the panel menu. These action sets are predefined for specific
purposes such as frames, image effects, and textures. They can be loaded by simply clicking them.
You also can load action sets that you have created previously or downloaded by clicking the Load
Action option in the panel menu and then navigating to the location of the action set.
Note
Action sets have an .atn file extension. n
When you load an action set, it is added to the action list. Photoshop automatically expands the
action set to show all actions contained inside.
Creating custom actions
Custom actions are created by recording operations you want to add to the action as you apply them.
After you begin recording the action, all steps that affect the current document are recorded, includ-
ing creating new documents. Be prepared to perform the steps in order without any extra steps.
Follow these steps to create a custom action:
1. Select New Set from the Actions panel menu.
If you want to add the action to an existing set, skip to Step 3.
2. Type the name of the new action set, and click OK.
3. Select the action set to add a new action to or create a new one.
4. Create a new action by selecting New Action from the Actions panel menu to bring
up the New Action dialog box, as shown in Figure 5.9.
09_584743-ch05.indd 14409_584743-ch05.indd 144 5/3/10 10:20 AM5/3/10 10:20 AM