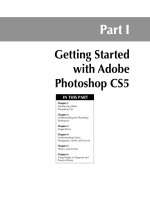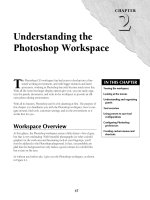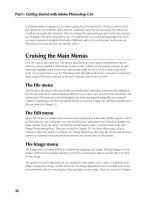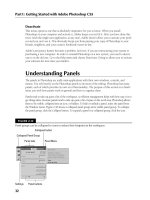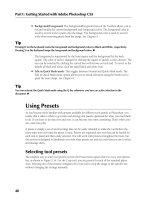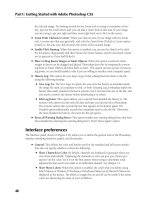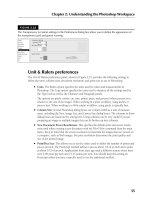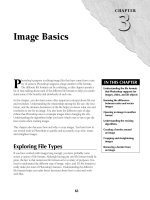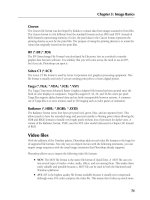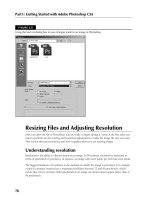Tài liệu Photoshop cs5 by Dayley part 20 potx
Bạn đang xem bản rút gọn của tài liệu. Xem và tải ngay bản đầy đủ của tài liệu tại đây (241.47 KB, 6 trang )
Part I: Getting Started with Adobe Photoshop CS5
144
FIGURE 5.8
Using the Button mode of the Actions panel
Loading existing action sets
When you initially open the Actions panel, it is populated with the default action set. At this point,
you can use one of the available default actions, load an existing action set, or create a custom
action set.
Loading an existing action set can be accomplished in one of two ways. Photoshop’s predefined
action sets are listed at the bottom of the panel menu. These action sets are predefined for specific
purposes such as frames, image effects, and textures. They can be loaded by simply clicking them.
You also can load action sets that you have created previously or downloaded by clicking the Load
Action option in the panel menu and then navigating to the location of the action set.
Note
Action sets have an .atn file extension. n
When you load an action set, it is added to the action list. Photoshop automatically expands the
action set to show all actions contained inside.
Creating custom actions
Custom actions are created by recording operations you want to add to the action as you apply them.
After you begin recording the action, all steps that affect the current document are recorded, includ-
ing creating new documents. Be prepared to perform the steps in order without any extra steps.
Follow these steps to create a custom action:
1. Select New Set from the Actions panel menu.
If you want to add the action to an existing set, skip to Step 3.
2. Type the name of the new action set, and click OK.
3. Select the action set to add a new action to or create a new one.
4. Create a new action by selecting New Action from the Actions panel menu to bring
up the New Action dialog box, as shown in Figure 5.9.
09_584743-ch05.indd 14409_584743-ch05.indd 144 5/3/10 10:20 AM5/3/10 10:20 AM
Chapter 5: History and Actions
145
FIGURE 5.9
Using the New Action dialog box
5. Type the name of the new action.
You also can select a function key that automatically runs the application after it is
recorded. And you can select a color to be used when displaying the action in Button
Mode.
Note
You will want to group like actions with like colors to make the Button Mode easier to use. n
6. Start recording the action by clicking the Record button in the New Action
dialog box.
As soon as you click Record, Photoshop begins recording operations, so be ready.
7. Perform the desired operations in order.
Perform the operations as you normally would, including modifying settings in dialog
boxes and so forth.
Note
Don’t worry if you mess up a little bit when performing the operations. You can go back and insert forgotten
operations, delete unwanted operations, and even modify operations that weren’t performed quite right. n
8. Stop recording and save the action by clicking the Stop button in the Actions panel
shown in Figure 5.7.
The new action appears in the action list.
Editing actions
You can edit an existing action in several different ways. For example, you may realize after record-
ing an action that you need to add additional steps. You may also realize that you need to add
menu items, stops, or paths to fine-tune the behavior. The following sections discuss the different
ways that you can fine-tune your actions.
Adding a stop
A stop is an operation that pauses the running action and displays a message. The user can read
the message and decide whether to continue running the action. You may want to insert a stop into
09_584743-ch05.indd 14509_584743-ch05.indd 145 5/3/10 10:20 AM5/3/10 10:20 AM
Part I: Getting Started with Adobe Photoshop CS5
146
actions prior to performing complex or data-changing actions. For example, if your action makes
changes and then saves the document, you may want to display a message to that effect so the user
can decide if he really wants the file changed on disk.
To insert a stop into an action, select the operation that you want the stop to be inserted above and
select Insert Stop from the panel menu. This opens the Record Stop dialog box, as shown in Figure
5.10. Create a warning message, and check the continue check box if you want the user to be able
to continue after the stop. After you click OK, the stop is inserted before the highlighted command.
FIGURE 5.10
Using the Record Stop dialog box to insert a stop into an action
Adding operations
You may decide that you want to add more operations to an existing action. This can be useful for
a couple of purposes. You may have forgotten a step when you recorded the action, or you may
want to create a variation of an existing action.
To insert additional operations into an action, highlight the operation that you want to add additional
operations below and click the Record button. Then perform the operations that you want to add.
When you are finished recording operations, click the Stop button, and they are added to the action.
Moving operations
Operations can be moved from one location in the action list to another by simply dragging and
dropping them in the new location. Operations can even be moved from one action set to an
entirely different action set. You can select multiple operations in the same action by holding down
the Ctrl/Ô key and clicking each operation. Then you can move the selected group together.
Duplicating actions and operations
You can duplicate operations or actions by holding down the Alt/Option key while dragging and
dropping them into their new location. Holding down the Alt key leaves the original operation or
action in place and creates a copy of it in the new location. If you duplicate an action inside the
same action set, “copy” is added to the name.
Modifying operations
Some operations also can be modified after the action is recorded. This can be extremely useful if,
for example, you made a mistake or you decide later that you want the operation to use different
settings. Instead of having to delete the operation and re-record it, you can just double-click the
09_584743-ch05.indd 14609_584743-ch05.indd 146 5/3/10 10:20 AM5/3/10 10:20 AM
Chapter 5: History and Actions
147
operation and the dialog box used to create it is displayed. Change the settings that you want to
modify, and click OK on the dialog box to update the action.
Inserting a menu item
To manually insert an operation into an existing action, highlight the operation right before the
operation you want to insert. Then select Insert Menu Item from the Action panel menu to bring
up the Insert Menu Item dialog box shown in Figure 5.11. You can now add an operation by click-
ing through the menu path of the operation. For example, if you want to zoom into your image,
choose View ➪ Zoom In. When the operation you want to insert is in the dialog box, click OK to
insert the operation into the action.
Inserting a path
You can create a complex path as part of an action, but if you try to record several complex paths,
each new path replaces the last one. You can create a path with a pen tool, use a path found in the
Paths panel, or import a path from Illustrator. You can insert a new path into an action using the
following steps:
1. Start recording an action by clicking the record button shown in Figure 5.9.
2. Select an action’s name to record a path at the end of the action, select a command
to record a path after the command, or select an existing path from the Paths panel.
3. Choose Insert Path from the Actions panel menu to add the path to the action.
Cross-Ref
Paths are essentially a set of points connected by lines that make up vector shapes. Paths will be covered in
much more detail in Chapter 17. n
FIGURE 5.11
Using the Insert Menu Item dialog box to insert an operation into an existing action
Deleting an operation
You also may want to remove operations from an existing action. Select the operations, and drag
and drop them in the trash at the bottom of the Action panel to delete them. You can select multi-
ple actions and delete them at the same time using the Ctrl/Ô key.
Modifying the action name and function key
You can modify the options of an existing action, including the name, function key, and color. To
open the Action Options dialog box, hold down the Alt/Option key and double-click the action.
09_584743-ch05.indd 14709_584743-ch05.indd 147 5/3/10 10:20 AM5/3/10 10:20 AM
Part I: Getting Started with Adobe Photoshop CS5
148
You also can choose Action Options from the Actions panel menu. You can then use the Action
Options dialog box to modify the name, function key, and color of the action.
Saving actions
After you have created a new action or modified an existing one, you need to save the action. You
do this by saving the action set, which is a document. Select the name of the action set, and choose
Save Actions from the Actions panel menu. You can use the default location or browse to a location
that suits you better.
Temporarily adjusting action settings by using the toggle boxes
You can temporarily adjust the actions by selectively toggling the operations in them off or on. If
you click the left toggle box for an operation and deselect it, running the action skips the dese-
lected operation. You can save lots of time in creating new actions if you use this feature judi-
ciously. Create an action with all the possible steps that you might want to take, and then deselect
the steps that aren’t necessary depending on the circumstance.
Playing actions
Now that you’ve learned everything about creating and modifying actions, you can get to the fun
part—using them. Playing an action is an incredibly simple process. If you are in Button Mode in
the Actions panel, you can simply click the button and the action is performed. If you are in List
Mode, select the action and click the Play button at the bottom of the Actions panel. If you’ve set
up a hotkey for a particular action, you can use that too.
You also can play an action starting at a particular operation in the action list by selecting that
operation and then clicking the Play button.
Managing the action list
With the default action set, seven predefined action sets available in the Actions panel menu and as
many more as you want to create or download waiting in the wings, you can imagine how clut-
tered the Actions panel can become very quickly if it’s not managed well. These Actions panel
menu options can help you keep your actions cleaned up:
l
Clear All Actions: The Clear All Actions option wipes the Actions panel clean of any
action sets. It doesn’t get much cleaner than that!
l
Reset Actions: Choose the Reset Actions option to replace all the action sets in the
Actions panel with the default set. You also can choose Append to add the default set to
the actions on the panel rather than replacing them.
l
Replace Actions: You can replace the actions in the Actions panel with an action of your
choice by choosing Replace Actions from the Actions panel menu. You can browse for the
action you want to add to the panel.
09_584743-ch05.indd 14809_584743-ch05.indd 148 5/3/10 10:20 AM5/3/10 10:20 AM
Chapter 5: History and Actions
149
Summary
This chapter discussed the non-destructive nature of Photoshop and how to use the history and
actions features to save time and effort when editing images. Photoshop does a good job of track-
ing the changes that are made to images and providing tools to manipulate them.
The history tools allow you to view the set of changes made to the image and manipulate them to
modify the outcome of the edit. The action tools allow you to create, modify, and use actions to
combine a series of changes into packages that can be quickly and easily applied to one or more
images.
In this chapter, you learned the following:
l
How to configure the History panel
l
That creating a snapshot preserves the current state of the image to be used later
l
How to use the History Brush and Eraser tools to paint a previous history state onto a
later state
l
How to use the Action panel to save lots of time when editing images
l
That Photoshop provides several built-in actions
l
How to create and organize custom actions
09_584743-ch05.indd 14909_584743-ch05.indd 149 5/3/10 10:20 AM5/3/10 10:20 AM