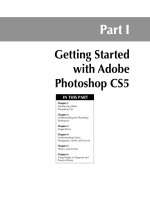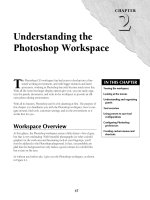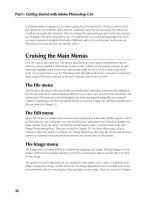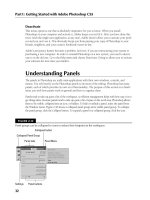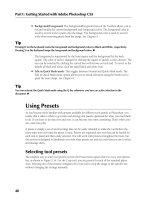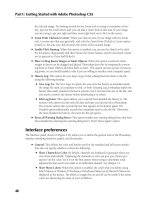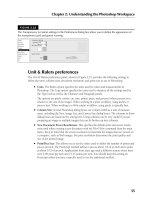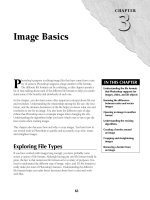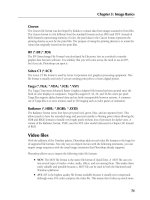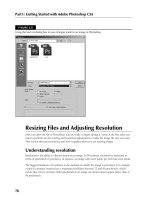Tài liệu Photoshop cs5 by Dayley part 26 pdf
Bạn đang xem bản rút gọn của tài liệu. Xem và tải ngay bản đầy đủ của tài liệu tại đây (269.75 KB, 6 trang )
Chapter 6: Using Bridge to Organize and Process Photos
181
protects it from unauthorized viewing. You can disable printing from the Document
options panel as well.
l
Layout: The Layout panel allows you to specify how images are placed on each page of
the PDF file. You can set the number of columns and spacing.
l
Overlays: This panel allows you to set whether to add the filename and extension as an
overlay below the image. You also turn on and configure page numbering in this panel.
l
Header: The Header panel allows you to enable/disable headers and define the text, font,
and look of the header.
l
Footer: The Footer panel allows you to enable/disable headers and define the text, font,
and look of the footer.
l
Playback: The Playback panel allows you to configure the behavior of the PDF file when it
is played back as a presentation. You can specify to use full-screen mode, automatic
advancement, and looping. You also can specify the transitions between pages.
l
Watermark: The Watermark panel allows you to add watermarks to the created PDF file.
This protects images in the file from copyright violations. You can specify to use text or an
image for the watermark. You also can control the size, location, rotation, and opacity of
the watermark. Using the watermark is a good idea if you are adding images to the PDF
file that you want to be copy-protected.
l
View PDF After Save: When this option is selected and you click Save, the saved PDF file
is loaded by the default application.
Creating a Web gallery
Using Bridge to create a Web gallery is a great way to post images on the Internet. Bridge creates
the necessary image files, Web pages, and scripts to support the Web gallery. The Web gallery
allows you to use a browser to view images in a professional interface.
To create a Web gallery from a set of images, select the images in the Content panel of Bridge.
Then click the Output button in the toolbar to bring up the Output window, shown in Figure
6.25. Click the Web Gallery icon, and set the following options for the Web gallery output. After
you have the gallery the way you want it, click Save to save the gallery to the local filesystem or
Upload to upload the gallery to a remote FTP server:
l
Template: The Template field allows you to select a predefined template from the drop-
down list. Several predefined templates change the available styles and settings for Web
gallery output. You also can click the Save Template button to save changes you make to
the Web gallery output settings as your own custom template. To delete the template,
click the trash can below the Template field. Each template provides a different look and
feel to the Web gallery. Try each of them until you find a look and feel you like.
Caution
When you switch between template styles, you may lose information specified in the output settings. You
should select the template style you like first before making changes to the output settings. n
10_584743-ch06.indd 18110_584743-ch06.indd 181 5/3/10 10:21 AM5/3/10 10:21 AM
Part I: Getting Started with Adobe Photoshop CS5
182
l
Style: This specifies the style used in generating the gallery. Styles include Lightroom,
Darkroom, Medium Thumbnails, and Small Thumbnails. The available styles may change
when you change the template.
l
Refresh Preview: You can click the Refresh Preview button at any time to apply the current
output settings to the Output Preview window shown in Figure 6.25. This allows you to
make changes to the settings and see how they will appear in the final Web gallery page.
FIGURE 6.25
Using Bridge to output a set of images as a Web gallery
l
Preview in Browser: You can click the Preview in Browser button to view how the gallery
will look in the Web browser. This launches the default Web browser to view the gallery
contents. You can use the links in the gallery to navigate the images.
l
Site Info: This panel allows you to specify the site information that is displayed on the Web
gallery page. You can set the gallery title, caption, contact info, and so on in this panel.
l
Color Palette: This panel allows you to specify the background, menu, title, and thumb-
nail colors that are displayed on the gallery page.
l
Appearance: This panel allows you to define the appearance and behavior of the Web gal-
lery. You can specify whether to display the filename, and you can specify the size and
quality of the thumbnails and slideshow. You can even define the length and type of tran-
sitions to use between pictures during the slideshow. On the Airtight templates, you can
specify the layout of the images, including number of columns, borders, and spacing.
l
Image Info: This panel allows you to add a caption to an image.
l
Output Settings: This panel allows you to specify the output quality of the images being
added to the image gallery.
10_584743-ch06.indd 18210_584743-ch06.indd 182 5/3/10 10:21 AM5/3/10 10:21 AM
Chapter 6: Using Bridge to Organize and Process Photos
183
l
Create Gallery: This panel allows you to specify the folder on the local disk that the
images and Web pages will be uploaded to when the Save button is pressed. You also can
set the FTP server address, user, password, and path to use when uploading the image gal-
lery to a remote server. When you click the Upload button, Bridge uses a mini-FTP client
to attach to the FTP server and upload the Web gallery.
Using the Mini-Bridge Tool in Photoshop
As you saw earlier in this chapter, the Bridge utility is useful in finding files. The only drawback is
that you have to switch to another application window to do it. Or do you? Not anymore.
Photoshop has added a minimal version of the Bridge tool directly to the Photoshop interface. This
provides some of the useful functionality of Bridge directly from the same Photoshop interface you
are using to edit images.
To launch the Mini-Bridge tool, click the Launch Mini Bridge button at the top of the Photoshop
application. The Mini-Bridge tool, shown in Figure 6.26, is displayed. The following sections dis-
cuss how to configure the Mini-Bridge tool and how to use it in Photoshop.
Setting up Mini-Bridge
To configure the Mini-Bridge panel, select the Settings option in the home page shown in Figure
6.26. This changes to the Settings panel, where you can configure the following settings:
FIGURE 6.26
The Mini-Bridge panel in Photoshop
l
Bridge Launching: Mini-Bridge requires that the Bridge application be running to browse
files. You can specify what to do if Bridge is not currently running when you start Mini-
Bridge. You can select to automatically start Bridge and automatically start browsing or
display the home page and wait until the Browse option is selected. You also can specify
whether to use the existing Bridge window or to create a new one when the Open Bridge
option is selected in Mini-Bridge.
10_584743-ch06.indd 18310_584743-ch06.indd 183 5/3/10 10:21 AM5/3/10 10:21 AM
Part I: Getting Started with Adobe Photoshop CS5
184
l
Appearance: This panel allows you to set the Mini-Bridge interface brightness and back-
drop level. You also can enable or disable the Color Management panel for Mini-Bridge.
l
Manage Modules: This panel lets you enable/disable the plug-in modules to Mini-Bridge.
These modules provide additional functionality in linking Mini-Bridge with other applica-
tions, but they also require additional overhead to manage. You should turn off any of
these modules that you do not need to use.
Browsing in Mini-Bridge
The Mini-Bridge tool is used similarly to the Bridge application. You should recognize most of the
features that you see in Mini-Bridge from Bridge. Mini-Bridge includes only a small subset of the
functionality of Bridge. However, it is a useful tool for quickly finding files from within Photoshop.
This section briefly discusses the options available in Mini-Bridge when browsing for files.
Tip
The Mini-Bridge tool still needs lots of work before it can ever replace the Bridge tool for most of the things you
want to do. The Mini-Bridge tool is useful when selecting files already in collections or small folders. Use Bridge
for organizing your images first, and then you can use the Mini-Bridge tool to find them and open them in
Photoshop. Also, for just one or two files, it is still much faster just to use the standard Open File dialog box. n
To begin browsing for files in Mini-Bridge, click the Browse button shown in Figure 6.26. This
changes the Mini-Bridge panel to a format similar to the one in Figure 6.27. The following sections
discuss the panels, buttons, and menu options available when browsing in Mini-Bridge:
l
Navigation buttons: The navigation buttons allow you to move backward and forward
using the left and right arrows. The down arrow opens a pop-up menu that allows you to
select from a list of previous folders/collections that you have visited.
l
Navigation bar: The Navigation bars show the paths that you have navigated in the file-
system or in the Navigation panel. You can click any point in the path to move to that
folder/collection.
l
Bridge button: The Bridge button switches you to the Bridge application. This is a quicker
way of getting to Bridge than navigating the multiple open windows on the system.
l
Panel View settings: This menu allows you to select which of the Navigation, Preview,
and Content panels are displayed in Browse mode. Typically, you want to start with all of
them, but you may want to switch to just the Content panel when you find the folder/
collection you are looking for, to reduce the size of the Mini-Bridge panel.
l
Search: This launches a simple search tool to search for files. However, the Search win-
dow has a link to the advanced search in Bridge, discussed earlier in this chapter.
l
Navigation panel: The navigation panel is similar to the Favorites panels in Bridge. You
can select a recent location, favorites, collections, or even Photoshop.com albums to
browse files.
10_584743-ch06.indd 18410_584743-ch06.indd 184 5/3/10 10:21 AM5/3/10 10:21 AM
Chapter 6: Using Bridge to Organize and Process Photos
185
FIGURE 6.27
Browsing for images in the browse pane of the Mini-Bridge panel of Photoshop
l
Content panel: The Content panel works the same way as the Content panel in Bridge.
The items in the currently selected folder/collection are displayed in the Content panel.
You select items in this panel to use the Mini-Bridge tools. You can drag images out of the
Content panel into Photoshop, and a new document opens for that file. If you drag an
image into an existing document in Photoshop, the image being dragged is placed in that
document as a smart layer.
l
Preview panel: The Preview panel works the same way as the Preview panel in Bridge.
The items currently selected in the Content panel are displayed in the Preview panel. You
also can drag images out of the Preview panel into Photoshop, and a new document opens
for that file.
l
Filter button: The Filter button displays a list of ways to filter items displayed in the
Content panel. You can filter by ratings, labels, rejected files, and hidden files.
l
Sort button: The Sort button displays a list of fields that can be selected to sort images in
the Content panel. When you select one of the items from the Sort list, the files in the
Content panel are rearranged in order based on that selection.
10_584743-ch06.indd 18510_584743-ch06.indd 185 5/3/10 10:21 AM5/3/10 10:21 AM
Part I: Getting Started with Adobe Photoshop CS5
186
l
Tools button: The Tools button provides the same interface in Photoshop that the full
Bridge application does. You can place images in Photoshop documents or load them as
layers in a new document. You also can open the selected files in the Batch, Image
Processor, Photomerge, and Merge to HDR utilities in Photoshop.
l
Thumbnail slider: This slider changes the size of the thumbnail displayed in the Content
panel.
l
Preview settings: This changes the mode of previewing files in the Preview panel. You
can choose from normal preview, full screen, slideshow, and review mode. You also can
configure the slideshow options from this menu.
l
Content View settings: This allows you to select the method to display files in the
Content panel. Typically, you want to view them either as thumbnails or a list in Mini-
Bridge because of the lack of space in the utility.
Summary
This chapter discussed using the Bridge application to quickly import and organize files.
Organizing files is one of the most tedious and disliked tasks that must be done when working
with image files. Bridge solves several of the problems by allowing you to quickly organize your
files into collections. Bridge also helps you quickly find files by using advanced search criteria or
filtering based on metadata stored in the images.
In this chapter, you learned the following:
l
Importing images from cameras and memory card readers
l
Using Bridge to view and modify image metadata
l
Finding files quickly by searching or filtering on metadata
l
Organizing images into smart collections that continually update
l
Renaming multiple files at the same time
l
Batch processing images using Photoshop
l
Automatically merging sets of files into panoramic or HDR images
l
Using the Mini-Bridge tool in Photoshop to quickly find and select images
10_584743-ch06.indd 18610_584743-ch06.indd 186 5/3/10 10:21 AM5/3/10 10:21 AM