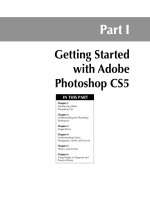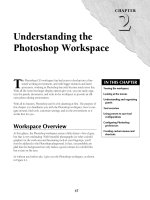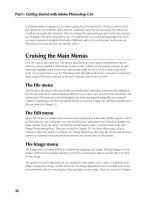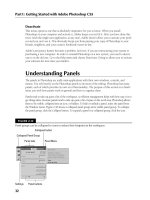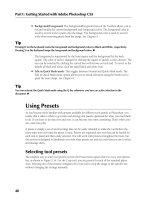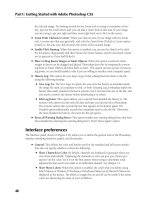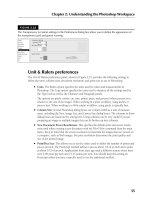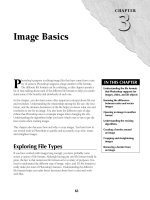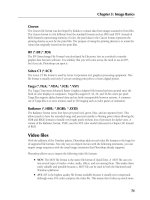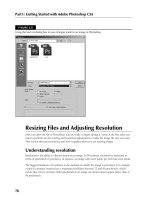Tài liệu Photoshop cs5 by Dayley part 27 potx
Bạn đang xem bản rút gọn của tài liệu. Xem và tải ngay bản đầy đủ của tài liệu tại đây (472.36 KB, 9 trang )
Part II
Working with Camera
Raw Images
IN THIS PART
Chapter 7
Camera Raw Basics
Chapter 8
Processing Photos in the Camera
Raw Workspace
11_584743-pp02.indd 18711_584743-pp02.indd 187 5/3/10 10:22 AM5/3/10 10:22 AM
11_584743-pp02.indd 18811_584743-pp02.indd 188 5/3/10 10:22 AM5/3/10 10:22 AM
189
CHAPTER
Camera Raw Basics
IN THIS CHAPTER
Benefits of camera raw
The Camera Raw workspace
Setting preferences
Creating snapshots
Exporting RAW images
M
any of the higher-end digital cameras support a file format that is
commonly called camera raw. If your camera supports this format
and you are serious about creating great photographs, you proba-
bly want to be shooting in camera raw.
Is camera raw really all that? Well, when you capture a picture in the standard
JPEG format, the camera takes the image from the image sensor and processes
it before saving it to your memory card. This reduces the file size, but it dis-
cards image information that could have been used to refine your photo.
The camera raw format, on the other hand, saves the unprocessed file,
preserving all the image data, so you can process it manually later. It’s like
being able to process your own negatives, tweaking them to get the color
and lighting just right.
This chapter introduces you to the camera raw format, explaining why cam-
era raw is superior to JPEG and the advantages and disadvantages of using it.
I also explain what a DNG file is and introduce you to the Camera Raw
workspace, explaining the tools and showing you how to set preferences.
Benefits of Camera Raw—More
Is Better
Camera raw formats have been around for a few years now, and many pho-
tographers won’t shoot in anything else. The ability to use all the image data
captured by the camera’s sensors, which amounts to trillions of colors, is a
heady feeling. The fact that camera raw also stores your settings as metadata
12_584743-ch07.indd 18912_584743-ch07.indd 189 5/3/10 10:22 AM5/3/10 10:22 AM
Part II: Working with Camera Raw Images
190
that not only is always connected to your file, no matter where you go, but is also completely change-
able is frosting on the cake. If you’re wondering why all this should matter to you, I’ll explain.
Original CMOS information—more bits
The sensors in your digital camera that register the light coming into your camera and convert it
into a digital image are called CMOS (Complementary Metal Oxide Semiconductor) sensors. Don’t
worry; I’m not planning to remember that either. The point is that when your camera is set to
shoot JPEG images, your camera settings (such as the exposure or white balance) determine how
the information is processed and everything that is considered extra data is discarded. After the
image is processed, it is compressed, further reducing the quality and size, to create a JPEG file.
When you download that JPEG file onto your computer and make changes to it in Photoshop,
every change further reduces the quality of your image.
But that’s not the worst of it. What happens to your photos when you’ve set your camera’s white
balance to capture in fluorescent lighting and you forget to change it back as you step outside to
get a few more shots? Not a pretty picture—and impossible to fix adequately with a JPEG image.
A camera raw file, on the other hand, does not discard any of the information gathered by the
CMOS sensors. Instead, it processes it according to your camera’s settings, saves those settings as
the default settings in the metadata, and then saves all the information gathered by the CMOS sen-
sors as the image file.
This can happen because cameras can capture as much as 14 bits per color channel, but JPEGs can store
only 8 bits per channel. Camera raw files, on the other hand, can store up to 16 bits per channel.
With 8 bits per channel, each color channel can have 256 distinct tones. Using 8 bits per channel
allows an image file to contain over 16 million different colors. With 16 bits per channel, each
color channel can have 65,536 distinct tones. Using 16 bits per channel allows an image file to
contain trillions of different colors.
You may be asking yourself if you really need that many different colors, especially since the
human eye can detect only about 7 million colors at best. But you’d be surprised at the difference
using 16 bits per channel can have when adjusting levels on problem images. The more tones per
channel, the more options Photoshop has when adjusting the levels in an image. For example, an
image that is almost completely bleached out by overexposure or completely black from underex-
posure can be salvaged into a printable form using 16 bits per channel.
This means that more information is available to draw from than you can see in your image. For
instance, consider the first example shown in Figure 7.1. This photo is seriously overexposed. At
first glance, you might think that the photo doesn’t have enough pixel information to save it. If it
were a JPEG image, you’d be right; those pixels would be gone, or at least very faded.
Lucky for me, this photo was taken in camera raw. The pixel information isn’t missing; my camera
was just set to a higher exposure than it should have been. With a few tweaks in Adobe Camera
Raw, I can readjust the exposure settings, in effect reinterpreting the information captured by the
CMOS sensors and recovering most of the color information, as you can see in the second photo in
Figure 7.1. A definite advantage!
12_584743-ch07.indd 19012_584743-ch07.indd 190 5/3/10 10:22 AM5/3/10 10:22 AM
Chapter 7: Camera Raw Basics
191
FIGURE 7.1
Camera raw files contain so much more information than JPEGs that this photo was saved.
On the Web Site
Open Figure 7-01 from the book’s Web site. Can you recover the highlights? n
Non-destructive editing—more metadata
Changes made in a camera raw format are saved as metadata. All photo files have metadata—
embedded information that tags along with the file. Even scanned photo files have at least the date
they were created and their size embedded as information that your computer can access and dis-
play, even if your photo isn’t open in a photo-editing application. Photos taken with a digital cam-
era have a good deal more information. You’ll find almost everything you want to know about an
individual photo file—the date and time it was taken; what camera was used; if the flash was used,
suppressed, or not needed; focal length; white balance setting; and the list goes on. Figure 7.2 is
just a sample of the metadata available for an image.
Cross-Ref
Bridge displays metadata in its own panel. You can find more information about metadata in Chapter 6. n
12_584743-ch07.indd 19112_584743-ch07.indd 191 5/3/10 10:22 AM5/3/10 10:22 AM
Part II: Working with Camera Raw Images
192
FIGURE 7.2
This is some of the metadata available for a camera raw image.
In a camera raw file there is even more information. I told you that even camera raw files are pro-
cessed by your camera. The difference is that the processing information is saved, not as the image
file itself, as it is with a JPEG, but as metadata that is stored with the file.
When you open a file in a camera raw format, it opens in the Camera Raw application that ships
with Photoshop. The version that comes with Photoshop CS5 is Camera Raw 6. This application
allows you to make changes to your image, but unlike changes made to a JPEG image, these
changes are not permanent, nor do they erode the quality of the pixels. That’s because the changes
you make are also saved as metadata.
This is how it works. If you’ve used Photoshop or another digital photo-editing application to
change the exposure or color of your JPEG or TIFF photos in the past, you are going to be
impressed by how clean and easy it is to change a camera raw image. When you change the color
or lighting of a JPEG image in a standard editor, what you see in the photo is what you get. In
other words, the visible pixels are all you have to work with, and when you change settings such as
the brightness or saturation, you actually alter the existing pixels in the photo file. If you adjust the
exposure a little too high, leaving areas of your photo completely white (specular highlights), that
color information is irretrievable after you’ve saved the photo. Other changes to your photo can
leave “bruises,” eroding the quality as well as the believability of your photo.
12_584743-ch07.indd 19212_584743-ch07.indd 192 5/3/10 10:22 AM5/3/10 10:22 AM
Chapter 7: Camera Raw Basics
193
Changing the settings of a camera raw image is very different. You aren’t actually changing the pixels in
the photo; you are simply changing the way the pixel information is interpreted by changing the meta-
data. Because there is so much more of that information than there is in a JPEG file, you have much
greater latitude for interpreting that information. You never lose color information in a camera raw file
because if you set the exposure too high, it is always retrievable just by readjusting the settings.
Note
Non-destructive editing holds true as long as you are processing your photo in Camera Raw. After you open it
in Photoshop and make changes to it, you are required to save it in a standard image format. The raw file isn’t
overwritten; you simply create a new JPEG, TIFF, or PSD file in addition to the raw file. n
So mess with your camera raw files as much as you want. If you go overboard with the settings, no
worries; you can just hit the default button and everything goes back to the way it started. You can
do this even after the file has been closed and reopened, or even if you are in a completely different
camera raw editor. You also can save your own settings as well as the default settings so they are
retrievable even after you’ve made other changes to them.
Drawbacks of Camera Raw—Size Matters
Okay, I’ll freely admit that you shouldn’t use camera raw for absolutely everything. It’s not strictly
necessary if you are taking a picture of your gaming system to post on eBay, for instance. For one
thing, you’ll just have to convert your photo into a JPEG in order to post it anyway, and that brings
me to the first drawback of camera raw.
Camera raw is not universal
You’ve probably noticed that I’ve referred to camera raw formats. I haven’t even shown enough
respect to capitalize camera raw. That’s because it’s not a universal format—there are at least as
many camera raw formats as there are brands of cameras that capture it. It seems everyone wants
to design camera raw their own way. Because so many formats are constantly being added, it’s hard
to find applications that read them. Windows can’t even preview or display camera raw files with-
out a plug-in, and eBay certainly doesn’t recognize any of them.
It’s conceivable that some of these formats won’t stand the test of time and that 10 or 15 years from
now, you won’t be able to open your camera raw files. This is bad news for those of you who own
laser discs! The difference is that instead of just having to spend more money on the same movie,
you are losing your irreplaceable photographs.
There is good news, however. Even as more and more camera raw formats become available,
Adobe’s Camera Raw editor continues to be updated so those formats can be read. At least for now,
you are probably covered.
The even better news is that Adobe has introduced a camera raw format that they are trying to
make an industry standard for camera raw—the DNG file. Using Adobe’s DNG converter, you can
12_584743-ch07.indd 19312_584743-ch07.indd 193 5/3/10 10:22 AM5/3/10 10:22 AM
Part II: Working with Camera Raw Images
194
convert your camera raw files (whatever format they are currently) to DNG files. Adobe’s been
around a long time, and DNG is not proprietary. I’m willing to bet on them.
I’ll talk a little more about DNG files later in this chapter when I discuss camera raw file types.
Memory card and disk space
Another downside, at least for now, of camera raw formats is their sheer size. At over twice the size
of their largest JPEG counterparts, they can fill up memory cards and even hard disks at an aston-
ishing rate. Even as memory cards and disks become bigger, so does the megapixel capability of
cameras. If you take lots of pictures (and who doesn’t, in this digital age?), you’ll want to be sure
that you have plenty of memory on hand to store them.
Another consequence of having such big file sizes is that computer processing time is significantly
increased—not only when you actually take the pictures, but also after those photos are imported
into Bridge and Photoshop. These files are harder for Bridge to manage because of their sheer size.
Every change you make to them in Photoshop takes longer to process than it would in smaller files.
The good news here is that Camera Raw handles these files really well. The changes you make to
your photos in Camera Raw happen in real time. Processing in Camera Raw, especially after you
get the hang of the application, doesn’t need to take more than a few seconds.
Time
It’s not just computer processing time that is an issue; what about your own personal time? Doesn’t
it take lots of extra time to process all those camera raw images so they look good? If you are tak-
ing hundreds or even thousands of shots in one photo shoot, isn’t it too much to ask that you
would need to go back and process each of those images?
Actually, this is a misconception. It doesn’t take more of your time to work with camera raw files;
it actually takes less. Consider these facts:
l
The camera raw files are already processed according to your camera settings and look just
like the same shot taken with a JPEG setting. If your camera settings were right on, great!
You don’t even need to open your photos in Camera Raw.
l
When you do open your photos in Camera Raw, processing them is simpler by far than
using adjustments in Photoshop to clean your image. With all the extra color information
at your fingertips, finding the right settings is simple.
l
You can batch process your raw images. If you have taken several photos in the same
lighting conditions, for instance, you can adjust the white balance on all of the photos at
the same time.
l
If you aren’t using your photos in a composite or adding special effects to them, there’s no
need to open them in Photoshop. You can even save a JPEG copy (or one of several other
file formats) right from Camera Raw. With that taken into consideration, even the
increased computer processing time doesn’t seem to weigh in as a huge time factor.
12_584743-ch07.indd 19412_584743-ch07.indd 194 5/3/10 10:22 AM5/3/10 10:22 AM
Chapter 7: Camera Raw Basics
195
Camera Raw File Types
I’ve already explained that there are as many or more camera raw file types as there are camera
brands that capture them. Some of the more notable ones are Canon’s formats (CR2, CRW),
Nikon’s formats (NEF, NRW), and Sony’s formats (ARW, SRF, SR2), just to name a few. Your cam-
era has its own format, and you should get to know the ins and outs of that particular format
because no two are exactly alike. If you have a newer or less common format, you may want to be
sure you can open your files in Camera Raw. You could look for supported formats, but the easiest
way is just to try to open a photo in Camera Raw. If it works, you’re good to go.
Note
Adobe is constantly updating the supported raw formats. If your files don’t open on the first try in Camera
Raw, make sure you’ve installed the latest updates. n
XMP
When you change a supported file format using Camera Raw, those changes are saved as metadata
so your settings are permanent unless you want to change them. The caveat is that even though
Adobe can access many camera raw file formats, they are still proprietary, so Adobe can’t change
those files. Adobe gets around this by creating a second sidecar file that contains the new metadata.
This sidecar file has the extension XMP. When you start to see these files floating around in your
photograph folders, you’ll know what they are. Don’t worry about them too much; they are called
sidecar files for a reason. They are connected to the camera raw file they interpret and move right
along with it if you save it in a different location.
DNG
No matter what raw format your camera supports, if Adobe supports it, you can convert your files
to DNG files.
The DNG file extension stands for Digital Negative, and it is Adobe’s own camera raw format.
Many proponents are fighting for it to become an industry standard. This would alleviate the fear
of losing your valuable image data in the future as camera raw formats are dropped and no support
is available for them in new software applications.
You can convert your camera raw files into DNG files by downloading the DNG converter from
Adobe’s Web site (
www.Adobe.com). It’s free and simple to use. It takes a bit of time to run, so
plan on walking away from your computer while it processes your files.
Tip
Bridge also converts your raw files to DNG files while they are being imported from your camera or card
reader. Choose Bridge as the method of importing these files and check Convert to DNG in the dialog. n
There are two excellent reasons to convert your camera raw files into DNGs and one drawback.
12_584743-ch07.indd 19512_584743-ch07.indd 195 5/3/10 10:22 AM5/3/10 10:22 AM