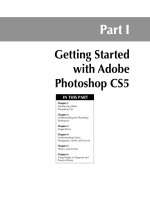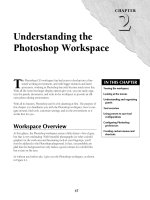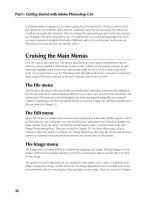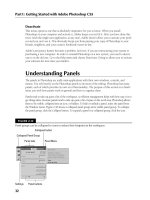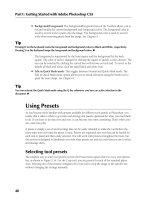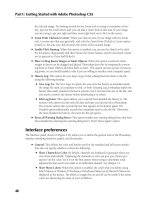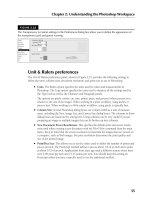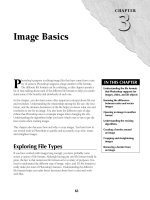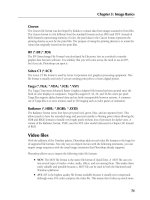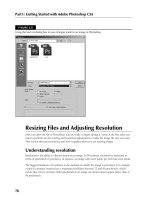Tài liệu Photoshop cs5 by Dayley part 30 pptx
Bạn đang xem bản rút gọn của tài liệu. Xem và tải ngay bản đầy đủ của tài liệu tại đây (351.22 KB, 7 trang )
Part II: Working with Camera Raw Images
206
l
Automatically open all supported JPEGs/TIFFs: This automatically opens supported
JPEGs and TIFFs in Camera Raw before opening them in Photoshop. You can make tonal
and color changes faster in Camera Raw than in Photoshop, but you don’t have the tonal
range that you do with a raw image. These changes are permanent and destructive to a
JPEG or TIFF file.
The Camera Raw Panel Menu
The Camera Raw panel menu is accessed by clicking the Panel Menu icon under the Image
Adjustment tabs as shown in Figure 7.9. In this menu, you have the following options:
FIGURE 7.9
The Camera Raw panel menu
Panel menu icon
l
Image Settings: This option applies to images that you have previously opened and
changed in Camera Raw. A check mark next to it indicates previous settings. After making
additional changes, you can select this option to return to those settings.
l
Camera Raw Defaults: If your image is newly opened in Camera Raw, this option is
selected. You can click it at any time to return to the original camera raw settings.
l
Previous Conversion: This option applies the settings used for the last image open in
Camera Raw to the current image. This is handy if you have photos that were taken at the
same time with the same camera in the same lighting conditions.
l
Custom Settings: After you make changes to an open image, the Custom Settings option
is checked. This allows you to check the original image by selecting Camera Raw defaults
or Image Settings and then returning to the changed image by clicking Custom Settings.
l
Preset Settings: This option displays any Presets you have applied to your image.
12_584743-ch07.indd 20612_584743-ch07.indd 206 5/3/10 10:22 AM5/3/10 10:22 AM
Chapter 7: Camera Raw Basics
207
l
Apply Preset: This option displays a Preset menu that allows you to apply presets to your
image. If you apply more than one preset, it is added to the previous preset(s) unless it
falls into the same category. For instance, applying Clarity +15 to Exposure +25 sets both
Clarity and Exposure to those values. Applying Clarity +15 to Clarity +25 simply reduces
the clarity from +25 to +15.
l
Apply Snapshot: This option allows you to load any snapshots you have taken in the
Snapshot panel. I show you how to do this later in this chapter.
l
Clear Imported Settings: This option allows other applications that use Camera Raw,
such as Photoshop Elements, to clear the settings created using Photoshop. Because fewer
options are available to users of Photoshop Elements, this clears settings that these users
have no access to and can’t modify.
l
Export Settings to XMP: You can export the current settings to the XMP file by clicking
this option. This is only a temporary save, however. When you click Done or Open Image,
these settings are overwritten by the current settings. You can click Cancel, however, and
these settings become the saved default.
l
Update DNG Previews: This option allows you update the JPEG previews in your DNG
file. You also can set the size of these previews. If you’ve set your preferences to update
these previews, they are updated when you close or export your image.
l
Load Settings: This option allows you to load a saved setting.
l
Save Settings: This option allows you to save your settings as a preset. A dialog box opens
that gives you the option to select or deselect each setting individually to save in your pre-
set. The preset is saved as a XMP file in the location of your choice. The Preset panel
allows you to save and load your setting easily. Learn more about it later in this chapter.
l
Save New Camera Raw Defaults: Choose this option to save your current settings as the
Camera Raw defaults. This gives you the power to change default settings that you may
not like, such as automatic sharpening.
l
Reset Camera Raw Defaults: This option resets the defaults to the original Camera
Raw settings.
Creating Snapshots
As you make changes to your images in Camera Raw, you may want to save several versions of
those changes. For instance, you may want to save the original image and the special effect you
created with it. Using the Snapshots panel, you can create and save different versions of your image
that are saved as metadata and are always accessible.
Click the Snapshots Image adjustment tab to open the Snapshots panel, as shown in Figure 7.10.
There’s not much here, just an empty panel with a New Snapshot and Delete icon at the bottom.
Before you create a Snapshot, you should change the settings of your image. You learn more about
that in Chapter 8, but for now you can either take a snapshot from the default settings or make
some simple changes before you do.
12_584743-ch07.indd 20712_584743-ch07.indd 207 5/3/10 10:22 AM5/3/10 10:22 AM
Part II: Working with Camera Raw Images
208
FIGURE 7.10
The Snapshot panel isn’t much until you add to it.
Snapshot icon
To create a snapshot, click the New Snapshot icon at the bottom of the Snapshot panel. A dialog
box opens allowing you to name the snapshot you’ve just created. After you name it and click OK,
the dialog box closes and the Snapshot name appears in the Snapshot panel, as shown in Figure
7.11. You can continue to create as many snapshots as you need.
On the Web Site
You can access Figure 7-11 with the saved snapshots on the book’s Web site. n
You can access these snapshots at any time by simply clicking the name in the Snapshot panel.
When you are finished in Camera Raw, the snapshot that is selected is the exported image.
12_584743-ch07.indd 20812_584743-ch07.indd 208 5/3/10 10:22 AM5/3/10 10:22 AM
Chapter 7: Camera Raw Basics
209
FIGURE 7.11
After you’ve added one or more snapshots, you can return to their settings by selecting them in the
Snapshots panel.
New Snapshot
Saving Presets
As you adjust the settings in Camera Raw, keep in mind that they can be used on more than just
the image you are adjusting. You can save them as presets and use Bridge to apply them to other
images. You also can apply them to other images within Camera Raw.
Open the Preset panel by clicking the Preset tab. Just like the Snapshot panel, the Preset panel is
pretty bare until you add your own presets to it. Click the Add New Preset icon on the bottom
of the Preset panel. The dialog box shown in Figure 7.12 opens, giving you the option to choose
which settings will be saved in the new preset. You also can name your preset so you can find
it easily.
12_584743-ch07.indd 20912_584743-ch07.indd 209 5/3/10 10:22 AM5/3/10 10:22 AM
Part II: Working with Camera Raw Images
210
FIGURE 7.12
You can choose which settings will be changed to create a preset.
After you have created a preset, you can change your settings to match it by highlighting it in the
Preset panel. You also can access them in Bridge by choosing Edit ➪ Develop Settings and selecting
a preset. The setting is adjusted for all selected images.
Exporting Camera Raw Files
When you are finished with your image in Camera Raw, you have several options for exporting it.
Using the buttons at the bottom of the screen, as shown in Figure 7.13, you can open your image
in Photoshop, cancel your changes and close your image, or click Done to close your image with
the new settings saved.
Note
If you have selected “Open in Photoshop as Smart Objects” in your Workflow Options, the Open button reads
“Open Object(s)” rather than “Open Image(s)”. n
12_584743-ch07.indd 21012_584743-ch07.indd 210 5/3/10 10:22 AM5/3/10 10:22 AM
Chapter 7: Camera Raw Basics
211
FIGURE 7.13
Export your document using one of these three buttons or the Save Image button.
You also have several options when you click the Save Image button and open the Save Options
dialog box, as shown in Figure 7.14. Camera raw formats are large, unwieldy, and generally not
accepted for printing or sharing on the Web. In order to make your camera raw files share-
friendly, you need to save them as a more accepted file format, generally JPEG. You also can con-
vert your files to DNGs, TIFFs, or PSDs.
FIGURE 7.14
The Save Options dialog box
l
Destination: First, you can choose to save your files in the same location from which you
opened them, or you can choose a new location in which to save them.
l
File Naming: You have several options when it comes to naming your file or multiple
files. The batch saving options allow you to name your files in a specified sequence. You
can also choose a new file format to save your file.
12_584743-ch07.indd 21112_584743-ch07.indd 211 5/3/10 10:22 AM5/3/10 10:22 AM
Part II: Working with Camera Raw Images
212
l
Batch saving options: You have several batch saving options; I’ve chosen a few of
these options in Figure 7.14 as an example. If you have several photos open in
Camera Raw, you can change their filenames and save them in sequence using these
options.
l
File Extension: Using the File Format drop-down menu, you can save your file as a
DNG, JPEG, TIFF, or PSD file (and choose whether the extension appears in caps or
not). You should know the pros and cons of each by now.
l
Format: This is automatically chosen when you choose your file extension, or vice versa.
The option you choose here changes the dialog box to display the options for each file
format.
After you are finished setting your options, click Save and your file is saved according to your
settings. This does not replace your original camera raw file, of course; it creates a new file.
Summary
By this time, you should have a really good basic idea of why camera raw formats have become so
popular and why it is important to have a non-proprietary format to save these files in. In addition,
you should know quite a bit about the Camera Raw workspace including the following:
l
Where the tools and menus are found and how to access them
l
How to set your workflow options and preferences
l
How to create several different snapshots of your image settings
l
How to open your images in Photoshop or export them as different file types
12_584743-ch07.indd 21212_584743-ch07.indd 212 5/3/10 10:22 AM5/3/10 10:22 AM