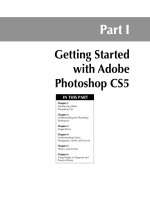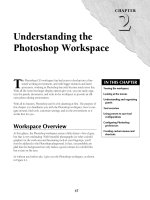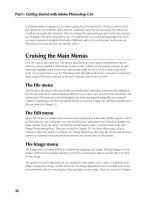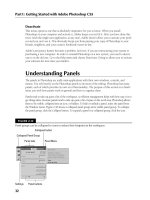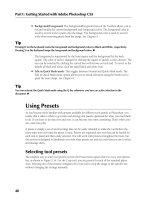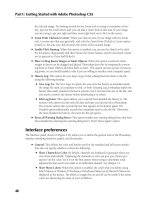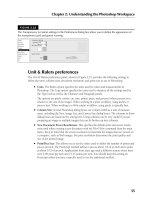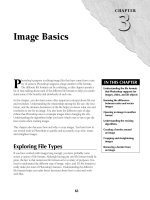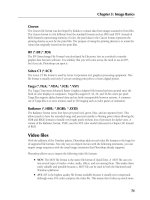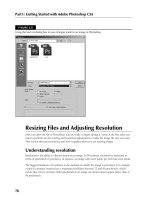Tài liệu Photoshop cs5 by Dayley part 41 pps
Bạn đang xem bản rút gọn của tài liệu. Xem và tải ngay bản đầy đủ của tài liệu tại đây (364.44 KB, 9 trang )
Chapter 9: Creating Selections
277
On the Web Site
You can try your hand at creating this selection by downloading Figure 9-16 from the Web site. n
Caution
As you work with the anchors in the Magnetic Lasso tool, remember that the tool itself is still carrying a selec-
tion line that leaves a wake of anchors no matter where you take it. If you are not careful, you’ll create a selec-
tion mess reminiscent of trying to work with hot glue. n
Your selection is open and changeable until you close it by either returning to the beginning and
clicking the first anchor point or double-clicking to release the selection. After you’ve done that,
the anchor points disappear and your selection is created.
Refining Your Selection
Every once in a while, you have one of those lottery-winning, green-light hitting, pick-the-fastest-
checkout-line kind of days. The rest of the time, you have to make adjustments to your selection
after the first try. The first step is to actually add and subtract areas to and from your selection that
weren’t right the first time, and you can do this in lots of different ways. After your selection bor-
der is right where you want it, the next step is to refine the edges of your selection so that whatever
it is you want to do with that selected area, the changes blend right in.
Adjusting a selection
After you’ve made your initial selection, chances are good that you need to add areas into the selec-
tion or subtract areas from the selection. You can do this in several ways. First, you can use the
selection tools. Second, you can transform your selection. Third, you can create and adjust a path.
And last, and probably the most precise way, is to use the Quick Mask mode and paint areas in or
out of your selection.
Using the selection tools
As I’ve already shown you, all the selection tools have the option to either add to or subtract from
the selection. It doesn’t matter what tool you used to create the original selection, you can use any
other selection tool to add to or subtract from that selection. This makes using the selection tools a
very versatile process.
For instance, in Figure 9.17, the Magic Wand did a great job of selecting an almost perfect outline
of the snapdragon. Of course, a few spots here and there need to be added to or subtracted from
this selection. Adjusting the tolerance levels or trying to add or subtract using the Magic Wand tool
is an effort in frustration. Remember that the Magic Wand tool samples colors every time you use
it. You could click to add or subtract areas you don’t want and end up with even more areas that
are wrong.
15_584743-ch09.indd 27715_584743-ch09.indd 277 5/3/10 10:24 AM5/3/10 10:24 AM
Part III: Selections, Layers, and Channels
278
FIGURE 9.17
With one click, the Magic Wand can create a nearly perfect selection, but the best way to clean up the
selection is to use a different selection tool.
On the Web Site
You can try your hand at creating this selection by downloading Figure 9-17 from the Web site. n
The better option is to use the Quick Selection tool, or even the Lasso tool, to clean this selection
up. Just click the tool of choice, make sure the Add to or Subtract from option is selected, and you
have more control to clean up your selection.
By transforming a selection
You also can change a selection by transforming it. This option is best when you have a selection
that is almost the right shape, but just needs a little nudge here and there to get it to fit.
For instance, in Figure 9.18, I used an Elliptical Marquee to select the iris of the eye, but because
of the perspective of the shot, the eye isn’t an exact symmetrical ellipse. This is a good time for a
transformation.
To transform a selection, choose Select ➪ Transform Selection and your selection is bounded by a
transformation box. Use the handles to nudge the edges of your selection until it’s where you want
it to be.
Not enough? Well now that you have the transformation box activated, you can use the Transform
tools in the edit menu to skew, warp, or otherwise distort your selection in any way you want to.
Choose Edit ➪ Transform, and choose from one of several options on the Transform menu.
15_584743-ch09.indd 27815_584743-ch09.indd 278 5/3/10 10:24 AM5/3/10 10:24 AM
Chapter 9: Creating Selections
279
FIGURE 9.18
The Transformation option can change the shape of your selection.
Cross-Ref
If using the Transform tools in the Edit menu is beyond you right now, don’t worry; you can get a full run-down
in Chapter 20. n
Using paths
The most frustrating thing to me about the Magnetic Lasso tool is all those handles, or anchor
points, that disappear the minute the selection is completed. Wouldn’t it be much more conve-
nient if they stuck around so you could go back and adjust your selection? You can adjust your
selection using handles by turning it into a path.
After you’ve created a selection, turn it into a path and correct it by following these steps:
1. Choose Window ➪ Paths.
This opens the Paths panel, shown in Figure 9.19.
2. Click the Paths panel menu, and choose Make Work Path. In the Make Work Path
dialog box, set your tolerance to 1 and select OK.
This changes your selection into a path.
3. Select the Direct Selection tool from the Toolbox, as shown in Figure 9.20.
15_584743-ch09.indd 27915_584743-ch09.indd 279 5/3/10 10:24 AM5/3/10 10:24 AM
Part III: Selections, Layers, and Channels
280
FIGURE 9.19
The Paths panel is empty until a path is made.
FIGURE 9.20
The Direct Selection tool allows you to select one anchor point at a time.
4. Use the Direct Selection tool to click an area of the path that needs adjusting.
Anchor points appear, and you can adjust the anchor points as needed to correct your
selection, as shown in Figure 9.21.
FIGURE 9.21
With the Direct Selection tool, you can drag anchor points and change the path.
15_584743-ch09.indd 28015_584743-ch09.indd 280 5/3/10 10:24 AM5/3/10 10:24 AM
Chapter 9: Creating Selections
281
5. If you need to add anchor points to your path, choose the Add Anchor Point tool
from the Toolbox, as shown in Figure 9.22, and click the path to add an anchor
point.
FIGURE 9.22
To add anchor points to your path, you need the Add Anchor Point tool.
6. When you are finished making adjustments, click the Paths panel menu and choose
Make a Selection and use the Make a Selection dialog box to turn your path back
into a selection.
Cross-Ref
To learn all about paths and how and why you should create them, see Chapter 19. n
It was unfair to drop you into this exercise before explaining paths a little better, but it’s good to
know at this point that selections can become paths, and vice versa. You’ll probably use this option
to create paths from selections more often than using a path to create or adjust a selection because
this method of adjusting your selection is time-consuming and in most cases isn’t the most efficient
option. It can be very precise, however, and it’s good to know that it is a possibility.
Using the Quick Mask mode
I am a big fan of the Quick Selection tool. Even if I don’t make an initial selection with it, I usually
go back to make any needed adjustments with it. Sometimes even the Quick Selection tool fails
me, however, and I need a more precise method of adjusting my selection.
The Quick Mask allows you to freehand the adjustments to your selection by painting a mask over
the areas that you don’t want selected and painting the mask out of areas that you do, or vice versa.
Tip
The Quick Mask is not only a good way to touch up your selection; it’s also a good idea to turn it on even if
you think your selection is perfect. Many times, you’ll see areas of your selection that you missed with the
marching ants but are much easier to see with the color overlay. n
The Quick Mask icon is found at the very bottom of the Toolbox, as shown in Figure 9.23. It’s not really
a tool; it’s just a shortcut to using the Quick Mask. Click it or press Q to turn on the Quick Mask.
15_584743-ch09.indd 28115_584743-ch09.indd 281 5/3/10 10:24 AM5/3/10 10:24 AM
Part III: Selections, Layers, and Channels
282
FIGURE 9.23
The Quick Mask icon is at the bottom of the Toolbox.
Quick Mask icon
When you’ve activated the Quick Mask, your image will look like Figure 9.24, with a red color
overlay covering the areas of your image that are unselected. This indicates that those areas are
protected from any changes you make to the image, much like a stencil.
FIGURE 9.24
It’s hard to tell with this grayscale image, but the Quick Mask overlays the entire background of this image.
15_584743-ch09.indd 28215_584743-ch09.indd 282 5/3/10 10:24 AM5/3/10 10:24 AM
Chapter 9: Creating Selections
283
You can make a few changes to the Quick Mask. Double-click the Quick Mask icon to bring up the
Quick Mask Options dialog box, as shown in Figure 9.25. From here, you can double-click the
color to bring up the Color Picker and choose an alternative color, change the opacity of the mask,
or invert the mask so it covers the selected area rather than the rest of the image.
FIGURE 9.25
The Quick Mask dialog box allows you to change the color and opacity of the mask or to invert it.
In Figure 9.24, the boy’s swimsuit is red (go with me on this one), so it’s easier for me to see the
border of the Quick Mask if I change the overlay to a different color. A bright green works really
well, because there is no other area of green in the photo.
To add to the selected area, you need to erase the Quick Mask; follow these steps:
1. Click the Eraser tool in the Toolbox, as shown in Figure 9.26.
FIGURE 9.26
The Eraser tool
Eraser tool
2. Set the brush size in the Options bar.
You want your eraser slightly smaller than the area you are painting. (Use the brackets
[ and ] to size your eraser or brush quickly.)
15_584743-ch09.indd 28315_584743-ch09.indd 283 5/3/10 10:24 AM5/3/10 10:24 AM
Part III: Selections, Layers, and Channels
284
3. Set Opacity to 100% in the Options bar.
You can feather the edges of your selection later.
4. Erase the Quick Mask from areas that you want selected by dragging it over those
areas, as shown in Figure 9.27.
FIGURE 9.27
By erasing the Quick Mask, I am adding to the selected area.
For subtracting areas from the selection, the brush tool is used to paint in the Quick Mask:
1. Click the Brush tool in the Toolbox, as shown in Figure 9.28.
FIGURE 9.28
The Brush tool
Brush tool
15_584743-ch09.indd 28415_584743-ch09.indd 284 5/3/10 10:24 AM5/3/10 10:24 AM
Chapter 9: Creating Selections
285
2. Set the brush size in the Options bar.
You want your brush slightly smaller than the area you are painting.
3. Set Opacity to 100% in the Options bar.
4. Brush the Quick Mask into areas that you don’t want selected by dragging it over
those areas, as shown in Figure 9.29.
FIGURE 9.29
By using the Brush tool to add to the Quick Mask, I am subtracting from the selected
area.
Note
Of course, these two would be reversed if you were to invert your mask; you would erase areas that you didn’t
want selected and brush in areas that you did want selected. n
Refining the edges
After you’ve made your selection as perfect as you can, it’s time to put the finishing touches on it
by refining the edges. The Refine Edge dialog box, shown in Figure 9.30, can be accessed by click-
ing Refine Edge in the Options bar.
The Refine Edge dialog box has changed significantly in Photoshop CS5, adding some useful capa-
bilities, including an edge detection feature that ensures your selection is spot-on and output set-
tings that allow you to create layers, masks, and/or a new document with your selection.
The options found in the Refine Edge dialog box are detailed in the following sections.
15_584743-ch09.indd 28515_584743-ch09.indd 285 5/3/10 10:24 AM5/3/10 10:24 AM