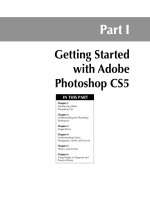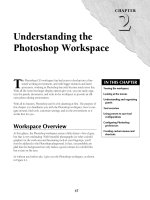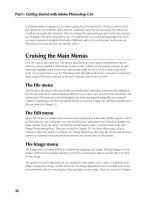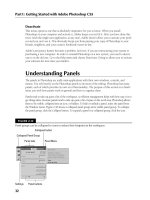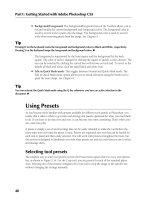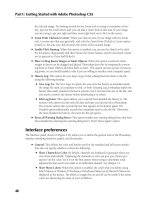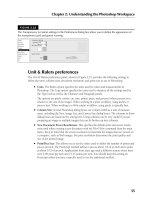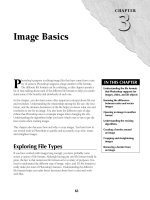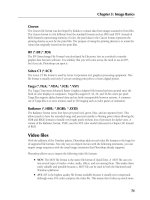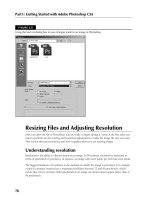Tài liệu Photoshop cs5 by Dayley part 42 pdf
Bạn đang xem bản rút gọn của tài liệu. Xem và tải ngay bản đầy đủ của tài liệu tại đây (225.76 KB, 8 trang )
Chapter 9: Creating Selections
285
2. Set the brush size in the Options bar.
You want your brush slightly smaller than the area you are painting.
3. Set Opacity to 100% in the Options bar.
4. Brush the Quick Mask into areas that you don’t want selected by dragging it over
those areas, as shown in Figure 9.29.
FIGURE 9.29
By using the Brush tool to add to the Quick Mask, I am subtracting from the selected
area.
Note
Of course, these two would be reversed if you were to invert your mask; you would erase areas that you didn’t
want selected and brush in areas that you did want selected. n
Refining the edges
After you’ve made your selection as perfect as you can, it’s time to put the finishing touches on it
by refining the edges. The Refine Edge dialog box, shown in Figure 9.30, can be accessed by click-
ing Refine Edge in the Options bar.
The Refine Edge dialog box has changed significantly in Photoshop CS5, adding some useful capa-
bilities, including an edge detection feature that ensures your selection is spot-on and output set-
tings that allow you to create layers, masks, and/or a new document with your selection.
The options found in the Refine Edge dialog box are detailed in the following sections.
15_584743-ch09.indd 28515_584743-ch09.indd 285 5/3/10 10:24 AM5/3/10 10:24 AM
Part III: Selections, Layers, and Channels
286
FIGURE 9.30
The Refine Edge dialog box, all new for Photoshop CS5
View Mode
View Mode determines how your selection is previewed while working in the Refine Edge dialog
box and includes the following options:
l
Hand tool: The Hand tool works the same here as it does in the Toolbox; you can use it
to move your document around in the document window so you can see the desired area.
l
Zoom tool: This also works just like the Zoom tool in the Toolbox; you can use it to zoom
into areas that you are previewing or adjusting. Getting a closer look at the edges as you
make changes to them is never a bad idea.
l
View: The View menu is shown in Figure 9.31 and gives you several different ways to
view your selection. You can keep the marching ants, use a color overlay, or use several
different ways of alternating black, white, and transparency. How you decide to view your
15_584743-ch09.indd 28615_584743-ch09.indd 286 5/3/10 10:24 AM5/3/10 10:24 AM
Chapter 9: Creating Selections
287
selection is determined in part by your own personal preference, but it is mostly a matter
of what works best with your particular image. Take note of the hotkeys that allow you to
change views quickly. Changing views as you work and double-checking your edges helps
you finish with a more accurate result.
FIGURE 9.31
The Refine Edge dialog box gives you many different options for viewing your selection.
l
Show Radius: This view works with the Edge Detection options to show your chosen
radius. Figure 9.32 shows the On Black view with the radius highlighted.
l
Show Original: You can see the original document without any selection indicated by
checking the Show Original option. This comes in handy when the selection borders get
in the way of determining where an edge should be. Simply click Show Original, and you
can take a look without the hindrance of a selection border.
15_584743-ch09.indd 28715_584743-ch09.indd 287 5/3/10 10:24 AM5/3/10 10:24 AM
Part III: Selections, Layers, and Channels
288
FIGURE 9.32
A view of the radius set around the edges of my selection. I set the radius extremely high
at 50, for visibility.
Edge Detection
Edge Detection works by searching the edges of a selection in a specified radius for edges that are
more defined and probably (but not always) more accurate for your selection. The options for edge
detection are as follows:
l
Smart Radius: The Smart Radius automatically sets a radius for edge detection based on
the tonal irregularities around the edges of the original selection. You can use this option
for a quick, automatic edge detection solution.
l
Radius: This slider allows you to set your own radius setting for edge detection. If your
selection is fairly accurate to begin with, you want to set this to a relatively low setting.
Photoshop searches within the radius you set for a better edge for your selection. If it finds
a better edge, it moves the edge of the selection. You can preview the area that is being
searched by activating the Show Radius option in View Mode, as shown in Figure 9.32. Be
sure to get a close-up of your edges as you make changes so you can be sure they are
accurate.
l
Refine Radius tool: After you have set your radius to a good overall setting for your selec-
tion, you might discover spots where the radius is too big or too small to find the correct
edge. You can fix these individual areas one at a time by using the Refine Radius tool. The
Refine Radius tool works like a paintbrush to brush in a larger radius or erase areas of
radius. Click the little black triangle on the lower right of the icon to display both tools, as
shown in Figure 9.33, and choose the tool you need. Display the radius by clicking the
Show Radius option, and use the Refine Radius tool to make your desired changes.
15_584743-ch09.indd 28815_584743-ch09.indd 288 5/3/10 10:24 AM5/3/10 10:24 AM
Chapter 9: Creating Selections
289
FIGURE 9.33
You can manually add to or subtract from the set radius by using the Refine Radius
tools.
Adjust Edge
The Adjust Edge settings give you control over the hardness, smoothness, and placement of your
selection edge and include these settings:
l
Smooth: Increasing the smoothness of your selection reduces jagged edges and softens
corners. If your selection is mostly rounded edges, increasing the smoothness probably
improves it by reducing areas of pixelization. If your selection has sharp corners, however,
increasing the smoothness rounds the corners and softens them, so go easy and keep an
eye on your corners.
l
Feather: Feathering the edges of your selection makes them gradually transparent, so that
the selection blends better with whatever changes you make to it. It’s better to feather
your edges here, in the Refine Edge dialog box, than by using the Feather option found in
many of the Selection tools. Here you can preview the feathered edges in real time if you
have any of the overlay views selected.
l
Contrast: Increasing the contrast sharpens the edges of your selection and reduces the
noise around your selection.
l
Shift Edge: The Shift Edge option replaces the Contract/Expand option found in earlier
versions of Photoshop. Moving the slider to the left expands your selection, and moving it
to the right contracts your selection. The slider works with the radius set in the Edge
Detection to determine how far to move the selection. If you shift your edge 30 percent,
for instance, you are shifting it 30 percent of the radius setting. If your radius is set at 10
pixels, you shift the selection 3 pixels.
Output
The Output settings determine the outcome of your selection. Here are the options you have:
15_584743-ch09.indd 28915_584743-ch09.indd 289 5/3/10 10:24 AM5/3/10 10:24 AM
Part III: Selections, Layers, and Channels
290
l
Decontaminate Colors: When you cut a selection out of one image to place into another
image or document, you often get a halo or color fringe that is either a reflection of the
color around the selection or simply a bleeding of that color. With this simple option,
Photoshop has supplied you with a powerful tool to reduce or even eliminate such halos.
Select the Decontaminate Colors option, and Photoshop samples the edges of your selec-
tion for color values that are different from the selection itself and reduces those colors.
When this option is selected, your output choices are limited.
l
Amount: This slider allows you to adjust how much color is reduced by the
Decontaminate Colors option.
l
Output to: The Refine Edge dialog box in former versions of Photoshop lets you make
your changes and exit, leaving you with a refined selection boundary and possibly more
steps to create a mask, a new layer, or a new document from that boundary. The new
Refine Edge dialog box allows you to output your selection in different formats as you
exit, saving you several steps in the process. These are the options for saving your selection:
l
Selection: This returns you to the marching ants and lets you decide your own
changes from there.
Cross-Ref
Masks are an extension of selections and are really the same concept taken one step further. To understand
masks, however, it is important that you understand layers. Masks are covered in Chapter 10. n
l
Layer Mask: This creates a layer mask over the layer you are currently working with.
Your deselected areas become transparent.
l
New Layer: This pastes your selection into its own layer and turns off the visibility of
the original layer, so the unselected areas of your image still appear transparent, but
your entire image is still available in the original layer.
l
New Layer with Layer Mask: This creates a new layer containing the entire image
with a layer mask placed over the deselected areas and turns off the visibility of the
original layer, as shown in Figure 9.34. This has the same visual effect on the image as
the previous two options.
FIGURE 9.34
The Layers panel showing a new layer with a layer mask created from a selection
15_584743-ch09.indd 29015_584743-ch09.indd 290 5/3/10 10:24 AM5/3/10 10:24 AM
Chapter 9: Creating Selections
291
l
New Document: This creates a new document and places the selection in it, leaving
the original document unaltered.
l
New Document with Layer Mask: This creates a new document with the entire
image from the original document, but places a layer mask over it so only the selected
areas are visible.
Caution
Your edge refinement is applied when you close the Refine Edge dialog box. If you decide later to change the
settings, you need to undo the previous edge refinement or you’re just adding the new settings to the first edge
refinement. n
Summary
Selections are areas of an image that can be modified while leaving the rest of the image
untouched. In this chapter, you learned that selections come in many different shapes and sizes,
and many selection tools make creating those selections a fun and simple process. After the
selection is made, many other tools allow you to change and refine those selections so they can
be perfect.
After reading this chapter, you should have the skills to do the following:
l
Understand the selection menu and use it to optimize your use of the selection tools
l
Use the Quick Selection tool to make fast selections based on the edges of your image
l
Use both the Magic Wand and the Color Range dialog box to make selections based
on color
l
Use selection marquees to make selections based on shape
l
Create several different Lasso selections
l
Use the Options bar to optimize your selection
l
Add to or subtract from a selection
l
Refine the edges of your selection based on several different parameters
15_584743-ch09.indd 29115_584743-ch09.indd 291 5/3/10 10:24 AM5/3/10 10:24 AM
15_584743-ch09.indd 29215_584743-ch09.indd 292 5/3/10 10:24 AM5/3/10 10:24 AM