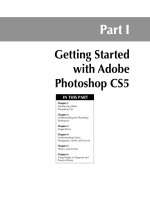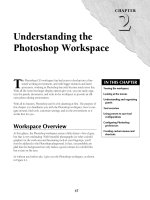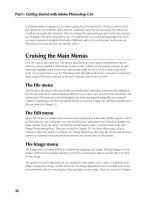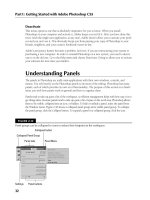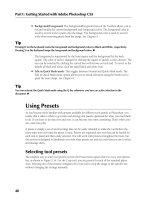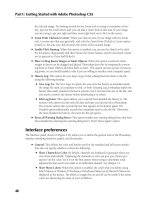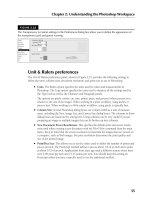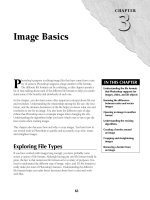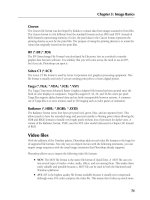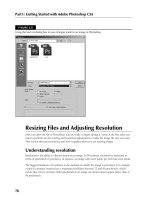Tài liệu Photoshop cs5 by Dayley part 46 docx
Bạn đang xem bản rút gọn của tài liệu. Xem và tải ngay bản đầy đủ của tài liệu tại đây (952.96 KB, 8 trang )
Part III: Selections, Layers, and Channels
312
Tip
When creating your own color casts, create a Levels adjustment layer over your image after the color cast has
been created. Adjusting the levels can increase the contrast of your image and give the color cast more “pop.” n
Linking layers
On the bottom of the Layers panel is a whole new set of icons for working with layers. The left
icon, as shown in Figure 10.13, is the Link layers icon. Layers that are linked move together and
are resized together, and creating a selection on one also creates a selection on all.
To link layers, select two or more layers by holding down the Shift key to select contiguous layers,
or holding down the Ctrl/Ô key to select layers that are not contiguous in the Layers panel. When
you have two or more layers selected, the Link layers icon is active. Click it to link the selected lay-
ers. The linked layers display a link icon, as shown in Figure 10.13.
FIGURE 10.13
The most powerful tools in the Layers panel have deceivingly simple icons.
Layer group Linked layers
Create a new fill or adjustment layer
Link layers
Add layer style
Add layer mask
Create new group
Create new layer
Delete layer
16_584743-ch10.indd 31216_584743-ch10.indd 312 5/3/10 10:25 AM5/3/10 10:25 AM
Chapter 10: All about Layers
313
Layer styles, Layer masks, and Fill and
Adjustment layers
The next three icons in the Layers panel are the Layer styles, Layer masks, and Fill and Adjustment
layer icons, as shown in Figure 10.13. Along with Smart Objects, these are the most powerful non-
destructive tools in the layers repertoire. Because the options related to these icons are extensive,
each is covered later in this chapter under its own heading.
Grouping layers
Just like you create folders on your computer’s hard drive to organize your files, you can create groups
in the Layers panel to organize your layers. Click the Group icon in the Layers panel, and a new Group
appears, as shown in Figure 10.13. You can rename the group by double-clicking the name in the
Layers panel or by right-clicking it and selecting Group Properties from the pop-up menu.
To add layers to a group, simply drag them and drop them onto the group. These layers still
behave in the layer hierarchy just as they are placed, but now you can toggle the group closed by
clicking the little black triangle in the group layer, hiding the layers inside the group. If you are
working with many different layers, this is a lifesaver.
Creating a blank layer
To create a blank layer to copy a selection to or to draw on, click the New Layer button on the
Layers panel and a new transparent layer is created directly above whichever layer you have
selected.
Throwing layers (or their components) away
At the bottom right of the Layers panel is a trash can. You can delete layers by selecting them and
clicking the trash can. If your layer has a mask, you can delete the mask by selecting just the mask.
Do this by clicking directly on the mask. You see a highlight appear around it, showing that it is
selected. Click the trash can, and the mask is deleted. If you have the layer thumbnail selected, the
entire layer disappears, including any masks or filters.
Applying Worry-Free Fill and
Adjustment Layers
A Fill or Adjustment layer can adjust the color, levels, or brightness and contrast of your image.
These changes are added as a separate layer placed in the layer hierarchy directly over the selected
layer. They are portable and editable. You can create layer masks for each one. You can use
Blending modes to change the way they affect other layers, and because they are full layers, you
can turn them into Smart Objects.
16_584743-ch10.indd 31316_584743-ch10.indd 313 5/3/10 10:25 AM5/3/10 10:25 AM
Part III: Selections, Layers, and Channels
314
The best thing about a Fill or Adjustment layer is that it does not change the pixels of your original
image. This is the best of non-destructive editing. All the options available for Fill or Adjustment
layers can be applied directly to an image file by selecting Image ➪ Adjustments. These adjustments
are made directly to the image, however, and are not non-destructive.
Note
Vector layers, such as text, shapes, or 3D files, cannot be adjusted using the Image ➪ Adjustments menu. The
only way you can apply these adjustments to vector files is by placing a Fill or Adjustment layer over them in
the Layers panel. n
Choosing a Fill or Adjustment layer
You can place a Fill or Adjustment layer into your file by clicking the Create New Fill or
Adjustment layer icon in the bottom of the Layers panel. This icon looks like a half-black, half-
white circle. Clicking this icon opens the Fill or Adjustment layer menu, which includes 18
options, as shown in Figure 10.14. Clicking the option you want opens a dialog box or the
Adjustments panel, which allows you to adjust the settings for that option. These options and set-
tings are covered in the next few sections.
FIGURE 10.14
Choosing a Fill or Adjustment layer
Fill layers
A Fill layer is a Color Fill, Gradient, or Pattern that is added as its own layer in the Layers panel.
After you have added one, it fills the entire canvas. It may seem ridiculous at first to fill the canvas
with a color or pattern, completely covering your original file, especially because the Fill dialog
16_584743-ch10.indd 31416_584743-ch10.indd 314 5/3/10 10:25 AM5/3/10 10:25 AM
Chapter 10: All about Layers
315
box doesn’t have that many options. Remember that you are working with a separate layer, how-
ever. After you have added a fill, you can reduce the opacity or utilize a Blending mode to create a
color cast, use masks to create a background, or use a clipping mask to cut custom shapes from the
fill layer. In Figure 10.15, you can see an example of how I used a pattern fill to create a custom
border for a photo.
FIGURE 10.15
Creating a pattern fill was an important step to creating this custom border.
On the Web Site
You can see the layers used to create this effect by downloading Figure 10-15 from the Web site. n
To create any one of these layers, choose the Fill and Adjustment layer icon in the Layers panel and
select Solid Color, Gradient, or Pattern from the pop-up menu. Each option opens a dialog box.
Although these dialog boxes are fairly straightforward, they are covered in greater detail in Chapter 16.
Adjustment layers
Adjustment layers change the lightness or color of your image. All the best image adjustments can
be accomplished by adding an Adjustment layer to your image. When you add an Adjustment
layer to your image, you won’t see a dialog box; you use the Adjustment panel, shown in Figure
10.16, to make changes to each Adjustment layer. This is handy, because you can go back to this
panel at any time to make changes to your Adjustment layers.
16_584743-ch10.indd 31516_584743-ch10.indd 315 5/3/10 10:25 AM5/3/10 10:25 AM
Part III: Selections, Layers, and Channels
316
FIGURE 10.16
The Adjustment panel lets you make changes to Adjustment layers in your Layers panel.
Adding Adjustment layers goes beyond using a non-destructive layer to improve the look of your
photo. Using layers gives you the option to create masks that allow you to apply adjustments to
selected areas of your image, providing the ability to change the mask as well as the adjustment at
a later time, if needed.
For instance, the Exposure option is meant to correct exposure problems in your image. This is a
handy adjustment to use in conjunction with a mask that can cover correctly exposed portions of
your photo as you adjust areas that are too light or too dark. Figure 10.17 is an example of using a
selection to isolate the boy and lighten the exposure on him to create a dramatic improvement to
the photo.
On the Web Site
You can try a targeted exposure setting on this image or see my targeted exposure by downloading Figure
10-17a and 10-17b from the Web site. n
You also can use layers in conjunction with adjustments to create two different versions of your
image. For instance, if you want to create black and white version of a color photo, but keep the
color photo available, you can use a Black and White adjustment layer and toggle the visibility to
see it in black and white or in color.
16_584743-ch10.indd 31616_584743-ch10.indd 316 5/3/10 10:25 AM5/3/10 10:25 AM
Chapter 10: All about Layers
317
FIGURE 10.17
Using the exposure adjustment selectively makes the boy a stronger focal point in this image.
Another reason to use the Black and White adjustment layer is that most color photos do not con-
vert well to black and white images, because they are usually lacking in contrast. In Figure 10.18,
the first image was converted to black and white by changing the color mode to grayscale. You can
see that the result is bland and not very engaging. The second image has a Black and White adjust-
ment layer placed over it. The ability to adjust the levels of color in the image gives me the power
to make the reds darker (the pistils and freckles) and the yellows brighter (the flower itself),
increasing the contrast of the image and making it a much better image overall.
16_584743-ch10.indd 31716_584743-ch10.indd 317 5/3/10 10:25 AM5/3/10 10:25 AM
Part III: Selections, Layers, and Channels
318
FIGURE 10.18
Creating a successful black and white photo from a color photo takes more than just removing the color
information.
The adjustments themselves are covered in detail in Chapters 12 and 13, because you need to do
much more to them than just add another layer to the Layers panel.
Editing a Fill or Adjustment layer
After you’ve created a Fill or Adjustment layer, you still have lots of options in how it is applied to
your file. You can move it or delete it, edit the properties, or create a mask for it.
Moving a Fill or Adjustment layer
I’ve already mentioned how you can move a Fill or Adjustment layer, or any other layer for that
matter, by dragging and dropping it where you want it to go. I can just as easily drag and drop the
Curves layer into the trash, deleting it completely.
Editing the properties of a Fill or Adjustment layer
After you have created a Fill or Adjustment layer, you can go back at any time to edit the proper-
ties of the effect created with the layer. You might find that you need to do this because you have
added more objects, layers, or special effects and you just need to tweak your effect without having
to start all over again.
Nothing is easier. Just double-click the thumbnail on the effect layer, as shown in Figure 10.19, to
open the Adjustments panel and make changes to the original effect. These changes take place as
you are editing them. When you are finished, simply close the Adjustment panel to get it out of
your way.
16_584743-ch10.indd 31816_584743-ch10.indd 318 5/3/10 10:25 AM5/3/10 10:25 AM
Chapter 10: All about Layers
319
FIGURE 10.19
Double-click the Fill or Adjustment layer to open the Adjustment panel.
Layer Style Special Effects
A Layer Style is any one of several effects including Drop Shadow and Inner Glow. Each Layer
Style is contained in its own sublayer and can be edited, turned off, or discarded. These sublayers
can even be turned into their own full layers and can be moved, filtered, color corrected, and
edited just like any other layer in Photoshop.
The Layer Style menu is found at the bottom of the Layer menu. The icon for it is the fx. To add a
Layer Style to your file, click the fx icon to bring up the Layer Style menu and choose a Layer Style.
When you have added a new style, it is displayed as a new sublayer under the object layer, as
shown in Figure 10.20.
FIGURE 10.20
A Layer Style is added the Layers panel as sublayer of the selected layer rather than an independent layer.
16_584743-ch10.indd 31916_584743-ch10.indd 319 5/3/10 10:25 AM5/3/10 10:25 AM