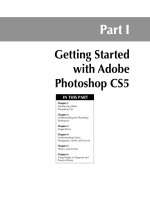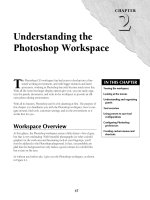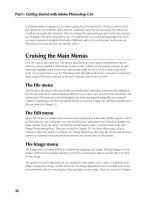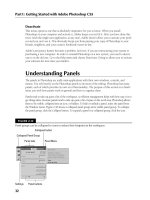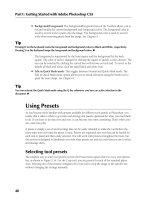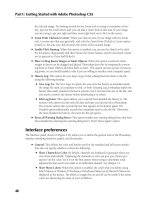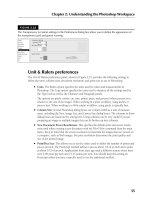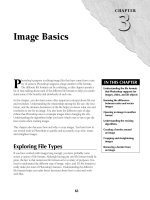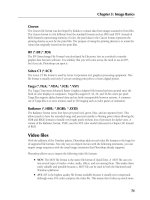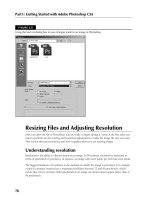Tài liệu Photoshop cs5 by Dayley part 47 docx
Bạn đang xem bản rút gọn của tài liệu. Xem và tải ngay bản đầy đủ của tài liệu tại đây (576.51 KB, 9 trang )
Chapter 10: All about Layers
319
FIGURE 10.19
Double-click the Fill or Adjustment layer to open the Adjustment panel.
Layer Style Special Effects
A Layer Style is any one of several effects including Drop Shadow and Inner Glow. Each Layer
Style is contained in its own sublayer and can be edited, turned off, or discarded. These sublayers
can even be turned into their own full layers and can be moved, filtered, color corrected, and
edited just like any other layer in Photoshop.
The Layer Style menu is found at the bottom of the Layer menu. The icon for it is the fx. To add a
Layer Style to your file, click the fx icon to bring up the Layer Style menu and choose a Layer Style.
When you have added a new style, it is displayed as a new sublayer under the object layer, as
shown in Figure 10.20.
FIGURE 10.20
A Layer Style is added the Layers panel as sublayer of the selected layer rather than an independent layer.
16_584743-ch10.indd 31916_584743-ch10.indd 319 5/3/10 10:25 AM5/3/10 10:25 AM
Part III: Selections, Layers, and Channels
320
Note
You also can open the Layer Style dialog box by Choosing Layer ➪ Layer Style and choosing a Layer Style from
the submenu. n
The Layer Style dialog box is very versatile. After you have opened it, you can choose one or more
styles to add to your object by clicking the box next to the style name to add a check mark to it.
Highlight the style name by clicking it, and the dialog box changes to give you the settings for that
style. In Figure 10.21, you can see the Layer Style dialog box with three different Layer Styles
selected.
FIGURE 10.21
You can add more than one Layer Style at a time using the Layer Style dialog box.
Choosing a Layer Style
Several Layer Styles are available. They all have very different effects. Here is a list of what they are
and what they do:
l
Drop Shadow: This option creates a shadow behind your image or selection. You can set
options such as the shadow size and distance.
l
Inner Shadow: An inner shadow casts a shadow over your image. You can set options
such as the Opacity and Choke.
l
Outer Glow: This option allows you to add a glow around your image. You can set
options such as the color of the light and the size of the glow.
l
Inner Glow: This option is like the Outer Glow, but it creates a glow inside your image.
You can change options such as the Opacity and Technique.
16_584743-ch10.indd 32016_584743-ch10.indd 320 5/3/10 10:25 AM5/3/10 10:25 AM
Chapter 10: All about Layers
321
l
Bevel and Emboss: The Bevel and Emboss option creates edge effects. This can give a 3D
look to images or objects in your file. I applied a bevel to the frame in Figure 10.20 to
make it pop up.
l
Satin: Satin creates a gradient wave across your object that mimics the look of satin. You
can set options such as distance and size.
l
Color Overlay: A color overlay adds a color over your object. You can change the color or
the opacity to get a solid color or a mixture of colors.
l
Gradient Overlay: You can add a Gradient over your object to change the shadow and
color of it. You can choose from several preset gradients or create one of your own.
l
Pattern Overlay: Like the color and gradient overlays, the pattern overlay sets a pattern
over your 3D object. Again, you can set the opacity to completely cover your object or to
mix with the object’s color. You also can set the scale of the pattern larger or smaller.
l
Stroke: Stroke creates an outline of your object. You can change the color, width, and
position.
Adjusting Layer Style options
As you highlight each style available in the Layer Styles dialog box, the settings for that style are
displayed. Some of these settings are self-explanatory; others are not. Here is a list of the settings
that you might not be familiar with:
l
Use Global Light: Checking this box makes all the light settings in the Layer Styles uni-
versal. That means that if you add an inner glow and a drop shadow, the angle of the light
is set the same for both effects.
l
Contour: A Contour controls the shape of the Layer Style. The shape of the contour rep-
resents the color fade from a set opacity to transparent. You can use preset contours or
create one of your own.
l
Anti-Aliased: If this box is checked, the contour has softer edges.
l
Layer Knocks out Drop Shadow: This setting simply keeps the drop shadow from being
seen through a transparent layer.
l
Jitter: Jitter is available when you are creating a gradient glow. It randomizes the colors
used for the glow.
Whether you create one Layer Style at a time or use the dialog box to create several at once, each
style shows up as its own sublayer underneath the selected layer. Notice in Figure 10.20 how the
layer style is grouped under an Effects heading. You can turn off the Layer Styles collectively by
clicking the eye next to the Effects heading, or you can do this individually by clicking the eye next
to the style you want to hide.
You can make changes to the Layer Styles at any time by bringing up the Layer Style dialog box.
Rather than duplicating a Layer Style, the changes you make are reflected on the styles already
shown in the Layers palette.
16_584743-ch10.indd 32116_584743-ch10.indd 321 5/3/10 10:25 AM5/3/10 10:25 AM
Part III: Selections, Layers, and Channels
322
Tip
You can add styles you’ve created to the Styles panel by dragging and dropping them there. You also can use
any of the styles on the Styles panel by clicking them. n
Creating a separate layer from a Layer Style
The way a Layer Style is created in the Layers panel is neat and efficient, and it locks the Layer
Style to the object that it was created for. Occasionally, though, you want to create an independent
layer from a Layer Style so you can edit the Layer Style separately from the Image layer.
For instance, you may want to create an outline of an object and just use the outline in a compos-
ite. Also, you may want to create a shadow and separate it from the object, giving it greater dis-
tance than you can create through the Layer Style settings.
You can separate the Layer Styles from the original layer by right-clicking them and choosing
Create Layers. This creates a separate layer for each Layer Styles, as you can see in Figure 10.22.
Notice that the names of the Layers are very descriptive; Layer 1’s Drop Shadow is obviously just
what it says it is.
FIGURE 10.22
A Layer Style can become its own editable layer.
On the Web Site
You can see how the final result was created by downloading Figure 10-22 from the Web site and looking at
the layers. n
After you’ve created a full layer for them, the Layer Styles are individually editable. You can
move them, add special effects to them, create masks from them, or use any of Photoshop’s
16_584743-ch10.indd 32216_584743-ch10.indd 322 5/3/10 10:25 AM5/3/10 10:25 AM
Chapter 10: All about Layers
323
many techniques. In Figure 10.22, I changed the perspective of the drop shadow using the Edit ➪
Transform ➪ Skew option to make the shadow stretch out behind the elephant. Then I used the
Soft Light Blending mode to give a more realistic blend with the background.
Creating Smart Objects
I’ve shown you how you can use non-destructive, editable Fill and Adjustment layers and Layer
Styles on your image. You can apply another type of change to your image—filters. The Filter
menu has always been the fun menu in Photoshop, where you could change your photos into
stained-glass windows or liquid metal. More mundane filters are available, including more useful
filters such as those that perform noise reduction and sharpen your images.
Adding filters to a file has always been a tricky trial-and-error process that can be time-consuming
and frustrating. Even if it’s something you do on a frequent basis, every new file changes what fil-
ters you want to add in what order and why. Smart Filters take a time-consuming process that
almost seems like work and turns it into play.
A Smart Filter is added to your image on a separate sublayer much like the Layer Styles. This gives
you the capability to edit it, move it, or discard it at will without having to go back in your step
history or change any of the other filters or effects you may have added to your object.
Because Smart Filters are sublayers, they are non-destructive to your image. You can view the
image with the filter or turn the view of the filter off, so you can see the image without the effect.
This is especially helpful when you add more than one filter because you can see exactly how the
filters affect each other. You can even swap the filters around, changing the order in which they are
applied to your image.
Because each filter is contained in its own layer, you also can make adjustments to the filter after
the fact. By clicking the icon shown on the right side of the Filter layer, you can adjust the Blend
mode. You also can right-click the Filter layer and choose Edit the Filter to adjust the original set-
tings of the filter applied.
Unlike the Fill and Adjustment layers or the Layer Styles, Smart Filters do not have their own icon
on the Layers panel. In fact, before you can add Smart Filters to any layer, you need to turn that
layer into a Smart Object. Turning a layer into a Smart Object actually saves that layer as a separate
file so it is protected. I go into that a little more later on.
Converting a layer to a Smart Object
You can convert any pixel or vector layer to a Smart Object. To convert a layer to a Smart Object
and add Smart Filters, select that layer and choose Filter ➪ Convert for Smart Filters. You are
warned “To enable re-editable smart filters, the selected layer will be converted into a smart
object.” After you’ve clicked OK to accept this, the Layer thumbnail changes to a Smart Object
thumbnail, as shown in Figure 10.23.
16_584743-ch10.indd 32316_584743-ch10.indd 323 5/3/10 10:25 AM5/3/10 10:25 AM
Part III: Selections, Layers, and Channels
324
FIGURE 10.23
A Smart Object thumbnail includes the Smart Object icon in the lower-right corner.
Smart Object icon
The primary characteristic of a Smart Object in Photoshop is that the layer is saved as a separate
embedded file in the original file. This allows the layer to maintain its image quality no matter how
many edits or filters are used and reversed. Double-click on the Smart Object and a dialog box will
pop up letting you know that after any changes are made to the original layer, you can save those
changes and they will be updated in the Smart Object. Once you click OK, a new document will
open containing the original layer before it was turned into a Smart object. Make desired changes
and then save and close this document to return to your original document containing the Smart
object.
Note
You can’t change any of the pixel data in a Smart Object. This is because a Smart Object can be a Vector file
such as a shape layer or a 3D model, as well as a Raster file. In order to change pixels, the file needs to be a
Raster file. Changing a Smart Object into a regular layer will rasterize it. n
Adding Smart Filters
Now that you’ve changed your layer into a Smart Object in Photoshop, you can click on the Filter
menu and most of the options are highlighted for use as Smart Filters.
Note
Certain filters, such as Liquify and Vanishing Point, are not available as Smart Filters. n
From here, you can choose a filter or open the Filter Gallery to add a filter to your Smart Object.
Select Filter ➪ Filter Gallery. In the Filter Gallery, you can apply more than one filter before exiting
by adding subsequent filter layers. You can click each layer to change the properties of that filter,
or you can drag them up and down to change the order in which they are applied.
16_584743-ch10.indd 32416_584743-ch10.indd 324 5/3/10 10:25 AM5/3/10 10:25 AM
Chapter 10: All about Layers
325
Cross-Ref
The Filter Gallery is great place to play. You can learn all about filters and how to use the Filter Gallery in
Chapter 20. n
After you’ve exited the Filter Gallery, you see that the filter you applied has been added as a Smart
Filter sublayer in the Layers panel. The Smart Layer is labeled “Filter Gallery” because the Filter
Gallery was used to create the filter.
You also can choose individual filters from the Filter menu itself. For instance, select Filter ➪
Artistic ➪ Colored Pencil to apply that particular filter. When you choose a filter from the Filter
menu without using the Filter Gallery, the layer is named with the filter applied, as shown in
Figure 10.24.
FIGURE 10.24
The Smart Filter layers are labeled with the filter applied.
The image in Figure 10.24 has three filters applied: a Filter Gallery effect that consists of two fil-
ters, a water paper effect, and a wave filter. To see the image without the wave effect, I can simply
click the eye on the filter layer. As the eye disappears, so do the effects applied by the Filter Gallery.
Making changes to the Smart Filters
You can adjust the settings of any one of the layers by double-clicking that layer. The Filter
Settings dialog box opens and allows you to make changes to the original filter settings.
You also can change the look of the filter layer by changing the Blend mode of the layer. Double-
click the Filter Blending Option icon that appears on the right side of the filter layer. This brings
up the Blending Options dialog box, where you can choose from a list of several modes that
change the way the filter is applied, as shown in Figure 10.25.
16_584743-ch10.indd 32516_584743-ch10.indd 325 5/3/10 10:25 AM5/3/10 10:25 AM
Part III: Selections, Layers, and Channels
326
FIGURE 10.25
You can change the Blending options for each filter to change the way it affects the image.
Double-click
the
Blending icon
You also can rearrange the order in which the Filters are applied to the Smart object by simply
dragging and dropping them into a different order. This can change the look of your image
because each filter affects the filters that were added before it but not the filters added after. For
instance, the Grain and Watercolor filters added to the image in the Filter Gallery give the photo a
painted look. When these filters are added first, the other filters that are added on top, such as
Water Paper, change the effect, giving the image jagged edges. When the order of these two filters
is reversed, the Water Paper gives the image texture, but the Grain and Watercolor filters smooth
out the jagged edges and create a better effect, as shown in Figure 10.26.
You also can create masks so that filters are applied only to a selected portion of your image. I dis-
cuss how to do this in the next section.
16_584743-ch10.indd 32616_584743-ch10.indd 326 5/3/10 10:25 AM5/3/10 10:25 AM
Chapter 10: All about Layers
327
FIGURE 10.26
Making the Water Paper filter the base of the filters added is a better result than placing it on top.
Layer Masks
Think of a mask as a stencil. If you place a stencil over an area that you are painting, it protects the
areas that are covered and creates a painted design in the bargain. Masks in Photoshop work the
same way, but you can do so much more with an image than just paint over it. Every enhancement
or filter available in Photoshop can be applied to just a portion of your image while leaving the rest
of your image untouched using masks.
Wait a minute. Doesn’t this sound just like what a selection does? It’s true, a selection is actually a
type of mask—a selection mask, and I’ve already shown you how to work with Quick Masks and
the color overlay masks to refine your selections.
Now we’re going to move one step beyond selections to Layer Masks, which are more permanent
extensions of selections.
A layer mask is what most people think of when thinking about masks in Photoshop. Figure 10.27
shows a layer mask. Just like a stencil, the black parts cover areas of the image that will be unaf-
fected by any changes made to this layer. It also makes those areas transparent so that any layers
underneath will be visible.
The white areas of the mask are areas that will be affected by any changes made to the layer. These
areas behave just as if they were all the image pixels contained in this layer. For instance, you can
see in Figure 10.22 that the Drop Shadow Layer Style that was added created a drop shadow only
of the unmasked areas of the image.
16_584743-ch10.indd 32716_584743-ch10.indd 327 5/3/10 10:25 AM5/3/10 10:25 AM