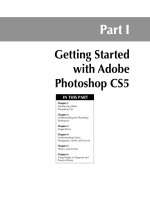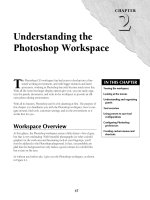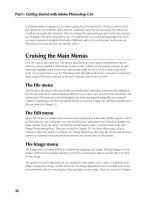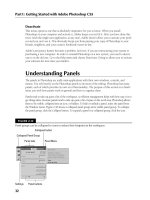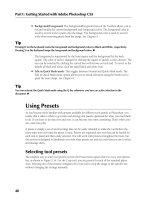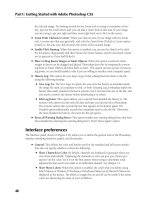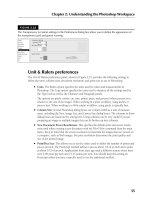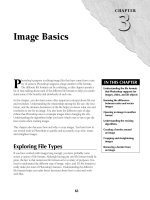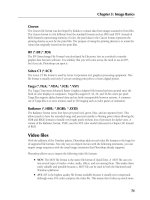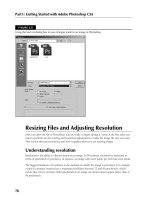Tài liệu Photoshop cs5 by Dayley part 52 pps
Bạn đang xem bản rút gọn của tài liệu. Xem và tải ngay bản đầy đủ của tài liệu tại đây (385.95 KB, 7 trang )
Part III: Selections, Layers, and Channels
356
FIGURE 11.17
The selections created have been added as alpha channels in the Channels panel.
On the Web Site
The project file used in the example of this section can be found on this book’s Web site as Figure 11-17.psd.
You can open it in Photoshop and play around creating selections using different color channels. n
The Alpha Channel
In the previous section, we discussed storing a selection in an additional channel called an alpha
channel. The alpha channel describes additional information used when processing the actual pixel
data. The alpha channel does not provide any data about the color content of a pixel but rather
how to process the data.
The main purpose of the alpha channel is to provide transparency information that can be applied
to an image. As with the other channels, each pixel in the alpha channel can have a value from 0 to
255 where 0 represents that the pixel is 100 percent transparent and 255 represents that the pixel
is 100 percent opaque.
Another useful feature of alpha channels is that you can use them to store and retrieve selections
for later use. The alpha channels allow you to have quick access to previous selections and even
share them between documents by dragging the alpha channel from one document to another.
Creating alpha channels
Alpha channels are created from selections. The simplest way to create an alpha channel is to make
a selection and then save the selection as an alpha channel using these steps:
1. Open an image in Photoshop.
2. Select Window ➪ Channels from the main menu to open the Channels panel.
17_584743-ch11.indd 35617_584743-ch11.indd 356 5/3/10 10:26 AM5/3/10 10:26 AM
Chapter 11: Channels
357
3. Select an area of the photo that you want to use for alpha channel data, as shown in
Figure 11.18.
4. Click the Save Selection as Alpha Channel button in the Channels panel, to convert
the selection to an alpha channel.
5. An alpha channel is created containing the current selection.
FIGURE 11.18
Selecting the sky in an image and converting it to an alpha channel
Create Channel
from Selection
On the Web Site
The project file used in the example of this section can be found on this book’s Web site as Figure 11-17.psd.
You can open it in Photoshop and play around the alpha channels using different color channels. n
Loading selections from alpha channels
One of the best features of alpha channels is the ability to retrieve the selection information used to
create them. This allows you to work with several selections in one or in multiple files without
having to constantly save and reload them.
Selection data can be retrieved from an alpha channel by selecting the channel in the Channels
panel and clicking the Load Channel as Selection button at the bottom of the panel. This clears the
current selection if there is one and creates a new one from the selection data in the selected alpha
channel.
17_584743-ch11.indd 35717_584743-ch11.indd 357 5/3/10 10:26 AM5/3/10 10:26 AM
Part III: Selections, Layers, and Channels
358
Modifying alpha channels
A great thing about alpha channels is that they are actually channels with real data that can be
adjusted using filters and painting tools. This allows you to modify the alpha channel in a variety
of ways. One of easiest ways is to simply use a paint tool to paint directly on the channel.
The following example uses the paint tool to quickly modify the existing alpha channel created in
the preceding section:
1. Select the alpha channel in the Channels panel.
The image display shows the alpha channel, as shown in Figure 11.19.
2. Then select the Brush tool from the Toolbox.
3. Change the foreground color to white.
4. Use the Brush tool to paint white over any pixels you would like to include in the
selection.
In the example in Figure 11.19, the boy on the right is removed.
FIGURE 11.19
Modifying the content of an alpha channel is as simple as painting away the areas of the
channel that you want to exclude or painting in the areas that you want to include.
Alpha channels versus layer masks
A layer mask is similar to an alpha channel; in fact, when you link a layer mask to layer, the layer
mask appears in the Channels panel. However, a layer mask applies to a specific layer and not the
entire image. The alpha channel applies as a separate channel to the entire image.
The difference between alpha channels and layer masks is most apparent when you are viewing the
image in Photoshop. When you create an alpha channel, the view doesn’t change, as you can see in
Figure 11.20. However, when you create a layer mask using the same selection, the pixels in the
layer mask are masked from the layer and from the image view, as shown in Figure 11.20.
Note
When you save a file in a format that supports the alpha channel, the alpha channel data is stored as a separate
channel and does not affect the pixel values in the rest of the channels. When you save a file with layer masks,
the layer mask is flattened and the pixels in the channels of the image are altered. n
17_584743-ch11.indd 35817_584743-ch11.indd 358 5/3/10 10:26 AM5/3/10 10:26 AM
Chapter 11: Channels
359
FIGURE 11.20
When you add a layer mask to a document, the pixels in the layer are altered, but when you add an alpha
channel to a document, the pixels in the other channels are not altered.
Alpha channel
Layer mask
Changing the channel options for alpha channels
You can change what the data contained in the alpha channel means by setting the channel
options. The channel options are set by selecting Channel Options from the Channels panel menu
to display the Channel Options dialog box, shown in Figure 11.21. From the Channel Options
dialog box, you can set the following channel options:
l
Name: This allows you to select a name that appears in the Channels panel for this chan-
nel. It’s useful if you are working with several alpha channels.
l
Masked Areas: When this is selected, the masked areas are highlighted by the overlay
color selected in the Color field. This helps when determining the nature of the selection.
Use this option when you want to see the actual pixels of the data that is not being
affected by the alpha channel.
17_584743-ch11.indd 35917_584743-ch11.indd 359 5/3/10 10:26 AM5/3/10 10:26 AM
Part III: Selections, Layers, and Channels
360
l
Selected Areas: When this is selected, the selected areas are highlighted by the overlay
color selected in the Color field. Use this option when you want to see the actual pixels of
the data that is being affected by the alpha channel.
l
Spot Color: When this is selected, the alpha channel is converted into a spot color chan-
nel and Opacity option is changed to a Solidity option. Spot colors are discussed in the
next section.
l
Color: This specifies the color of the channel overlay. The overlay is displayed in the doc-
ument window when the alpha channel visibility is on in the Channels panel. This allows
you to view more easily the alpha channel selection because either the selection or the
mask is overlaid with the specified color. When you click the color, a color chooser win-
dow is displayed, allowing you to specify the color.
l
Opacity: This specifies the opacity of the overlay channel. Turning up the opacity allows
you to better see the pixels behind the overlay. You may need to play around with this set-
ting to see enough of the background image to determine the exact selection.
l
Solidity: This specifies the Solidity of the spot color channel. Turning up the solidity
adjusts how much tint of the spot color is applied to the image or other channels when
merged with the spot color channel.
FIGURE 11.21
Setting the alpha channel options allows you to specify the color of the overlay and whether the selection
or the mask is overlaid with color when the alpha channel is visible.
Spot Color Channels
Spot colors are used for offset printing. A spot color is simply a single color that is impressed on
the paper in a single pass through the printer. Offset printing is the process of printing in multiple
passes using one spot color per pass.
You use spot colors when printing images for two main reasons. First, it is much less expensive to
use spot colors when printing than mixing the standard CYMK inks to create the colors needed.
Second, you may want to add a color to your image that cannot be created using a mix of the
CYMK inks.
17_584743-ch11.indd 36017_584743-ch11.indd 360 5/3/10 10:26 AM5/3/10 10:26 AM
Chapter 11: Channels
361
Creating a spot color channel
The process of creating a spot color channel is similar to that of creating an alpha channel with a
few extra steps. The following steps take you through an example of creating a spot channel:
1. Open the image in Photoshop as shown in Figure 11.22.
FIGURE 11.22
A selection in an image in Photoshop can be used to create a spot channel
2. Use the Magic Wand tool to select the area of the image that you want to turn into a
spot channel. In the case of Figure 11.22, you would want to select the outside of the
martial artist.
3. Press Ctrl/Ô+C to copy the contents of the selection into the clipboard.
4. Select Window ➪ Channels to open the Channels panel.
5. Select New Spot Channel from the Channels panel menu to open the New Spot
Channel dialog box as shown in Figure 11.23.
FIGURE 11.23
When creating a spot channel, you need to specify the color and solidity to use for the
ink tone.
6. Click the Color field to open the Select Spot Color dialog box.
17_584743-ch11.indd 36117_584743-ch11.indd 361 5/3/10 10:26 AM5/3/10 10:26 AM
Part III: Selections, Layers, and Channels
362
Choose the color you want to use for the spot color. In this case, Pantone 2717 EC was
chosen.
7. Set the Solidity of the spot color.
In this case, we used 50%.
8. Click OK to create the spot color channel.
The new channel is displayed in the Channels panel, as shown in Figure 11.24.
FIGURE 11.24
The spot channel is created from the selection; however, it is a solid spot channel with
no detail.
9. Select the new spot channel in the Channels panel.
10. Click the Load Channel as Selection button in the Channels panel to load the selec-
tion used to create the spot channel.
11. Press Ctrl/Ô+V to paste the contents saved to the clipboard into the spot channel.
The spot channel becomes a tonal spot channel, shown in Figure 11.25, instead of a
solid. When printed, the spot color selected in Step 6 is used to print the pixels in that
area of the image.
17_584743-ch11.indd 36217_584743-ch11.indd 362 5/3/10 10:26 AM5/3/10 10:26 AM