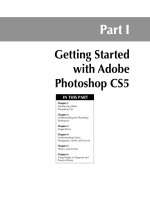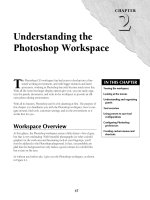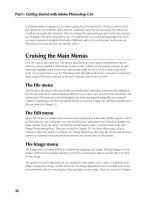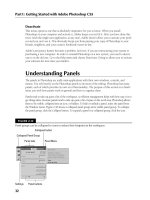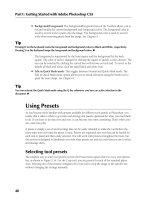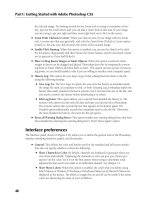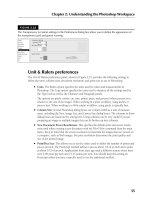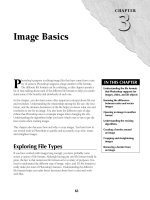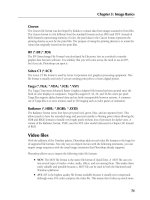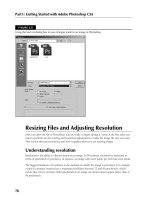Tài liệu Photoshop cs5 by Dayley part 60 pps
Bạn đang xem bản rút gọn của tài liệu. Xem và tải ngay bản đầy đủ của tài liệu tại đây (479.42 KB, 10 trang )
Chapter 13: Lighting and Color Adjustments
411
FIGURE 13.23
Using the Hue/Saturation tool, you made the red and yellow leaves pop out and changed
the color and intensity of the sky and water to give the photo a brilliant color tone.
Levels
The most basic adjustment you can make to an image to change the color and lighting is to change
the level composition of the color channels in the image. Adjusting the level composition can
restore detail in areas of an image and fix a variety of lighting problems.
Photoshop provides the Levels Adjustment tool to give you direct access to the levels of the color
channels. You can access the Levels Adjustment tool by selecting Image ➪ Adjustments ➪ Levels
from the main menu or by selecting a Levels adjustment in the Adjustments panel.
This section discusses how to configure and use the auto levels adjustment as well as making cus-
tom levels adjustments to your images.
Cross-Ref
The concept of color channel levels was introduced in Chapter 4. You should read that chapter before reading
this section because you need to understand the concepts from Chapter 4 to get the most out of using the
Levels tool. n
20_584743-ch13.indd 41120_584743-ch13.indd 411 5/3/10 10:34 AM5/3/10 10:34 AM
Part IV: Enhancing, Correcting, and Retouching
412
Using the Levels Adjustment tool
The best way to use the Levels Adjustment tool is to add a Levels Adjustment layer to the image by
selecting the Levels icon in the Adjustments panel. This loads the Levels Adjustment Layer tool,
shown in Figure 13.24.
FIGURE 13.24
Using the Level Adjustment tool, you can adjust the levels of color channels to change the color composi-
tion and bring detail back to images.
PresetsBlack eyedropper
Gray eyedropper
White eyedropper
Black slider White slider
Midtone slider
20_584743-ch13.indd 41220_584743-ch13.indd 412 5/3/10 10:34 AM5/3/10 10:34 AM
Chapter 13: Lighting and Color Adjustments
413
The Levels Adjustment tool allows you to make adjustments to the composite channel or any sin-
gle color channel using the following controls:
l
Presets: This allows you to select Photoshop’s default preset or one of your own saved
ones. You can save the settings you make in the Levels tool as a preset by selecting the
Save Levels Preset from the Adjustments panel menu. Photoshop provides the following
predefined adjustments to quickly adjust the levels of images: Default, Darker, Increase
the Contrast 1, Increase the Contrast 2, Increase the Contrast 3, Lighten Shadows, Lighter,
Midtones Brighter, Midtones Darker, and Custom.
l
Channel: This allows you to select the composite channel or one of the individual color
channels. Making levels adjustments to the composite channel changes the entire image.
Making changes to an individual color channel allows you to fix level problems associated
with a specific color without affecting other colors.
Caution
Adjusting the levels of color channels separately changes the color composition in the image. If the general
color tones match up well, you should not change the levels of the color channels separately because you may
end up with some colors that do not match the rest of the colors in the image. n
l
Black slider: The black slider sets the level value in the image that equates to the desired
lowest level in the color channel (essentially black). All values lower than the value of the
black slider are clipped to 0. Typically, you want to set the black slider to the left edge of
the histogram mountain and ignore the few pixels that are scattered to the left.
l
White slider: The white slider sets the level value in the image that equates to the desired
highest level in the color channel (essentially white). All values higher than the value of
the white slider are clipped to 255. Typically, you want to set the white slider to the right
edge of the histogram mountain and ignore the few pixels that are scattered to the right.
Tip
If you hold down the Alt key while adjusting the Black and White sliders, the areas of the image that are being
clipped are displayed in the document window as shown in Figure 13.25. This is extremely useful to help you
understand what detail will be lost when the clipping occurs. You also can turn this feature on permanently by
selecting Show Clipping for Black/White Points in the Adjustment Panel menu. n
l
Midtone slider: The levels of the pixels between the black and white slider are distributed
to fill the full 0–255 range. The midtone slider sets the balance point used for distributing
the pixels. The pixels below the value of the midtone slider are distributed between 0 and
127, and the pixels greater than the value of the midtone slider are distributed between
128 and 255. Typically, you want the pixels to be evenly distributed, so you want to move
the midtone slider toward the area of the histogram that has the largest number of pixels.
20_584743-ch13.indd 41320_584743-ch13.indd 413 5/3/10 10:34 AM5/3/10 10:34 AM
Part IV: Enhancing, Correcting, and Retouching
414
FIGURE 13.25
Holding down the Alt key while adjusting the Black and White sliders displays the clip-
ping in the document window.
Tip
Adjusting the midtone slider really takes some trial and error. An even distribution doesn’t always generate the
best results. Don’t be afraid to try different values for the pixels. A good rule to remember is that as you move
the midtone slider to the right, the overall tone of the channel gets darker, and as you move the midtone slider
to the left, the overall tone of the channel gets lighter. n
l
Output levels: The Output Levels sliders allow you to set the minimum and maximum
values for the distribution of levels in the results from the level adjustments. For example,
if you set the black slider to 50 and the white slider to 200, the output is distributed
between 50 and 200 instead of 0 and 255, which limits the detail by 100 level values.
Typically, you want to change this option only if you are planning on combining this
image with another that provides the detail in the omitted level values.
Tip
You can trade places between the black and white sliders in the Output Levels option to create a negative
effect. This can be very useful when you want to combine selections from different color channels. n
l
Black eyedropper: This allows you to sample the value to be used for black pixels directly
from the image. Using the Eyedropper tool sets the value of the black slider to the level of
the selected pixel. If you hold down the Alt key while using the Eyedropper tool, the
image document shows the clipped portions of the image, as shown in Figure 13.25.
l
White eyedropper: This allows you to sample the value to be used for white pixels
directly from the image. Using the Eyedropper tool sets the value of the white slider to the
level of the selected pixel. If you hold down the Alt key while using the Eyedropper tool,
the image document shows the clipped portions of the image, as shown in Figure 13.25.
20_584743-ch13.indd 41420_584743-ch13.indd 414 5/3/10 10:34 AM5/3/10 10:34 AM
Chapter 13: Lighting and Color Adjustments
415
l
Gray eyedropper: This allows you to sample the value of a gray pixel directly from the
image. The value of the gray pixel is used to calculate the balance of the color channels
because a gray pixel of any level should have an equal amount of red, green, and blue.
l
Auto: Clicking the Auto button applies the Auto Levels Adjustment to the image. The next
section discusses setting the options for the auto level adjustment.
Note
Photoshop calculates the histogram based on frequency of levels in the image. With some images and layer
adjustments, the normal method for calculating histograms can be off. For those images, Photoshop displays an
additional Calculate a more accurate histogram button with a triangle warning icon that allows you to use a
more accurate, if less consistent, method for calculating the histogram. Sometimes this option produces better
results, but not always, especially if the histogram is fairly evenly distributed. n
Configuring the Auto Levels Adjustment
For many general images, the Auto Levels Adjustment in Photoshop is sufficient to correct the lev-
els problems in your images. To use the Auto Levels Adjustment option, click the Auto button on
the Levels Adjustment tool.
Because adjusting levels requires lots of complexity, Photoshop allows you to configure the follow-
ing options by selecting Auto options from the Adjustments Panel menu, by holding down the Alt
key (which changes the Auto button to Options) and clicking the Options button, or by clicking
the Auto options button in the Non-layer Adjustment tool to display the Auto Color Correction
Options dialog box shown in Figure 13.26:
l
Enhance Monochromatic Contrast: When this option is selected, all channels are
clipped identically, which preserves the overall color relationship while making highlights
appear lighter and shadows appear darker. This option is used by the Image ➪ Auto
Contrast command.
l
Enhance Per Channel Contrast: When this option is selected, Photoshop tries to maxi-
mize the tonal range in each channel. This results in a much more dramatic correction and
provides the greatest amount of detail. However, you run the risk of introducing a color
cast. This option is used by the Image ➪ Auto Tone command.
l
Find Dark & Light Colors: When this option is selected, Photoshop finds the average
lightest and darkest pixel in the image and uses those pixels to maximize the contrast
while still preserving as much detail through minimal clipping. This option is used by the
Image ➪ Auto Color command.
l
Snap Neutral Midtones: If you select this option, Photoshop finds the average most neu-
tral color in the image and adjusts the midtone values to make that color neutral.
l
Shadows: This allows you to set the color used for the darkest shadows when performing
the Auto Levels Adjustment. You also can specify the amount of clipping that can occur in
the shadows during the Auto Levels Adjustment.
20_584743-ch13.indd 41520_584743-ch13.indd 415 5/3/10 10:34 AM5/3/10 10:34 AM
Part IV: Enhancing, Correcting, and Retouching
416
l
Midtones: This allows you to set the color used for the midtone balance when performing
the Auto Levels Adjustment.
l
Highlights: This allows you to set the color used for the lightest highlights when perform-
ing the Auto Levels Adjustment. You also can specify the amount of clipping that can
occur in the highlights during the Auto Levels Adjustment.
l
Save as defaults: When this option is selected, the values you specify are used as the
defaults when you use the Auto Levels Adjustment. These values are preserved even if
Photoshop is closed and opened again.
FIGURE 13.26
Using the Auto Color Correction Options dialog box, you can adjust the algorithms and settings that
Photoshop uses when performing an Auto Levels Adjustment.
Adjusting levels to increase detail in images
Adjusting the levels in an image can help lighten dark areas, reduce the brightness of highlighted
areas, restore detail to images, and remove color casts. The following example takes you through
the process of using the Levels Adjustment tool to adjust the levels in a photo:
1. Open the image in Photoshop as shown in Figure 13.27.
The photo is dim due to poor lighting when it was taken.
20_584743-ch13.indd 41620_584743-ch13.indd 416 5/3/10 10:34 AM5/3/10 10:34 AM
Chapter 13: Lighting and Color Adjustments
417
FIGURE 13.27
The lighting in this image is poor because it was taken so close to sundown, so it’s lack-
ing contrast and detail.
2. Select Window ➪ Adjustments from the main menu in Photoshop to open the
Adjustments panel shown in Figure 13.28.
3. Select the Levels Adjustment as shown in Figure 13.28 to add a Levels Adjustment
layer to the image and open the Levels tool.
4. Select the Red channel, and adjust the black slider to the left edge of the histogram
mountain and the white slider to the right edge of the histogram mountain, as
shown in Figure 13.29, to drop the lower levels that are not needed.
5. Select the Blue channel, and adjust the black slider to the left edge of the histogram
mountain and the white slider to the right edge of the histogram mountain, as
shown in Figure 13.29, to drop the lower levels that are not needed.
20_584743-ch13.indd 41720_584743-ch13.indd 417 5/3/10 10:34 AM5/3/10 10:34 AM
Part IV: Enhancing, Correcting, and Retouching
418
FIGURE 13.28
Selecting the Levels tool from the Adjustments panel in Photoshop adds an Adjustment
layer to the image and launches the Levels Adjustment tool.
FIGURE 13.29
Adjusting the black and white sliders in each of the color channels drops pixel values
that are not really needed and opens up room in those levels for additional detail.
Adjusting the midtone range of the green channel removes the green color cast in
the image.
20_584743-ch13.indd 41820_584743-ch13.indd 418 5/3/10 10:34 AM5/3/10 10:34 AM
Chapter 13: Lighting and Color Adjustments
419
6. Select the Green channel, and adjust the black slider to the left edge of the histo-
gram mountain and the white slider to the right edge of the histogram mountain, as
shown in Figure 13.29, to drop the lower levels that are not needed.
7. Now adjust the midtone level to 1.17, as shown in Figure 13.29, to get rid of the
green cast that existed in the image due to the color of the sky and ocean.
8. View the results shown in Figure 13.30
FIGURE 13.30
Using the Levels Adjustment tool, you restored lots of the detail and contrast in the
image and removed the green color cast.
On the Web Site
The project used to create the image shown in Figure 13-30 can be found on this book’s Web site as Figure
13-30.psd. Check out the file on the Web site to really see the color and lighting changes in effect. You can
use the Levels Adjustment layer to play around with the level values and see the difference different settings
have. n
20_584743-ch13.indd 41920_584743-ch13.indd 419 5/3/10 10:34 AM5/3/10 10:34 AM
Part IV: Enhancing, Correcting, and Retouching
420
Curves
The most powerful tool Photoshop has for adjusting color and lighting is the Curves Adjustment
tool. The Curves Adjustment tool provides a dynamic and flexible interface that allows you to
make dramatic changes to the lighting and color in images. Although the Curves Adjustment tool
takes a bit of practice and patience to learn, after you are effective with it, you can make changes in
images that you may have thought were not possible.
The Curves Adjustment tool can be accessed by selecting Image ➪ Adjustments ➪ Curves from the
main menu or by selecting a Curves adjustment in the Adjustments panel. This section discusses
how to configure and use the Curves Adjustment tool to make changes to the color, lighting, and
contrast in your images, as well how to configure and use the Auto Curves Adjustment.
Cross-Ref
The concept of using curves to adjust color channel levels was introduced in Chapter 4. You should read that
chapter before reading this section because you need to understand the concepts from Chapter 4 to get the
most out of using the Curves tool. n
Using the Curves Adjustment tool
The best way to use the Curves Adjustment tool is to add a Curves Adjustment layer to the image
by selecting the Curves tool in the Adjustments panel. This loads the Curves Adjustment layer tool
shown in Figure 13.31.
The Curves Adjustment tool allows you to make adjustments to the composite channel or any sin-
gle color channel using the following controls:
l
Presets: This allows you to select one of Photoshop’s predefined presets or one of your
own saved ones. You can save the settings you make in the Curves tool as a preset by
selecting the Save Curves Preset from the Adjustments Panel menu. Photoshop provides
the following predefined adjustments to quickly adjust the levels of images: Default, Color
Negative, Cross Process, Darker, Increase Contrast, Lighter, Linear Contrast, Medium
Contrast, Negative, Strong Contrast, and Custom.
l
Color channel: This allows you to select the composite channel or one of the individual
color channels. Making curves adjustments to the composite channel changes the entire
image. Making changes to an individual color channel allows you to fix level problems
associated with specific color without affecting other colors.
Caution
Adjusting the curves of color channels separately changes the color composition in the image. If the general
color tones match up well, you should not change the levels of the color channels separately because you may
end up with a color cast or some colors that do not match the rest of the colors in the image. n
l
Black eyedropper: This allows you to sample the value to be used for black pixels directly
from the image. Using the Eyedropper tool sets the value of the black slider to the level of
the selected pixel.
20_584743-ch13.indd 42020_584743-ch13.indd 420 5/3/10 10:34 AM5/3/10 10:34 AM