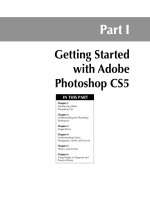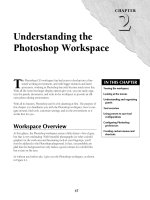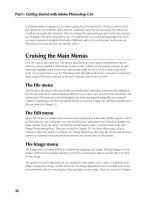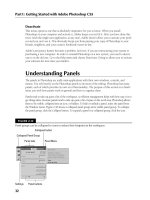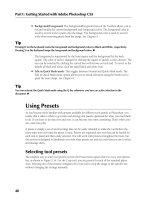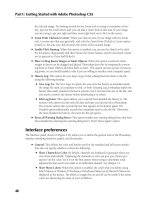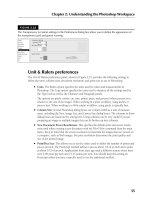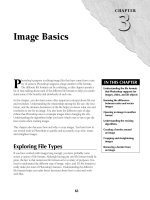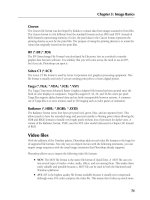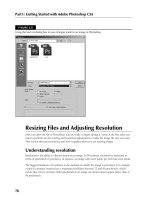Tài liệu Photoshop cs5 by Dayley part 64 pot
Bạn đang xem bản rút gọn của tài liệu. Xem và tải ngay bản đầy đủ của tài liệu tại đây (561.24 KB, 7 trang )
Part IV: Enhancing, Correcting, and Retouching
448
FIGURE 14.10
The Smart Sharpen filter allows you to fine-tune the filter to set the amount of sharpening that takes place
in the highlights range.
Using Blur Filters to Soften Images
Blurring applies the opposite effect to images that Sharpening does. Instead of finding edges and
adding contrast, blurring reduces the contrast, making edges softer. Photoshop has 11 Blur filters.
Caution
Blurring images is done by smoothing out some of the details. The detail is permanently lost. You likely want to
apply the blurring filters on a separate duplicate layer to avoid data loss problems. n
Each Blur filter reduces the contrast at different levels and in different ways. If you choose a
Gaussian Blur, for example, each pixel is compared to pixels around it in an even radius, and pix-
els that are closer receive higher weight than pixels that are farther away. Choosing the Blur filter
softens the edges in your image by blurring only those pixels that are in high contrast areas .If you
choose a Box Blur, each pixel is compared to pixels around it in a box shape, giving the end result
an edgier appearance. If you really want an interesting result, choose a Shape Blur, where you can
choose from dozens of shapes to use for the pixel comparison.
Automatic Blur filters
The first three Blur filters on the Filter ➪ Blur menu are automatic Blur filters, meaning that they
don’t require any input from the user. These filters are Average, Blur, and Blur More.
21_584743-ch14.indd 44821_584743-ch14.indd 448 5/3/10 10:35 AM5/3/10 10:35 AM
Chapter 14: Sharpness, Blur, and Noise Adjustments
449
l
Average: Takes the average color of the frame (or selected area) and fills the entire frame
with that color. It’s not a great photo enhancer, but it could be useful for creating match-
ing backgrounds when placing odd-sized photos in a video file.
l
Blur: Automatically smoothes the color transitions in an image to soften the edges.
l
Blur More: Works the same as the Blur filter by smoothing the color transitions in an
image to soften the edges. The Blur More filter is three or four times stronger than the Blur
filter, although it is still very subtle.
Shape Blur filters
The Gaussian Blur, Box Blur, and Shape Blur filters blur all the pixels throughout an image or
selection rather than selected pixels in high contrast areas, as the Blur and Blur More filters do. The
pixels are blurred by reducing the contrast between each pixel and surrounding pixels. The sur-
rounding pixels are determined by which one of these filters you use and the Radius setting.
Gaussian Blur
The Gaussian Blur compares the pixels in an even radius around each pixel and applies a weighted aver-
age to each pixel to reduce its contrast to the surrounding pixels. Its effects are a general softening of the
image. You can apply a Gaussian Blur filter by choosing Filter ➪ Blur ➪ Gaussian Blur to open a dialog
box that allows you to set the radius of the blur. The radius, of course, is the number of pixels around
each pixel that it is compared to. Figure 14.11 shows the effect of creating a selection around the subject
and then applying a Gaussian Blur filter. Notice that the Gaussian Blur is a very smooth blur.
FIGURE 14.11
A Gaussian Blur has been liberally applied to the background to clearly demonstrate the effect.
Box Blur
A Box Blur compares the pixels in a box shape rather than the feathering out comparison of the
Gaussian Blur. The result is a blur with edges. The Box Blur can be applied by choosing Filter ➪
Blur ➪ Box Blur. This filter has the same dialog box as the Gaussian Blur, consisting of a preview
21_584743-ch14.indd 44921_584743-ch14.indd 449 5/3/10 10:35 AM5/3/10 10:35 AM
Part IV: Enhancing, Correcting, and Retouching
450
window and a Radius setting, as shown in Figure 14.12. With the Radius setting turned up to 80,
you can clearly see the difference in the blur filters. Figure 14.12 also illustrates one of the down
sides to the Box Blur. Notice that the area around the boy and in particular between the boy’s arm
and his body is not very blurred. This is because of the radius setting. The larger the radius setting,
the less bluring that occurs around the edges of the selection or mask.
FIGURE 14.12
The Box Blur gives the background an edgy look.
Shape Blur
As if having a soft blur or an edgy blur weren’t enough, Photoshop gives you the choice of literally
dozens of shapes to use when comparing pixels. This works in just the same way as the Gaussian
Blur and Box Blur, except the pixels are compared to one another in the shape chosen. Maybe
someone at Adobe had too much time on his hands, but the result can create some very interesting
blur effects.
Open the Shape Blur dialog box by choosing Filter ➪ Blur ➪ Shape Blur. You can see in Figure
14.13 that the dialog box is full of all sorts of fun shapes you can use in the Blur filter. Click the
triangle next to the list of shapes to choose from a menu of all the shapes available. Of course, the
preview window and the Radius setting are part of the dialog box as well. The higher you set the
Radius setting, the more likely you are to see a real difference in the effects created by each shape.
Figure 14.13 is an example of what the arrow shape does for this blur effect.
On the Web Site
The project file used to create the image shown in Figures 14.11, 14.12, and 14.13 can be found on this book‘s
Web site as Figure 14-11.psd. You can open it in Photoshop to see the effects of the Blur filters. Each of the
Gaussian, box, and shape filters is in its own Smart Object layer, so you can turn the blurs on and off to see the
different effects. n
21_584743-ch14.indd 45021_584743-ch14.indd 450 5/3/10 10:35 AM5/3/10 10:35 AM
Chapter 14: Sharpness, Blur, and Noise Adjustments
451
FIGURE 14.13
The Shape Blur, with a radius of 200 just like the previous examples, has a completely different look than
either the Gaussian Blur or the Box Blur.
Direction Blur filters
The Motion Blur and Radial Blur filters create the illusion of motion in your image. These filters are
very useful in adding a motion effect either to the entire image or a specific selection. A Motion
Blur adds directional blur that moves across the 2D plane of the image. A Radial Blur adds blurring
that radiates outward from a central point in the image.
Adding a Motion Blur to an image
The Motion Blur simulates movement in a straight path, determined by setting the angle in the dialog
box. The following example takes you through the process of adding a Motion Blur to an image:
1. Open the image in Photoshop.
2. Select the area of the image where you want to add the Motion Blur, and use
Ctrl (Ô) + C to copy the selection to the clipboard.
3. Add a new layer to the image using the Layers menu.
4. Paste the contents of the clipboard into the newly created layer, as shown in
Figure 14.14.
5. Right-click the new layer, and select Convert to Smart Object.
6. Select Filter ➪ Blur ➪ Motion Blur from the main menu to apply a Motion Blur filter
to the Smart Object.
The Motion Blur dialog box is displayed, as shown in Figure 14.15.
21_584743-ch14.indd 45121_584743-ch14.indd 451 5/3/10 10:35 AM5/3/10 10:35 AM
Part IV: Enhancing, Correcting, and Retouching
452
FIGURE 14.14
Paste the clipboard contents into the new layer.
FIGURE 14.15
The Motion Blur filter allows you to set the angle and direction of the blur that is
applied to the image.
7. Adjust the Angle to match the relative direction of the motion you want in the image.
In the example, we adjusted the angle to 10 to match the slope of the field.
21_584743-ch14.indd 45221_584743-ch14.indd 452 5/3/10 10:35 AM5/3/10 10:35 AM
Chapter 14: Sharpness, Blur, and Noise Adjustments
453
8. Adjust the Distance to the desired number of pixels.
A small number of pixels blurs the image only slightly. Adjusting the Distance up a larger
amount increases the amount of movement in the subject and makes the image more
blurry. In the example, we increased the distance to 50 to make the runner look like he’s
moving faster.
9. Click the OK button to apply the Motion Blur filter to the image.
In the final image in Figure 14.16, notice that the runner now looks like he’s moving
quickly while the background remains stationary.
FIGURE 14.16
Adding a Motion Blur filter to an image can give the appearance that an object is in
motion or, in this case, in faster motion than the original image.
On the Web Site
The project file used to create the image shown in Figure 14.16 can be found on this book’s Web site as Figure
14-16.psd. You can open it in Photoshop to see the effects of the Motion Blur filter. n
Radial Blur
The Radial Blur filter allows you to add blurs that radiate outward from a center point. To apply a
Radial Blur, select Filter ➪ Blur ➪ Radial Blur from the main menu and set the following options, as
shown in Figure 14.17:
l
Amount: Specifies the amount of blur to apply to the layer.
l
Spin: Gives the image the illusion that it is spinning in a circular motion.
l
Zoom: Blurs the edges of the image a greater amount than the center, creating the illusion
that the image is moving rapidly toward or away from the viewer.
21_584743-ch14.indd 45321_584743-ch14.indd 453 5/3/10 10:35 AM5/3/10 10:35 AM
Part IV: Enhancing, Correcting, and Retouching
454
l
Quality: Allows you to specify either Draft, Good, or Best. The better the quality, the bet-
ter the results look; however, the Radial Blur filter takes lots of processing power, so you
should try it out in Draft mode first and then increase the quality after you get the desired
results.
l
Blur Center: Allows you to drag the center of the blur to any location in the image. The
lines show the amount of blurring that will take place.
FIGURE 14.17
The Radial Blur has several possibilities with the Spin and Zoom options available.
On the Web Site
The project file used to create the image shown in Figure 14.17 can be found on this book’s Web site as Figure
14-17.psd. You can open it in Photoshop to see the effects of the Radial Blur filter and play around with the
direction and amount of the blur. n
Surface Blur
The Surface Blur filter is the opposite of the Blur and Blur More filters. Rather than softening the
edges, the Surface Blur works by softening the midtones, leaving the edges sharp and crisp. This is
perfect for smoothing out slight imperfections or noise in an image without losing the crispness of
the file.
Smart Blur
The Smart Blur allows you to blur with more precision using radius and threshold settings that
allow you to specify the number of pixels involved and what the difference in the pixels should be
before the filter is applied to them. To apply a Smart Blur, select Filter ➪ Blur ➪ Smart Blur from
the main menu and set the following options, as shown in Figure 14.18:
l
Radius: Specifies the area of pixels searched to determine whether a pixel is dissimilar to
its neighbors and should be blurred.
l
Threshold: Specifies the amount of dissimilarity a pixel must have with its neighbors
before it is considered dissimilar.
21_584743-ch14.indd 45421_584743-ch14.indd 454 5/3/10 10:35 AM5/3/10 10:35 AM