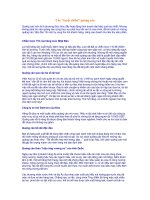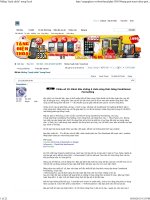CAC TUYET CHIEU TRONG EXCEL
Bạn đang xem bản rút gọn của tài liệu. Xem và tải ngay bản đầy đủ của tài liệu tại đây (3.42 MB, 142 trang )
Lời nói đầu:
Trong quá trình thực hiện một bảng tính, chúng ta có thể mắc phải vô số lỗi, hoặc có thể mắc
phải những sai lầm ngớ ngẩn, và thường không để ý tới những cái có thể giúp chúng ta xử lý
bảng tính nhanh hơn, gọn gàng hơn Xin hân hạnh giới thiệu đến các bạn cuốn sách "Một
ngày một tuyệt chiêu", lược dịch từ cuốn Excel Hacks, của hai tác giả David và Raina
Hawley. Những "tuyệt chiêu" này sẽ giúp bạn tránh được những lỗi, và làm việc với bảng tính
một cách có hiệu quả hơn.
Trước khi nói đến các "tuyệt chiêu" của Excel, xin nói sơ qua một chút về một số thủ thuật và
quy tắc cơ bản, những điều sẽ giúp các bạn thực hiện những "tuyệt chiêu" được nói đến trong
các phần sau cách dễ dàng hơn. Excel là một phần mềm bảng tính rất mạnh, và bạn có thể
làm được những điều không thể tin nổi với nó. Nhưng không may, có nhiều người thiết kế
bảng tính của mình với quá nhiều sự "lo xa", cẩn thận quá mức cần thiết, và làm cho nó trở
nên phức tạp hơn là nó đáng bị như vậy. Phần mở đầu này sẽ mách cho bạn một số thủ thuật
và quy tắc mà nếu bạn làm theo, bạn sẽ thấy chúng rất hiệu quả.
Xin nói thêm, tất cả các "chiêu" được trình bày sau đây, đa phần là viết cho Excel 2007. Nếu
nó cũng có thể áp dụng cho các phiên bản trước, chúng tôi sẽ chú thích ở ngay bên cạnh:
(Với Excel 2003 trở về trước, thì )
Quy tắc 80/20
Có lẽ việc quan trọng nhất khi thực hiện một bảng tính là dành một thời gian để nghiên cứu,
xem xét cách bố trí dữ liệu, tính trước những việc mình cần làm. Và đừng bao giờ nghĩ rằng
sau khi hoàn thành, tôi sẽ không cần phải thêm vào đó các dữ liệu hoặc các công thức khác, vì
bạn sẽ luôn làm ngược lại. Điều này có nghĩa rằng, bạn nên dành khoảng 80% thời gian để
lên kế hoạch cho một bảng tính và khoảng 20% thời gian để thực hiện bảng tính đó.
Cho dù rằng, việc này có vẻ không cần thiết với những bảng tính nhỏ, nhưng bảo đảm rằng,
nếu bạn quan tâm đến điều tôi vừa nói ở trên, thì về lâu về dài, bạn sẽ tránh được những cực
nhọc khi phải cứ phải sửa đi sửa lại bảng tính của mình, và dễ dàng thực hiện được những
bảng tính lớn sau khi đã dành cho nó một thời gian để lên kế hoạch thực hiện. Nên nhớ rằng,
các bảng tính phải luôn mang lại cho người dùng những thông tin chính xác, chứ không phải
là thông tin chỉ chính xác trong một trường hợp nào đó.
Những mẹo nhỏ về cấu trúc một bảng tính
Một trong những lỗi mà chúng ta hay mắc phải khi tạo một bảng tính, là chúng ta không thiết
lập và trình bày dữ liệu "theo cái cách mà Excel và các tính năng của nó mong đợi". Sau đây
là một số lỗi phổ biến chúng ta hay mắc phải khi thiết lập một bảng tính:
• Bố trí dữ liệu trong nhiều bảng tính (WorkBook) khác nhau
• Bố trí dữ liệu trong nhiều trang tính (WorkSheet) khác nhau
• Bố trí dữ liệu trong nhiều bảng (Table) khác nhau
• Có những hàng trống và cột trống trong khối dữ liệu (database)
• Bỏ trống những ô có dữ liệu giống nhau (cùng chung một ngày, cùng chung một đơn vị
tính, v.v )
Ba điểm đầu tiên trên đây chỉ muốn nói đến một điều: Bạn nên luôn luôn cố gắng để giữ các
mối liên quan giữa các dữ liệu được liên tục trong cùng một bảng dữ liệu. Tôi đã thấy rất
nhiều các bảng tính không được trình bày theo cái quy tắc rất đơn giản này, và chính vì vậy,
các bảng tính đó không thể tận dụng được tối đa các tính năng mạnh mẽ của Excel như
PivotTable, SubTotal Bạn chỉ có thể sử dụng các tính năng này khi bạn gom hết dữ liệu của
bạn vào trong một bảng thật đơn giản.
Không phải ngẫu nhiên mà Excel có 1.048.567 hàng (65.536 hàng trong Excel 2003 trở về
trước) mà lại chỉ có 16.384 cột (256 cột trong Excel 2003 trở về trước). Điều này có ý nói
rằng, bạn nên thiết lập dữ liệu của mình với các tiêu đề cột nằm ở hàng trên cùng, và các
dữ liệu có liên quan thì nằm liên tục ở bên dưới tiêu đề của nó. Nếu như bạn có những dữ
liệu được lặp lại hai lần hoặc nhiều lần trong các hàng của cùng một cột (các ngày tháng, các
loại đơn vị tính chẳng hạn), bạn hãy chống lại sự cám dỗ bỏ trống các ô đó.
Hãy cố gắng sắp xếp (sort) dữ liệu của bạn bất cứ khi nào có thể. Excel có rất nhiều những
công cụ để tìm kiếm và tham chiếu công thức, và một số không nhỏ trong đó, đòi hỏi dữ liệu
phải được sắp xếp theo một thứ tự hợp lý. Việc phân loại cũng sẽ giúp ích đáng kể cho tốc độ
xử lý của một số các hàm.
Những mẹo nhỏ khi định dạng
Ngoài việc thiết kế cấu trúc của bảng tính cho hợp lý, việc định dạng cho nó cũng là một vấn
đề cần bàn đến. Mặc dù một bảng tính nên được định dạng sao cho dễ đọc và dễ theo dõi,
nhưng chúng ta ít khi nghĩ đến việc sử dụng thời gian cho có hiệu quả. Hãy luôn luôn định
dạng thật đơn giản. Rất nhiều người lãng phí thời gian vào việc định dạng một bảng tính mặc
dù không nhất thiết phải làm như vậy, và chính điều này làm ảnh hưởng đến hiệu quả công
việc. Việc thường xuyên áp dụng những định dạng phức tạp cho bảng tính còn làm cho nó
tăng kích thước, và cho dù bảng tính của bạn có thể trông giống như một tác phẩm nghệ thuật,
nhưng nó lại có thể là một nỗi sợ hãi cho người khác. Một trong những kiểu phối màu tốt
nhất mà bạn nên áp dụng cho một bảng tính, là màu đen, màu trắng và màu xám.
Một gợi ý nữa, là nên bỏ trống vài hàng đầu tiên ở trên cùng (ít nhất là 3 hàng). Những
hàng này sẽ được dùng cho những tính năng nâng cao hơn về sau, chẳng hạn như Advanced
Filter, hoặc dùng làm vùng điều kiện cho các công thức xử lý dữ liệu (DSUM, DMAX, v.v )
Cũng đừng quan tâm đến việc canh lề cho dữ liệu. Theo mặc định, Excel canh phải cho những
dữ liệu kiểu số, và canh trái cho những dữ liệu kiểu text. Và đó là điều tốt nhất rồi, đừng
thay đổi nó. Nếu bạn thay đổi kiểu canh lề, bạn sẽ có thể không xác định được ngay tức khắc
rằng đó là dữ liệu kiểu số hay dữ liệu kiểu text; và nó còn có thể gây nhầm lẫn cho người khác
khi tham chiếu đến một ô, vì nhiều khi họ sẽ tưởng rằng dữ liệu trong ô đó là số, nhưng thật ra
nó là text. Nếu bạn thay đổi kiểu canh lề mặc định, bạn sẽ bị nhức đầu với nó sau này. Chỉ có
tiêu đề của bảng tính là được hưởng ngoại lệ mà thôi.
Chỉ định dạng các ô theo kiểu text khi thật sự cần thiết. Bởi vì tất cả những dữ liệu nhập
vào trong các ô đã được định dạng trước theo kiểu text sẽ bị chuyển thành dữ liệu kiểu text,
ngay cả khi bạn nghĩ rằng cái bạn nhập vào là dữ liệu kiểu số hay dữ liệu kiểu ngày tháng. Và
tồi tệ hơn nữa, bất kỳ ô nào chứa công thức tham chiếu đến một ô đã được định dạng theo
kiểu text, cũng sẽ bị định dạng thành kiểu text. Nói chung, bạn đâu có muốn những ô chứa
công thức lại bị định dạng theo kiểu text, phải không.
Trộn các ô (merge cells) cũng là một vấn đề. Có một số công thức hoặc macro không thể chạy
được với những ô đã được trộn. Cho nên, thay vì trộn ô, bạn hãy dùng chức năng "Center
across selection", nằm trong Home ➝ nhóm Alignment. Nhấn vào cái mũi tên ở dưới cùng
bên phải, sẽ mở ra hộp thoại Format với tab Alignment được chọn sẵn. Bạn sử dụng thanh
trượt dọc của khung Horizontal để chọn Center Across Selection. Hoặc bạn cũng có thể
right-click rồi chọn Format Cells từ shortcut menu. Với Excel 2003 trở về trước, bạn mở hộp
thoại này từ menu Format ➝ Cells (Ctrl+1).
Nên sử dụng Center Across Selection thay cho Merge Cells
Những mẹo nhỏ khi dùng công thức
Một sai lầm rất lớn khi sử dụng công thức là cho nó tham chiếu đến toàn bộ các cột trong
mảng dữ liệu. Điều này làm cho Excel phải kiểm tra hàng ngàn ô, nếu không nói là hàng
triệu, để chắc chắn không bỏ sót một dữ liệu nào.
Ví dụ, giả sử bạn có một mảng dữ liệu từ A1 đến H1000, và bạn quyết định sẽ dùng những
hàm tìm kiếm của Excel để trích ra những dữ liệu cần thiết. Bởi vì bạn còn phải bổ sung thêm
dữ liệu vào mảng này, nên để chắc ăn, bạn tạo tham chiếu trong công thức đến toàn bộ các
hàng của các cột trong mảng này. Khi đó, tham chiếu của bạn có thể sẽ là A:H, hoặc cụ thể
hơn, là A1:H65536. Bạn nghĩ rằng làm như vậy thì bạn sẽ không lo lắng gì khi thêm dữ liệu
vào trong mảng.
Đó là một thói quen vô cùng tai hại mà bạn phải luôn tránh xa nó. Bởi nó sẽ làm cho bảng
tính trở nên ì ạch, thậm chí là không chạy nổi. Bạn vẫn có thể loại bỏ những phần không cần
tham chiếu ra khỏi công thức, mà lại bảo đảm được những dữ liệu mới thêm vào sẽ tự động
được cập nhật trong tham chiếu của công thức, bằng cách dùng Table (List trong Excel 2003
trở về trước) hoặc sử dụng các Name động.
Một vấn đề nữa thường xảy ra với những bảng tính lớn, mà cấu hình máy lại nhỏ, là Excel tính
toán rất chậm khi dữ liệu được cập nhật. Để giải quyết vấn đề này, bạn thường được khuyên là
hãy chuyển đổi chế độ tính toán của Excel thành dạng Manual: Nhấn vào nút Office ở góc trái
phía trên của bảng tính, rồi chọn Excel Options ➝ Formulas (với Excel 2003 trở về trước,
chọn menu Tools ➝ Options ➝ Calculations), rồi chọn Manual :
Chọn Manual Caculation với Excel 2007
Chọn Manual Caculation với Excel 2003
Tuy nhiên, lời khuyên đó thì không hay cho lắm, mà chỉ là mang tính đối phó. Một bảng tính
thì bao giờ cũng có những công thức tính toán, nếu bạn đang chạy một bảng tính trong chế độ
tính toán Manual, có thể bạn sẽ chỉ có được những thông tin cũ mèm, chưa hề được cập nhật.
Nếu muốn có được thông tin chính xác, bạn phải nhấn F9. Nhưng, chắc chắn là không phải
lúc nào bạn cũng nhớ điều này! Vậy bạn thử cân nhắc xem: Nếu như cần thắng chân bị kẹt
và làm cho chiếc xe hơi của bạn chạy chậm lại, bạn sẽ sửa lại cần thắng chân, hay là gỡ bỏ cái
thắng chân rồi tin tưởng hoàn toàn vào cái thắng tay? Nghĩa là, khi bảng tính của bạn chạy
chậm, bạn sẽ sửa lại công thức cho nó chạy nhanh hơn, hay là đặt nó vào chế độ tính toán
bằng tay rồi cứ thế mà làm tiếp? Hầu như chúng tôi không bao giờ làm điều này, nhưng rất
nhiều người đã không ngần ngại đặt bảng tính của họ trong chế độ tính toán Manual. Nếu như
bạn thấy rằng cần phải đặt bảng tính của mình trong chế độ tính toán Manual thì mới làm việc
được, bạn nên suy nghĩ đến việc thiết kế lại bảng tính.
Công thức mảng là một trong những nguyên nhân của vấn đề trên. Chúng là một lựa chọn tốt
khi tham chiếu đến những ô riêng lẻ. Nhưng nếu bạn dùng chúng để tham chiếu đến những
dãy dữ liệu lớn, thì hãy sử dụng chúng càng ít càng tốt. Khi có một số lượng lớn các mảng
tham chiếu đến một dãy dữ liệu lớn, hiệu suất của bảng tính sẽ bị ảnh hưởng, đôi khi nó dừng
hẳn luôn, và bạn bắt buộc phải dùng chế độ tính toán bằng tay.
Excel có nhiều hàm chuyên xử lý những dữ liệu lớn thay cho công thức mảng, mà sẽ được đề
cập đến trong chiêu thứ 79: Tránh lỗi #VALUE! khi tính tổng (SUM) hoặc đếm (COUNT) các
ô. Ngoài ra, trong Excel Help có một số ví dụ rất hay sẽ giúp bạn cách để dùng công thức trên
những bảng dữ liệu lớn để trích ra kết quả dựa theo những tiêu chuẩn. Hoặc bạn có thể sử
dụng Pivot Table, sẽ được đề cập đến trong phần thứ 4 của loạt bài này. Mặc dù PivotTable
thì có vẻ phức tạp khi bạn sử dụng nó lần đầu tiên, nhưng chúng tôi thành thật khuyên bạn hãy
học cách sử dụng nó. Một khi bạn đã làm chủ được PivotTable, ngày nào đó bạn sẽ tự hỏi rằng
làm sao tôi có thể sống mà không có PivotTable!
Trước khi kết thúc phần mở đầu, xin nói điều này: Nếu bạn chẳng nhớ được gì (vì tôi nói
nhiều quá), bạn chỉ cần nhớ một chuyện thôi: Excel sẽ chạy tốt hơn nếu tất cả các dữ liệu
của bạn được xếp liên tục với nhau trong cùng một bảng. Nó sẽ giúp cho bạn thực hành các
chiêu sau đây một cách dễ dàng hơn.
Trong các chiêu sau đây, sẽ có một số biểu tượng nằm ở đầu mỗi chiêu:
• Áp dụng cho tất cả các phiên bản của Excel
• Chỉ áp dụng cho Excel 2007
• Chỉ áp dụng cho những phiên bản trước Excel 2007
• Chỉ áp dụng cho Excel 2003 và Excel XP
• Chỉ áp dụng cho Excel 2000
Chiêu thứ 1: Tùy biến cửa sổ làm việc của bảng tính
Excel cho phép hiển thị đồng thời nhiều bảng tính và cho phép tùy biến cách hiển thị và
sắp xếp chúng. Sau khi thiết lập các tùy biến, chúng ta có thể lưu thành một tập tin
workspace (không gian làm việc) .xlw để sử dụng lại sau này.
Đôi khi khi làm việc trong Excel, bạn có thể cần phải có nhiều hơn một workbook mở trên
màn hình của bạn để làm cho nó dễ dàng sử dụng hơn hay xem dữ liệu từ nhiều bảng tính.
Trong bài này sẽ mô tả cách thực hiện tổ chức cửa sổ làm việc một cách gọn gàn và có tổ
chức.
Đầu tiên, bạn hãy mở tất cả các bảng tính mà bạn cần làm việc:
Vào Office | Open…, giữ phím Ctrl trong khi chọn các tập tin bảng tính cần mở | nhấn nút
Open để mở các tập tin. (E2003: File | Open ).
Từ cửa sổ làm việc của một bảng tính đang mở nào đó, chọn Windows | View | Arrange All
(E2003: Window | Arrange). Nếu tùy chọn “Windows of active workbook” đang được chọn
thì hãy bỏ chọn, sau đó chọn kiểu sắp xếp và nhấp nút OK.
Nếu chọn kiểu sắp xếp Tiled (lát gạch) thì các cửa sổ làm việc của bảng tính như hình sau:
Nếu chọn kiểu sắp xếp Horizontal (nằm ngang) thì các bảng tính sẽ xếp chồng lên nhau như
hình minh họa sau:
Nếu chọn kiểu Vertical (thẳng đứng) thì các bảng tính được sắp xếp nằm cạnh nhau như sau:
Nếu chọn kiểu Cascade (thác nước) thì các bảng tính sẽ xếp đè lên nhau như hình minh họa
sau
Khi các cửa sổ bảng tính đã được sắp xếp gọn gàng, bạn sẽ rất dễ dàng thao tác và di chuyển
dữ liệu giữa các cửa sổ.
Để sử dụng lại các thiết lập này sau này, bạn có thể lưu thành một tập tin workspace. Các
bước thực hiện như sau:
Chọn ngăn View | tại nhóm Window chọn Save Workspace (E2003: File | Save
Workspace…) | nhập tên cho workspace tại hộp File Name, chọn nơi lưu và nhấn nút OK.
Tập tin workspace sẽ có phần mở rộng là .xlw
Muốn chuyển đổi một bảng tính nào đó về chế độ toàn màn hình thì bạn chỉ cần kích chuột hai
lần lên thanh Title (tiêu đề) của cửa sổ bảng tính đó. Bạn cũng có thể nhấn nút Maximize trên
cửa sổ bảng tính hiện hành để phóng to cửa sổ hoặc nhấn nút Close để đóng bảng tính sau khi
đã hoàn tất công việc với cửa sổ đó.
Để sử dụng lại không gian làm việc đã thiết lập trước đó, bạn chỉ cần mở tập tin .xlw vừa tạo
thì giao diện làm việc được bạn thiết lập trước kia sẽ được khôi phục. Tất cả các hiệu chỉnh
hay cập nhật thông tin trong các bảng tính của workspace sẽ được Excel nhắc nhở bạn lưu lại
khi bạn ra lệnh đóng workspace.
Nếu mỗi ngày, bạn đều phải thực hiện các công việc lặp đi lặp lại trên nhiều bảng tính. Tôi
khuyên bạn nên dành một ít thời gian để thiết lập các kiểu không gian làm việc cho các bảng
tính đó tùy thuộc vào yêu cầu tao tác và xử lý số liệu của chúng. Sau đó, bạn chỉ việc mở tập
tin .xlw cho kiểu không gian làm việc phù hợp với nhu cầu sử dụng của bạn mà không cần
phải tốn thời gian sắp xếp, tổ chức các bảng tính ở các lần sử dụng sau.
Chiêu thứ 2: Nhập dữ liệu đồng thời vào nhiều sheet.
Thông thường người dùng Excel có những dữ liệu muốn nhập vào nhiều sheet khác nhau. Bạn
có thể dùng công cụ Group các sheet lại để có thể nhập dữ liệu đồng thời. Nhưng cũng có 1
cách khác nhanh chóng và linh hoạt hơn nếu bạn dùng vài dòng lệnh VBA.
Nhưng phải nói đến công cụ Group cái đã nhỉ? Công cụ Group dùng để nhập dữ liệu vào
nhiều sheet 1 lúc chắc có nhiều người chưa dùng đến. Nó dùng để kết nối các sheets với nhau
trong phạm vi work book.
1. Group các sheet lại bằng tay:
Để nhóm các sheet lại, các bạn chỉ việc click chọn sheet thứ nhất, nơi bạn sẽ nhập liệu từ bàn
phím vào, rồi vừa nhấn Ctrl, vừa nhấn vào tên những sheet khác mà bạn muốn nhập liệu đồng
thời. Khi bạn gõ bất kỳ cái gì vào sheet hiện hành, dữ liệu đó cũng sẽ tự động nhập vào các
sheet còn lại trong nhóm. Điệp vụ hoàn tất nhanh chóng (nghe giống 007 nhỉ).
Để thoát khỏi tình trạng group, bạn chỉ việc hoặc click chọn 1 sheet khác ngoài nhóm, hoặc
click chuột phải lên tên 1 sheet trong nhómbất kỳ, chọn Ungroup Sheets. Hoặn nếu bạn chỉ
muốn gỡ 1 trong số các sheet ra khỏi nhóm, hãy Ctrl click vào tên sheet đó.
Khi 2 hay nhiều sheet Group với nhau, trên thanh tiêu đề của Windows sẽ có chữ [Group]
(tronh ngoặc vuông). Nhìn vào đó bạn có thể biết bạn vẫn còn đang trong tình trạng group các
sheets.
Trừ khi bạn có cặp mắt sắc như chim ưng, hoặc bén như dao cạo, thường thì bạn không để ý
đến dấu hiệu này, bạn sẽ quên và không ungroup khi công việc đã xong. Chính vì thế tôi
khuyên bạn ngay khi thực hiện xong thao tác nhập liệu hàng loạt vào các sheet, phải ungroup
chúng ngay.
Dù phương pháp này là dễ nhất, nhưng có nghĩa là bạn phải nhớ và nhớ group và ungoup khi
cần, nếu không bạn sẽ vô tình ghi đè lên dữ liệu ở những sheet mà bạn không nhìn thấy trên
màn hình hiện thời. Thí dụ như bạn chỉ muốn ghi cùng lúc dữ liệu vào 1 vùng nào đó của các
bảng tính, còn ngoài vùng đó thì dữ liệu các sheet phải khác nhau. Thế nhưng khi các sheet đã
group rồi thì nó có thèm quan tâm bạn đang nhập liệu ở vùng nào đâu?
2. Group các sheet lại 1 cách tự động:
Bạn có thể giải quyết vấn đề trên bằng cách dùng 1 đoạn code VBA hết sức đơn giản. Để đoạn
code làm việc được, nó phải được đặt trong các sự kiện của riêng sheet nào bạn muốn. Để vào
trang soạn thảo code của sheet nào, thì click phải chuột vào tên sheet đó và chọn View Code.
Bạn có thể chọn 1 trong các sự kiện của sheet, những sự kiện chỉ liên quan đến sheet đó như
đổi ô chọn, thay đổi nội dung 1 ô, kích hoạt sheet, thoát khỏi sheet, … để thực thi đoạn code
VBA của mình.
Thường thì bạn được đưa thẳng đến trang soạn thảo code riêng của sheet nếu bạn chọn View
Code như trên hướng dẫn. Bạn có thể kiểm tra lại quả thực nó thuộc về sheet bạn chọn hay
không bằng cách nhìn vào cửa sổ VBA Project bên trái, nếu bạn thấy dạng thư mục This
Workbook – Sheetname và 1 sheet đang chọn thì đúng. nếu không bạn phải tìm đúng sheet
bạn cần và doubled click nó.
Trước tiên bạn phải đặt name cho vùng ô bạn muốn nhập dữ liệu trùng trong các sheet, giả sử
là “MyRange”.
Sau đó gõ đoạn code này vào khung soạn thảo bên phải:
PHP Code:
Private Sub Worksheet_SelectionChange(ByVal Target As Range)
If Not Intersect(Range("MyRange"), Target) Is Nothing Then
Sheets(Array("Sheet5", "Sheet3", "Sheet1")).Select
Else
Me.Select
End If
End Sub
Trong đoạn code trên, sheet5 được ghi đầu tiên trong mảng Array, vì bạn muốn nó là sheet mà
bạn sẽ gõ dữ liệu nhập vào. Bạn có thể chọn những sheet khác để group chúng lại bên dưới
sheet5. Sau khi gõ code xong, hoặc nhấn nút View Object, hoặc nhấn nút View Microsoft
Excel, hoặc nhấn Alt- Q, Alt-F11 hoặc đóng hẳn cửa sổ VBA trở về màn hình Excel. Lưu
bảng tính lại.
Cần nhắc lại rằng đoạn code trên phải nằm trong sheet được khai báo đầu tiên của Array, là
sheet mà bạn sẽ nhập dữ liệu từ bàn phím.
Khi bạn đã hoàn tất, mỗi khi bạn click chọn 1 ô nào đó trong sheet5, đoạn code sẽ kiểm tra
xem ô bạn chọn có nằm trong vùng đã đặt tên “MyRange” không. Nếu đúng, code sẽ Group
các sheet lại với nhau để bạn nhập dữ liệu hàng loạt sheets. Nếu không phải, nó ungroup
chúng ra bằng cách đơn giản là kích hoạt sheet hiện hành. Dùng đoạn code trên sẽ tiện lợi ở
chỗ nó giải phóng bạn khỏi cái việc phải nhớ Group khi bắt đầu và UnGroup khi kết thúc nhập
liệu trong vùng chọn.
Bây giờ nếu bạn muốn những dữ liệu như nhau được nhập vào các sheet chọn, nhưng ở những
vị trí khác nhau, hãy dùng đoạn code khác:
PHP Code:
Private Sub worksheet_Change(ByVal Target As Range)
If Not Intersect(Range("MyRange"), Target) Is Nothing Then
With Range("MyRange")
.Copy Destination:=Sheets("Sheet3").Range("A1")
.Copy Destination:=Sheets("Sheet1").Range("D10")
End With
End If
End Sub
Đoạn code này cũng phải được đặt trong khung soạn thảo của riêng sheet5.
Đoạn code này hoạt động khác với đoạn code trên. Khi bạn thay đổi nội dung của 1 ô nào đó,
code sẽ xác định xem ô hiện hành có nằm trong vùng "MyRange" hay không, nếu phải thì
copy nguyên vùng "MyRange" (của sheet5) và paste vào đồng thời ô A1 của sheet1 và D10
của sheet2. Ngược lại thì không làm gì cả.
Mong rằng tuyệt chiêu này giúp bạn tiết kiệm thời gian và bộ nhớ của chính bạn. Hẹn gặp lại
ngày mai với tuyệt chiêu số 3.
Chiêu thứ 3: Ngăn chận người sử dụng thực hiện một số hành động nào đó nhất định
Mặc dù Excel có hỗ trợ việc bảo vệ cho bảng tính (Protect Sheet, Protect Workbook),
nhưng công cụ thô sơ này không bao gồm việc chỉ cho phép người sử dụng một số đặc quyền
hạn chế - trừ khi bạn làm theo những chiêu sau đây.
Bạn có thể quản lý việc tương tác với các bảng tính của bạn bằng cách giám sát và đáp ứng
các sự kiện. Các sự kiện (event), là những hành động xảy ra khi bạn làm việc với các bảng
tính hoặc các Sheet. Những sự kiện này thường bao gồm việc mở (open) một bảng tính, lưu
(save) nó, và đóng (close) nó. Bạn có thể bảo Excel chạy những mã Visual Basic (macro) một
cách tự động khi xảy ra bất kỳ một trong những sự kiện như thế.
Tuy nhiên, bạn nên biết rằng, người sử dụng có thể vượt qua tất cả những mã bảo vệ bởi
Visual Basic bẳng cách vô hiệu hóa việc thực thi các macro: Nhấn nút Office ➝ Excel Opions
➝ Trust Center ➝ Trust Center Setting ➝ Macro Settings [E2003: Tools | Macro |
Security]. Nếu đặt mức độ an toàn là Disable all macros with notification [E2003: mức
Medium], mỗi khi mở một bảng tính có chứa macro, Excel sẽ xuất hiện một hộp thông báo và
cho phép người sử dụng có cơ hội để tắt các macro. Nếu đặt mức độ an toàn là Disable all
macros without notification [E2003: mức High], Excel sẽ ngăn không cho chạy tất cả các
macro có trong bảng tính. Nói cách khác, khi cần phải dùng các macro có trong bảng tính,
người sử dụng sẽ chọn một mức an toàn thích hợp để cho phép sử dụng các macro.
Ngăn chận việc lưu lại bảng tính với một tên khác
Bạn có thể thiết lập thuộc tính "Read only" cho bất kỳ một bảng tính nào, bằng cách nhấn
Office ➝ Save, nhấn nút Tools, chọn General Options [E2003: File | Save As | Tools |
General Options] và kích hoạt hộp kiểm Read only recommended. Việc này ngăn chận người
sử dụng lưu lại những thay đổi trên bảng tính, trừ phi họ lưu lại bảng tính với một tên khác
hoặc lưu vào một nơi khác.
Tuy nhiên, có thể điều bạn muốn là không cho lưu lại bảng tính của bạn với tên khác, cũng
không cho lưu vào một nơi khác. Nói cách khác, bạn muốn người khác chỉ có thể lưu lại
bảng tính này với chính tên gốc của nó, chứ không được sao chép nó. Điều này đặc biệt hữu
dụng khi có nhiều người cùng sử dụng chung một bảng tính, và bạn không muốn trong ổ cứng
của mình đầy dẫy những bản sao của bảng tính này, cho dù là với một tên khác, hay ở một thư
mục khác.
Sự kiện Before Save mà tôi sắp nói đến đã có từ thời Excel 97. Đúng như tên gọi của nó, sự
kiện này chỉ xuất hiện ngay trước khi bảng tính được lưu, cho phép bạn can thiệp kịp thời việc
lưu lại bảng tính, đưa ra một cảnh báo, và không cho Excel lưu bảng tính.
Trước khi tự thực hiện điều này vào bảng tính, hãy chắn chắn rằng bạn đã lưu lại bảng tính
của bạn. Bởi vì việc đưa đoạn code sau đây vào môt bảng tính chưa được lưu, có thể sẽ gây
cho bạn nhiều rắc rối.
Để đưa đoạn code sau vào bảng tính, bạn hãy chọn Develope ➝ Visual Basic (hoặc nhấn
Alt+F11), và nhấp đúp chuột vào mục ThisWorkbook trong khung
Project Explorer. Nếu trên Ribbon của bạn không có mục Develope, bạn hãy vào trong
Excel Options ➝ Popular, đánh dấu vào tùy chọn Show Develope tab in the Ribbon, rồi
nhấn OK. [E2003, nhấn phải chuột vào biểu tượng Excel ở ngay bên trái menu File trên thanh
menu, và chọn mục View Code, như minh họa ở hình bên dưới]:
Sử dụng Quick access menu (trong Excel 2003) để nhập code áp dụng cho workbook
Bạn hãy nhập đoạn code sau đây vào cửa sổ VBE. Sau khi nhập xong, nhấn Alt+Q để trở về
Excel, rồi lưu lại bảng tính:
PHP Code:
Private Sub workbook_BeforeSave(ByVal SaveAsUI As Boolean, _
Cancel As Boolean)
Dim lReply As Long
If SaveAsUI = True Then
lReply = MsgBox("Sorry, you are not allowed to save this workbo
ok as another name." _
& "Do you wish to save this workbook?", vbQuestion + vbOKCancel
)
Cancel = (lReply = vbCancel)
If Cancel = False Then Me.Save
Cancel = True
End If
End Sub
Thử một tí. Bạn nhấn Ctrl+S (hoặc gọi lệnh Save) xem. Bảng tính của bạn lưu bình thường.
Bây giờ bạn nhấn F12 (hoặc gọi lệnh Save as), bạn sẽ gặp một cảnh báo, nói rằng bạn không
thể lưu lại bảng tính này dưới bất kỳ một tên nào khác, trừ phi bạn vô hiệu hóa các macro.
Nói thêm, khi bạn lưu một bảng tính có chứa macro hoặc code trong Excel 2007, bạn sẽ được
nhắc nhở rằng bạn phải lưu file ở dạng cho phép macro hoạt động (macro-enable workbook),
có phần mở rộng là *.xlsm, chứ không thể lưu ở dạng bình thường (*.xlsx).
Ngăn chận việc in một bảng tính
Đôi khi bạn phải rời bàn làm việc đi đâu đó mà quên tắt máy (chuyện này là chuyện thường),
cho dù bạn đã làm công việc ngăn chận việc có ai đó chép bảng tính của bạn ra ngoài, như đã
nói ở trên, có thể bạn còn lo xa hơn, muốn rằng bảng tính này cũng sẽ không bị in ra khi bạn
vắng mặt. Nếu thật sự bạn muốn như vậy, bạn hãy dùng sự kiện Before Print. Hãy nhập đoạn
code sau trong cửa sổ VBE:
PHP Code:
Private Sub workbook_BeforePrint(Cancel As Boolean)
Cancel = True
MsgBox "Sorry, you cannot Print from this workbook", vbInformat
ion
End Sub
Nhấn Ctrl+Q để quay về Excel và lưu lại. Từ bây giờ, nếu có ai có muốn ra lệnh in bảng tính
này, sẽ không có gì xảy ra. Dòng lệnh MsgBox ở đoạn code trên chỉ là một tùy chọn, nhưng
bạn nên sử dụng nó, vì ít nhất thì nó cũng để lại một thông tin gì đó, để người khác sẽ không
tưởng lầm rằng máy in của họ bị hư, hoặc là chương trình Excel có lỗi!
Nếu bạn chỉ muốn ngăn chận in một phần nào đó trong bảng tính, ví dụ không cho in Sheet1
và Sheet2, bạn sử dụng đoạn code sau:
PHP Code:
Private Sub workbook_BeforePrint(Cancel As Boolean)
Select Case ActiveSheet.Name
Case "Sheet1", "Sheet2"
Cancel = True
MsgBox "Sorry, you cannot print this sheet from this workbook",
_
vbInformation
End Select
End Sub
Dĩ nhiên bạn có thể thêm vào bất kỳ Sheet nào có trong bảng tính của bạn. Chỉ việc nhập tên
của nó vào trong hàng có lệnh Case, và tách biệt Sheet này với Sheet khác bằng dấu phẩy, và
nhớ nhập tên Sheet trong một cặp dấu nháy kép. Trong trường hợp bạn chỉ muốn ngăn chận
không cho in một Sheet mà thôi, bạn chỉ cần nhập tên của Sheet đó (trong cặp nháy kép) sau
chữ Case, và không cần gõ dấu phẩy.
Ngăn chận việc chèn thêm Sheet vào một bảng tính
Excel có chức năng Protect Workbook, không cho phép thay đổi cấu trúc của bảng tính như
thêm, xóa, di chuyển, hay đổi tên các Sheet. Tuy nhiên, có thể bạn chỉ muốn ngăn chận việc
thêm Sheet thôi, còn những việc khác thì vẫn cho phép. Đoạn code sau đây giúp bạn làm việc
đó:
PHP Code:
Private Sub Workbook_NewSheet(ByVal Sh As Object)
Application.DisplayAlerts = False
MsgBox "Sorry, you cannot add any more sheets to this workbook"
, _
vbInformation
Sh.Delete
Application.DisplayAlerts = True
End Sub
Khi có ai đó chèn thêm một Sheet mới vào trong bảng tính, trước tiên Excel sẽ xuất hiện hộp
cảnh cáo: "Xin lỗi, bạn không thể thêm bất kỳ Sheet nào vào trong bảng tính này", rồi ngay
lập tức, Excel sẽ xóa cái Sheet mới thêm vào khi nút OK trong hộp cảnh báo được nhấn. Công
dụng của dòng lệnh Application.DisplayAlerts = False là không hiển thị hộp cảnh báo xác
nhận việc xóa một Sheet nào đó trong Excel.
Một cách khác để ngăn chận việc chèn thêm Sheet vào bảng tính là bạn chọn Review trên
thanh Ribbon, chọn lệnh Protect Workbook trong nhóm Changes, rồi chọn lệnh Protect
Structure and Windows [E2003: Tools | Protection | Protect Workbook đánh dấu kiểm vào
tùy chọn Structure] và nhấn OK (có thể đặt password nếu thích). Tuy nhiên, như đã nói ở đầu
bài, việc này sẽ ngăn chận hết mọi thao tác với các Sheet trong bảng tính.
Chiêu thứ 4: Ngăn chặn các nhắc nhở không cần thiết
Exel luôn luôn cảnh báo hoặc nhắc nhở bạn xác nhận các hành động và thao tác của
bạn. Bài này sẽ hướng dẫn bạn cách loại bỏ các thông báo hoặc nhắc nhở.
Các kiểu cảnh báo mà tôi đề cập ở đây chính là các câu hỏi mà Excel hỏi bạn có cho
macro hoạt động hay không hoặc là các thông báo về các hành động xóa một trang
bảng tính. Sau đây là một số loại cảnh báo của Excel:
Thông báo kích hoạt Macro trong khi trong workbook không có macro
Lỗi này phát sinh do bạn đã từng thực hiện ghi macro trong workbook, và mặc dù
bạn đã xóa tất cả các mã lệnh macro nhưng trong các lần mở workbook sau đó Excel
vẫn cảnh báo bạn là trong workbook có chứa macro.
• Xóa macro: vào ngăn Developer | chọn Macro | chọn các macro và nhấn
Delete để xóa [E2003: Tools | Macro | Macros].
• Bạn chỉ nhận được thông báo kích hoạt macro khi thiết lập mức an toàn là
“Disable all macro with notification” [E2003: mức Medium].
• Nếu mức an toàn được thiết lập là “Enable all macors” [E2003: mức Low] thì
các macro sẽ tự động kích hoạt mà không có tiếng kêu cảnh báo.
• Nếu mức an toàn là “ Disable all macros without notification” [E2003: mức High]
thì các macro tự động bị khóa lại không được phép thực thi.
Khi bạn ghi một macro, Excel chèn một module vào để chứa các lệnh của bạn và các
hàm. Vào lúc mở một bảng tính, Excel kiểm tra xem bảng tính có chứa module nào
không và chúng rỗng hay đang chứa các mã lệnh. Việc xóa các macro của bảng tính
sẽ xóa tất cả các mã lệnh chứa bên trong module mà không xóa các module – giống
như việc uống cạn lon sửa và bỏ lại vỏ hộp sửa vào lại tủ lạnh. Do vậy, bạn cần phải
xóa đi các module này theo hướng dẫn sau
Chọn ngăn Developer | chọn nút Visual Basic tại nhóm Code hoặc nhấn tổ hợp
phím ALT+F11 [E2003: Tools | Macro | Visual Basic Editor (VBE) và chọn View |
Project Explorer].
Các nút lệnh trên ngăn Developer
Nếu không thấy cửa sổ Project thì bạn vào View và chọn Project Explorer hoặc nhấn
tổ hợp phím Ctrl+R
Cửa sổ Project Explorer
Nhấp chuột lên các ký hiệu (+) để xem các thánh phần bị ẩn của các nhánh con trong
cửa sổ Project và hãy tìm đến các module. Bạn nhấp phải chuột lên từng module và
chọn lệnh Remove Module từ thực đơn ngữ cảnh. Nếu được hỏi có xuất module ra
thành tập tin thì hãy chọn No. Nhấn tổ hợp ALT+Q để đóng cửa sổ VBE.
Thông báo nhắc nhở lưu trữ trong khi không có sự thay đổi nào
Bạn có thể nhận thấy rằng đôi khi bạn chỉ mở một bảng tính và xem một số thông tin
trong đó mà Excel cũng nhắc nhở bạn lưu lại các thay đổi trong Personal Macro
Workbook mặc dù bạn không hề thay đổi gì trong đó. Có thể bạn đã biết hoặc chưa,
bạn đã có sử dụng một hàm volatile (là hàm trong đó có sử dụng phương thức
volatile) trong Personal Macro Workbook của mình.
Một personal macro workbook là một bảng tính ẩn được tạo ở lần đầu tiên bạn ghi
macro (Tools | Macro | Record NewMacro) với tùy chọn “Personal Macro Workbook”
tại “Store Macro in”. Macro này sẽ được mở mỗi khi bạn sử dụng Excel. Một hàm
volatile sẽ làm bảng tính tự động tính toán lại mỗi khi bạn thực hiện một thao tác nào
đó trong Excel, bao gồm cả việc mở và đóng bảng tính hoặc ứng dụng Excel. Hai
trong số các hàm volatile phổ biến là hàm Today() và Now().
Hộp thoại Record Macro
Vì thế, mặc dù bạn chắc chắn là mình không có thay đổi gì trong bảng tính nhưng
các hàm volatile này vẫn đang hoạt động âm thầm. Điều này được tính như là một
sự thay đổi và Excel sẽ cảnh báo việc lưu trữ mặc dù không tồn tại bất kỳ sự thay đổi
nào trong bảng tính.
Nếu bạn muốn Excel dừng việc thông báo lưu trữ các thay đổi mà bạn không hề thực
hiện, bạn có một vài cách thực hiện. Cách dễ thấy nhất là ta không lưu các hàm
volatile trong Personal Macro Workbook và nên xóa bỏ tất cả các hàm volatile đang
có trong đó. Hoặc, nếu bạn cần các hàm volatile nhưng không muốn Excel lưu lại các
thay đổi không nhìn thấy này bạn có thể thêm đoạn code sau vào Workbook module
của Personal Macro Workbook để đánh lừa nó là bảng tính đã được lưu rồi.
PHP Code:
Private Sub Workbook_BeforeClose(Cancel As Boolean)
Me.Saved = True
End Sub
Để mở Personal Macro Workbook bạn vào View | Unhide trong nhóm Window
[E2003: Window | Unhide], chọn Personal.xls từ hộp thoại Unhide và nhấp nút OK.
Nhấn tổ hợp phím ALT+F11 để vào cửa sổ VBE, sau đó nhấp phải chuột lên
ThisWorkbook từ Personal.xls trong cửa sổ Project rồi chọn View Code và nhập đoạn
mã trên vào. Sau khi nhập xong, bạn nhấn tổ hợp phím ALT+Q để đóng của sổ VBE
lại.
Tất nhiên, nếu bạn có sử dụng hàm volatile để tính toán lại bảng tính và bạn muốn
lưu các thay đổi này thì bạn dùng đoạn mã sau thay cho đoạn mã nêu trên.
PHP Code:
Private Sub Workbook_BeforeClose(Cancel As Boolean)
Me.Save
End Sub
Đoạn mã trên sẽ lưu lại Personal Macro Workbook một cách tự động mỗi khi nó
được mở.
Dừng các cảnh báo của Excel về các macro đã ghi
Một trong số nhiều hạn chế của việc ghi macro là không tự thêm vào các lệnh loại bỏ
các thông báo khi thực thi. Ví dụ như bạn ghi một macro xóa một worksheet và khi
thực thi macro này bạn sẽ nhận được thông báo xác nhận việc xóa worksheet. Muốn
tắt cảnh báo này, bạn làm như hướng dẫn sau:
Chọn ngăn Developer | Macros tại nhóm Code hoặc nhấn ALT+F8 [E2003: Tools |
Macro | Macros] để gọi hộp thoại Macro. Tại Macro in chọn “All Open Workbooks”,
chọn tên macro mà bạn vừa ghi và nhấn nút Edit. Đặt con trỏ lên trước dòng lệnh
đầu tiên của thủ tục và nhập vào dòng lệnh sau:
Application.DisplayAlerts = False
Tại sau dòng lệnh cuối cùng, bạn thêm vào:
Application.DisplayAlerts = True
Macro của bạn sau khi thêm 2 dòng lệnh trên sẽ giống như sau:
PHP Code:
Sub MyMacro( )
'
' MyMacro Macro
Application.DisplayAlerts = False
ActiveSheet.Delete
Application.DisplayAlerts = True
End Sub
Lưu ý rằng, bạn đã bật chức năng cảnh báo của Excel lại tại dòng lệnh cuối cùng của
macro. Nếu bỏ dòng lệnh này, bạn sẽ không bao giờ nhận được các cảnh báo nữa
và điều này có thể gây nguy hại vì có thể bạn vô tình thực hiện một thao tác nhầm
lẫn nghiêm trọng nào đó mà không hề nhận được cảnh báo để xác nhận hành động.
Chiêu thứ 5: Ẩn sheet sao cho người dùng không thể dùng lệnh unhide để hiện ra
Đôi khi bạn có những thông tin trên 1 sheet nào đó và bạn không muốn người dùng
đọc được. Bạn muốn có 1 khu vực (có thể là 1 sheet) ghi chép những dữ liệu, công
thức, những chi tiết vụn vặt và không muốn cho ai nhìn thấy.
Thí dụ như 1 sheet chứa những vùng làm dữ liệu cho Data Validation, Combobox,
những tên biến và giá trị biến dùng làm const trong VBA, những thông tin nhạy cảm
và những thứ khác. Mặc dù bạn có thể dấu sheet đó bằng cách chọn View ➝Hide
trong mục chọn Window (đối với Excel 2003 là Format ➝Sheet ➝Hide), nhưng sẽ tốt
hơn nếu bạn làm cách khác để người dùng không thể chọn View ➝ Unhide trong
mục chọn Window (đối với Excel 2003 là Format ➝Sheet ➝ Unhide).
Bạn cũng có thể dùng chức năng khoá bảng tính, nhưng nó vẫn được nhìn thấy. Hơn
nữa bạn không thể khoá những ô chứa dữ liệu kết nối với những control tạo bởi
thanh công cụ Form.
Thay vì vậy, bạn hãy thiết lập trạng thái cho sheet dạng xlVeryHidden. Vào Developer
➝Visual Basic hoặc nhấn Alt-F11 để vào trang soạn thảo VBE (đối với Excel 2003 thì
vào menu Tools ➝Macro ➝Visual Basic Editor và nhìn bên trái trong khung Project
Explorer, nếu không thấy thì chọn View - Project Explorer. Tìm tên file và bấm vào
dấu cộng để hiện ra các tên sheet. Chọn tên sgeet nào bạn muốn dấu, mở khung
Property bằng cách vào menu View – Property Window (hoặc nhấn F4). Chọn tab
Alphabetic, tìm dòng Visible và chọn 2- xlsSheetVeryHidden. Nhấn Alt-Q để trở về
trang tính Excel, lưu sự thay đổi này. Sheet của bạn sẽ chẳng bao giờ có thể thấy
được bằng cách thông thường trên menu View – Unhide hay Format – Sgeet –
Unhide.
Để thấy trở lại, bạn phải vào chỗ cũ, chọn lại -1 – xlSheetVisible
Chiêu thứ 6: Tự thiết kế một bảng tính mẫu (template)
Nếu như bạn thường xuyên phải thực hiện cùng một kiểu trình bày cho bảng tính của
mình, bạn có thể tự thiết kế ra một bảng tính mẫu cho riêng bạn, là một bảng tính đã có
sẵn tiêu đề, một số cột, một số hàng nào đó, thậm chí là cả Name và công thức; đồng thời
còn có thể tạo ra một hộp thoại riêng vào trong Thư viện các Templates của Excel.
Không biết là, có khi nào bạn sử dụng các Template không? Nghĩa là thay vì nhấn Ctrl+N để
tạo một bảng tính mới, thì bạn nhấn vào nút Office, chọn lệnh New [E2003: File | New], và
chọn ra một kiểu bảng tính đã được thiết kế sẵn trong thư viện các Template, sau đó sửa lại
bảng tính này thành cái của mình?
Chọn một bảng tính đã được thiết kế sẵn trong thư viện Templates của Excel
Nếu bạn đã từng thấy, đã từng sử dụng những bảng tính đã đươc thiết kế sẵn này, ắt bạn sẽ
thấy sự hữu dụng của nó, nhờ nó mà chúng ta tiết kiệm được bao nhiêu là thời gian cho việc
thiết kế và trình bày.
Và, trong công việc, nếu như bạn cứ phải thường xuyên thiết kế những bảng tính có cấu trúc
giống nhau, tôi nghĩ rằng việc bạn thường làm là mở một bảng tính đã có, xóa đi phần nội
dung và lưu lại với tên khác, phải không? Nhưng cách làm này, đôi khi do sơ ý, bạn sẽ xóa
luôn cả những công thức mà bạn đã mất hàng giờ để nghĩ ra, rồi phải mất thời gian cho những
thao tác xóa Vậy, có bao giờ bạn nghĩ đến chuyện sẽ làm một cái giống như những
Template có sẵn của Excel không? Để mỗi khi cần loại một bảng tính nào đó (một bảng
lương, một bảng chấm công, một bản báo giá, v.v ) thì bạn chỉ việc vào trong Thư viện
Templates, thậm chí là vào trong "Thư viện riêng" của bạn, lấy một cái mẫu ra rồi chỉ việc
nhập số liệu vào? Tiết kiệm được bao nhiêu là thời gian. Chiêu thứ 6 này sẽ giúp bạn thực
hiện điều tôi vừa nói.
Tạo một bảng tính mẫu
Những Template cho phép bạn có sẵn một "dự án" (project), có nghĩa là bạn sẽ có sẵn môt
bảng tính, bao gồm phần tiêu đề của bảng tính, một số hàng và cột với các tiêu đề của nó, các
công thức, và cả các Name (nếu có) Ví dụ, đây là Template BillingStatement1 có sẵn trong
Excel 2007:
Template BillingStatement1 có sẵn trong Excel 2007
Bạn cũng có thể tạo ra một cái giống vậy, sau đó lưu lại thành một Template. Việc này không
có gì khó. Bạn mở một bảng tính mới, tạo ra một cái sườn: tô màu, định dạng, đặt Name, thiết
kế công thức, v.v như bình thường bạn vẫn làm, nhưng khoan nhập dữ liệu vào. Bạn hãy xóa
hết các Sheet không cần thiết, chỉ giữ lại những Sheet đã được thiết kế thôi. Hoặc bạn có thể
mở một bảng tính đã có sẵn, xóa hết những dữ liệu thô, chỉ giữ lại phần trình bày. Sau đó, bạn
nhấn F12 (Save as ) rồi chọn Excel Template:
Chọn loại file là Excel Template trong cửa sổ Save
Bạn hãy đặt cho nó một cái tên dễ nhớ, rồi nhấn Save. Theo mặc định thì Excel sẽ lưu bảng
tính mẫu này vào Thư mục chứa các Template đã được tạo ra khi bạn cài đặt Excel 2007: