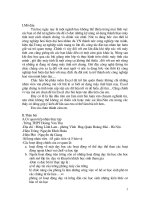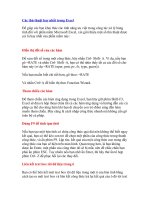Thêm các thang màu trong Excel
Bạn đang xem bản rút gọn của tài liệu. Xem và tải ngay bản đầy đủ của tài liệu tại đây (159.44 KB, 3 trang )
Adding Color Scales
Thêm các thang màu
When examining your data, it’s often useful to get more of a “big picture”
view. For example, you might want to know something about the overall
distribution of the values. Are there lots of low values and just a few high
values? Are most of the values clustered around the average? Are there any
outliers, values that are much higher or lower than all or most of the other
values? Similarly, you might want to make value judgments about your data.
Khi kiểm tra dữ liệu, có được một cái nhìn tổng quát hơn thì tốt hơn. Ví dụ,
bạn muốn biết một điều gì đó về toàn bộ sự phân bố các giá trị. Có nhiều giá
trị thấp và chỉ có vài giá trị cao? Hầu hết các giá trị có gộp lại xung quanh giá
trị trung bình không? Có sự chênh lệch nào không, nghĩa là có quá nhiều giá
trị cao hơn hoặc thấp hơn so với hầu hết những giá trị khác? Tương tự, bạn có
thể đưa ra những đánh giá khác cho dữ liệu của bạn.
You can analyze your worksheet data in these and similar ways by using
Excel 2007’s new color scales. A color scale is similar to a data bar in that it
compares the relative values of cells in a range. Instead of bars in each cell,
you see cell shading, where the shading color is a reflection of the cell’s
value. For example, the lowest values might be shaded red, the higher values
might be shaded light red, then orange, yellow, lime green, and finally deep
green for the highest values. The distribution of the colors in the range gives
you an immediate visualization of the distribution of the cell values, and
outliers jump out because they have a ompletely different shading than the
rest of the range.
Bạn có thể phân tích bảng tính theo những cách (vừa nói ở trên) và các cách
tương tự với việc sử dụng thang màu của Excel 2007. Một thang màu tương tự
như môt thanh dữ liệu (Data Bar) ở chỗ nó so sánh các giá trị liên quan của
các ô trong một dãy. Nhưng thay vì các thanh trong mỗi ô, bạn sẽ thấy các ô
được tô bóng (bằng nhiều màu), với mỗi màu tô là phản ánh của giá trị trong
ô. Ví dụ, các giá trị thấp nhất có thể được tô bóng bằng màu đỏ, những giá trị
cao hơn được tô bóng bằng màu đỏ nhạt hơn, rồi đến màu cam, vàng, vàng
chanh, và sau cùng là màu xanh lá đậm cho những giá trị cao nhất. Sự phân
bố màu sắc trong dãy cho bạn hình dung ngay được sự phân bố của giá trị
trong các ô, và sự chênh lệch sẽ nổi bật lên, vì chúng được tô bóng khác hẳn
với những phần còn lại trong dãy.
To apply a color scale to the selected range, choose Home, Conditional
Formatting, Color Scales, and then choose the colors. Figure 1.16 shows color
scales applied to a range of gross domestic product (GDP) growth rates for
various countries.
Để áp dụng thang màu vào dãy được chọn, bạn chọn Home, Conditional
Formatting, Color Scales, và rồi chọn một màu. Hình 1.16 minh họa việc áp
dụng thang màu vào dãy mô tả tỷ lệ tăng trưởng tổng sản phẩm nội địa (GDP)
của những quốc gia khác nhau.
(Hình 1.16)
Your configuration options for color scales are similar to those you learned
about in the previous section for data bars. To apply a custom color scale,
select the range and then choose Home, Conditional Formatting, Color Scales,
More Rules to display the New Formatting Rule dialog box. In the Edit the
Rule Description group, you can choose either 2-Color Scale or 3-Color Scale
in the Format Style list. If you choose the 3-Color Scale, you can select a
Type, Value, and Color for three parameters: the Minimum, the Midpoint, and
the Maximum, as shown in Figure 1.17. Note that the items in the Type lists
are the same as the ones I discussed for data bars in the previous section.
Các tùy chọn riêng cho việc áp dụng các thang màu tương tự như các tùy chọn
mà bạn đã học cho việc áp dụng Data Bar. Để áp dụng thang màu của riêng
mình, bạn chọn dãy muốn áp dụng, rồi chọn Home, Conditional Formatting,
Color Scales, More Rules để hiển thị hộp thoại New Formatting Rule. Trong
nhóm Edit the Rule Description, bạn có thể chọn 2-Color Scale (tô bóng với
hai màu) hoặc 3-Color Scale (tô bóng với ba màu) trong danh sách Format
Style. Nếu bạn chọn 3-Color Scale, bạn có thể chọn Type, Value, và Color cho
ba tham số: Minimum (giá trị nhỏ nhất), Midpoint (giá trị trung bình), và
Maximum (giá trị lớn nhất), như minh họa ở hình 1.17. Chú ý rằng các mục
trong danh sách Type giống như các mục ở phần Data Bars mà tôi đã nói đến
ở bài trước.
(Hình 1.17)
__________________
Nguon: www.giaiphapexcel.com