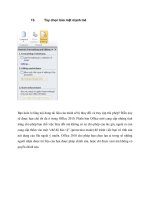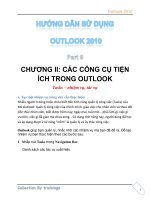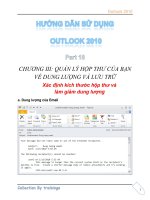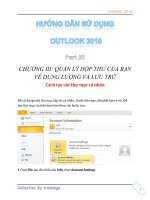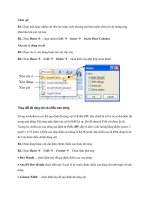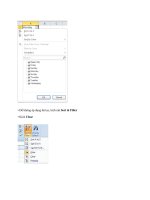Tự học outlook 2010 part 7 ppt
Bạn đang xem bản rút gọn của tài liệu. Xem và tải ngay bản đầy đủ của tài liệu tại đây (680.05 KB, 10 trang )
f. Tạo các thƣ mục chuyên nghiệp
Mục đích của việc tạo các thư mục là để phân loại các Email vào những
nhóm riêng biệt, và các Email sẽ không còn nằm lẫn lộn với nhau nữa.
Cách tạo thƣ mục
Cách tạo các thư mục này rất đơn giản, chỉ nhấn chuột phải vào INBOX và
chọn New Folder, đặt tên cho thư mục vừa tạo và OK.
Di chuyển các email vào thƣ mục vừa tạo
Sau khi đã tạo ra một thư mục, bạn có thể di chuyển các Email vào trong
thư mục đó. Email có thể di chuyển vào thư mục này bằng cách kéo thả
hoặc nhấn chuột vào tiêu đề Email, giữ chặt chuột và di chuyển đến các thư
mục và bạn thả chuột ra.
Di chuyển các Email vào thƣ mục bằng lệnh
Ngoài cách di chuyển các Email bằng cách kéo và thả thì ta có thể dùng
lệnh để làm công việc này. Để dùng lệnh di chuyển bạn thực hiện các bước
sau:
1 Nhấn chuột phải vào tiêu đề Email.
2 Chọn Move To Folder.
3 Chọn thư mục bạn muốn lưu
4 Ok
Tạo quy tắc nhận mail
g. Cách thức tạo và sử dụng email mẫu
Nếu sử dụng một dạng email thường ngày được gởi lặp đi lặp lại cùng một
dạng nội dung thì tốt nhất bạn nên tạo một email mẫu (template) để đơn
giản hóa công việc. Những mẫu email thường gặp là: thông tin sản phẩm,
báo cáo, tin nhắn cho nhóm đối tác Để tạo một email mẫu, ta thực hiện
như sau:
- Nhấn chọn New trên thanh công cụ để tạo một email mới. Trong giao diện
soạn thảo, bạn điền tất cả những thông tin, nội dung mà sẽ được lặp lại theo
hướng khuôn mẫu. Ví dụ như: tiêu đề, địa chỉ, các phần liệt kê, danh sách
và các bảng.
- Nhấn tiếp vào nút Microsoft Office BuTSn (biểu tượng logo của Microsoft
Office), chọn Save As.
Trong hộp thoại Save As, ta chọn Outlook Template (+.oft) ở phần "Save
as type", đặt tên cho tập tin mẫu, chọn nơi lưu rồi Save lại. Tùy thuộc vào
phiên bản hệ điều hành Windows mà MS Outlook 2010 có vị trí lưu
template khác nhau.
+ Windows XP: thư mục Documents And SettingsTên tài khoảnApplication
DataMicrosoftTemplates
+ Windows Vista: thư mục UsersTên tài
khoảnAppDataRoamingMicrosoftTemplates
Có thể tạo nhiều template tùy ý và cùng chia sẻ cho các người dùng MS
Outlook khác trên cùng máy sử dụng chung. Khi muốn sử dụng các email
mẫu, ta chọn mũi tên kế bên New Itém trên tab Home, chọn “More Items”,
chọn "Choose From ".
Hộp thoại “Choose Form” hiển thị
Click chọn “User Template in File System” trong mục “Look In”
Sau khi mở email mẫu, chỉ cần sửa chữa lại thông tin, bổ sung hay thay đổi
những phần nội dung theo yêu cầu công việc. Bạn sẽ thấy cách này tiết
kiệm được rất nhiều thời gian.
h. Sao lƣu và phục hồi Rules trong Outlook
Những bạn nào sử dụng Microsoft Outlook chắc cũng đã từng thiết lập các
Rule để xử lý email đi vào Inbox theo ý muốn của mình. Đối với nhiều
người, số lượng Rule được tạo ra khá lớn và chiếm mất một khoảng thời
gian không nhỏ. Nếu vì lý do gì đó mà phải tạo lại toàn bộ các Rule thì quả
là một cực hình. Tôi hy vọng qua bài viết nhỏ này, các bạn có thể thực hiện
việc sao lưu các Rule của mình và phục hồi trở lại khi cần thiết.
1. Sao lƣu:
Tại thanh menu của Outlook, các bạn click chọn File -> Info -> chọn Rules
and Alert.
Ở hộp thoại vừa hiển thị ra, chọn Options.
Click nút Export Rules.
Chọn thư mục để lưu file, đặt tên cho file rồi bấm nút Save. File được lưu
có dạng *.rwz.
2. Phục hồi:
Để phục hồi lại Rule, các bạn click nút Import thay cho nút Export.
i. Xóa các thƣ mục chứa Email
Bạn có thể xóa bỏ thư mục chứa các email bằng cách: Click chuột phải vào
thư mục muốn xóa, chọn Remove from Favorite Folders. Thư mục đó sẽ
biến mất. Đừng lo lắng vì thư mục này vẫn ở trong hộp Inbox, nó chỉ ẩn đi
thôi.
j. Tìm Email một cách nhanh chóng
Tìm Email một cách nhanh chóng (phím tắt Ctrl + E)
Các Email của bạn trong outlook rất nhiều, đôi khi bạn cần tìm kiếm một
Email cũ nhưng bạn không biết Email đó nằm ở đâu trong cả ngàn Email
được lưu trong các thư mục. Với Outlook 2010 thì bạn sẽ không mất thời
gian để tìm từng Email nữa.
k. Tìm Email nhanh với công cụ Instant Search
Với công cụ Instant Search thi công việc tìm kiếm Email của bạn rất dễ
dàng, Bạn cần phải có một ít thông tin về Email bạn cần tìm, bạn có thể ghi
địa chỉ Email hoặc một số từ ngữ của nội dung Email đó. Tất cả các kết quả
tìm thấy sẽ hiện ra một cách nhanh chóng.
Sử dụng tìm kiếm nâng cao
Ctrl+E-> tab Search->nhóm Options->Search Tools->Advanced Find
Hiển thị hộp thoại advanced Find, chọn các yếu tố để tìm kiếm.
CHƢƠNG III: QUẢN LÝ HỘP THƢ CỦA BẠN VỀ DUNG LƢỢNG
VÀ LƢU TRỮ
1. Xác định kích thước hộp thư và làm giảm dung lượng
a. Dung lƣợng của Email
Một số dịch vụ email hoặc các nhà cung cấp hệ thống quản trị viên sẽ
không cho phép bạn gửi hoặc nhận Email có dung lượng lớn, do vậy cần
phải quản lý dung lượng của Email.
b. Xem dung lƣợng hộp thƣ
Click phải vào thư mục > Properties