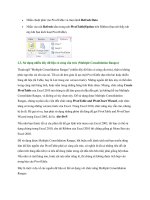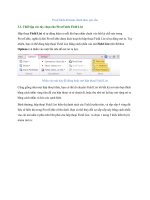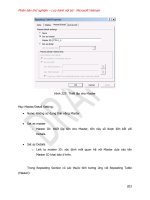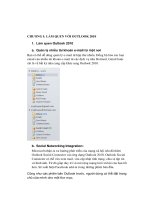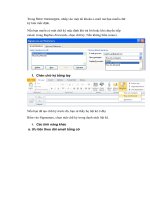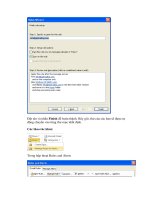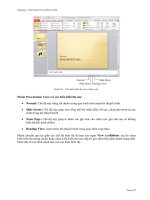Tự học Visio 2010 part 10 pot
Bạn đang xem bản rút gọn của tài liệu. Xem và tải ngay bản đầy đủ của tài liệu tại đây (650.58 KB, 8 trang )
Phiên bản thử nghiệm – Lưu hành nội bộ - Microsoft Vietnam
72
Hình III-12.6 : tùy chỉnh vị trí đường kết nối từ mô hình đến điểm kết thúc tại
callout.
13. Canh lề và khoảng cách bằng tính năng Dynamic Grid .
Trong MS Visio 2010,bạn có thể dễ dàng canh lề và khoảng cách giữa các mô
hình,giúp cho sơ đồ của bạn được rõ ràng và có tổ chức hơn bằng cách sử dụng tính
năng Dynamic Grid.
Phiên bản thử nghiệm – Lưu hành nội bộ - Microsoft Vietnam
73
Hình III-13.1 : đường kẻ dynamic grid
Để bật chức năng Dynamic grid,mở thẻ View,tại mục Visual Aids,đánh dấu chọn
Dynamic Grid.
Hình III-13.2 : bật chức năng Dynamic Grid
Bạn có thể thấy Dynamic Grid làm việc khi đưa một mô hình lại gần một mô hình
khác và chú ý đường kẻ màu cam xuất hiện.
Phiên bản thử nghiệm – Lưu hành nội bộ - Microsoft Vietnam
74
Hình III-13.3 : Dynamic Grid.
Ở ví dụ trên,Visio nhận diện ,so khớp những mô hình được chọn.Nếu mô hình có
kích thước khác ,Visio sẽ canh chỉnh các cạnh,đường biên của mô hình ở các cạnh
phía trên,dưới,bên trái,bên phải.
Hình III-13.4 : canh chỉnh với mô hình có kích thước khác
Lưu ý rằng Dynamic Grid chỉ canh chỉnh với những mô hình có các cạnh cùng vị trí
.Ví dụ ,cạnh trên của mô hình sẽ được canh với cạnh trên của một mô hình đó mà
không phải là cạnh dưới của mô hình đó.
Dynamic Grid cũng thể hiện đường kẻ màu cam khi xuất hiện các khoảng cách giữa
các mô hình .Điều này giúp bạn có thể dễ dàng biết được khoảng cách giữa mô hình
này so với mô hình kia.
Phiên bản thử nghiệm – Lưu hành nội bộ - Microsoft Vietnam
75
Hình III-13.5 : khoảng cách các mô hình được thể hiện
Dynamic Grid quét cả chiều ngang và chiều gọc khi hiển thị các thông tin phản hồi
giúp bạn dễ dàng sắp đặt vị trí giữa các mô hình.
Hình III-13.6 : dễ dàng sắp xếp nhiều mô hình
14. Viết lời bình luận cho mô hình.
Trong bản vẽ,bạn cần viết ghi chú cho mô hình hoặc bình luận mô hình.Với MS Visio
2010 dễ dàng làm điều đó bằng cách chọn mô hình,sau đó click biểu tượng New
Comment tại mục Comment nằm trên thẻ Review.
Phiên bản thử nghiệm – Lưu hành nội bộ - Microsoft Vietnam
76
Hình III-14.1 : sử dụng chức năng bình luận.
Tại khung soạn thảo văn bản,bạn nhập lời bình luận hoặc lời ghi chú vào.
Hình III-14.2: viết lời bình luận.
Nếu muốn thay đổi lời bình luận hoặc xóa ,click chuột phải vào biểu tượng nhỏ và
chọn Edit Comment hoặc Delete Comment.
Phiên bản thử nghiệm – Lưu hành nội bộ - Microsoft Vietnam
77
Hình III-14.3 : tùy chọn thay đổi hoặc xóa lời bình luận.
IV. KẾT NỐI MÔ HÌNH BẰNG CÔNG CỤ CONNECTOR.
1. Những điểm nổi bật của công cụ kết nối Connector trong MS Visio
2010
Trong một sơ đồ,để thể hiện được mối quan hệ của các mô hình,chúng thường được
kết nối với nhau bằng những đường mũi tên.Ví dụ,trong một doanh nghiệp,các nhân
viên được kết nối với nhau để thể hiện mối quan hệ trong phòng ban,và các phòng
Phiên bản thử nghiệm – Lưu hành nội bộ - Microsoft Vietnam
78
ban kết nối với nhau trong một công ti.Đối với sơ đồ mạng máy tính,các máy tính
kết nối với hub,switch.
Hình IV-1.1 : kết nôi các mô hình
Những điểm nổi bật :
Kết nối dễ dàng với thao tác đơn giản.
Các đường kết nối đa dạng ( gồm 3 đường kết nối : thẳng,gấp khúc,cong)
Chức năng tự động kết nối AutoConnect.
Giữ nguyên kết nối khi di chuyển mô hình.
Tự động kết nối với mô hình thứ ba khi chèn vào đường kết nối giữa hai mô
hình.
2. Thực hiên một kết nối đơn giản.
Trước tiên,bạn tạo 2 mô hình cần kết nối vào bản vẽ của bạn.
Phiên bản thử nghiệm – Lưu hành nội bộ - Microsoft Vietnam
79
Hình IV-2.1 : chuẩn bị kết nối 2 mô hình.
Tại thẻ Home,trên thanh Ribbon,nhấn chọn biểu tượng Connector.
Hình IV-2.2 : công cụ Connector
Trỏ chuột vào mô hình ở điểm bắt đầu kết nối.Tại đây bạn sẽ thấy trên mô hình
xuât hiện nhiều điểm đánh dấu (x) ,đây là điểm bắt đầu kết nối trên mô hình này.