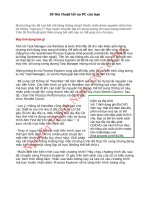Bảo vệ nội dung file văn bản.(Nguyễn Thành Nam)
Bạn đang xem bản rút gọn của tài liệu. Xem và tải ngay bản đầy đủ của tài liệu tại đây (49.98 KB, 1 trang )
Bảo vệ nội dung file văn bản
Sau khi soạn thảo xong một file trong Word, bạn có thể bảo vệ file này
không cho người khác sửa đổi hay mở xem bằng các cách sau đây:
Chống sửa đổi:
Mở văn bản cần thực hiện, bấm menu Tools > Protect document. Ở cửa sổ hiện
ra, có ba lựa chọn ứng với ba cấp bảo vệ từ thấp đến cao.
- Chọn Tracked Changes nếu muốn lưu lại những gì khi chỉnh sửa. Trong cấp bảo
vệ này, Word sẽ đánh dấu những đoạn chỉnh sửa bằng màu đỏ.
- Chọn Comments nếu không muốn người xem xóa, sửa nội dung. Ở cấp bảo vệ này, người xem vẫn có
thể sao chép được nội dung văn bản.
- Muốn bảo vệ tuyệt đối nội dung văn bản, bạn hãy bấm chọn Form, khi đó Word sẽ khóa tất cả các chức
năng sửa đổi sao chép, lúc đó văn bản có thuộc tính như một file pdf.
Sau khi chọn xong cấp độ bảo vệ, nhập password vào ô trống bên dưới, bấm OK. Để gỡ bỏ bảo vệ, bấm
menu Tools > Unprotect document, nhập password khi có yêu cầu.
Ngoài ra, bạn cũng có thể đặt thuộc tính Read Only cho file văn bản nhằm chống lại việc lưu hay cập
nhật nội dung file. Bạn thực hiện việc này bằng cách: ở cửa sổ Windows Explorer, bấm chuột phải lên file
cần thực hiện rồi chọn properties, bấm thẻ General ở cửa sổ hiện ra, đánh dấu chọn mục Read-only.
Không cho mở file
Ở hình thức bảo vệ trên, người xem vẫn có thể mở được file nhưng không chỉnh sửa được file. Còn ở
hình thức này chúng ta sẽ đặt password để ngăn chặn việc mở file.
Mở văn bản cần thực hiện, bấm menu Tool > Options, bấm thẻ Security, nhập password vào ô Password
to Open, bấm OK rồi thực hiện lưu file. Hoặc cũng có thể thực hiện theo cách: bấm menu File > Save As
(hoặc bấm phím F12), bấm nút Tools, chọn Security Options, nhập password vào ô Password to Open,
bấm OK
Một khi file đã được bảo vệ bằng cách này, cần phải nhập đúng password ở thông báo hiện ra thì mới mở
được file. Để gỡ bỏ password, làm lại thác tác như khi cài đặt password nhưng xóa tất cả các dấu * có
trong ô Password to Open.