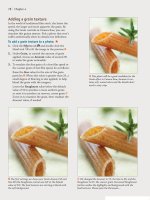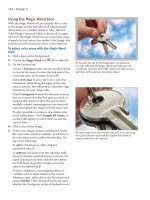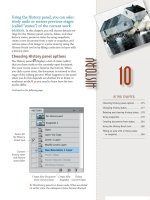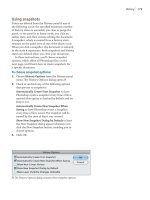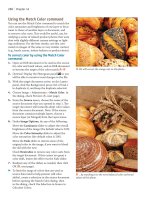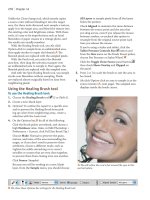Ebook Photoshop Easy-Hard part 41 doc
Bạn đang xem bản rút gọn của tài liệu. Xem và tải ngay bản đầy đủ của tài liệu tại đây (217.42 KB, 6 trang )
Bỏ vùng chọn đường dẫn thỉnh thoảng là cần thiết để bạn nhìn thấy thanh công cụ option khi bạn
chọn một công cụ vector. Việc này cũng giúp bạn có thể nhìn thấy chắc chắn các hiệu ứng không
rõ nếu một đường dẫn đang sáng. Trước khi làm mục tiếp theo trong bài học bạn phải chắc chắn
rằng tất cả các đường dẫn đã được bỏ.
1.Chọn công cụ Path Selection, thường được ẩn dưới công cụ Direct Selection.
2.Trong thanh công cụ option, ấn vào nút Dismiss Target path.
Vẽ các đường path
Bạn sẽ thêm nhiều phần tử vào trong áp phích, nhưng bạn sẽ làm việc với chúng trên các
layer khác nhau. Xuyên suốt bài học này, bạn sẽ tạo layer mới để có thể vẽ, soạn thảo, paste
và định vị lại vị trí của các phần tử trên một layer mà không ảnh hưởng tới các layer khác.
1.Trong palette Layer chọn New Layer ở phía dưới của palette để tạo một layer mới.
Một layer mới có tên là Layer1, xuất hiện bên trên của layer Shape1 trong palette Layer và tự
động được chọn.
2.Chọn công cụ Ellipse, mà ẩn dưới công cụ Polygon.
3. Trong thanh công cụ option, chọn tuỳ chọn Paths.
4. Bắt đầu kéo công cụ ellip từ khu vực phía trên bên trái của tấm áp phích sau đó giữ Shift
để tiếp tục kéo. Nhả chuột khi hình tròn gần tới viền dưới của hình dạng mầu xanh.
5. Trong thanh công cụ option chọn tuỳ chọn Exclude Overlapping Paths Area.
6. Giữ Shift và vẽ hình tròn thứ hai trong hình tròn thứ nhất.
7. So sánh cỡ và vị trí của các hình tròn mới vẽ với file 10End.psd và chắc chắn những thay
đổi cần thiết :
· Để di chuyển hình tròn, chọn nó bằng công cụ Path Selection và kéo hình tròn tới vị trí
khác (Nếu cần chọn View > Snap To > Guides để có thể di chuyển hình tròn chính xác
tới nơi bạn muốn).
· Để thay đổi kích thước hình tròn, chọn nó bằng công cụ Path Selection và chọn Edit >
Free Transfrom Path, sau đó giữ Shift và kéo một ô điều khiển ở góc để thay đổi kích
thước mà không bóp méo nó. Khi kết thúc, bạn ấn Enter để áp dụng sự biến đổi.
Chú ý: Trong palette Path chỉ có Work Path mới xuất hiện vào lúc này. Mặt nạ vector
Shape1 được tạo với layer Shape1. Kể từ bây giờ bạn sẽ không làm việc trên layer Shape1,
mặt nạ vector sẽ không xuất hiện trong palette Path. Trong palette Path, biểu tượng thu nhỏ
hiện ra hai đường dẫn con với vùng mầu trắng giữa chúng.
Những điều nên biết thêm về Work Path
Khi bạn vẽ một Shape trong PTS, Shape đó thực chất là một mặt nạ vector nó xác định những
vùng nằm trong nó sẽ là màu của nền trước. Đó là lý do vì sao bạn lại thấy có hai thumbnail
xuất hiện trong Layer Palette cho mỗi một Shape Layer: Một cái cho màu của layer đó và cái
còn lại cho chính hình Shape (được xác định bởi Layer Mask).
Work Path hiểu nôm na là dạng "shape cho thuê" nó hoạt động độc lập và có tính năng cơ bản
như một Vector Mask trên layer. Bạn có thể sử dụng work path nhiều lần để áp dụng cho một vài
layer khác nhau. Nguyên lý này khác biệt với nhiều ứng dụng đồ hoạ có sử dụng hình vector
khác như là Adobe Illustrator, cho nên nếu bạn quen dùng những phần mềm đồ hoạ này, bạn sẽ
phải mất chút xíu thời gian để làm quen với nó. Nhưng thưc ra bạn có thể dễ dàng hiểu được
nguyên lý này nếu bạn cứ quan niệm rằng trong PTS nguyên lý của nó gần giống như những kỹ
thuật xử lý ảnh cổ điển có trong thực tế vậy. Khi ánh sáng chiếu qua lăng kính của máy ảnh, nó
sẽ xác định hình dạng, màu sắc và độ rõ mờ của phim âm bản, và sau đó trong phòng tối phim
âm bản sẽ lại xác định những vùng nào của giấy in ảnh sẽ được rửa ra với màu sắc và độ sáng
tối khác nhau.
Path Palette chỉ hiển thị hai loại Path: loại thứ nhất bao gồm tất cả những Vector Path có liên
quan đến layer đang được chọn, còn loại thứ hai là Work Path - nếu tồn tại - thì nó có thể được
áp dụng cho bất cứ layer nào bởi vì Vector Path được tự động link đến layer khi bạn tạo ra nó,
nó sẽ Transform hoặc layer hay Vector Path (như là định lại kích cỡ hoặc bóp hình) vì cả hai
layer và Vector path đều thay đổi. Không giống như Vector Path, Work Path không được liên kết
với một layer cụ thể nào, cho nên nó xuất hiện trong Path Palette của layer nào mà nó đang
được chọn
Chú ý : Có thể là rất khó để nhìn các biểu tượng thu nhỏ. Để mở rộng chúng, chọn Palette
Option trên Menu Palette Path và chọn cỡ biểu tượng lớn hơn.
Kết hợp đường Path vào filled shapes
Nhiệm vụ kế tiếp của bạn là định nghĩa hai đường tròn thành các phần tử riêng lẻ, bởi vậy bạn có
thể thêm mầu sắc cho chúng.
1.Dùng công cụ Path Selection, chọn một đường tròn sau đó giữ Shift và chọn đường tròn thứ 2.
Cả hai vùng chọn đường dẫn đã được chọn.
2.Trong thanh công cụ option, ấn vào nút Combine.
Nút Combine bây giờ mờ đi vì có hai đường dẫn được xử lý trên một shape.
3.Trên thanh công cụ, ấn nút Default Foreground and Background Colors ở phía trái bên
dưới của hai biểu tượng mầu lớn và thay đổi chúng thành đen và trắng.
A: Nút đổi màu nền trước
B. Nút màu mặc định của nền trước và nền sau
C. Hoán đổi vị trí màu mặc định nền trước nền sau
D. Nút đổi màu nền sau
4. Cũng trong thanh công cụ, ấn nút Switch Foreground and Background Colors, bởi vậy
mầu trước thành mầu trắng và mầu phía sau thành mầu đen.
5.Trong palette Path kéo work path tới nút Fill Path With Foreground Color ở phía dưới của
palette.
6. Trong palette Layer, thay đổi Opacity thành 40%, bằng cách gõ giá trị hoặc ấn vào mũi tên
để mở một cửa sổ với con trượt và di chuyển nó.
Bạn có thể thử thay đổi giá trị Opacity để so sánh kết quả.
7. Nếu như hình tròn vẫn được chọn, ấn nút Dismiss Target Path trong thanh công cụ option,
sau đó chọn File > Save.
Nếu không thích cách thể hiện hình dạng ngôi sao trong layer Shape1, khu vực giữa hai hình
tròn trên Layer1 sẽ được tô mầu trắng. Do vậy bạn không thể thay đổi độ mờ đục của khu
vực mầu trắng. Ví dụ, nếu bạn có kinh nghiệm với việc tăng độ mờ đục cho layer Shape1,
hình dạng mầu xanh có thể trở nên trong suốt, nhưng ngôi sao vẫn có một mầu trắng cứng
cáp như cũ vì mầu của nó trên Layer1 ở phía dưới.
Làm việc với công cụ Type
Trong Adobe Photoshop, bạn có thể tạo hoặc soạn thảo văn bản trực tiếp trên màn hình và thay
đổi nhanh chónh font chữ, kiểu chữ, cỡ chữ và mầu của nó. Bạn có thể áp dụng thay đổi từng kí
tự riêng và đặt định dạng cho toàn bộ đoạn. Trong một phần của bài học này, bạn sẽ học cách
làm việc với văn bản bằng cách thêm văn bản vào như là logo của bạn.
Khi bạn nhấp vào ảnh bằng công cụ Type để chèn vào một điểm thì công cụ Type đang ở chế
độ soạn thảo. Sau đó bạn có thể enter và soạn thảo lại các kí tự trên lớp hiện thời; tuy nhiên
bạn phải cam kết soạn thảo trên layer hoặc từ chối chúng trước khi bạn thực hiện các thao tác
khác, mà có thể làm nó bằng một vài cách.
Nếu bạn chọn công cụ khác trong hộp công cụ, văn bản của bạn sẽ tự động được thay đổi.
Hoặc trên thanh công cụ option, bạn chọn nút Commit Any Current Edits để áp dụng văn bản
đã được soạn thảo hoặc ấn Cancel Any Current Edits để từ chối chúng.
Thêm văn bản vào ảnh trong chế độ soạn thảo.
Nhiệm vụ đầu tiên của bạn là định dạng văn bản trong ảnh.
1.Chọn công cụ Type, sau đó chọn Window > Character để mở nhóm pallete Character.
2.Trong palette Character chọn theo các tuỳ chọn sau :
· Chọn font Sans serif
· Kiểu font, chọn Roman (thỉnh thoảng được gọi là Plain hoặc Regular tuỳ theo nhóm
font bạn sử dụng).
· Cỡ font để cỡ 38.
· Với leading để 28
3.Trong nhóm palette Character chọn tab Paragraph, sau đó chọn chế độ canh chỉnh là Center
Text.
Chú ý là các tuỳ chọn Character và Paragraph thường sẵn có trong thanh công cụ option.
4.Trong thanh công cụ chắc chắn rằng mầu trước (foreground) là mầu trắng.
Thử dùng phím tắt trên bàn phím để thiết lập mầu mặc định; đầu tiên ấn D, thao tác này giống
với nút Default Foreground and Background Colors trên thanh công cụ để thiết lập lại mầu mặc
định là đen và trắng. Sau đó ấn X, thao tác này giống nút Switch Foreground and Background
Colors để chuyển mầu mặc định từ đen và trắng thành trắng và đen.
5. Chọn công cụ Type và gõ :
the full
moon
pro-am
6.Nháy đúp vào từ Moon để chọn nó và dùng thanh công cụ option hoặc nhóm palette
Character để đặt cỡ font là 48.
7. Chọn File > Save.
Styling và wrapping text.
Để tạo được hình cầu, bạn phải thay đổi hình dạng của dòng chữ để nó trở thành hình mặt
trăng tròn. Sau khi bạn đã Wrap chữ lại rồi, bạn sẽ tiếp tực chỉnh sửa nó với công cụ Type
nếu cần thiết. Trước khi bắt đầu hãy chọn layer "the full moon pro-am"
1.Với công cụ Type vẫn được chọn trong hộp công cụ, chọn nút Create Wrapped Text trên thanh
công cụ option để mở hộp thoại Wraped Text