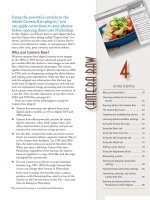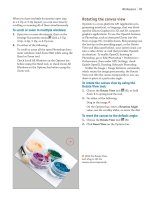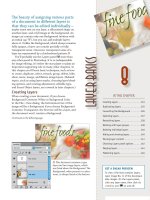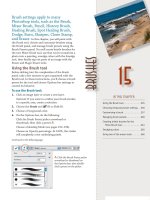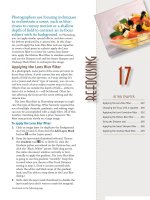Ebook Photoshop Easy-Hard part 85 pdf
Bạn đang xem bản rút gọn của tài liệu. Xem và tải ngay bản đầy đủ của tài liệu tại đây (176.58 KB, 6 trang )
đều được đánh dấu trong Layer pallete xác nhận rằng tất cả chúng đều được chọn.
2. Chọn Layer > Group Layers sao cho hình thành một đường biên rộng bao phủ
các đối tượng được chọn thay thế cho 6 hộp viền quanh từng đối tượng riêng lẻ.
Hãy chú ý rằng 6 layer Stone giờ đây đã được xếp lồng vào nhau trong 1 nhóm
layer có tên là “Group 1” trên Layer pallete.
3. Trên Layers pallete, click vào mũi tên biểu thị “Group 1” để cuộn bản liệt kê các
nội dung chứa trong nó lại.
4. Chọn File > Save
Nhân đôi và canh lề các nhóm layer
Bạn có thể xem các nhóm lớp như là các đối tượng lớp riêng rẽ. Vì vậy, bạn hoàn
toàn có thể nhân bản, dịch chuyển, và thậm chí có thể chuyển đổi chúng như là một
đơn vị độc lập. Không như ở Photoshop, trong ImageReady bạn cũng có thể chọn
được nhiều layers, layer set, hoặc layers group trong pallete Layers. Một khi chúng
(layers, layer set, hoặc layers group) đã được chọn, bạn có thể rê chúng và thả vào
các nút lệnh dưới đáy của pallete Layers để nhân bản, xóa bỏ, hoặc nhóm toàn bộ
tập hợp (layers, layer set, hoặc layers group) được chọn.
Trước khi bắt đầu, hãy chắc chắn rằng công cụ Move ( ) trên hộp công cụ vẫn còn
đang ở trạng thái được chọn đồng thời với công cụ Layer Select trên thanh tùy
chọn công cụ. Nếu chưa, hãy chọn như vậy.
1. Trong Layer Pallete, chọn layer group “Group 1” và rê nó thả vào nút lệnh
Create A New Layer ( ).
2. Dùng công cụ Move, trong cửa sổ ảnh, rê nhóm lớp (Layer group) “Group 1
Copy” hướng về phía trên bên phải cho đến khi nó căn chỉnh như được minh họa
trong ảnh dưới, nghĩa là từng 4 khối đá lát một sẽ được dàn thành 3 hàng theo
đường chéo.
3. Trong Layers Pallete, click layer “Group 1 Copy” sao cho hộp bao quanh nhóm
thế chỗ cho các hộp viền quanh từng cá thể (khối đá lát) trong cửa sổ ảnh, sau đó,
có thể bằng cách kéo thanh trượt hoặc gõ và ô biểu thị giá trị, bạn hãy thiết lập độ
trong suốt (Opacity) ở giá trị 35%.
4. Trong cửa sổ ảnh, hãy chọn “Group 1 Copy”, nhấn giữ phím Alt (Windows)/
Option (Mac OS) và kéo rê nó xuống phí dưới bên phải, căn nó với lề của layer
group gốc.
Vừa khi bạn rê chuột, Smart Guides sẽ lại xuất hiện mỗi khi layer group căn trúng
lề với bất kỳ đối tượng nào khác trong bức ảnh. Hãy quan sát các vị trí tiếp xúc của
Smart Guides, cho đến khi chắc rằng bạn đã căn đúng layer group copy với layer
group gốc chứ không phải với chuỗi text trong bức ảnh.
5. Lặp lại bước 4, nhưng lần này bạn sẽ kéo layer group mới hướng lên phía trên
bên trái như ảnh minh họa bên dưới, dẫu cho vị trí này chưa được cân xứng với
điểm dừng của mẫu lát (pattern).
Biến đổi một layer group
Trong bài tập trước, bạn đã thay đổi độ trong suốt của toàn bộ các đối tượng trong
nhóm bằng cách thay đổi giá trị Opacity cho cả nhóm. Giờ thì bạn sẽ biến đổi 1
nhóm bằng cách xoay mặt trên của nó xuống dưới.
1. Trong Layers pallete, chọn layer set “Group 1 Copy” sao cho hộp viền quanh
nhóm hiện ra thế chỗ các hộp viền từng cá thể.
2. Chọn Edit > Free Transform.
3. Di chuyển trỏ chuột ra phía ngoài của 1 trong các góc của layer group sao cho
nó chuyển thành một mũi tên cong có 2 đầu. Đoạn nhấn giữ phím Shift đồng thời
kéo chuột để xoay layer group 1 góc 180o, xoay mặt trên của nó hướng xuống
dưới.
4. Thả nút chuột trước khi buông phim Shift.
5. Nhấn Enter (Windows) / Return (Mac OS) để chấp nhận sự biến đổi.
6. Nếu cần, bạn thể thể dùng công cụ Move dịch chuyển từng nấc một layer group
đã được xoay để canh chỉnh nó. Sau đó, save quá trình làm việc của bạn.
Khởi tạo 1 tập hợp layer (layers set) và áp dụng các biến đổi
Layer set cũng tương tự như layer goup, tuy nhiên giữa chúng có một vài sự khác
nhau về chức năng. (Hãy xem thanh nách (Sidebar) , “About layer groups and layer
sets”, sau đề mục này.) Cả hai cùng giúp bạn tổ chức sắp xếp Layers pallete. Bạn
cũng hoàn toàn có thể lồng cả layer groups lẫn layer sets bên trong một layer group
hoặc sets khác.
1. Trong Layers pallete, giữ phím Shift đồng thời click chọn 3 bản sao của layer
group “Group 1”. Hãy cẩn thận, bạn chỉ chọn những bản sao thôi chứ đừng chọn
chính bản thân layer group “Group 1”.
2. Kéo những layers đã chọn thả vào nút lệnh “Create A New Set” dưới đáy Layers
pallete. Giờ thì 3 bản sao của layer groups stone-image hiển thị lồng trong 1 layer
set dưới cái tên mặc định là “Set 1”.
3. Nhấp đúp tên “Set 1” và gõ “Brickwork” để đổi tên nó.
Nhấn Enter (Windows) / Return (Mac OS) để xác nhận tên mới.
Đôi điều về layer groups và layer sets
Giữa layer groups và layer sets có nhiều điểm chung: Đó là, bạn có thể chọn và
dịch chuyển chúng như là một đơn vị độc lập. Bạn có thể biến đổi - chẳng hạn,
xoay, kéo lệch, hoặc định tỉ lệ - toàn bộ một layer groups hoặc layer sets . Bạn
cũng có thể thay đổi mức độ trong suốt cho cả group hay set nữa. Bạn cũng có thể
tổ chức các layers cụ thể trong Layers pallete thành một cấu trúc phân tầng để có
thể hoặc cuộn nó lại thành một cấp độ đơn giản hoặc mở rộng nó ra để xem nội
dung bên trong. Cả hai đều có thể chứa nhiều cấp độ layer sets và layer groups
được hòa trộn và xếp lồng vào nhau.
Những điểm khác nhau quan trọng nhất giữa chúng là:
Bạn chỉ có thể chọn 1 layer set bằng cách click lên nó trong Layers
pallete chứ không click trong cửa sổ ảnh được. Trong khi đó, bạn hoàn toàn
có thể bằng cả 2 cách để chọn 1 layer group, muốn vậy, bạn phải dùng công
cụ Move (đồng thời xác nhận tùy chọn mặc định Layer Select trên thanh tùy
chọn công cụ) và click lên bất kỳ đối tượng vốn là 1 thành phần của layer
group đó.
Layer sets khả thi trong cả Photoshops lẫn ImageReady trong khi Layer
groups chỉ dành riêng cho ImageReady. Nếu bạn mở 1 file ImageReady có
chứa các layer groups trong Photoshop, các layer groups này sẽ xuất hiện
trên Layers pallete như là những layer sets trong khi bạn làm việc với file đó
trong Photoshop. Khi bạn mở lại file tương tự trong ImageReady, các layer
groups sẽ được phục hồi sao cho các layer groups mà bạn đã định nghĩa như
vậy trong ImageReady xuất hiện một lần nữa như là groups (còn những
thành phần được định nghĩa như là layer sets vẫn giữ nguyên tính chất).
Trong ImageReady, bạn có thể chuyển đổi 1 layer set đang tồn tại thành 1
layer group và ngược lại. Tiến trình này được quản lý bởi hộp kiểm “Treat
Layer Set As A Group” hiển thị trong hộp thoại “Layer Set Options” hoặc
“Layer Group Options” được mở từ menu Layers pallete. Khi tùy chọn
“Treat Layer Set As A Group” được xác nhận thì đề mục này sẽ là 1 layer
group. Khi tùy chọn“Treat Layer Set As A Group” không được xác nhận, thì
đề mục này sẽ là 1 layer set. Để chuyển đổi từ 1 set sang 1 group hoặc ngược
lại, bạn chỉ cần click để đặt hoặc gỡ bỏ dấu kiểm trong hộp kiểm mà thôi.
Nếu bạn muốn tự mình quan sát điều này, hãy thử tạm thời mở khóa layer
set “Brickwork” mà bạn vừa tạo lập xong trong bài học trước. Sau đó, click
lên vùng trống của Layers pallete để khử chọn layer set đó, hoặc vào menu
Select > Deselect Layers. Khi bạn click lên bất kỳ khối đá lát có độ trong
suốt thấp (low-opacity) nào trong cửa sổ ảnh bằng công cụ Move (cùng với
trạng thái chọn công cụ Layer Select trên thanh tùy chọn công cụ), khi đó,
một trong các groups được lồng vào nhau bên trong layer set “Brickwork”
(chứ không phải toàn bộ set) sẽ được chọn. Nếu bạn muốn tất cả 3 thành
phần của groups này, bạn có thể, hoặc Shift-Click để chọn chúng trong cửa
sổ ảnh hoặc chọn layer set “Brickwork” trong Layers pallete.
Nhớ khóa trở lại layer set “Brickwork” trước khi tiếp tục công việc.
4. Click vào mũi tên để cuộn layer set “Brickwork”, nhưng bỏ qua layer set đã
được chọn cho 2 bước