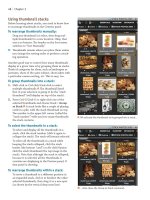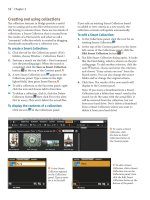Sử dụng photoshop cs5 part 2 pdf
Bạn đang xem bản rút gọn của tài liệu. Xem và tải ngay bản đầy đủ của tài liệu tại đây (866.17 KB, 7 trang )
ptg
10 Chapter 1
North America. e default RGB color space
that is assigned to this setting is Adobe RGB.
When CMYK documents are opened, their
values are preserved.
North America Web/Internet is designed for
online output. All RGB images are converted to
the sRGB color space.
3.
e Working Spaces settings control how RGB
and CMYK colors are treated in a document
that lacks an embedded prole. You can either
leave these settings as they are or choose other
options (the RGB options are discussed below).
For the CMYK setting, ask your output service
provider which working space to choose.
We recommend choosing one of these RGB
color spaces, depending on your output needs:
Monitor RGB [current display prole] sets the
RGB working space to your display prole, and
is useful if you know that other applications
you’ll be using for your project don’t support
color management. Keep in mind, however,
that if you share les that use your monitor
prole (as the color space) with another user,
their monitor prole will be substituted for the
RGB working space, and this may undermine
the color consistency that you’re aiming for.
ColorSync RGB (Mac OS only) matches
the Photoshop RGB space to the space that’s
specied in the Apple ColorSync Utility. If you
share this conguration with another user, it
will use the ColorSync space that’s specied in
their system.
Adobe RGB 1998 contains a wide range
of colors and is useful when converting RGB
images to CMYK. You may have gotten our
drift by now that this option is recommended
for print output but not for online output.
ProPhoto RGB contains a very wide range of
colors and is useful for output to high-end
inkjet and dye sublimation printers.
sRGB IEC619662.1 is a good choice for Web
output, as it reects the settings on the average
computer display. Many hardware and software
manufacturers use this as the default space for
scanners, low-end printers, and software.
4.
Click OK.
Continuing with our recommended steps for color
management, you’ll use the Color Settings dialog
to set the color space for Photoshop. If you want to
get up and running quickly by establishing Adobe
RGB as the color space without wading through all
the options in the Color Settings dialog, you can
make one simple preset choice by following the
rst set of instructions below — that is, if you use
the program primarily to produce images for print
output on a commercial or color inkjet printer and
you’ve followed our instructions for color manage-
ment thus far.
To choose a color settings preset:
1. Choose Edit > Color Settings (Ctrl-Shift-K/
Cmd-Shift-K). e Color Settings dialog opens
(
A
, next page).
2.
Choose Settings: North America Prepress 2
(readers residing outside North America,
choose an equivalent for your output device
and geographic location). is preset changes
the RGB working space to Adobe RGB (1998),
and sets all the color management policies to
the safe choice of Preserve Embedded Proles
so each le you open in Photoshop will keep its
own prole.
3.
Click OK.
If you want to explore the Color Settings dialog in
more depth, follow these instructions instead. Pick
and choose among the options, depending on your
output requirements.
To choose color settings options:
1. Choose Edit > Color Settings (Ctrl-Shift-K/
Cmd-Shift-K). e Color Settings dialog opens
(
A
, next page).
2.
From the Settings menu, choose one of these
presets, depending on your output needs:
Monitor Color sets the RGB working space to
your display prole. is is a good choice for
video output, but not for print output.
North America General Purpose 2 meets the
requirements for screen and print output in
North America. All prole warnings are o.
North America Newspaper manages color for
output on newsprint paper stock.
North America Prepress 2 manages color to
conform with common press conditions in
Choosing a color space for Photoshop
ptg
Color Management 11
DOCUMENT-SPECIFIC COLOR
Photoshop supports document-specifi c color,
meaning that each document keeps its own color
profi le. The profi le controls how colors in the fi le
are previewed onscreen, edited, and converted
on output. For documents that lack an embedded
profi le, Photoshop generates a preview using the
current working space.
➤ e Adobe RGB (1998) color space, which
is recommended for print output, includes
more colors in the printable CMYK gamut
than the sRGB IEC61966-2.1 color space,
which is designed for online output. Although
sRGB IEC61966-2.1 is the default listing on the
Working Spaces: RGB menu in the Color Settings
dialog, it can spell disaster for print output.
A
We chose North America Prepress 2 from the Settings menu in the Color Settings dialog.
e D e s c r i p t i o n a r e a
provides information
about whichever Color
Settings option the pointer
is currently hovering over.
ptg
12 Chapter 1
Before synchronizing the color settings via Bridge,
make sure you’ve chosen the proper settings in
Photoshop (see the preceding two pages).
To synchronize the color settings among
Creative Suite applications using Bridge:
1. On the Application bar in Photoshop, click the
Launch Bridge button.
2.
In Bridge, choose Edit > Creative Suite Color
Settings (Ctrl-Shift-K/Cmd-Shift-K). e Suite
Color Settings dialog opens.
A
3.
Click the same settings preset you chose in the
Color Settings dialog in Photoshop, then click
Apply. Bridge will change (synchronize) the
color settings of the other Adobe Creative Suite
applications to conform to the selected preset.
Synchronizing color settings
If the color settings in another Adobe Creative
Suite program that you have installed on your
system (such as Illustrator or InDesign) don’t
match the settings in Photoshop, an alert will dis-
play at the top of the Color Settings dialog (as in
A
,
next page). If you haven’t installed one of the
full Adobe Creative Suites, you’ll have to start up
the errant application and x its color settings
by hand. If you do have a suite installed, you can
use the Suite Color Settings dialog in Bridge to
synchronize the color settings for all of the color-
managed Adobe programs on your system.
A
Use the Suite Color Settings dialog to synchronize the color settings of all the
applications in the Adobe Creative Suite that you have installed on your system.
MATCHING THE SETTINGS
The presets in the Suite Color Settings dialog
are the same as on the Settings menu in the
Color Settings dialog (see page 10). Keep Show
Expanded List of Color Settings Files unchecked
to display just the fi ve basic presets.
ptg
Color Management 13
Customizing your color policies
e current color management policies govern
whether Photoshop honors or overrides a docu-
ment’s settings if the color prole in the le, when
opened or imported, doesn’t conform to the current
color settings in Photoshop. If you chose the North
America Prepress 2 setting in the Color Settings
dialog (page 10), the Ask When Opening policy
(the safest option, in our opinion) is already chosen
for you, and you can skip these instructions.
To customize the color management
policies for Photoshop:
1. Choose Edit > Color Settings (Ctrl-Shift-K/
Cmd-Shift-K). e Color Settings dialog opens.
A
2. From the Color Management Policies menus,
choose an option for les that are to be opened
or imported into Photoshop:
Off to prevent Photoshop from color-managing
the les.
Preserve Embedded Profiles if you expect to
work with both color-managed and non-color-
managed documents, and you want each le to
keep its own prole.
Convert to Working RGB or Convert to
Working CMYK to have all documents that
you open or import into Photoshop adopt the
program’s current color working space. is is
usually the best choice for Web output.
3.
Do any of the following optional steps:
For Profile Mismatches, if you check Ask
When Opening, Photoshop will display an
alert if the color prole in a le you’re opening
doesn’t match the current working space.
Via the alert, you will be able to override the
current color management policy for each le.
Check Ask When Pasting to have Photo shop
display an alert if it encounters a color prole
mismatch when you paste or drag and drop
color imagery into a document. e alert lets
you override your color management policy
when pasting.
For les with Missing Profiles, check Ask
When Opening to have Photoshop display an
alert oering an option to assign a prole.
4.
Click OK.
A
Choose Color Management
Policies options from this area
of the Color Settings dialog.
Because we chose some non-
default options from the
menus, “Custom” appears
on the Settings menu — but
more important, the color
settings are no longer syn-
chronized among the Adobe
Creative Suite applications that
are installed on our system.
ptg
14 Chapter 1
Saving custom color settings
For desktop color printing, we recommended
choosing North America Prepress 2 as the color
setting for Photoshop (see page 10). For commer-
cial printing, let the pros supply the proper color
settings: Ask your print shop to send you a .csf
le with all the correct Working Spaces and Color
Management Policies settings for their particu-
lar press. en all you’ll need to do is install that
custom color settings le in the proper location
by following the instructions below and, when
needed, choose it from the Settings menu in the
Color Settings dialog.
To save custom color settings as defaults
for the Creative Suite:
1. In Windows, put the le in Program Files\
Common Files\ Adobe \Color\Settings.
In the Mac OS, put the le in Users/[user
name]/Library/Application Support/ Adobe/
Color/Settings.
2.
To access the newly saved settings le, open the
Color Settings dialog, then choose the name of
the .csf le from the Settings menu.
If your print shop gives you a list of recommended
settings for the Color Settings dialog — but not an
actual .csf le — you can choose and then save that
collection of settings as a .csf le by following these
instructions.
To save custom color settings:
1. Choose Edit > Color Settings (Ctrl-Shift-K/
Cmd-Shift-K). e Color Settings dialog opens.
2.
Enter the required settings by choosing and
checking the appropriate options.
3.
Click Save and enter a le name (we recom-
mend including the printer type in the name),
keep the .csf extension and the default loca-
tion, then click Save.
4.
Click OK to exit the Color Settings dialog.
Acquiring printer profiles
u s f a r , w e ’ v e s h o w n y o u h o w t o s e t y o u r c a m e r a
to the Adobe RGB color space, calibrate your dis-
play, and specify Adobe RGB as the color space for
Photoshop. Next you’ll learn how to acquire the
proper printer prole(s) so you can incorporate
color management into your specic printing
scenario.
To download the printer profile for an
inkjet printer:
Most printer manufacturers have a website from
which you can download either an ICC prole for
a specic printer/paper combination or a printer
driver that contains a collection of specic ICC
printer/paper proles. Be sure to choose a prole
that conforms to the particular printer/paper com-
bination you will be using.
1.
On the following page, we step you through a
few pages on the websites for two manufactur-
ers of widely used printers: Epson, focusing on
the Stylus Photo R series (Epson.com) (
A–C
,
next page) and Canon (Canon.com) (
D–F
, next
page).
Another option is to also download an ICC
prole for a specic printer/paper combo from
the website for a paper manufacturer, such as
ilford.com or crane.com/museo.
Note: e proles for the newest printer
models may not be available yet on these sites.
Check back periodically.
2.
After visiting the website, install the prole you
downloaded by following the instructions that
accompany it.
On pages 404–405, we’ll show you how to use
the prole to soft-proof a document onscreen.
ptg
Color Management 15
C
On the page for the printer model, below Drivers &
Downloads, click the link for your operating system. On
the
Drivers & Downloads page (shown above), click the
link for
Premium ICC Proles for [printer name].
On the
Premium ICC Printer Proles page (not shown),
click the
prole for your chosen paper type.
F
On the Drivers & Downloads page, select your operating
system, then click the correct printer driver. e driver will
install the proles automatically.
E
From the menus, choose the Printers category, product
type (printer series), and printer model, then click Go.
B
Click Ink Jet under Printers, then click your printer
model on the list of printers.
FINDING A PROFILE FOR AN EPSON STYLUS PRINTER,
PHOTO R SERIES
FINDING A PROFILE FOR A CANON INKJET PRINTER
D
On the Canon.com home page for your region, choose
Downloads > Consumer.
A
On the Epson.com home page for your region, choose
Drivers & Support > Printers.
ptg
16 Chapter 1
Changing color profiles
When a le’s prole doesn’t conform to the cur-
rent working space (Adobe RGB, in our case) or the
color prole is missing altogether, you can use the
Assign Prole command to assign the correct one.
You may notice visible color shifts if the color data
of the le is reinterpreted to conform to the new
prole, but rest assured, the color data in the actual
image is preserved. Do keep Preview checked,
though, so you can see what you’re getting into.
To change or remove a file’s color profile:
1. With a le open in Photoshop, choose Edit >
Assign Profile. If the le contains layers, an
alert may appear, warning you that the appear-
ance of the layers may change; click OK. e
Assign Prole dialog opens.
A
2.
Check Preview, then click one of the following:
To remove the color prole, click Don’t Color
Manage is Document.
To assign your current working space to the
l e , c l i c k Working [document color mode
and the name of your chosen working space].
If you followed our instructions for color
management, you’ve already specied Adobe
RGB as the Working RGB space, but you can
click this option for any photo that wasn’t
shot or scanned using that color space.
To assign a dierent prole, click Profile, then
choose a prole that diers from your current
working space.
3.
Click OK.
WHERE A DOCUMENT’S PROFILE IS LISTED
➤ If Document Profi le is chosen from the Status
bar menu at the bottom of the application frame,
the current profi le will be listed on the bar.
➤ In the File > Save As dialog, if you save a
fi l e i n a f o r m a t t h a t s u p p o r t s e m b e d d e d p r o fi l e s ,
such as Photoshop (PSD) or Photoshop PDF, you
can check ICC Profi le… (Windows)/Embed Color
Profi le… (Mac OS) to embed the profi le with the
fi l e — i f o n e h a s b e e n a s s i g n e d .
➤ In the File > Print dialog, the profi le name
appears in the upper right, under “Document.”
B
Use the Convert to Prole dialog to convert your document
to a dierent color prole. Here, we’re switching from the
Adobe RGB prole to our working CMYK prole for a stan-
dard web press that uses coated paper.
A
Use the Assign Prole dialog to either remove a color prole
or assign a dierent one.
e Convert to Prole command lets you preview
the conversion of a document to an assortment of
output proles and intents, and then converts the
color data to the chosen prole. Note: is com-
mand performs a mode conversion and changes the
actual color data in your le!
To convert a file’s color profile:
1. Choose Edit > Convert to Profile.
In the
Convert to Prole dialog,
B
check Preview.
2.
Under Destina tion Space, from the Profile
menu, choose the prole you want to convert
the le to (it doesn’t necessarily have to be the
current working space).
3.
Under Conversion Options, choose an Intent
(for the intents, see the sidebar on page 405).
4.
Leave the default Engine as Adobe (ACE) and
keep Use Black Point Compensation and Use
Dither checked.
5.
Optional: Check Flatten Image to Preserve
Appearance to merge all layers and adjustment
layers in the document.
6.
Click OK.