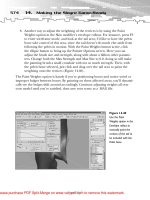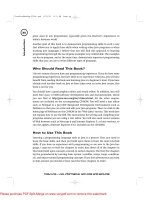Java Programming for absolute beginner- P13 doc
Bạn đang xem bản rút gọn của tài liệu. Xem và tải ngay bản đầy đủ của tài liệu tại đây (362.58 KB, 20 trang )
l3.select(9);
l3.setForeground(Color.red);
l3.setBackground(Color.black);
l3.setFont(new Font(“Courier”, Font.PLAIN, 16));
List l4 = new List();
l4.add(“Not Enabled”);
l4.add(“Nope”);
l4.select(1);
l4.setEnabled(false);
//Make the Frame and add the Lists to it
ComponentTestFrame frame = new ComponentTestFrame(“List Test”);
frame.add(l1);
frame.add(l2);
frame.add(l3);
frame.add(l4);
frame.setVisible(true);
}
public static void main(String args[]) {
ListTest lt = new ListTest();
}
}
198
J
a
v
a
P
r
o
g
r
am
m
i
n
g
f
o
r t
h
e A
b
s
o
l
ut
e B
e
gi
n
n
e
r
FIGURE 6.9
The List
component allows
the users to choose
only one, or more
than one, item,
depending on how
you set it up.
The Checkbox Component
Checkbox is a fairly simple component that defines one item that can be either
checked or unchecked (
true or false). It has a text label used to identify it. The
Checkbox class has constructors that allow you to specify its label, its state (true
or false), and the CheckboxGroup it belongs to. Table 6.10 shows some of the
Checkbox class’s methods.
The
CheckboxTest application creates some Checkbox objects. Figure 6.10 shows
the output. You can select or deselect any one of these objects except for the two
disabled ones (Garlic and Sugar). Note that you can also select more than one of
them simultaneously. Each time the user clicks a
Checkbox, its state reverses from
true to false, or from false to true.
JavaProgAbsBeg-06.qxd 2/25/03 8:52 AM Page 198
TEAM LinG - Live, Informative, Non-cost and Genuine!
Please purchase PDF Split-Merge on www.verypdf.com to remove this watermark.
199
C
h
a
p
t
e
r 6 C
r
e
a
t
i
n
g
a
G
U
I
U
s
i
n
g
t
h
e
A
b
s
t
r
a
c
t
W
i
n
d
o
w
i
n
g
T
o
o
l
k
i
t
/*
* CheckboxTest
* Demonstrates the Checkbox Component
*/
import java.awt.*;
public class CheckboxTest {
public CheckboxTest() {
//Make the Checkboxes
Checkbox cb1 = new Checkbox(“Peppers”);
Checkbox cb2 = new Checkbox(“Onions”);
Method Description
Checkbox() Constructs a new Checkbox object.
Checkbox(String) Constructs a new Checkbox object with
the given
String label.
Checkbox(String, boolean) Constructs a new Checkbox with the given
String label and the given state (true if it
is initially checked, or
false if it is not).
Checkbox(String, boolean, CheckboxGroup) Constructs a new Checkbox with the given
String label and the given state (true if it
is initially checked, or
false if it is not). It
is specified as a member of the given
CheckboxGroup.
Checkbox(String, CheckboxGroup, boolean) Constructs a new Checkbox with the given
String label and the given state (true if it
is initially checked, or
false if it is not). It
is specified as a member of the given
CheckboxGroup.
addItemListener(ItemListener) Adds the given ItemListener.
CheckboxGroup getCheckboxGroup() Returns this Checkbox’s CheckboxGroup or
null if it is not part of a CheckboxGroup.
String getLabel() Returns the label associated with this
Checkbox.
boolean getState() Returns whether this Checkbox is
checked.
removeItemListener(ItemListener) Removes the specified ItemListener.
setCheckboxGroup(CheckboxGroup) Sets this Checkbox’s CheckboxGroup.
setLabel(String) Sets this Checkbox’s label.
setState(boolean) Sets whether this Checkbox is checked.
TABLE 6.10
C
HECKBOX
M ETHODS
JavaProgAbsBeg-06.qxd 2/25/03 8:52 AM Page 199
TEAM LinG - Live, Informative, Non-cost and Genuine!
Please purchase PDF Split-Merge on www.verypdf.com to remove this watermark.
Checkbox cb3 = new Checkbox(“Celery”);
Checkbox cb4 = new Checkbox(“Garlic”, true);
cb4.setEnabled(false);
Checkbox cb5 = new Checkbox(“Tomatoes”);
Checkbox cb6 = new Checkbox(“Salt”, true);
Checkbox cb7 = new Checkbox(“Pepper”, false);
Checkbox cb8 = new Checkbox();
cb8.setLabel(“Sugar”);
cb8.setState(false);
cb8.setEnabled(false);
//Make the Frame and add the Checkboxes to it
ComponentTestFrame frame = new ComponentTestFrame(“Checkbox Test”);
frame.add(cb1);
frame.add(cb2);
frame.add(cb3);
frame.add(cb4);
frame.add(cb5);
frame.add(cb6);
frame.add(cb7);
frame.add(cb8);
frame.setVisible(true);
}
public static void main(String args[]) {
CheckboxTest cbt = new CheckboxTest();
}
}
200
J
a
v
a
P
r
o
g
r
am
m
i
n
g
f
o
r t
h
e A
b
s
o
l
ut
e B
e
gi
n
n
e
r
FIGURE 6.10
These Checkbox
components are
either checked or
unchecked. More
than one box can
be checked at a
time.
Using the CheckboxGroup Class
The CheckboxGroup class is used to group Checkbox objects together in such a way
that only one of them can be selected at any given time. Simply specifying mul-
tiple
Checkboxes as belonging to one CheckboxGroup does this:
CheckboxGroup group = new CheckboxGroup();
Checkbox cb1 = new Checkbox(“One”, true, group);
Checkbox cb2 = new Checkbox(“Two”, false, group);
Checkbox cb3 = new Checkbox(“Three”, false, group);
JavaProgAbsBeg-06.qxd 2/25/03 8:52 AM Page 200
TEAM LinG - Live, Informative, Non-cost and Genuine!
Please purchase PDF Split-Merge on www.verypdf.com to remove this watermark.
This code creates three Checkboxes that are all part of the same CheckboxGroup.
Only one of them can be checked at any one time.
cb1 is initially checked because
of its second argument being
true. Checking any of the other two will cause cb1
to become unchecked. The CheckboxGroup class defines methods used for setting
and getting the selected
Checkbox: Checkbox getSelectedCheckbox(), which
returns the
Checkbox in the group that is currently checked, and setSelected-
Checkbox(Checkbox)
, which checks the given Checkbox.
Checkboxes in a CheckboxGroup are also sometimes called radio buttons.
The CheckboxGroupTest application adds all its Checkboxes to the same Checkbox-
Group
. When you run it, notice that only one of them can be checked at any given
time. The output is shown in Figure 6.11. Here is a listing of the source code:
/*
* CheckboxGroupTest
* Demonstrates the CheckboxGroup Class
*/
import java.awt.*;
public class CheckboxGroupTest {
public CheckboxGroupTest() {
//Make the CheckboxGroup
CheckboxGroup cbg = new CheckboxGroup();
Checkbox cb1 = new Checkbox(“Red”, false, cbg);
Checkbox cb2 = new Checkbox(“Green”, false, cbg);
Checkbox cb3 = new Checkbox(“Blue”, false, cbg);
Checkbox cb4 = new Checkbox(“Yellow”, true, cbg);
cb4.setEnabled(false);
Checkbox cb5 = new Checkbox(“Orange”, false, cbg);
Checkbox cb6 = new Checkbox(“Purple”, false, cbg);
Checkbox cb7 = new Checkbox(“Cyan”, false, cbg);
Checkbox cb8 = new Checkbox(“Magenta”, false, cbg);
//Make the Frame and add the Checkboxes to it
ComponentTestFrame frame = new ComponentTestFrame(“CheckboxGroup Test”);
frame.add(cb1);
frame.add(cb2);
frame.add(cb3);
frame.add(cb4);
frame.add(cb5);
frame.add(cb6);
frame.add(cb7);
frame.add(cb8);
frame.setVisible(true);
}
HINT
201
C
h
a
p
t
e
r 6 C
r
e
a
t
i
n
g
a
G
U
I
U
s
i
n
g
t
h
e
A
b
s
t
r
a
c
t
W
i
n
d
o
w
i
n
g
T
o
o
l
k
i
t
JavaProgAbsBeg-06.qxd 2/25/03 8:52 AM Page 201
TEAM LinG - Live, Informative, Non-cost and Genuine!
Please purchase PDF Split-Merge on www.verypdf.com to remove this watermark.
public static void main(String args[]) {
CheckboxGroupTest cbgt = new CheckboxGroupTest();
}
}
202
J
a
v
a
P
r
o
g
r
am
m
i
n
g
f
o
r t
h
e A
b
s
o
l
ut
e B
e
gi
n
n
e
r
FIGURE 6.11
The
CheckboxGroup
class groups
Checkbox
components
together so that
only one can be
checked at a time.
The Canvas Component
A Canvas is a blank rectangular area primarily used for displaying graphics or for
capturing user events. The
CanvasTest application creates four Canvas objects
and displays them in the frame. One important thing to note is that
CanvasTest
extends Canvas. It overrides its paint(Graphics) method, which is inherited from
the
Component class, so all other components have it too. It is responsible for ren-
dering the component’s graphics and drawing them on-screen. Although this is
not covered in detail until the next chapter, I included a bit of it here because the
Canvas component is not very useful without displaying some kind of graphical
representation. Remember your first applet way back in Chapter 1? You used the
drawString(String, int, int) method there too. This program simply creates
the
Canvases, changes their colors, and displays them in the frame. Canvases are
typically used in GUI interfaces to display an image, or some other graphic, such
as a corporate logo, within a frame. The output is shown in Figure 6.12. Here is
the source code:
/*
* CanvasTest
* Demonstrates the Canvas Component
*/
import java.awt.*;
public class CanvasTest extends Canvas {
public static void main(String args[]) {
//Make the Canvas
CanvasTest c1 = new CanvasTest();
c1.setSize(100, 100);
JavaProgAbsBeg-06.qxd 2/25/03 8:52 AM Page 202
TEAM LinG - Live, Informative, Non-cost and Genuine!
Please purchase PDF Split-Merge on www.verypdf.com to remove this watermark.
CanvasTest c2 = new CanvasTest();
c2.setSize(100, 100);
c2.setBackground(Color.orange);
c2.setForeground(Color.blue);
CanvasTest c3 = new CanvasTest();
c3.setSize(200, 50);
c3.setBackground(Color.white);
c3.setForeground(Color.lightGray);
CanvasTest c4 = new CanvasTest();
c4.setSize(80, 150);
c4.setBackground(Color.darkGray);
c4.setForeground(Color.white);
//Make the Frame and add the Canvas
ComponentTestFrame frame = new ComponentTestFrame(“Canvas Test”);
frame.add(c1);
frame.add(c2);
frame.add(c3);
frame.add(c4);
frame.setVisible(true);
}
/* Override the paint() method to alter its graphics */
public void paint(Graphics g) {
g.setFont(new Font(“Arial”, Font.ITALIC + Font.BOLD, 16));
g.drawString(“Canvas”, 15, 25);
}
}
203
C
h
a
p
t
e
r 6 C
r
e
a
t
i
n
g
a
G
U
I
U
s
i
n
g
t
h
e
A
b
s
t
r
a
c
t
W
i
n
d
o
w
i
n
g
T
o
o
l
k
i
t
The Menu Component
Every Frame object can be associated with a MenuBar. A Frame’s MenuBar is usually
at the top of the
Frame, underneath the title bar. It contains a set of options,
which themselves are
Menus. A Menu appears when an option is selected from the
MenuBar. Menus drop down from the MenuBar when they are selected and contain
FIGURE 6.12
A Canvas is a
component that can
display graphics by
overriding the
paint() method.
JavaProgAbsBeg-06.qxd 2/25/03 8:52 AM Page 203
TEAM LinG - Live, Informative, Non-cost and Genuine!
Please purchase PDF Split-Merge on www.verypdf.com to remove this watermark.
MenuItems. A MenuItem is an option that exists within a Menu. Some of the more
common
MenuItem methods are summarized in Table 6.11. To use MenuItems, you
must first create them, add them to
Menus, then add the Menus to the MenuBar, and
then finally associate the
MenuBar with the Frame. Here’s a quick example:
MenuItem myItem = new MenuItem(“Some Option”);
Menu myMenu = new Menu(“Some Menu Title”);
myMenu.add(myItem);
MenuBar myBar = new MenuBar();
myBar.add(myMenu);
frame.setMenuBar(myMenuBar);
This assumes that frame is a valid Frame object. Shortcut keys are also supported.
You can assign a shortcut key to a
MenuItem, so that instead of clicking the menu
bar and selecting the menu and finally the
MenuItem, you can use a keyboard
shortcut. This is set either in the
MenuItem(String, MenuShortcut) constructor
or the
setShortcut(MenuShortcut) method. The MenuShortcut class defines
which key or key combo is the shortcut. You specify this combo using
KeyEvent
constants. The MenuTest application sets some shortcuts just to demonstrate how
it’s done.
204
J
a
v
a
P
r
o
g
r
am
m
i
n
g
f
o
r t
h
e A
b
s
o
l
ut
e B
e
gi
n
n
e
r
Method Description
MenuItem() Constructs a new MenuItem object.
MenuItem(String) Constructs a new MenuItem object with the
given label.
MenuItem(String, MenuShortcut) Constructs a new MenuItem object with the
given label and
MenuShortcut.
addActionListener(ActionListener) Adds the specified ActionListener to this
MenuItem.
String getLabel() Returns this MenuItem’s label.
MenuShortcut getShortcut() Returns this MenuItem’s MenuShortcut.
boolean isEnabled() Returns whether this MenuItem is enabled.
removeActionListener(ActionListener) Removes this MenuItem’s ActionListener.
setEnabled(boolean) Sets whether this MenuItem is enabled.
setLabel(String) Sets this MenuItem object’s label to the
specified
String.
setShortcut(MenuShortcut) Sets this MenuItem’s shortcut to the specified
MenuShortcut.
TABLE 6.11
M
ENU
I
TEM
M ETHODS
JavaProgAbsBeg-06.qxd 2/25/03 8:52 AM Page 204
TEAM LinG - Live, Informative, Non-cost and Genuine!
Please purchase PDF Split-Merge on www.verypdf.com to remove this watermark.
The MenuTest application builds two Menus for the MenuBar and sets the MenuBar
for the Frame. Here is the source:
/*
* MenuTest
* Demonstrates the MenuBar, Menu, and MenuItem classes
*/
import java.awt.*;
import java.awt.event.KeyEvent;
public class MenuTest {
public MenuTest() {
//create MenuBar object
MenuBar menuBar = new MenuBar();
//create a Menu object
Menu fileMenu = new Menu(“File”);
//create MenuItem objects
MenuItem fm_new = new MenuItem(“New”);
fm_new.setShortcut(new MenuShortcut(KeyEvent.VK_N));
MenuItem fm_open = new MenuItem(“Open”);
fm_open.setShortcut(new MenuShortcut(KeyEvent.VK_O));
MenuItem fm_save = new MenuItem(“Save”);
fm_save.setShortcut(new MenuShortcut(KeyEvent.VK_S));
fm_save.setEnabled(false);
MenuItem fm_saveAs = new MenuItem(“Save As ”);
fm_saveAs.setShortcut(new MenuShortcut(KeyEvent.VK_A));
fm_saveAs.setEnabled(false);
MenuItem fm_exit = new MenuItem(“Exit”);
//add the MenuItems to the Menu with a Separator
fileMenu.add(fm_new);
fileMenu.add(fm_open);
fileMenu.add(fm_save);
fileMenu.add(fm_saveAs);
//separator
fileMenu.addSeparator();
fileMenu.add(fm_exit);
//make another quick Menu
Menu editMenu = new Menu(“Edit”);
MenuItem em_options = new MenuItem(“Options”);
editMenu.add(em_options);
//add the Menus to the MenuBar
menuBar.add(fileMenu);
menuBar.add(editMenu);
//create the Frame and add the MenuBar
ComponentTestFrame frame = new ComponentTestFrame(“Menu Test”);
205
C
h
a
p
t
e
r 6 C
r
e
a
t
i
n
g
a
G
U
I
U
s
i
n
g
t
h
e
A
b
s
t
r
a
c
t
W
i
n
d
o
w
i
n
g
T
o
o
l
k
i
t
JavaProgAbsBeg-06.qxd 2/25/03 8:52 AM Page 205
TEAM LinG - Live, Informative, Non-cost and Genuine!
Please purchase PDF Split-Merge on www.verypdf.com to remove this watermark.
frame.setMenuBar(menuBar);
frame.setBackground(Color.white);
frame.setVisible(true);
}
public static void main(String args[]) {
MenuTest mt = new MenuTest();
}
}
It demonstrates how creating a bunch of MenuItems and dumping them into the
Menus then adding the Menus to the MenuBar does this. Here is an explanation for
the more complicated parts. The
fm_new MenuItem adds a shortcut:
fm_new.setShortcut(new MenuShortcut(KeyEvent.VK_N));
Basically, the KeyEvent.VK_N constant specifies the N key on your keyboard. You
can see in the output in Figure 6.13 that this shortcut is indicated right next to
the
MenuItem’s label. It is Ctrl+N, although it might vary for different operating
systems.
Menus can also have separator lines that are used to separate different
groups of
MenuItems (for cosmetic sake). You do this by calling the addSeparator()
method in the Menu class. Here’s an example from MenuTest.java.
fileMenu.addSeparator();
This line of code added a separator in the File menu, right in between the Save
As… and Exit options. Some of the
MenuItems were disabled. You can see the dif-
ference in their appearance.
Although it is not shown here, you can nest Menus. Menu is a subclass of
MenuItem, so it is a MenuItem itself and can be added to other Menus. Try it out
and see for yourself!
TRICK
206
J
a
v
a
P
r
o
g
r
am
m
i
n
g
f
o
r t
h
e A
b
s
o
l
ut
e B
e
gi
n
n
e
r
FIGURE 6.13
The Menu class
allows users to
select options from
a
Frame’s MenuBar.
JavaProgAbsBeg-06.qxd 2/25/03 8:52 AM Page 206
TEAM LinG - Live, Informative, Non-cost and Genuine!
Please purchase PDF Split-Merge on www.verypdf.com to remove this watermark.
The PopupMenu Component
The PopupMenu component is a subclass of Menu that doesn’t have to be attached
to a
MenuBar. It can pop up anywhere you specify it to by indicating a Component
and an x and y position relative to that Component’s coordinate space. You can
attach a
PopupMenu to a MenuBar or another Menu, but if you do, you can’t show it
at any old location that you choose because it is attached to something else. A
PopupMenu is created similar to other Menus. It becomes visible by calling its
show(Component, int, int) method. The specified Component’s coordinate space
is used as a reference and the top-left corner of the
PopupMenu is set to the loca-
tion specified by the second and third arguments (x, y). The
PopupMenuTest appli-
cation demonstrates these concepts. The output is shown in Figure 6.14. When
you run it, the
PopupMenu is initially shown, if you click anywhere at all, though,
it will simply disappear. This example demonstrates the basics of creating a pop-
up menu. In the real world, you would cause the pop-up menu to become visible
based on some event, such as right-clicking the frame. Also, you should associate
actions that are triggered when the user selects a menu item. Text editors might
use a pop-up menu that offers the Clipboard options (cut, copy, paste). Here is a
listing of the source code for the
PopupMenuTest.java example.
/*
* PopupMenuTest
* Demonstrates the PopupMenu Component
*/
import java.awt.*;
public class PopupMenuTest {
public PopupMenuTest() {
//create the PopupMenu
PopupMenu popMenu = new PopupMenu(“Clipboard”);
//create the MenuItems
MenuItem pm_cut = new MenuItem(“Cut”);
MenuItem pm_copy = new MenuItem(“Copy”);
MenuItem pm_paste = new MenuItem(“Paste”);
MenuItem pm_delete = new MenuItem(“Delete”);
//add the MenuItems to the PopupMenu
popMenu.add(pm_cut);
popMenu.add(pm_copy);
popMenu.add(pm_paste);
popMenu.add(pm_delete);
//create the Frame and make show the PopupMenu
ComponentTestFrame frame = new ComponentTestFrame(“PopupMenu Test”);
frame.add(popMenu);
frame.setVisible(true);
popMenu.show(frame, 50, 50);
}
207
C
h
a
p
t
e
r 6 C
r
e
a
t
i
n
g
a
G
U
I
U
s
i
n
g
t
h
e
A
b
s
t
r
a
c
t
W
i
n
d
o
w
i
n
g
T
o
o
l
k
i
t
JavaProgAbsBeg-06.qxd 2/25/03 8:52 AM Page 207
TEAM LinG - Live, Informative, Non-cost and Genuine!
Please purchase PDF Split-Merge on www.verypdf.com to remove this watermark.
public static void main(String args[]) {
PopupMenuTest pmt = new PopupMenuTest();
}
}
208
J
a
v
a
P
r
o
g
r
am
m
i
n
g
f
o
r t
h
e A
b
s
o
l
ut
e B
e
gi
n
n
e
r
FIGURE 6.14
A PopupMenu is
similar to a
Menu
except it’s not
attached to a
MenuBar.
The Panel Component
The Panel class is a simple extension of Container. It can contain other compo-
nents, including other
Panels. To use a Panel, you can construct one, and then
add components to it like this:
Panel myPanel = new Panel();
myPanel.add(someComponent);
The PanelTest application is a simple example of this. It creates two Panel objects
and adds them to the
Frame. Both Panels also have other components added to
them as well and they have different colors so they contrast with the
Frame and
each other, making it easier to determine their bounds. Here is the source for
PanelTest.java. The output is shown in Figure 6.15.
/*
* PanelTest
* Demonstrates the Panel Component
*/
import java.awt.*;
public class PanelTest {
public PanelTest() {
//Create the Panels and add components to them
Panel p1 = new Panel();
p1.setBackground(Color.red);
p1.add(new Label(“URL:”, Label.RIGHT));
p1.add(new TextField(25));
p1.add(new Button(“Go”));
JavaProgAbsBeg-06.qxd 2/25/03 8:52 AM Page 208
TEAM LinG - Live, Informative, Non-cost and Genuine!
Please purchase PDF Split-Merge on www.verypdf.com to remove this watermark.
Panel p2 = new Panel();
p2.setBackground(Color.darkGray);
p2.setForeground(Color.white);
CheckboxGroup cbg = new CheckboxGroup();
p2.add(new Label(“Pick one:”));
p2.add(new Checkbox(“Lead Guitar”, false, cbg));
p2.add(new Checkbox(“Bass Guitar”, false, cbg));
p2.add(new Checkbox(“Drums”, false, cbg));
p2.add(new Button(“OK”));
p2.setSize(100, 500);
ComponentTestFrame frame = new ComponentTestFrame(“Panel Test”);
frame.add(p1);
frame.add(p2);
frame.setVisible(true);
}
public static void main(String args[]) {
PanelTest pt = new PanelTest();
}
}
209
C
h
a
p
t
e
r 6 C
r
e
a
t
i
n
g
a
G
U
I
U
s
i
n
g
t
h
e
A
b
s
t
r
a
c
t
W
i
n
d
o
w
i
n
g
T
o
o
l
k
i
t
The Scrollbar Component
The Scrollbar class allows a user in a GUI environment to select from a range of
numerical values. It can have one of two orientations that are specified by the
class constants
Scrollbar.HORIZONTAL and Scrollbar.VERTICAL. A Scrollbar also
has a minimum value, a maximum value, a visible amount, and a current value.
Note that when you create a
Scrollbar, its actual maximum value is the given
maximum value minus the visible amount. The visible amount sets the size of
the slider and its increment. Some of the
Scrollbar fields and methods are
described in Table 6.12.
The
ScrollbarTest application creates two Scrollbars. One is oriented hori-
zontally and the other is oriented vertically. This class is actually an extension
of
Scrollbar. The reason for this is so that you can override the Dimension
FIGURE 6.15
A Panel is a
Container that
you can add other
Components to.
JavaProgAbsBeg-06.qxd 2/25/03 8:52 AM Page 209
TEAM LinG - Live, Informative, Non-cost and Genuine!
Please purchase PDF Split-Merge on www.verypdf.com to remove this watermark.
210
J
a
v
a
P
r
o
g
r
am
m
i
n
g
f
o
r t
h
e A
b
s
o
l
ut
e B
e
gi
n
n
e
r
Field or Method Description
HORIZONTAL Indicates that this Scrollbar should
have horizontal orientation.
VERTICAL Indicates that this Scrollbar should
have vertical orientation.
Scrollbar() Constructs a new Scrollbar object
with vertical orientation.
Scrollbar(int) Constructs a new Scrollbar object
with the given orientation.
Scrollbar(int, int, int, int, int) Constructs a Scrollbar with the
given five
int arguments. The first
argument is the orientation, the
second is its initial value, the third is
its visible amount, the fourth is its
minimum, and the fifth argument is
the maximum value.
addAdjustmentListener(AdjustmentListener) Adds the specified
AdjustmentListener.
int getMaximum() Returns the maximum value of this
Scrollbar.
int getMinimum() Returns the minimum value of this
Scrollbar.
int getOrientation() Returns this Scrollbar’s orientation.
int getValue() Returns this Scrollbar’s current
value.
int getVisibleAmount() Returns this Scrollbar’s visible
amount.
removeAdjustmentListener(AdjustmentListener) Removes the specified
AdjustmentListener from this
Scrollbar.
setMaximum(int) Sets this Scrollbar’s maximum
value.
setMinimum(int) Sets this Scrollbar’s minimum value.
setOrientation(int) Sets this Scrollbar’s orientation.
setValue(int) Sets this Scrollbar’s value to the
given
int.
setVisibleAmount(int) Sets this Scrollbar’s visible amount.
setValues(int, int, int, int) Respectively sets this Scrollbar’s
value, visible amount, minimum, and
maximum values. (This method is
preferred over setting them
individually because it maintains
consistency.)
TABLE 6.12
S
CROLLBAR
F IELDS AND M ETHODS
JavaProgAbsBeg-06.qxd 2/25/03 8:52 AM Page 210
TEAM LinG - Live, Informative, Non-cost and Genuine!
Please purchase PDF Split-Merge on www.verypdf.com to remove this watermark.
getPreferredSize() method. Remember that you set the ComponentTestFrame’s
layout manager to
FlowLayout()? Well, that actually resizes a component based
on its preferred size, which is different for different components and different
states of those components. Here, the override takes place because when the
layout manager calls the method,
getSize() is returned so the preferred size
becomes whatever the current size is and the layout manager doesn’t resize it.
This method is inherited from
Component. The source code for Scroll-
barTest.java
follows. You can see in the source code how the labels that rep-
resent the minimum and maximum values are built to be accurate. The output
is shown in Figure 6.16.
/*
* ScrollbarTest
* Demonstrates the Scrollbar Component
*/
import java.awt.*;
public class ScrollbarTest extends Scrollbar {
public ScrollbarTest(int orientation, int value, int visible,
int minimum, int maximum) {
super(orientation, value, visible, minimum, maximum);
}
public Dimension getPreferredSize() {
//Do this so FlowLayout won’t resize the Scrollbar
return getSize();
}
public static void main(String args[]) {
//create the Scrollbars
ScrollbarTest sbt1 = new ScrollbarTest(Scrollbar.HORIZONTAL,
50, 20, 0, 100);
sbt1.setSize(200, 15);
ScrollbarTest sbt2 = new ScrollbarTest(Scrollbar.VERTICAL,
0, 7, 0, 10);
sbt2.setSize(50, 200);
//add the Scrollbars to the Frame
ComponentTestFrame ctf = new ComponentTestFrame(“Scrollbar Test”);
ctf.add(new Label(String.valueOf(sbt1.getMinimum()), Label.RIGHT));
ctf.add(sbt1);
ctf.add(new Label(String.valueOf(sbt1.getMaximum()
- sbt1.getVisibleAmount())));
ctf.add(sbt2);
ctf.setVisible(true);
}
}
211
C
h
a
p
t
e
r 6 C
r
e
a
t
i
n
g
a
G
U
I
U
s
i
n
g
t
h
e
A
b
s
t
r
a
c
t
W
i
n
d
o
w
i
n
g
T
o
o
l
k
i
t
JavaProgAbsBeg-06.qxd 2/25/03 8:52 AM Page 211
TEAM LinG - Live, Informative, Non-cost and Genuine!
Please purchase PDF Split-Merge on www.verypdf.com to remove this watermark.
The Dialog Component
The Dialog object is a top-level window that has a title bar and a border. It is typ-
ically used to pop up and prompt the users for some input. A
Dialog must have
either a
Frame or another Dialog as a parent and can be either modal or non-
modal. A modal
Dialog blocks input focus from other application windows when
it’s active. In order for you to change focus to another window in the application,
the modal
Dialog must be closed. When a Dialog is non-modal, it can traverse
focus back and forth among other windows in the application. The
Dialog con-
structors appear in Table 6.13.
212
J
a
v
a
P
r
o
g
r
am
m
i
n
g
f
o
r t
h
e A
b
s
o
l
ut
e B
e
gi
n
n
e
r
FIGURE 6.16
You use the
Scrollbar
component to
select from a range
of numerical
values.
Constructor Description
Dialog(Dialog) Constructs a Dialog that has the specified Dialog
as its owner.
Dialog(Dialog, String) Constructs a Dialog that has the specified Dialog
as its owner and the specified String title.
Dialog(Dialog, String, boolean) Constructs a Dialog that has the specified Dialog
as its owner, the specified String title, and a
boolean that indicates whether this Dialog is modal.
Dialog(Frame) Constructs a Dialog that has the specified Frame as
its owner.
Dialog(Frame, boolean) Constructs a Dialog that has the specified Frame as
its owner and a
boolean that indicates whether this
Dialog is modal.
Dialog(Frame, String) Constructs a Dialog that has the specified Frame as
its owner and the specified
String title.
Dialog(Frame, String, boolean) Constructs a Dialog that has the specified Frame as
its owner, the specified
String title, and a boolean
that indicates whether this Dialog is modal.
TABLE 6.13
D
IALOG
C ONSTRUCTORS
JavaProgAbsBeg-06.qxd 2/25/03 8:52 AM Page 212
TEAM LinG - Live, Informative, Non-cost and Genuine!
Please purchase PDF Split-Merge on www.verypdf.com to remove this watermark.
213
C
h
a
p
t
e
r 6 C
r
e
a
t
i
n
g
a
G
U
I
U
s
i
n
g
t
h
e
A
b
s
t
r
a
c
t
W
i
n
d
o
w
i
n
g
T
o
o
l
k
i
t
The DialogTest application basically creates two Dialog objects: one modal, the
other non-modal. The
Labels they have indicate which one is which. If you try to
click the
Frame or the non-modal Dialog while the modal Dialog is opened, you
won’t be able to gain focus there; however, if you close the modal
Dialog, you
can traverse focus between the two freely. Here is the source code for
DialogTest.java:
/*
* DialogTest
* Tests the Dialog Component
*/
import java.awt.*;
import java.awt.event.*;
public class DialogTest implements WindowListener {
public DialogTest() {
//Make the Frame and add the Dialogs to it
ComponentTestFrame frame = new ComponentTestFrame(“Dialog Test”);
Dialog d1 = new Dialog(frame, “Non-modal Dialog”, false);
d1.add(new Label(“This is a non-modal dialog box.”));
d1.addWindowListener(this);
Dialog d2 = new Dialog(d1, “Modal Dialog”, true);
d2.add(new Label(“This is a modal dialog box.”));
d2.addWindowListener(this);
frame.setVisible(true);
d1.pack();
d1.setLocation(220, 170);
d1.setVisible(true);
d2.pack();
d2.setLocation(250, 210);
d2.setVisible(true);
}
public static void main(String args[]) {
DialogTest dt = new DialogTest();
}
// the only WindowListener method I care about
public void windowClosing(WindowEvent e) {
((Dialog)e.getSource()).setVisible(false);
}
// the rest of them that must be declared
public void windowActivated(WindowEvent e) { }
public void windowClosed(WindowEvent e) { }
public void windowIconified(WindowEvent e) { }
public void windowDeiconified(WindowEvent e) { }
public void windowDeactivated(WindowEvent e) { }
public void windowOpened(WindowEvent e) { }
}
JavaProgAbsBeg-06.qxd 2/25/03 8:52 AM Page 213
TEAM LinG - Live, Informative, Non-cost and Genuine!
Please purchase PDF Split-Merge on www.verypdf.com to remove this watermark.
The event handling is a bit funky, but you can ignore the specifics for now, until
the next chapter. Simplified, the line
((Dialog)e.getSource()).setVisible(false);
just means whichever Dialog you clicked the close box for should close. You can
see the dialog box generated with this code in Figure 6.17.
214
J
a
v
a
P
r
o
g
r
am
m
i
n
g
f
o
r t
h
e A
b
s
o
l
ut
e B
e
gi
n
n
e
r
FIGURE 6.17
Modal Dialog
windows must be
closed before the
Frame or Dialog it
owns can gain user
input focus.
Back to the MadLib Game Application
Okay, back to the MadLib game application! You use your newly acquired GUI pro-
gramming skills to build this game. You are creating two program files for this
application—
MadDialog.java and MadLib.java. These programs work together to
form the
MadLib application.
Creating the MadDialog Component
The MadDialog component extends Dialog. It contains all the fields where user
input is accepted. This component prompts the user for nouns, verbs, adjectives,
adverbs, and so on. Here’s how it works. First it declares its components. It has
Panels, TextFields, Labels, Checkboxes and CheckboxGroups, a Choice, a List, and
a
TextArea. This component lines up its Panels in separate rows (by setting its
width wider than the widest panel, but too thin for more than one
Panel to fit
in a single row). It puts like-types of input in these
Panels, such as placing all
noun prompts in one
Panel, and so on. The users click the x to exit the Dialog
when they are done entering all the input.
The
String[] getStringArray() method is for the benefit of the MadLib class. It
takes all the
Strings associated with the user’s input and adds them to a Vector,
simply because it’s easier that way, and then converts the
Vector to a String
array and returns it. Here is the source code:
JavaProgAbsBeg-06.qxd 2/25/03 8:52 AM Page 214
TEAM LinG - Live, Informative, Non-cost and Genuine!
Please purchase PDF Split-Merge on www.verypdf.com to remove this watermark.
/*
* MadDialog
* Used by MadLib to collect user input
*/
import java.awt.*;
import java.util.Vector;
public class MadDialog extends Dialog {
private TextField a1, a2, a3, a4, av1, av2,
n1, n2, n3, v1, v2, v3,
body, occupation, animal, name;
private CheckboxGroup mfg, mlg;
private Checkbox male, female, most, least;
private Choice color, time;
private List prep;
private TextArea text;
public MadDialog(Frame owner) {
super(owner, “Mad Dialog”, true);
setLayout(new FlowLayout());
Panel nPanel = new Panel();
nPanel.add(new Label(“Nouns:”));
n1 = new TextField(10);
n2 = new TextField(10);
n3 = new TextField(10);
nPanel.add(n1); nPanel.add(n2); nPanel.add(n3);
add(nPanel);
Panel aPanel = new Panel();
aPanel.add(new Label(“Adjectives:”));
a1 = new TextField(10);
a2 = new TextField(10);
a3 = new TextField(10);
a4 = new TextField(10);
aPanel.add(a1); aPanel.add(a2); aPanel.add(a3);
aPanel.add(a4);
add(aPanel);
Panel vPanel = new Panel();
vPanel.add(new Label(“Verbs:”));
v1 = new TextField(10);
v2 = new TextField(10);
v3 = new TextField(10);
vPanel.add(v1);
vPanel.add(new Label(“Past Tense:”));
vPanel.add(v2); vPanel.add(v3);
add(vPanel);
Panel avPanel = new Panel();
avPanel.add(new Label(“Adverbs:”));
av1 = new TextField(10);
av2 = new TextField(10);
215
C
h
a
p
t
e
r 6 C
r
e
a
t
i
n
g
a
G
U
I
U
s
i
n
g
t
h
e
A
b
s
t
r
a
c
t
W
i
n
d
o
w
i
n
g
T
o
o
l
k
i
t
JavaProgAbsBeg-06.qxd 2/25/03 8:52 AM Page 215
TEAM LinG - Live, Informative, Non-cost and Genuine!
Please purchase PDF Split-Merge on www.verypdf.com to remove this watermark.
avPanel.add(av1); avPanel.add(av2);
add(avPanel);
Panel boPanel = new Panel();
boPanel.add(new Label(“Bodypart:”));
body = new TextField(10);
boPanel.add(body);
boPanel.add(new Label(“Occupation:”));
occupation = new TextField(10);
boPanel.add(occupation);
add(boPanel);
Panel naPanel = new Panel();
naPanel.add(new Label(“Name:”));
name = new TextField(10);
naPanel.add(name);
naPanel.add(new Label(“Animal:”));
animal = new TextField(10);
naPanel.add(animal);
add(naPanel);
Panel mfPanel = new Panel();
mfPanel.add(new Label(“Male or Female:”));
mfg = new CheckboxGroup();
male = new Checkbox(“male”, true, mfg);
female = new Checkbox(“female”, false, mfg);
mfPanel.add(male);
mfPanel.add(female);
add(mfPanel);
Panel mlPanel = new Panel();
mlPanel.add(new Label(“Most or Least:”));
mlg = new CheckboxGroup();
most = new Checkbox(“most”, true, mlg);
least = new Checkbox(“least”, false, mlg);
mlPanel.add(most);
mlPanel.add(least);
add(mlPanel);
Panel ctPanel = new Panel();
ctPanel.add(new Label(“Choose a color: “));
color = new Choice();
color.add(“red”);
color.add(“blue”);
color.add(“green”);
color.add(“orange”);
color.add(“yellow”);
color.add(“purple”);
ctPanel.add(color);
ctPanel.add(new Label(“Choose a timeframe:”));
time = new Choice();
time.add(“Always”);
time.add(“Only sometimes”);
time.add(“Never”);
216
J
a
v
a
P
r
o
g
r
am
m
i
n
g
f
o
r t
h
e A
b
s
o
l
ut
e B
e
gi
n
n
e
r
JavaProgAbsBeg-06.qxd 2/25/03 8:52 AM Page 216
TEAM LinG - Live, Informative, Non-cost and Genuine!
Please purchase PDF Split-Merge on www.verypdf.com to remove this watermark.
ctPanel.add(time);
add(ctPanel);
Panel ptPanel = new Panel();
ptPanel.add(new Label(“Prepositions:”));
prep = new List(3, false);
prep.add(“under”);
prep.add(“over”);
prep.add(“inside of”);
prep.add(“beside”);
prep.add(“outside of”);
prep.add(“around”);
prep.add(“through”);
prep.select(0);
ptPanel.add(prep);
ptPanel.add(new Label(“Text:”));
text = new TextArea(“Enter a sentence or two here”, 3, 20,
TextArea.SCROLLBARS_NONE);
ptPanel.add(text);
add(ptPanel);
setSize(480, 450);
}
public String[] getStringArray() {
String[] s;
Vector v = new Vector();
v.add(a1.getText()); v.add(n1.getText());
v.add(a2.getText()); v.add(name.getText());
v.add(mlg.getSelectedCheckbox().getLabel());
v.add(a3.getText());
if (mfg.getSelectedCheckbox() == male)
v.add(“he”);
else v.add(“she”);
v.add(n2.getText()); v.add(av1.getText());
v.add(v2.getText()); v.add(v3.getText());
v.add(color.getSelectedItem());
v.add(animal.getText()); v.add(occupation.getText());
v.add(text.getText()); v.add(a2.getText());
v.add(name.getText());
if (mfg.getSelectedCheckbox() == male)
v.add(“him”);
else v.add(“her”);
v.add(time.getSelectedItem()); v.add(av2.getText());
v.add(v1.getText()); v.add(body.getText());
v.add(prep.getSelectedItem()); v.add(n3.getText());
v.add(a4.getText());
s = new String[v.size()];
v.copyInto(s);
return s;
}
}
217
C
h
a
p
t
e
r 6 C
r
e
a
t
i
n
g
a
G
U
I
U
s
i
n
g
t
h
e
A
b
s
t
r
a
c
t
W
i
n
d
o
w
i
n
g
T
o
o
l
k
i
t
JavaProgAbsBeg-06.qxd 2/25/03 8:52 AM Page 217
TEAM LinG - Live, Informative, Non-cost and Genuine!
Please purchase PDF Split-Merge on www.verypdf.com to remove this watermark.