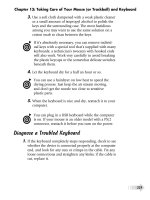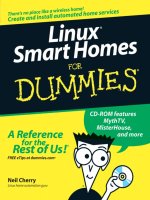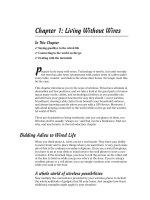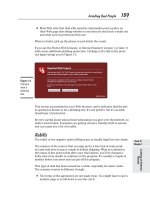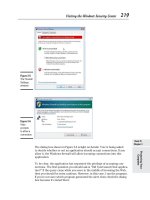Suse Linux 9.3 For Dummies- P9 pps
Bạn đang xem bản rút gọn của tài liệu. Xem và tải ngay bản đầy đủ của tài liệu tại đây (520 KB, 15 trang )
You can delete a directory only when the directory is empty.
To remove an empty directory tree, you can use the
-p option, like this:
rmdir -p /usr/src/book/java/examples/applets
This command removes the empty parent directories of applets. The com-
mand stops when it encounters a directory that’s not empty.
Commands for finding files
The find command is very useful for locating files (and directories) that
meet your search criteria.
When I began using UNIX many years ago (Berkeley UNIX in the early 1980s), I
was confounded by the
find command. I stayed with one basic syntax of find
for a long time before graduating to more complex forms. The basic syntax that
I discovered first was for finding a file anywhere in the file system. Here’s how it
goes: Suppose you want to find any file or directory with a name that starts
with
gnome. Type the following find command to find these files:
find / -name “gnome*” -print
If you’re not logged in as root, you may get a bunch of error messages. If
these error messages annoy you, just modify the command as follows and
the error messages are history (or, as UNIX aficionados say, “Send ’em to
the bit bucket”):
find / -name “gnome*” -print 2> /dev/null
This command tells find to start looking at the root directory (/) for file-
names that match
gnome*, and to display the full pathname of any matching
file. The last part (
2> /dev/null) simply sends the error messages to a spe-
cial file that’s the equivalent of simply ignoring them.
You can use variations of this simple form of
find to locate a file in any direc-
tory (as well as any subdirectories contained in the directory). If you forget
where in your home directory you’ve stored all files named
report* (names
that start with
report), you can search for the files by using the following
command:
find ~ -name “report*” -print
100
Part II: Test Driving SUSE
Please purchase PDF Split-Merge on www.verypdf.com to remove this watermark.
When you become comfortable with this syntax of find, you can use other
options of
find. For example, to find only specific types of files (such as
directories), use the
type option. The following command displays all top-
level directory names in your Linux system:
find / -type d -maxdepth 1 -print
You probably don’t have to use the complex forms of find in a typical Linux
system — but if you ever need to, you can look up the rest of the
find
options by using the following command:
man find
An easy way to find all files that match a name is to use the locate command
that searches a periodically updated database of files on your system. For
example, here’s a typical output I get when I type locate Xresources on a
Debian system:
/etc/X11/Xresources
/etc/X11/Xresources/xbase-clients
/etc/X11/Xresources/xfree86-common
The locate command isn’t installed by default in SUSE Linux, but it’s very
easy to install. See Chapter 23 for information on how to use it.
Commands for mounting and unmounting
Suppose you want to access the files on this book’s companion DVD-ROM
when you are logged in at a text console (with no GUI to help you). To do so,
you have to first mount the DVD-ROM drive’s file system on a specific direc-
tory in the Linux file system.
Type more /etc/fstab in a terminal window to look at the
/etc/fstab file for
clues to the names of devices such as a floppy drive and DVD/CD drive. SUSE
Linux distributions uses the device name
/dev/cdrom to refer to DVD/CD-ROM
drives, whereas for a DVD/CD-R drive (a CD or DVD burner), the device name
is
/dev/cdrecorder. The entry in the /etc/fstab file also tells you the direc-
tory where SUSE Linux mounts the DVD/CD drive. For a read-only DVD/CD-ROM
drive, SUSE Linux uses
/media/cdrom as the mount point, whereas for a
DVD/CD-R drive, the mount point is
/media/cdrecorder.
Type su - to become
root, insert the DVD-ROM in the DVD drive, and then
type the following command in a text console or a terminal window:
mount /dev/cdrom /media/cdrom
101
Chapter 6: Finding and Organizing Files
Please purchase PDF Split-Merge on www.verypdf.com to remove this watermark.
This command mounts the file system on the device named /dev/cdrom on
the
/media/cdrom directory (which is also called the mount point) in the
Linux file system.
After the
mount command successfully completes its task, you can access the
files on the DVD-ROM by referring to the
/media/cdrom directory as the top-
level directory of the disc. In other words, to see the contents of the DVD-
ROM, type
ls -F /media/cdrom
When you’re done using the DVD-ROM — and before you eject it from the
drive — you have to unmount the disc drive with the following
umount
command:
umount /dev/cdrom
You can mount devices on any empty directory on the file system. However,
SUSE Linux has customary locations such as
/media/cdrom and /media/
cdrecorder
for mounting DVD/CD drives.
Commands for checking disk-space usage
I want to tell you about two commands — df and du — that you can use to
check the disk-space usage on your system. These commands are simple
to use. The
df command shows you a summary of disk-space usage for all
mounted devices. For example, here’s the result of typing df on one of my
PCs running SUSE Linux:
Filesystem 1K-blocks Used Available Use% Mounted on
/dev/hda11 6357688 1994348 4363340 32% /
tmpfs 124004 36 123968 1% /dev/shm
/dev/hda7 43885 9749 31870 24% /boot
/dev/hdc 664234 664234 0 100% /media/cdrecorder
The output is a table that lists the device, the total kilobytes of storage, how
much is in use, how much is available, the percentage being used, and the
mount point.
To see the output of
df in a more human-readable format, type df -h. Here is
the output of the
df -h command:
Filesystem Size Used Avail Use% Mounted on
/dev/hda11 6.1G 2.0G 4.2G 32% /
tmpfs 122M 36K 122M 1% /dev/shm
/dev/hda7 43M 9.6M 32M 24% /boot
/dev/hdc 649M 649M 0 100% /media/cdrecorder
102
Part II: Test Driving SUSE
Please purchase PDF Split-Merge on www.verypdf.com to remove this watermark.
If you compare this output with the output of plain df (see previous listing),
you see that
df -h prints the sizes with terms like M for megabytes and G for
gigabytes. These are clearly easier to understand than
1K-blocks.
The other command —
du — is useful for finding out how much space a
directory takes up. For example, type du /etc/X11 to view the contents of
all the directories in the
/etc/X11 directory. (This directory contains X
Window System configuration files.) You end up with a list that looks similar
to the following:
4 /etc/X11/fs
4 /etc/X11/twm
84 /etc/X11/xdm/pixmaps
153 /etc/X11/xdm
372 /etc/X11/xkb/rules
44 /etc/X11/xkb/types
lines deleted
40 /etc/X11/rstart
4 /etc/X11/proxymngr
2920 /etc/X11
Each directory name is preceded by a number — which tells you the number
of kilobytes of disk space used by that directory. Thus the
/etc/X11 direc-
tory, as a whole, uses 2920KB (or about 2.9MB) of disk space. If you simply
want the total disk space used by a directory (including all the files and sub-
directories contained in that directory), use the
-s option and type du -s
/etc/X11. The resulting output is as follows:
2920 /etc/X11
The -s option causes du to print just the summary information for the entire
directory.
Just as
df -h prints the disk-space information in megabytes and gigabytes,
you can use the
du -h command to view the output of du in a more human-
readable form. For example, to see the space that I’m using in my home direc-
tory (
/home/naba), I type du -sh /home/naba. Here’s a sample output from
that command that tells me that I am using 645MB of space:
645M /home/naba
103
Chapter 6: Finding and Organizing Files
Please purchase PDF Split-Merge on www.verypdf.com to remove this watermark.
104
Part II: Test Driving SUSE
Please purchase PDF Split-Merge on www.verypdf.com to remove this watermark.
Chapter 7
I Want My Internet, Now!
In This Chapter
ᮣ Understanding the Internet
ᮣ Deciding how to connect to the Internet
ᮣ Connecting to the Internet with DSL
ᮣ Connecting to the Internet with a cable modem
ᮣ Setting up a dialup link
H
aving Internet access is almost a necessity nowadays. For example, if
you want to access your e-mail, browse the Web, or get online updates
for SUSE Linux from an Internet server, you need your PC connected to the
Internet.
If your PC is not already connected to the Internet, it’s a pretty safe bet for
me to assume that you want to set up the Internet connection as soon as pos-
sible. In this chapter, I show you how to connect to the Internet in several
different ways — depending on whether you have a DSL, cable modem, or
dialup network connection.
Two of the options for connecting to the Internet — DSL and cable modem —
involve connecting a special modem to an Ethernet card on your Linux
system. In this chapter, I show you how to set up a DSL or a cable modem
connection. I also show you another option — dialup networking — for con-
necting to the Internet that involves dialing up an Internet service provider
(ISP) from your SUSE Linux system.
You have to turn to Chapter 8 to learn how to connect your PC to an Ethernet
local area network (LAN) and add wireless capability to your LAN.
What Is the Internet?
How you view the Internet depends on your perspective. Regular folks see
the Internet in terms of the services they use. For example, as a user, you
might think of the Internet as an information-exchange medium with features
such as
Please purchase PDF Split-Merge on www.verypdf.com to remove this watermark.
ߜ E-mail: Send e-mail to any other user on the Internet, using addresses
such as
ߜ Web: Download documents and images from millions of servers through-
out the Internet.
ߜ Newsgroups: Read newsgroups and post news items to newsgroups with
names such as
comp.os.linux.networking or comp.os.linux.setup.
ߜ Information sharing: Download software, music files, videos, and so
on. Reciprocally, you may provide files that users on other systems can
download.
ߜ Remote access: Log on to another computer on the Internet, assuming
that you have access to that remote computer.
The techies say that the Internet is a worldwide network of networks. The term
internet (without capitalization) is a shortened form of internetworking — the
interconnection of networks. The Internet Protocol (IP) was designed with the
idea of connecting many separate networks.
In terms of physical connections, the Internet is similar to a network of high-
ways and roads. This similarity is what has prompted the popular press to
dub the Internet “the Information Superhighway.” Just as the network of high-
ways and roads includes some interstate highways, many state roads, and
many more residential streets, the Internet has some very high-capacity
networks (for example, a 10 Gbps backbone can handle 10 billion bits per
second) and a large number of lower-capacity networks ranging from 56 Kbps
dialup connections to 45 Mbps T3 links. (Kbps is thousand-bits-per-second
and Mbps is million-bits-per-second.) The high-capacity network is the back-
bone of the Internet.
In terms of management, the Internet is not run by a single organization, nor
is it managed by any central computer. You can view the physical Internet as
a “network of networks” managed collectively by thousands of cooperating
organizations. Yes, a collection of networks managed by thousands of organi-
zations — sounds amazing, but it works!
Deciding How to Connect to the Internet
So you want to connect to the Internet, but you don’t know how? Let me
count the ways. Nowadays you have three popular options for connecting
home offices and small offices to the Internet (of course, huge corporations
and governments have many other ways to connect):
ߜ Digital Subscriber Line (DSL): Your local telephone company, as well as
other telecommunications companies, may offer DSL. DSL provides a
way to send high-speed digital data over a regular phone line. Typically,
106
Part II: Test Driving SUSE
Please purchase PDF Split-Merge on www.verypdf.com to remove this watermark.
DSL offers data-transfer rates of between 128 Kbps and 1.5 Mbps. You
can download from the Internet at much higher rates than when you
send data from your PC to the Internet (upload). One caveat with DSL is
that your home must be between 12,000 and 15,000 feet from your local
central office (the phone-company facility where your phone lines end
up). The distance limitation varies from provider to provider. In the
United States, you can check out the distance limits for many providers
at
www.dslreports.com/distance.
ߜ Cable modem: If the cable television company in your area offers Internet
access over cable, you can use that service to hook up your Linux system
to the Internet. Typically, cable modems offer higher data-transfer rates
than DSL — for about the same cost. Downloading data from the Internet
via cable modem is much faster than sending data from your PC to the
Internet. You can expect routine download speeds of 1.5 Mbps and upload
speeds of around 128 Kbps, but sometimes you may get even higher
speeds than these.
ߜ Dialup networking: A dialup connection is what most folks were using
before DSL and cable modems came along. You hook up your PC to a
modem that’s connected to the phone line. Then you dial up an ISP to
connect to the Internet. That’s why it’s called dialup networking — estab-
lishing a network connection between your Linux PC and another net-
work (the Internet) through a dialup modem. In this case, the maximum
data-transfer rate is 56 Kbps.
DSL and cable modem services connect you to the Internet and also act as
your Internet service provider (ISP); in addition to improved speed, you pay
for an IP address and your e-mail accounts. If you use a dialup modem to con-
nect to the Internet, first you have to connect to the phone line (for which
you pay the phone company) and then select and pay a separate ISP — which
gives you a phone number to dial and all the other necessary goodies (such
as an IP address and e-mail accounts).
Table 7-1 summarizes all these options. You can consult that table and select
the type of connection that’s available to you and that best suits your needs.
Table 7-1 Comparison of Dialup, DSL, and Cable
Feature Dialup DSL Cable
Equipment Modem DSL modem, Cable modem,
Ethernet card Ethernet card
Also requires Phone service Phone service and Cable TV
and an Internet location within connection
service provider 12,000 to 15,000
(ISP) feet of central office
(continued)
107
Chapter 7: I Want My Internet, Now!
Please purchase PDF Split-Merge on www.verypdf.com to remove this watermark.
Table 7-1 (continued)
Feature Dialup DSL Cable
Connection type Dial to Always on, Always on,
connect dedicated shared
Typical speed 56 Kbps 640 Kbps download, 1.5 Mbps
maximum 128 Kbps upload download, 128
(higher speeds Kbps upload
cost more)
One-time costs None Install = $100–$200; Install =
(estimate) Equipment = $200– $100–$200;
$300 (may be leased Equipment =
and may require $60–$100 (may
activation cost) be leased)
Typical monthly Phone charges = $50/month; may $50/month;
cost (2004) $20/month; ISP require monthly may require
charges = $15– modem lease monthly
$30/month modem lease
Note: Costs vary by region and provider. Costs shown are typical ones for U.S. metropolitan areas.
Connecting to the Internet with DSL
DSL (Digital Subscriber Line) uses your existing phone line to send digital
data in addition to the normal analog voice signals (analog means continu-
ously varying, whereas digital data is represented by 1s and 0s). The phone
line goes from your home to a central office where the line connects to the
phone company’s network — by the way, the connection from your home
to the central office is called the local loop. When you sign up for DSL service,
the phone company hooks up your phone line to some special equipment
at the central office. That equipment can separate the digital data from voice.
From then on, your phone line can carry digital data that is then directly sent
to an Internet connection at the central office.
How DSL works
A special box called a DSL modem takes care of sending digital data from
your PC to the phone company’s central office over your phone line. Your
PC can connect to the Internet with the same phone line that you use for
your normal telephone calls — you can make voice calls even as the line is
being used for DSL. Figure 7-1 shows a typical DSL connection to the Internet.
108
Part II: Test Driving SUSE
Please purchase PDF Split-Merge on www.verypdf.com to remove this watermark.
Your PC talks to the DSL modem through an Ethernet connection, which
means that you need an Ethernet card in your Linux system.
Your PC sends digital data over the Ethernet connection to the DSL modem.
The DSL modem sends the digital data at different frequencies than those
used by the analog voice signals. The voice signals occupy a small portion of
all the frequencies that the phone line can carry. DSL uses the higher frequen-
cies to transfer digital data, so both voice and data can travel on the same
phone line.
The distance between your home and the central office — the loop length —
is a factor in DSL’s performance. Unfortunately, the phone line can reliably
carry the DSL signals over only a limited distance — typically 3 miles or less,
which means that you can get DSL service only if your home (or office) is
located within about 3 miles of your phone company’s central office. Your
phone company can tell you whether your location can get DSL or not. Often,
it has a Web site where you can type in your phone number and get a
response about DSL availability. For example, try
www.dslavailability.
com
for U.S. locations.
Your PCDSL modem
1
Ethernet card in PC
Telephone Network
Interface Device
(NID) where phone
wires come into your
home
Other customers
To Internet
backbone
Local loop
Telephone
company central
office (CO)
1
1
0
1
0
0
0
Figure 7-1:
DSL
provides
high-speed
connection
to the
Internet
over a
regular
phone line.
109
Chapter 7: I Want My Internet, Now!
Please purchase PDF Split-Merge on www.verypdf.com to remove this watermark.
Stirring the DSL alphabet
soup: ADSL, IDSL, SDSL
I have been using the term DSL as if there was only one kind of DSL. As you
may imagine, nothing is ever that simple. DSL has in fact three variants, each
with different features. Take a look:
ߜ ADSL: Asymmetric DSL, the most common form of DSL, has much higher
download speeds (from the Internet to your PC) than upload speeds (from
your PC to the Internet). ADSL can have download speeds of up to 8 Mbps
and upload speeds of up to 1 Mbps. ADSL works best when your location
is within about 2
1
⁄2 miles (12,000 feet) of your central office. ADSL service is
priced according to the download and upload speeds you want. A popular
form of ADSL, called G.lite, is specifically designed to work on the same
line you use for voice calls. G.lite has a maximum download speed of 1.5
Mbps and a maximum upload speed of 512 Kbps.
ߜ IDSL: ISDN DSL (ISDN is an older technology called Integrated Services
Digital Network) is a special type of DSL that works at distances of up
to 5 miles between your phone and the central office. The downside is
that IDSL only offers downstream (from the Internet to your PC) and
upstream (from your PC to the Internet) speeds of up to 144 Kbps.
ߜ SDSL: Symmetric DSL provides equal download and upload speeds of
up to 1.5 Mbps. SDSL is priced according to the speed you want, with
the higher speeds costing more. The closer your location is to the phone
company’s central office, the faster the connection you can get.
DSL speeds are typically specified by two numbers separated by a slash,
like this: 1500/384. The numbers refer to data-transfer speeds in kilobits per
second (that is, thousands-of-bits per second, abbreviated as Kbps). The first
number is the download speed; the second the upload. Thus 1500/384 means
you can expect to download from the Internet at a maximum rate of 1,500
Kbps (or 1.5 Mbps) and upload to the Internet at 384 Kbps. If your phone
line’s condition is not perfect, you may not get these maximum rates —
both ADSL and SDSL adjust the speeds to suit existing line conditions.
The price of DSL service depends on which variant — ADSL, IDSL, or SDSL —
you select. For most home users, the primary choice is ADSL (or, more accu-
rately, the G.lite form of ADSL) with transfer speed ratings of 1500/128.
Typical DSL setup
To get DSL for your home or business, you have to contact a DSL provider. In
addition to your phone company, you can find many other DSL providers. No
110
Part II: Test Driving SUSE
Please purchase PDF Split-Merge on www.verypdf.com to remove this watermark.
matter who provides the DSL service, some work has to be done at your cen-
tral office — the place where your phone lines connect to the rest of the
phone network. The work involves connecting your phone line to equipment
that can work with the DSL modem at your home or office. The central office
equipment and the DSL modem at your location can then do whatever magic
is needed to send and receive digital data over your phone line.
Because of the need to set up your line at the central office, it takes some
time after you place an order to get your line ready for DSL.
The first step for you is to check out the DSL providers and see if you can
actually get the service. Because DSL can work only over certain distances —
typically less than 2
1
⁄2 miles between your location and the central office —
you have to check to see if you are within that distance limit. Contact your
phone company to verify. You may be able to check this availability on the
Web. Try typing into Google (
www.google.com) the words DSL, availability,
and your local phone company’s name. The search results will probably
include a Web site where you can type in your phone number to find out if
DSL is available for your home or office.
If DSL is available, you can look for the types of service — ADSL versus SDSL —
and the pricing. The price depends on the download and upload speeds you
want. Sometimes, phone companies offer a simple residential DSL (basically
the G.lite form of ADSL) with a 1500/128 speed rating — meaning you can
download at up to 1,500 Kbps and upload at 128 Kbps. Of course, these are
the maximums, and your mileage may vary.
After selecting the type of DSL service and provider you want, you can place
an order and have the provider install the necessary equipment at your home
or office. Figure 7-2 shows a sample connection diagram for typical residen-
tial DSL service.
Here are some key points to note in Figure 7-2:
ߜ Connect your DSL modem’s data connection to the phone jack on a wall
plate.
ߜ Connect the DSL modem’s Ethernet connection to the Ethernet card on
your PC.
ߜ When you connect other telephones or fax machines on the same phone
line, install a microfilter between the wall plate and each of these
devices.
Because the same phone line carries both voice signals and DSL data, you
need a microfilter to protect the DSL data from possible interference. You can
buy one at an electronics store or from the DSL provider.
111
Chapter 7: I Want My Internet, Now!
Please purchase PDF Split-Merge on www.verypdf.com to remove this watermark.
When you connect your Linux PC to the Internet using DSL, the connection
is always on — which means a greater potential for outsiders to break into
the PC.
You can protect your Linux system from intruders and, as an added bonus,
share the high-speed connection with other PCs in a local area network (LAN)
by using a router that can perform Network Address Translation (NAT). Such
a NAT router translates multiple private Internet Protocol (IP) addresses from
an internal LAN into a single public IP address, which allows all the internal
PCs to access the Internet. The NAT router acts as a gateway between your
LAN and the Internet and it isolates your LAN from the Internet — this makes
it harder for intruders to reach the systems on your LAN.
If you also want to set up a local area network, you need an Ethernet hub to
connect the other PCs to the network. Figure 7-3 shows a typical setup that
connects a LAN to the Internet through a NAT router and a DSL modem.
Ethernet card
in your PC
Your phone
Microfilter
Wall plate
Your PC
DSL Modem
Figure 7-2:
You can
connect
a PC’s
Ethernet
card directly
to the DSL
modem.
112
Part II: Test Driving SUSE
Please purchase PDF Split-Merge on www.verypdf.com to remove this watermark.
Here are the points to note when setting up a connection like the one shown
in Figure 7-3:
ߜ You need a NAT router with two 10BaseT Ethernet ports (the 10BaseT
port looks like a large phone jack, also known as an RJ-45 jack).
Typically, one Ethernet port is labeled Internet (or External or WAN for
wide area network) and the other one is labeled Local or LAN (for local
area network).
ߜ You also need an Ethernet hub. For a small home network, you can buy a
4- or 8-port Ethernet hub. Basically, you want a hub with as many ports
as the number of PCs you intend to connect to your local area network.
ߜ Connect the Ethernet port of the DSL modem to the Internet port of the
NAT router using a 10BaseT Ethernet cable. (These look like phone wires
with bigger RJ-45 jacks and are often labeled Category 5 or Cat 5 wire.)
ߜ Connect the Local Ethernet port of the NAT router to one of the ports on
the Ethernet hub, using a 10BaseT Ethernet cable.
ߜ Now connect each of the PCs to the Ethernet hub. (Of course, to do
so, you must first have an Ethernet card installed and configured in
each PC.)
Ethernet cables
(10BaseT)
Ethernet hub
NAT routerDSL modem
Phone jack
Ethernet cables (10BaseT)
PCs in a local area network (LAN).
Each PC must have a 10BaseT
Ethernet card.
Figure 7-3:
A NAT
router
isolates
your PC
from the
Internet and
also lets you
share the
DSL
connection
with other
PCs in a
local area
network.
113
Chapter 7: I Want My Internet, Now!
Please purchase PDF Split-Merge on www.verypdf.com to remove this watermark.
You can also buy a NAT router with a built-in 4- or 8-port Ethernet hub. With
such a combined router-hub, you need only one box to set up a LAN and con-
nect it to the Internet via a DSL modem. These boxes are typically sold under
the name Cable/DSL router because they work with both DSL and a cable
modem.
DSL providers typically use a protocol known as PPP over Ethernet (PPPoE)
to establish a connection between your PC and the equipment at the
provider’s central office. PPPoE requires you to provide a username and
password to establish the network connection over Ethernet. To set up your
system for a PPPoE DSL connection, all you have to do is run YaST. (Choose
Main Menu➪System➪YaST, click Network Devices on the left-hand window,
and click DSL from the different network devices shown on the right-hand
window.) YaST automatically detects the DSL modem and guides you through
the configuration process.
Connecting to the Internet
with a Cable Modem
Cable TV companies also offer high-speed Internet access over the same
coaxial cable that carries television signals to your home. After the cable
company installs the necessary equipment at its facility to send and receive
digital data over the coaxial cables, customers can sign up for cable Internet
service. You can then get high-speed Internet access over the same cable that
delivers cable TV signals to your home.
How cable modems work
A box called a cable modem is at the heart of Internet access over the cable
TV network. (See Figure 7-4.) The cable modem takes digital data from your
PC’s Ethernet card and puts it in an unused block of frequency. (Think of it as
another TV channel, but instead of pictures and sound, this channel carries
digital data.)
The cable modem places upstream data — data that’s being sent from your
PC to the Internet — in a different channel than the downstream data that’s
coming from the Internet to your PC. By design, the speed of downstream
data transfers is much higher than that of upstream transfers. The assump-
tion is that people download far more stuff from the Internet than they
upload. (Probably true for most of us.)
114
Part II: Test Driving SUSE
Please purchase PDF Split-Merge on www.verypdf.com to remove this watermark.